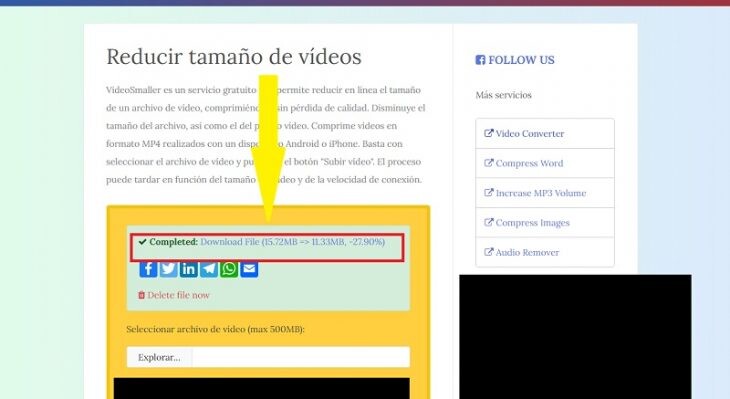For a video to occupy less space on our computer, the solution is to compress it. And, to do so, we have at our disposal a series of programs that will facilitate the task. In any case, here are our recommendations to do it step by step with all the guarantees..
Something that we always have to bear in mind when compressing a video is that we are going to sacrifice part of its quality. To reduce the size of the video, we must leave some non-essential information on the way, so its quality may be affected . However, we will try not to be too significant for the final result.
We can compress our videos in two ways: using third-party websites or downloading programs on our computer. The first method, although more comfortable, may involve risks for our privacy, since the material is uploaded to the servers of the page and can be stored there. However, we are going to leave the two possibilities here: a program known to all and a website that greatly simplifies the process..
VLC
Who has not seen a movie with the help of VLC? One of the most complete multimedia players also serves to compress our videos. We have to do it as follows:
We follow the menu path 'Medium-> Convert' and choose the video file we want to work on.
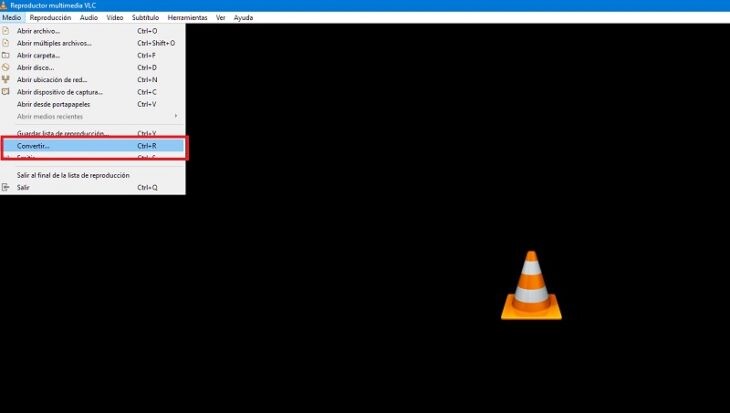
We upload the video in question by clicking on the option '+ Add' . As soon as it has been uploaded correctly, we go to 'Convert / Save'..
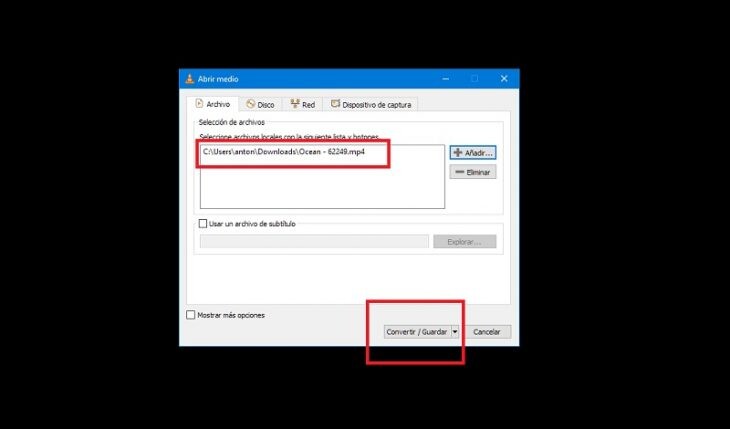
Then we are shown the 'Convert' window . In 'Profile' we choose the video format in which we want to save it. We always recommend choosing MP4.
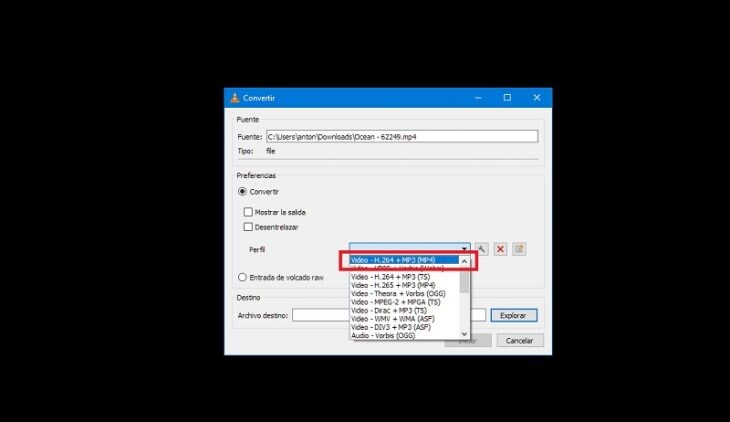
Next, we click on the small wrench icon that appears indicated in the following screenshot.
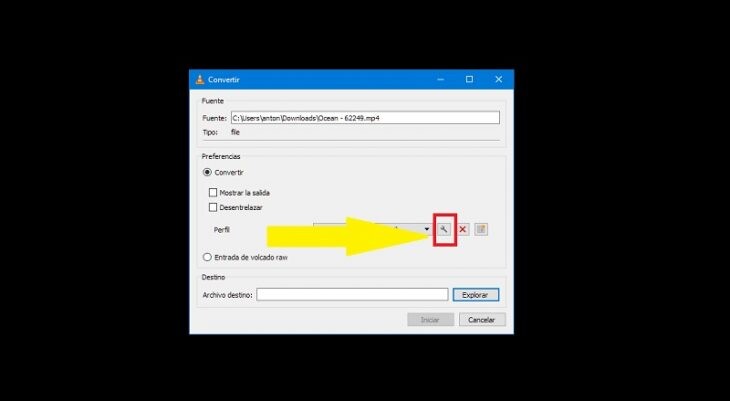
In the 'Encapsulation' tab we mark ' MP4 / MOV' so that both profiles match (the one we have selected before and this one).
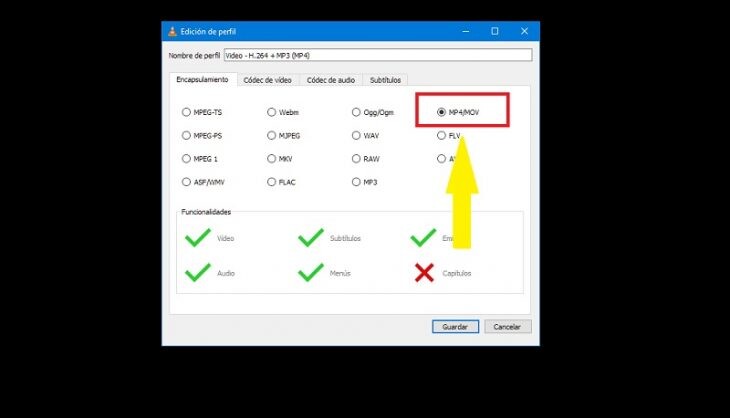
Click on 'Save'. Now, we enter the 'Video codec' tab and find three sub-tabs: 'Encoding parameters', which we leave as is; 'Resolution', where we remove 'Automatic' from the 'Scale' section and put '1'; and a third that we don't have to touch at all. We click on save.
Finally, we decide the destination folder of our compressed video in 'Destination file'. We click on 'Save' again and we can start the compression process.
VideoSmaller
We enter this website and upload the video that we want to compress by clicking on 'Explore'.
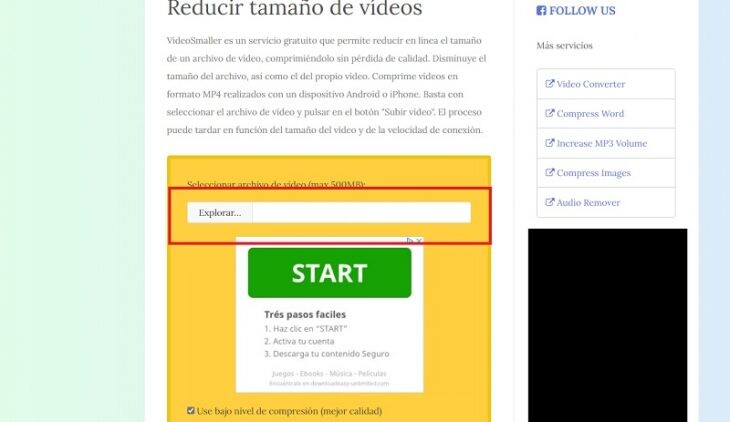
We mark 'Use low compression level (better quality)' if we want the process not to excessively damage the original quality of the video. Then, click on ' Upload video' and, finally, we will only have to download it by clicking on 'Download'. With this, we will have already obtained the compressed video without losing any quality.