Creating a shortcut to a document , program or file in Windows 10 is essential, both in academic and work environments. At any time we may urgently need some recurring programs or documents that it is good to have on hand..
It is a very simple task that will only take us a few minutes. We recommend that the desk, in addition, always be neat and with few elements. This way we will have a much cleaner view of our workplace , which can help us to be more efficient and agile.
What is a shortcut
A shortcut is a shortcut, an icon that we have on the desktop of our computer and that allows us to access a certain element located on it..
How to create shortcuts
Of a document
How many times have we had to look for a document to keep moving forward with the work ? Wouldn't it be better to always have it on your desk? One option would be to put it directly there, but it is always preferable to keep all text files in one place.
To create a shortcut for a document, all we have to do is right-click on it and select 'Create a shortcut' ..
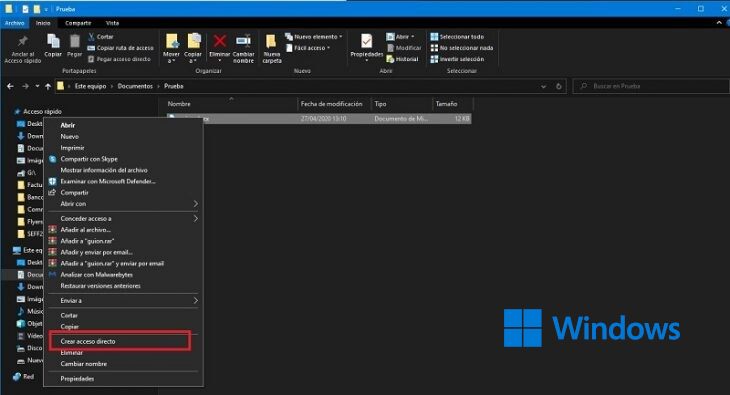
A shortcut to this document will have been automatically generated on the desktop. If we want to change the name of the shortcut , click on it and fill in the new one.
Of a program
In general, when we install programs or apps on our computer, the installation itself already places a shortcut icon on the desktop. But what happens when we forget or the installation fails ? To place a shortcut of a program on the desktop, first we look for it in the bottom bar of Windows 10. Once located, we right-click and click on 'Open file location' .
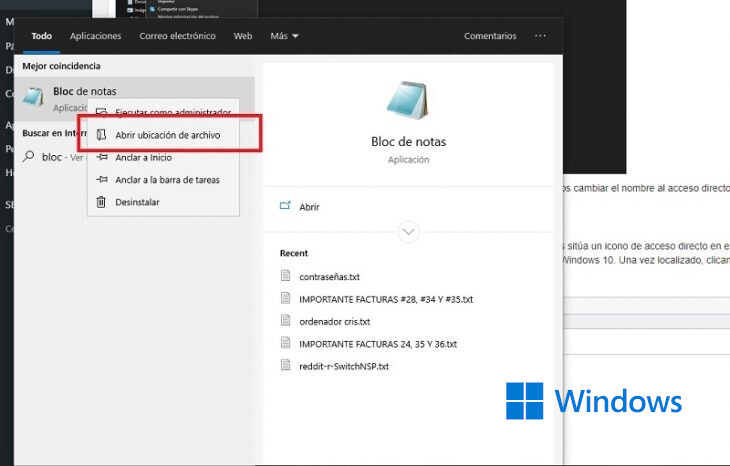
Once the folder where the program is installed opens, we right-click on it and choose ' Create shortcut '.
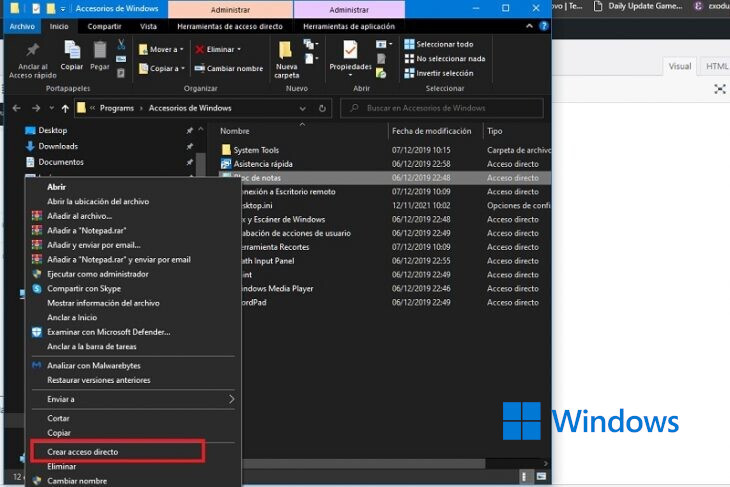
From any element of the computer
We can also create a shortcut of any element that we have on the computer as follows: right-click on the desktop and select New> Direct Access.
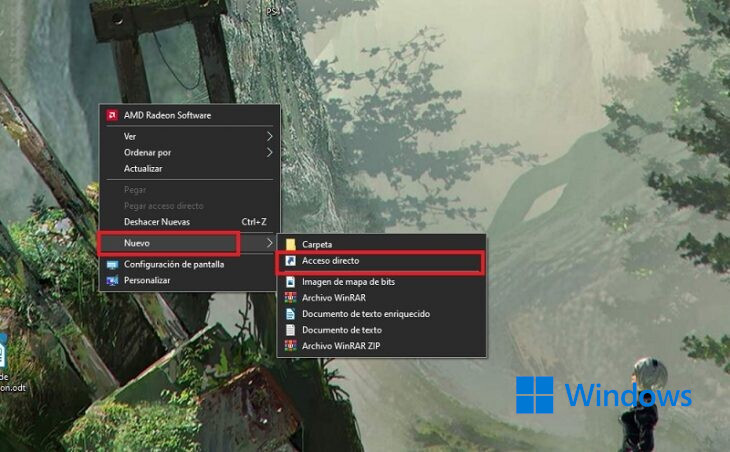
A window will open through which we can search, within the computer, for the item we want, whatever the type.
And in this simple way we will have created a shortcut to reach any element of our Windows 10 computer in the simplest way possible .