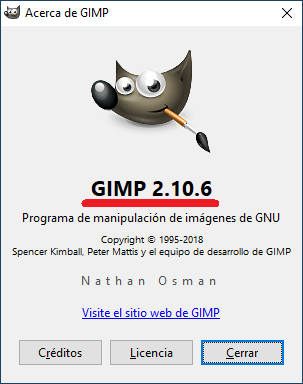Any program or applications installed on your Windows 10 computer are usually updated with some frequency in order to improve performance and introduce new functions. This means that the programs have different versions, some older and others more current. What is the version of a program or app on my Windows 10 computer?
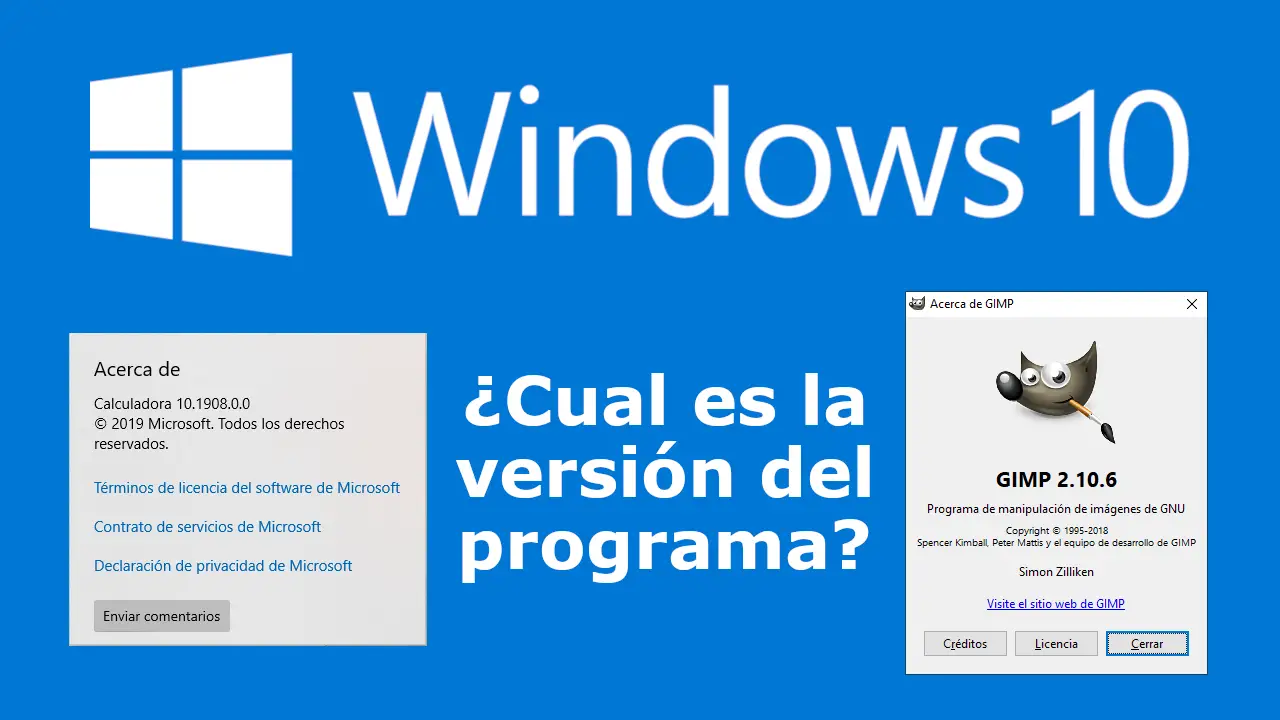
Related: How to group files in Windows 10 Explorer
When we install a program or applications at a certain time, it has a series of functions or options. However, over time the developer of the same may release new versions with more or better options that we can not enjoy by not having the latest version..
The problem is that on many occasions users may have problems knowing and comparing the versions of the installed program or app and the new version / update of the same program or app.
If you have a Windows 10 computer, there are several ways to find out the version of a specific program or applications installed on your operating system. Do you want to know how to know the version of a program or app installed on Windows 10? Here is how to do it:
Method 1: Use Windows 10 Settings to find out the version of programs and apps .
- Open the Settings application using the keyboard shortcut: Windows key + I
- Go to Applications> Applications and features to see all the applications and programs installed on the computer (both store apps and traditional programs)
- To see the version number of classic desktop programs, click on their name in the list. This will reveal a number that corresponds to the current version of this program..
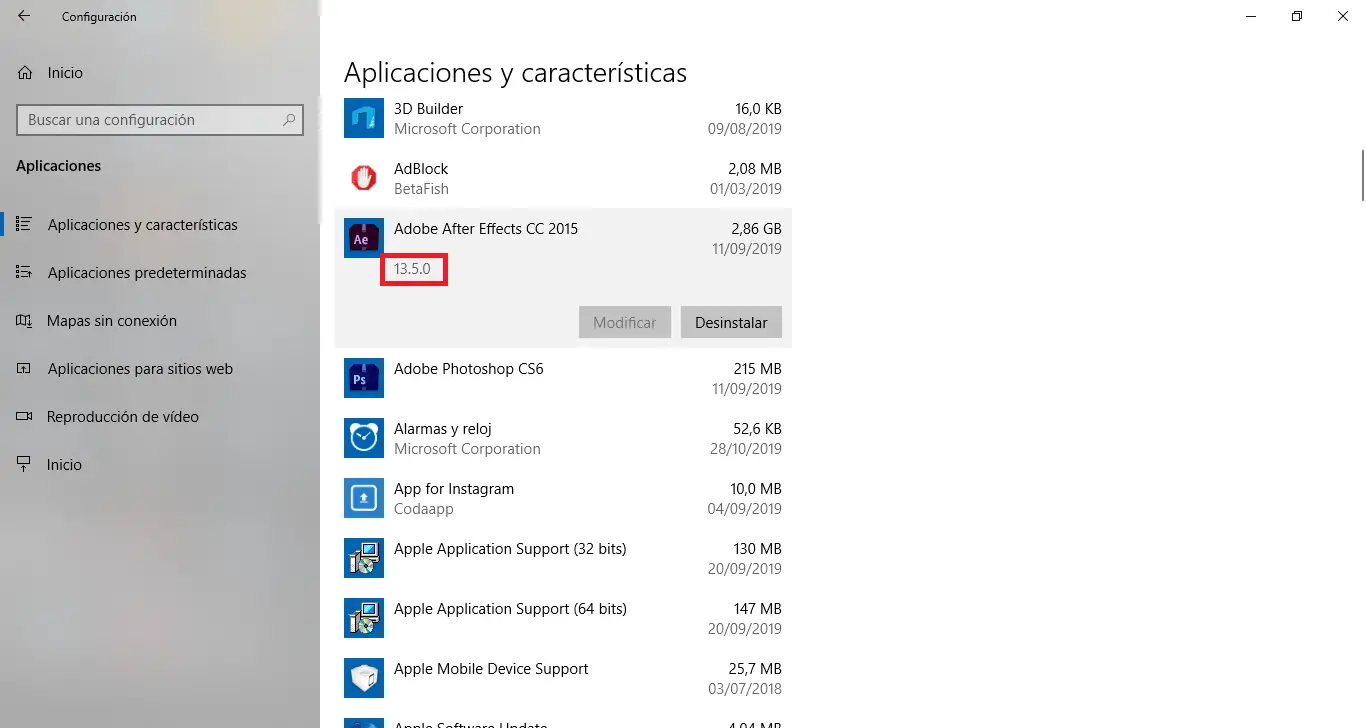
- To see the version of an app installed from the Microsoft store: You must click on its name for line item followed by clicking on: Advanced Options . This will cause a screen to be displayed in whose Specifications section you will see the Version of said App.
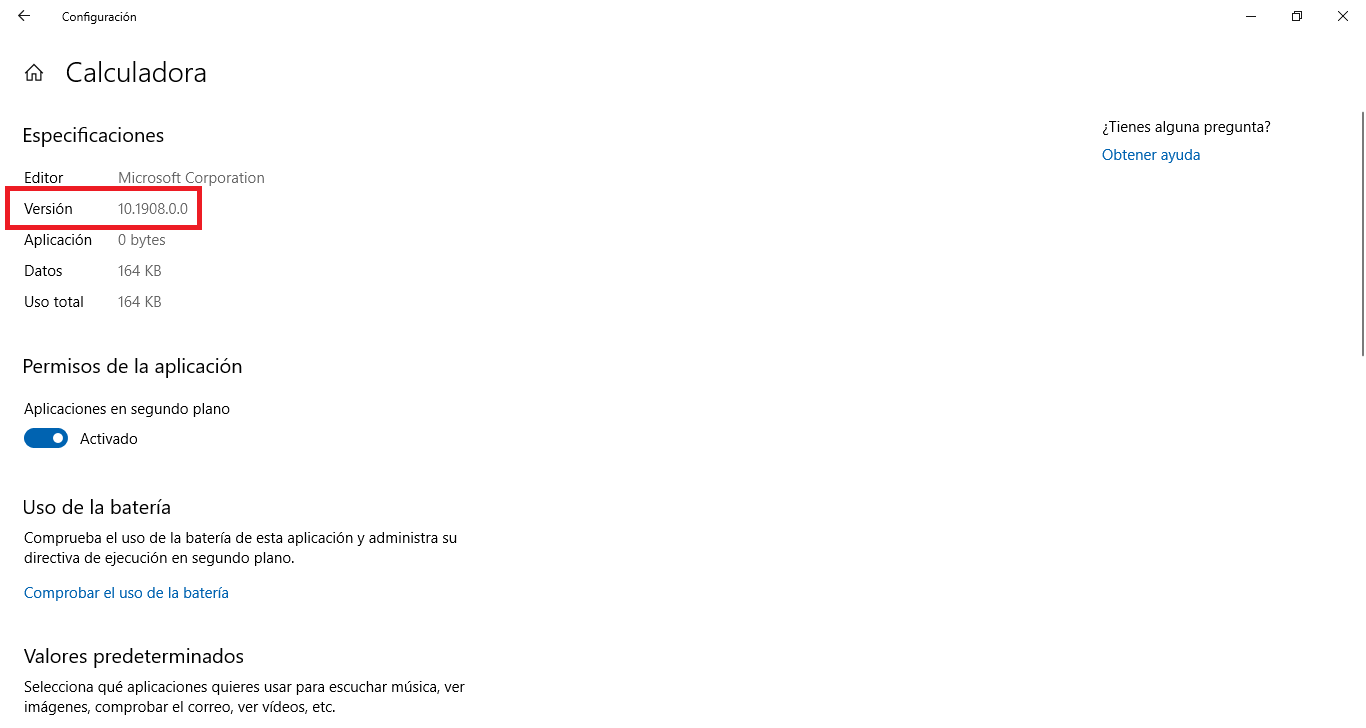
Method 2: Use the Windows 10 Control Panel to view the version of programs.
Access the Control Panel using Windows 10 search..
Once the Control Panel is displayed, you should go to: Programs> Programs and features .
Once here, a list of all the programs installed on your computer will be displayed. In the fifth column (Version), you will see each of the version numbers of each of the installed and displayed programs.
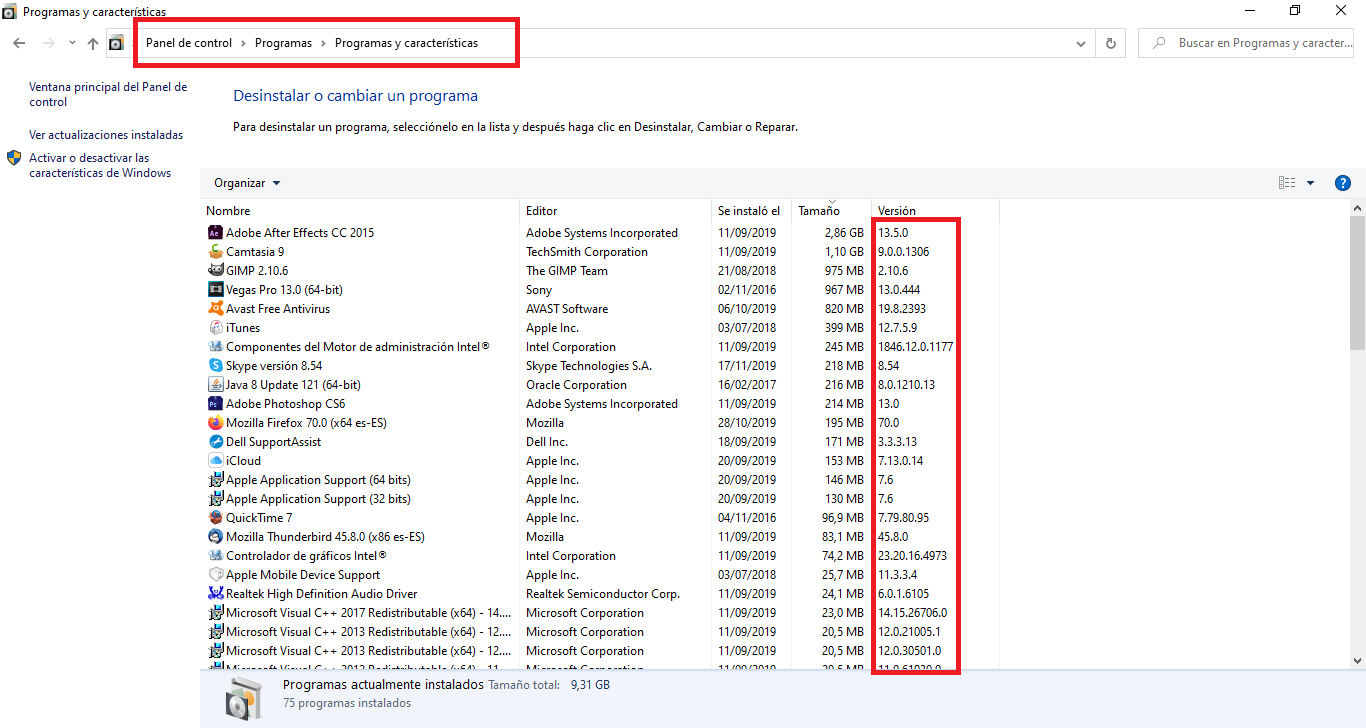
Note: This method does not show the versions of the apps installed from the Microsoft store on your Windows 10 computer.
In addition to the Settings application, the Classic Control Panel also displays the version number of the installed programs. Please note that Control Panel does not list apps installed from the Store. Here is how to verify it.
Method 3: Know the version of a program or app from the software itself in Windows 10.
Finally, you should know that the programs and applications installed on your Windows PC, you can know the versions of programs and apps from within the software itself.
In the case of a classic program, all you have to do is open that program to select the About option, which is usually shown under the section: Help.
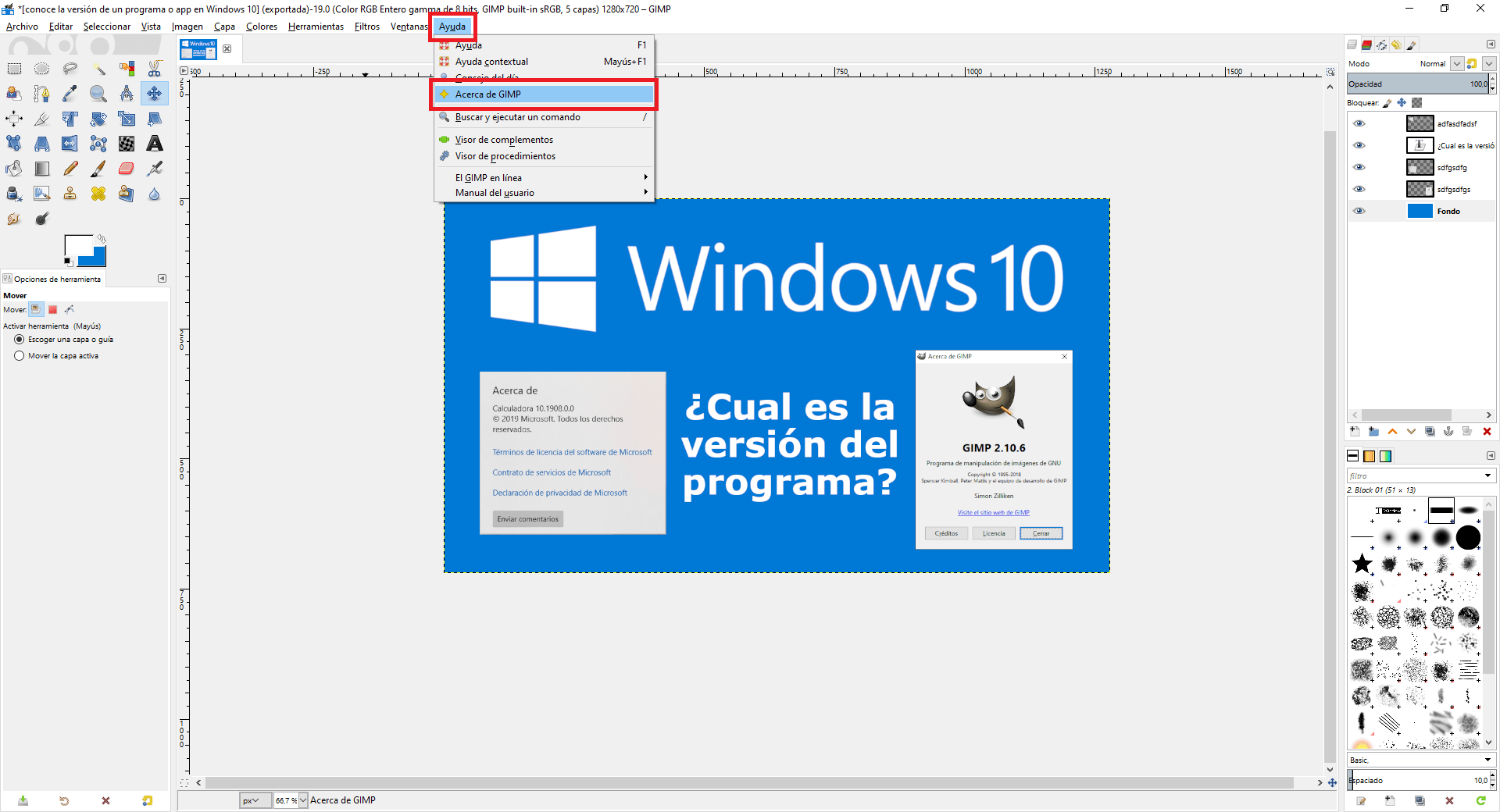
In the case of being a Microsoft app, you only have to open it and access the side menu. Here you will find the option: About. This will display the version of that app.