Windows gives us the opportunity to synchronize the folders on our computer with its cloud service, OneDrive . In this way, we make sure we have the content of the important folders: Desktop, Documents and Images (for now)..
What is OneDrive and what is it for?
OneDrive is the cloud service offered by Microsoft . We can select the folders that we want on our computer and synchronize them in the cloud to have backup copies and also be able to access them from any device with this platform installed, even without an Internet connection. OneDrive offers users 5 gigabytes (GB) of free storage, which can be increased through a subscription service. It is an alternative to Google One that, without a doubt, is convenient for those who use Office 365 on a daily basis.
How to sync folders and between devices
In order to synchronize these folders, we must first, of course, download the OneDrive app and log in with our Microsoft account..
Later, we will access the OneDrive settings . We can do it in two different ways:
- By clicking the OneDrive icon on our computer , then More, and finally Settings.
- In the event that we are using the 'Files on demand' function of OneDrive ( Files On-Demand ), we will open the explorer, right click on OneDrive and select Settings.
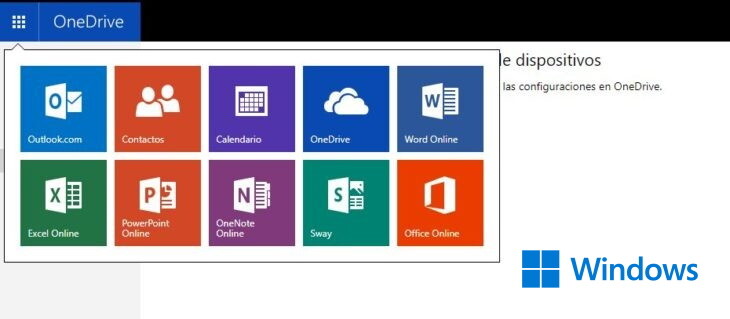
Now, with the settings open, we'll click on the 'Auto Save' tab and then 'Update Folders'. Another window will open where we can see the synchronization process of the desktop, the images and the documents folder. We will see the 'Stop' option, with which we can individually stop any of the three folders .
Just one more detail: according to the same company, the only files that cannot be synchronized in OneDrive are Outlook PST files and OneNote files. In addition, files larger than 20 GB cannot be uploaded to the cloud..
How to sync between devices
It is very easy to access the documents that we have synchronized in OneDrive from an Android or iOS mobile. We just have to perform the following steps.
- Download the application according to the operating system of our mobile. If it is Android, we will enter here; if it's an iPhone, here.
- Once we have it, we will enter the app with our Microsoft account. In it we will only have to look for the file: it will be in the same location that appears on your computer. It's that easy. You can then modify, download or share it.
As you have seen, setting up OneDrive is very simple. This service becomes a simple way to have our most important files always at hand , wherever we are. A service in the cloud that has the guarantee of a company like Microsoft.