The possibility of hosting our data in the cloud is one of the simplest, most secure and functional modern options since apart from saving space on the local computer it allows us to access those files from anywhere. There are different alternatives to use this methodology and one of the most used is the one integrated with our Outlook or Hotmail email account and is OneDrive..
OneDrive is Microsoft's solution to host personal files in the cloud and from there access them from anywhere in the world with an Internet connection, as well as the possibility of sharing such files with other people in a simple but secure way.
OneDrive is ideal for storage processes as it has file encryption, ransomware detection and recovery , massive file deletion recovery and within its constant updates today we find a new called “Personal Storeâ€.
TechnoWikis will explain what the OneDrive Personal Store is and how to use it..
What is the OneDrive Personal Store
This Personal Store has recently been integrated into the OneDrive account as a novel security layer whose focus is to more effectively protect the most sensitive and confidential files hosted there.
To correctly access the OneDrive Personal Store we must use one of the available authentication methods or use the identity verification process (fingerprint, face, PIN or code sent by email or SMS) as configured.
Although OneDrive runs by default in the Microsoft trust cloud, which includes various forms of security, the Personal Store is created as a step further in terms of security as it is constituted as a protected area in OneDrive to which is only accessed in one of the ways that TechnoWikis has mentioned to you and despite these security rules simple access to files will not be a problem..
Warehouse security measures
The security measures added by the OneDrive Personal Store are:
- File encryption at rest and in transit.
- Ransomware detection and recovery.
- Supervision of suspicious activities.
- Notification and recovery of mass file deletion.
- Virus detection for known threats.
- Version history for all types of files in order to recover previous versions.
It is possible to use the OneDrive mobile application to scan documents, take photos or record videos and then send them directly to the OneDrive Personal Store.
If you use this new feature on a computer whose operating system is Windows 10, Microsoft has configured OneDrive to synchronize the files in the Personal Store in an encrypted area using the traditional BitLocker method on the hard drive, this allows all files in OneDrive they are encrypted at rest in the Microsoft cloud and in transit locally.
If you access the Personal Store you must keep in mind that this account has a period of activity, that is, the Personal Store will be automatically blocked on the device, device or online after a period of inactivity which is 20 minutes, when the Personal Store is locked, all used files will be locked and to access them we must authenticate again, remember that both (Store and files) will be closed and will be automatically locked after this downtime thus increasing security.
Let's see how to use this Personal OneDrive Store.
To keep up, remember to subscribe to our YouTube channel! SUBSCRIBE
How to use the OneDrive Personal Store
Step 1
The first step to take will be to log in to OneDrive at the following link:
Onedrive
Step 2
In the central panel of OneDrive we will see the “Personal Storeâ€:
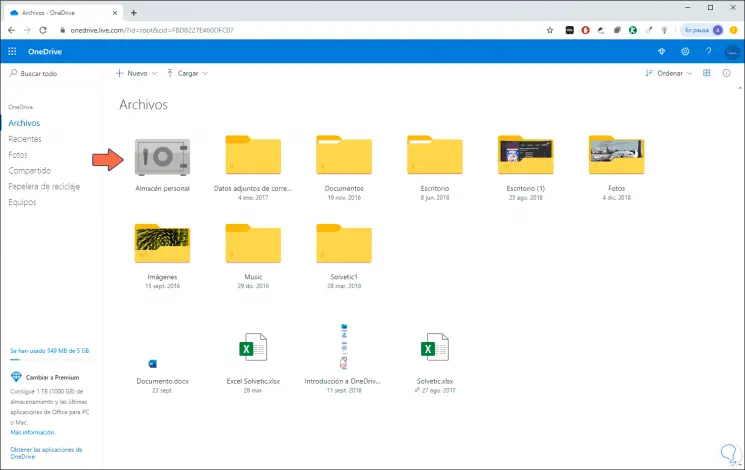
Step 3
Clicking on it will display the following assistant:
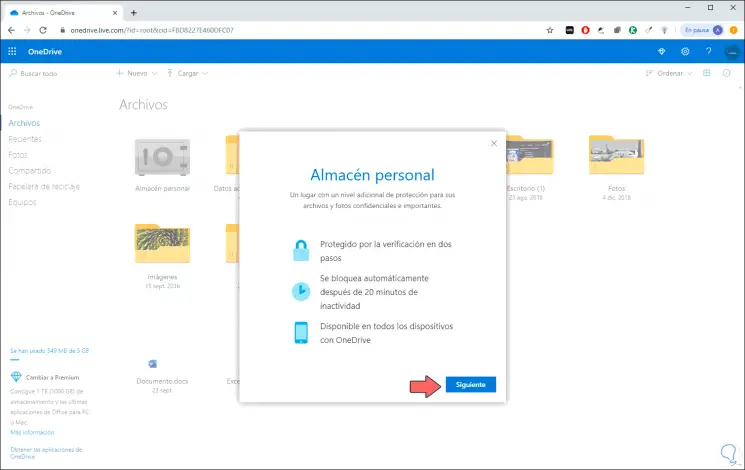
Step 4
We click Next and then we will see the following:
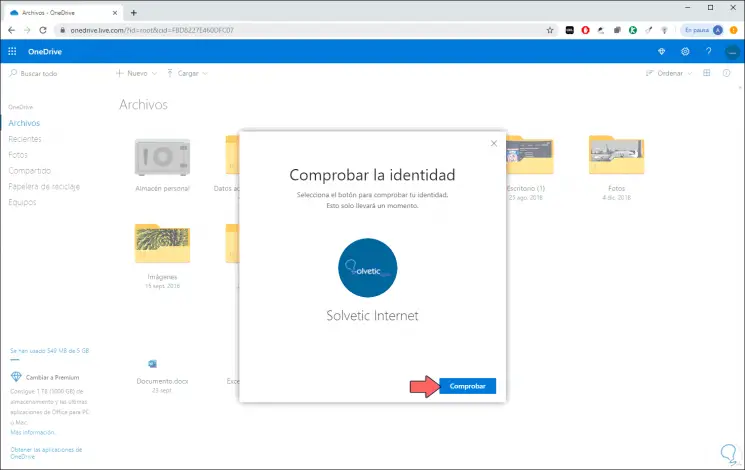
Step 5
There it is time to check our account, for this we click on the “Check†button and the authentication method associated with that account will be displayed, in this case with the Authenticator app:
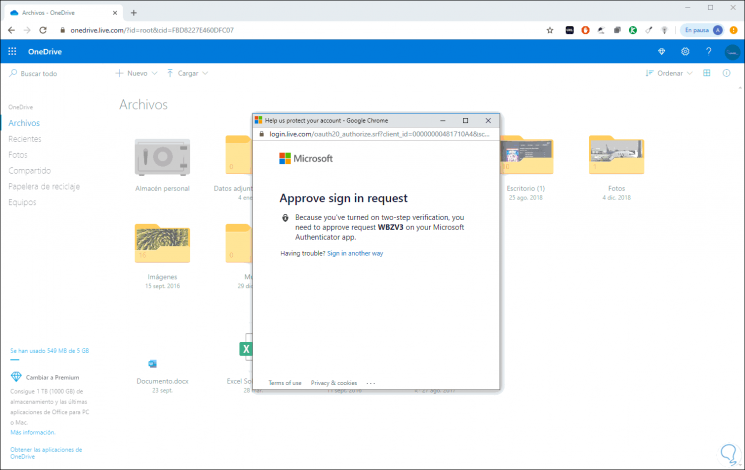
Step 6
We approve the login on our mobile and after that we have accessed the OneDrive Personal Store which looks like this. Once in the Personal Store we can move items, create new objects or edit existing ones.
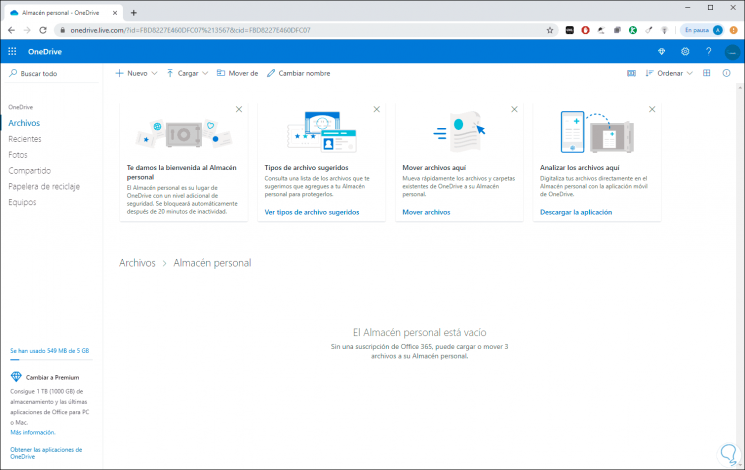
Note
If you want to use another method (such as password or Windows Hello), you must click on the Sign in another way line.
Step 7
Finally, by clicking on the "Personal Store Options" button it will be possible:
- See the files that we can use, in case of not having a subscription we can only load 3 files
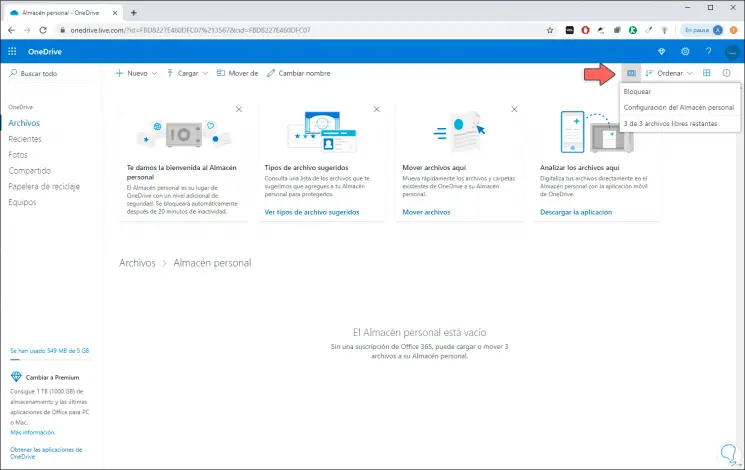
Step 8
By clicking on Personal Store Settings we will see the following. There it will be possible to disable the Personal Store, configure the login, etc.
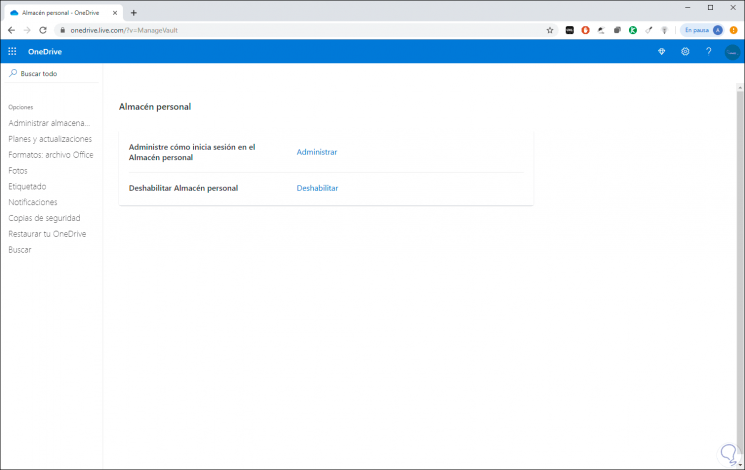
You have seen this new security feature in OneDrive with which we will undoubtedly find better security and privacy features.