When using Windows 10 or Windows 11 and earlier versions we can see that when accessing many sites and applications the possibility of storing login, username and password data is provided, this has been created in order to optimize access for future opportunities and in Windows this data is stored in the Credentials Manager..
Windows Credential Manager has been created as an integrated tool to securely store and manage all login credentials and authentication data used when accessing a network or web page as we have mentioned, within Its most outstanding characteristics are:
Features Credential Manager
- Credential synchronization which allows you to synchronize credentials between devices that have been linked to the same user.
- Use a secure storage of the credentials since a direct encrypted encryption will be done in the operating system to avoid data leakage.
- This Credential Manager integrates with websites and applications to provide the user with automatic access to those sites.
- It has support for network credentials which is ideal for sharing files and folders on the local network.
TechnoWikis will teach you how to use the Credentials Manager in Windows and thus be able to manage it in a more complete way.
To stay up to date, remember to subscribe to our YouTube channel!
SUBSCRIBE ON YOUTUBE
How to use Windows Credential Manager
Step 1
The first thing will be to know some ways to access this utility, the first is in the Start search engine, enter the word "credential" and then click on "Credential Manager":
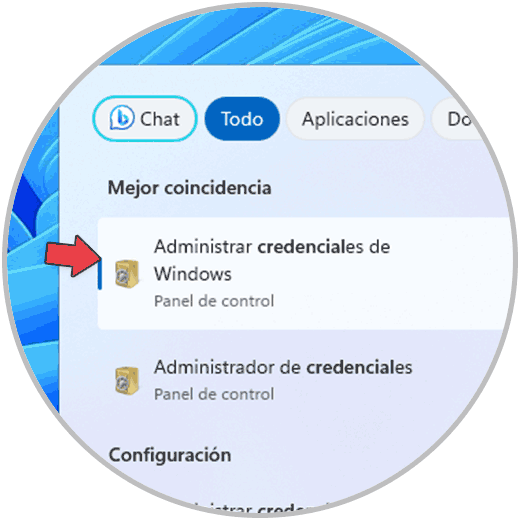
Step 2
Another method is to access the Task Manager from the Start context menu:
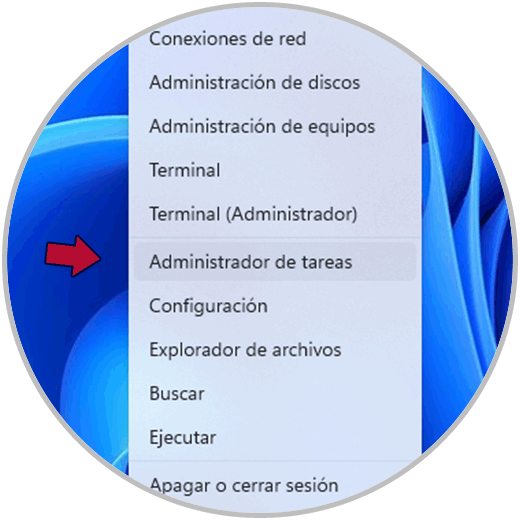
Step 3
In the Task Manager window we click on "Run new task":
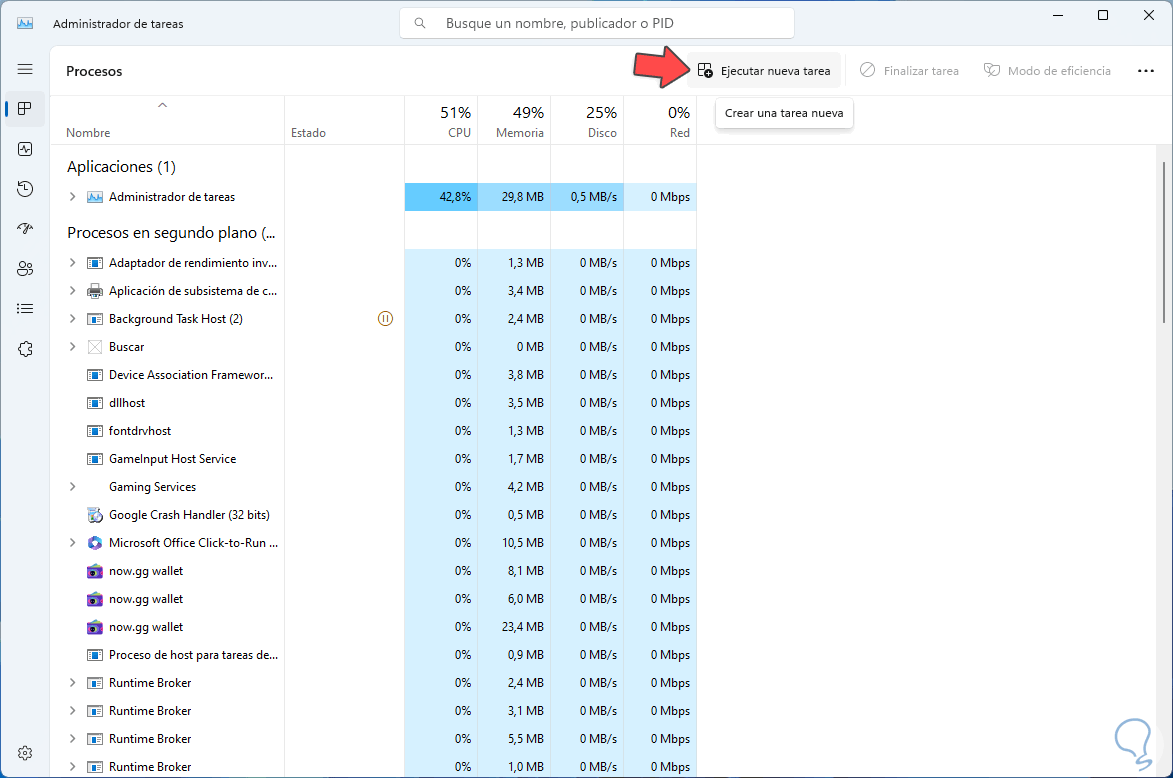
Step 4
In the displayed window we enter:
control /name Microsoft.CredentialManager
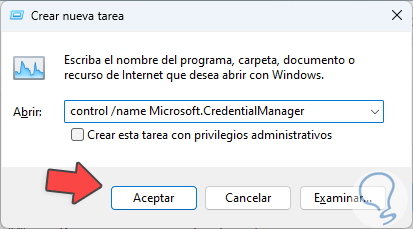
step 5
We click OK. We will have two types of credentials when accessing the Administrator:
web credentials
Web credentials are those that we use to access websites and online applications, these are made up of the username and password, but in some cases it may require extra authentication data such as security tokens or digital certificates.
These types of credentials are stored in the web browser or in the password manager and their purpose is to recognize and authenticate the user when logging into the website.
Windows credentials
On the other hand, Windows credentials are those that allow us to access systems and applications on the Windows network, as a general rule they are made up of the username and password, these allow the user to authenticate in the Windows domain (in case that the PC is in a domain) and thus facilitate access to available network resources.
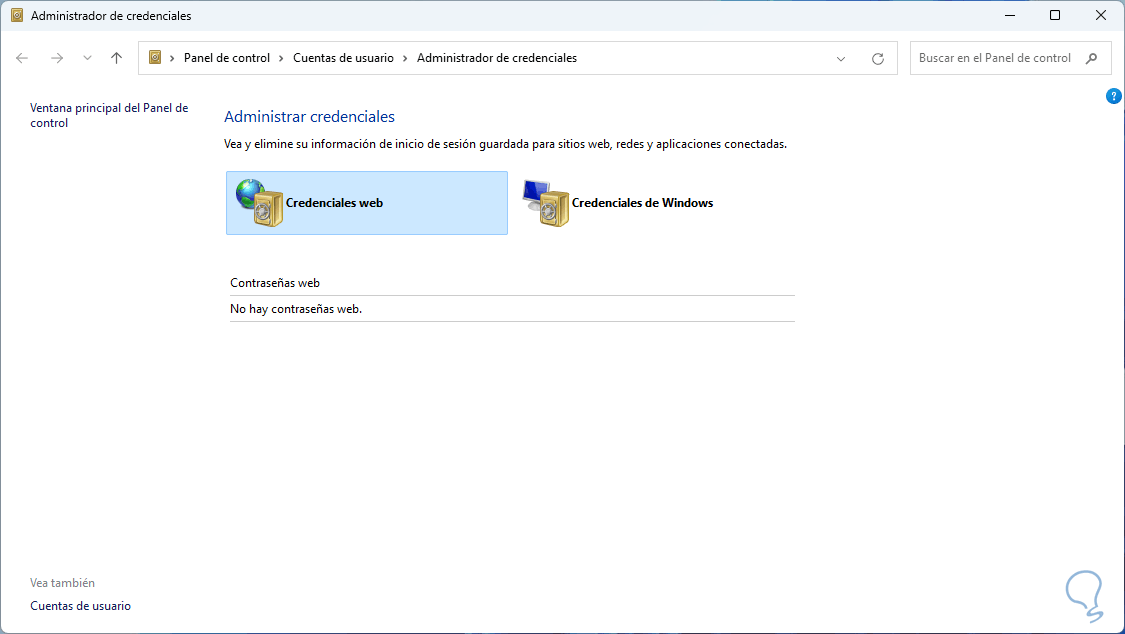
step 6
We click on each one to see its content:
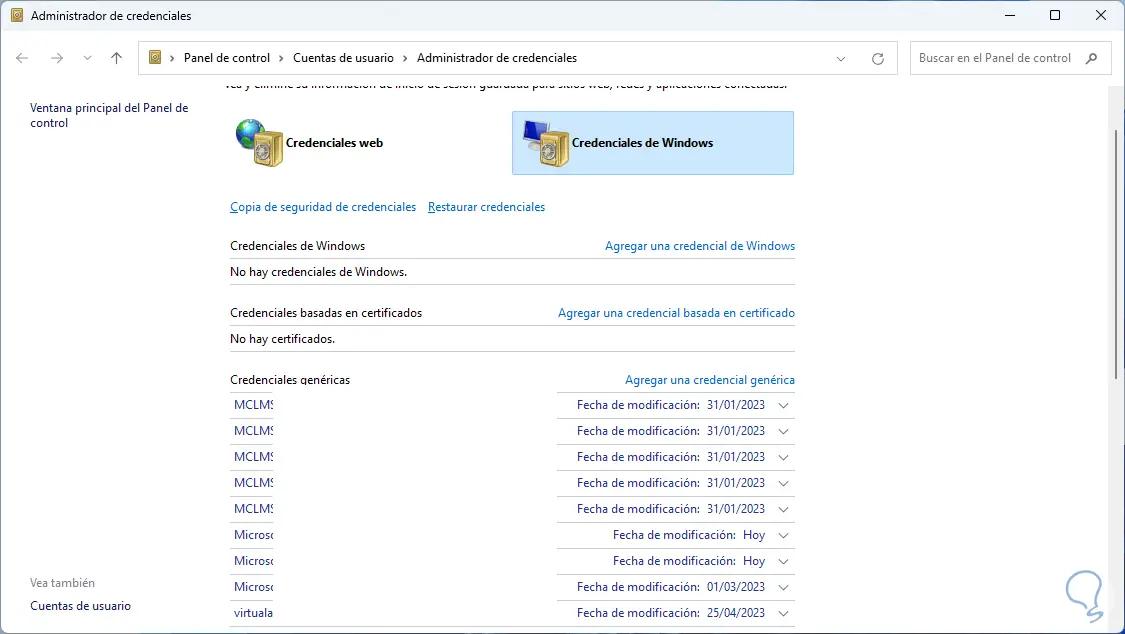
step 7
It is possible to manually add credentials in the Administrator, we click on "Add a Windows credential" and then enter the required data:
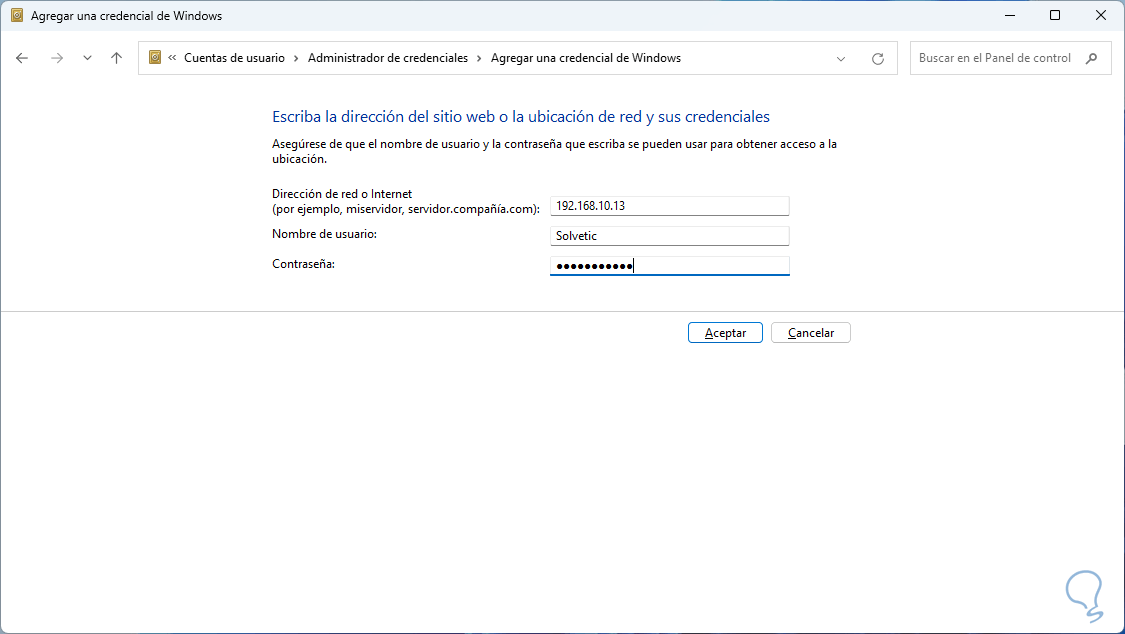
step 8
We apply the changes to see the added credential:
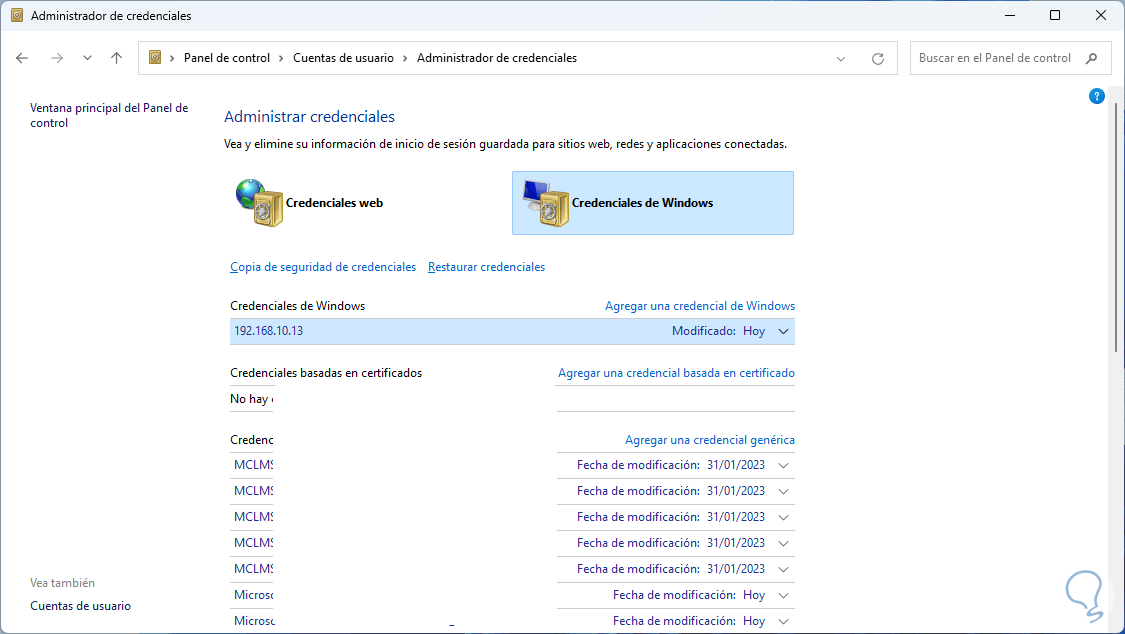
step 9
It is possible to click on "Add a generic credential":
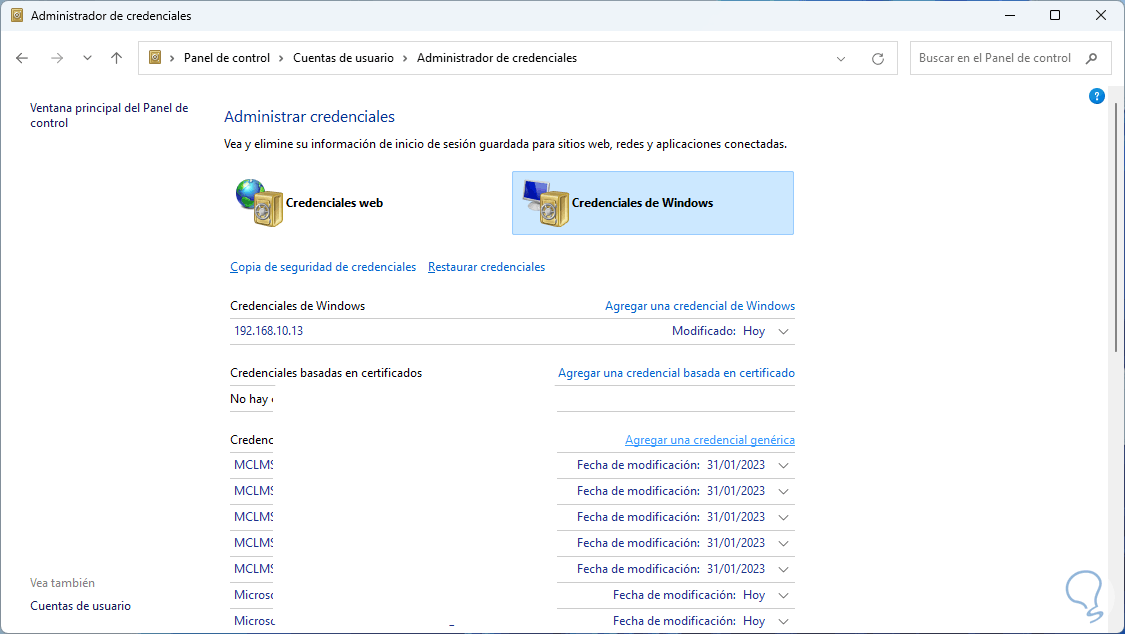
step 10
We enter the required data and apply the changes:
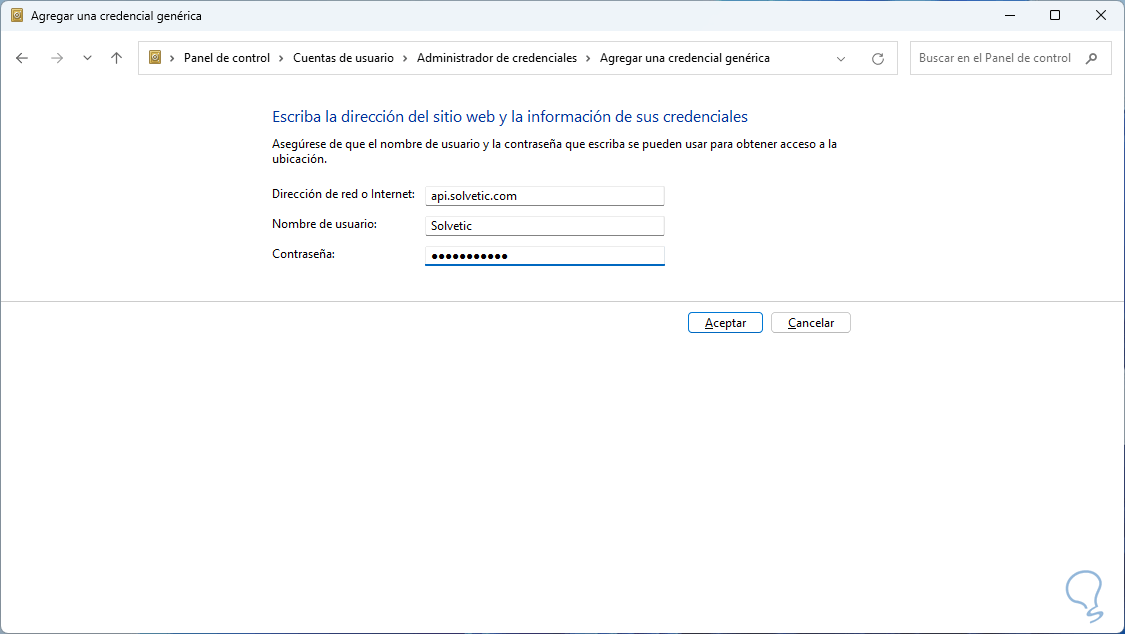
step 11
We will see the stored credential:
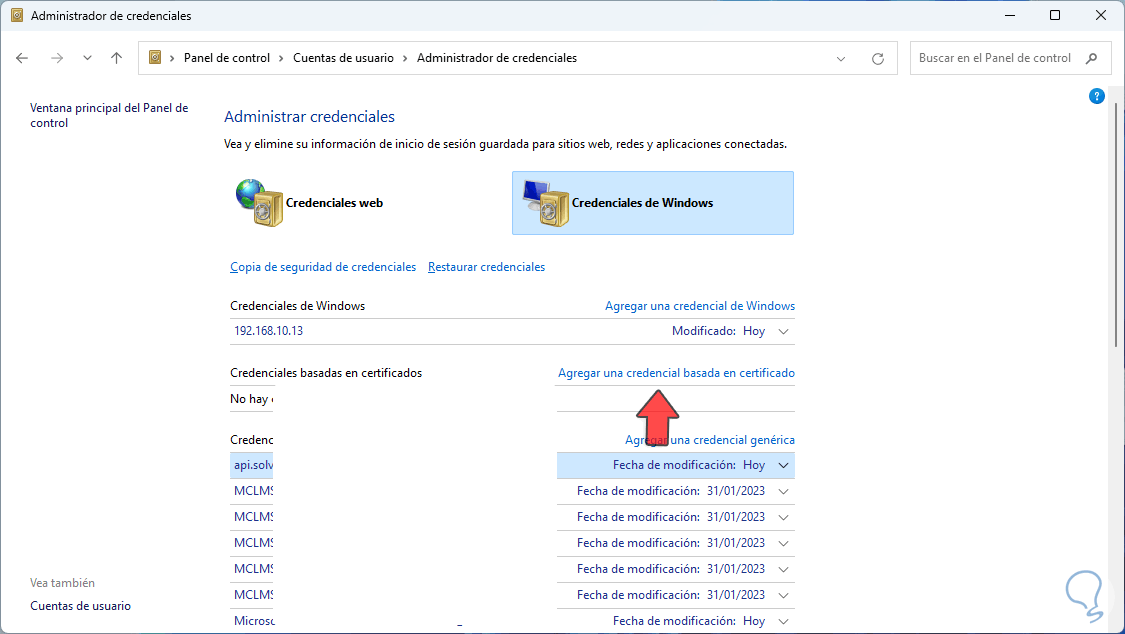
step 12
Finally, it is possible to click on "Add a certificate-based credential" to make use of credentials of this type:
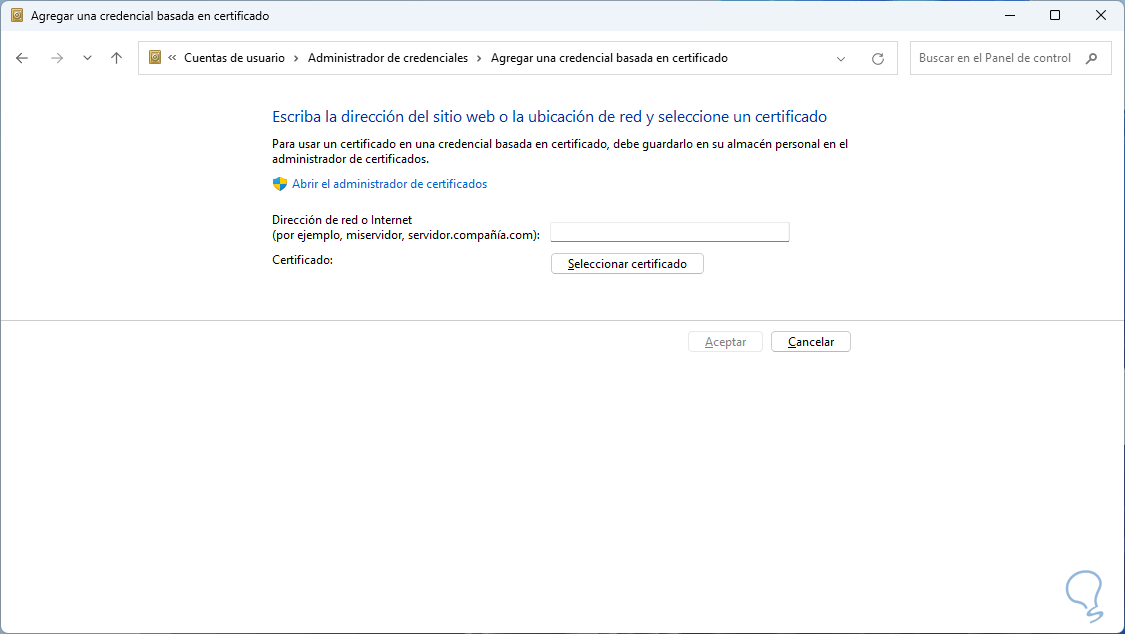
step 13
To edit a credential we click on it and then click on "Edit":
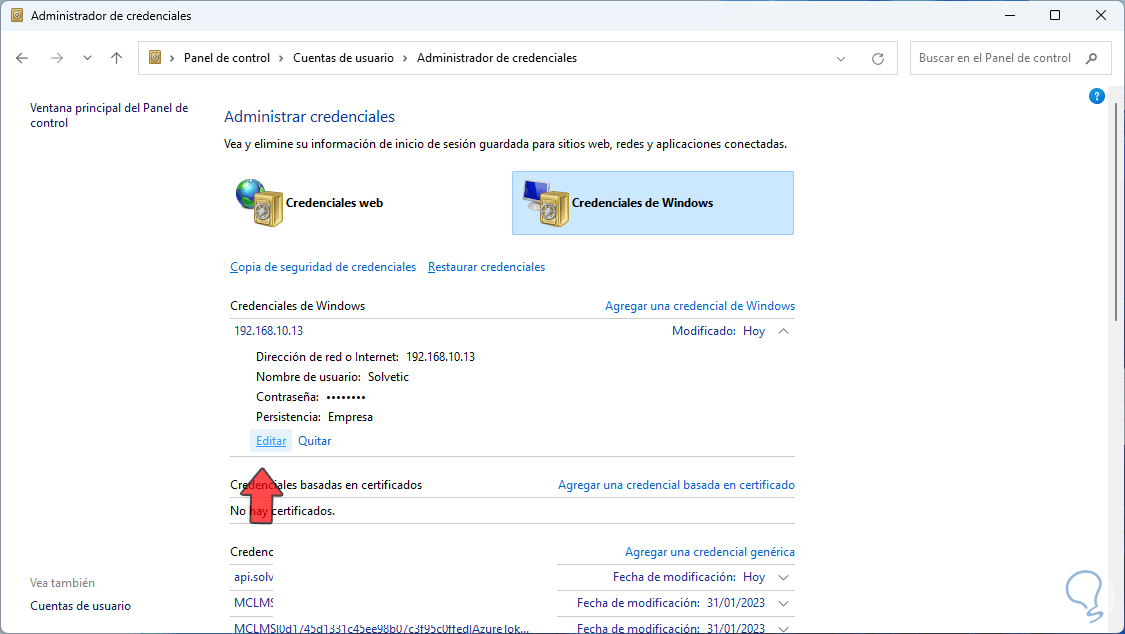
step 14
Make the necessary settings:
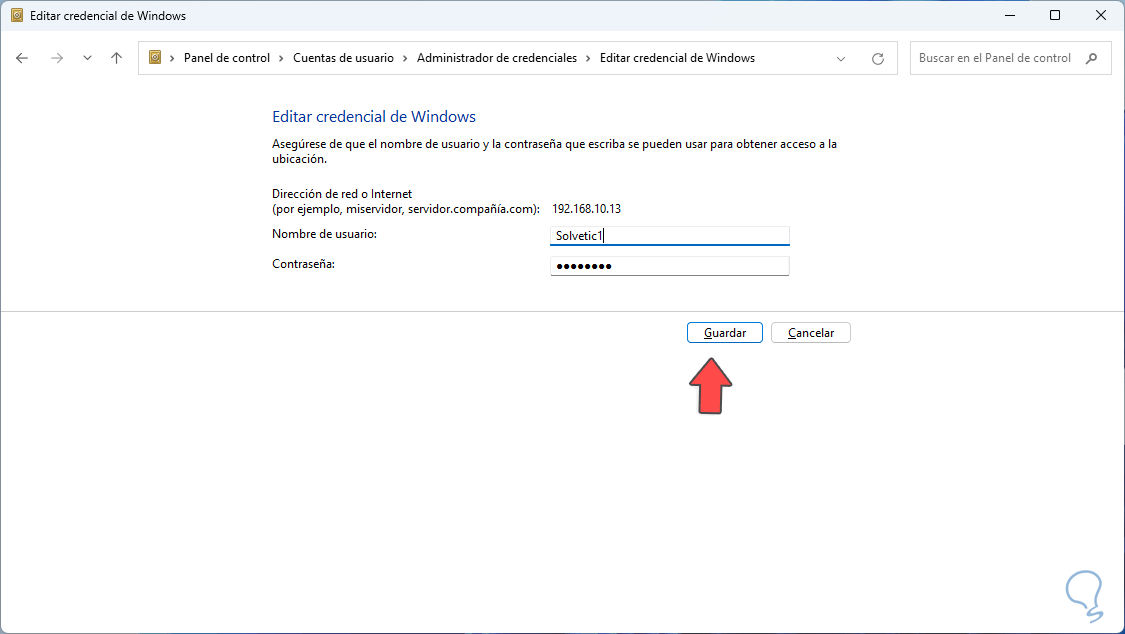
step 15
Apply the changes:
To remove a credential from the Administrator we click on it:
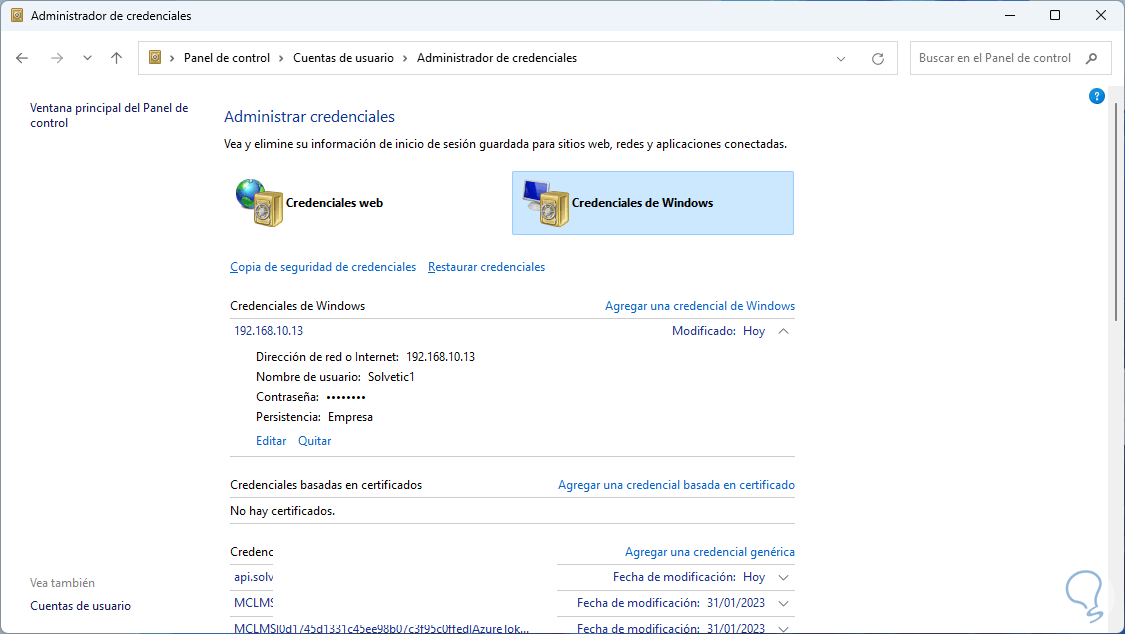
step 16
and then we click "Remove":
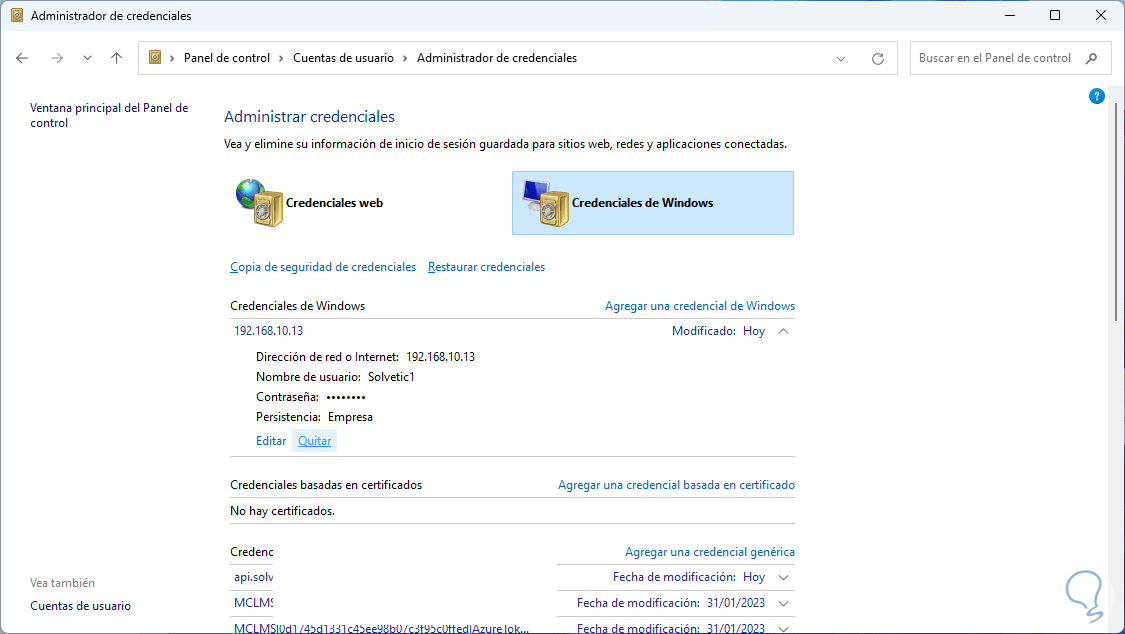
step 17
The following message will be displayed:
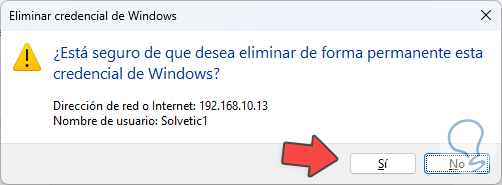
step 18
Confirm the process:
For security reasons it will be possible to create backup copies of the credentials, this in order to have them, for this backup we will click on "Backup of credentials":
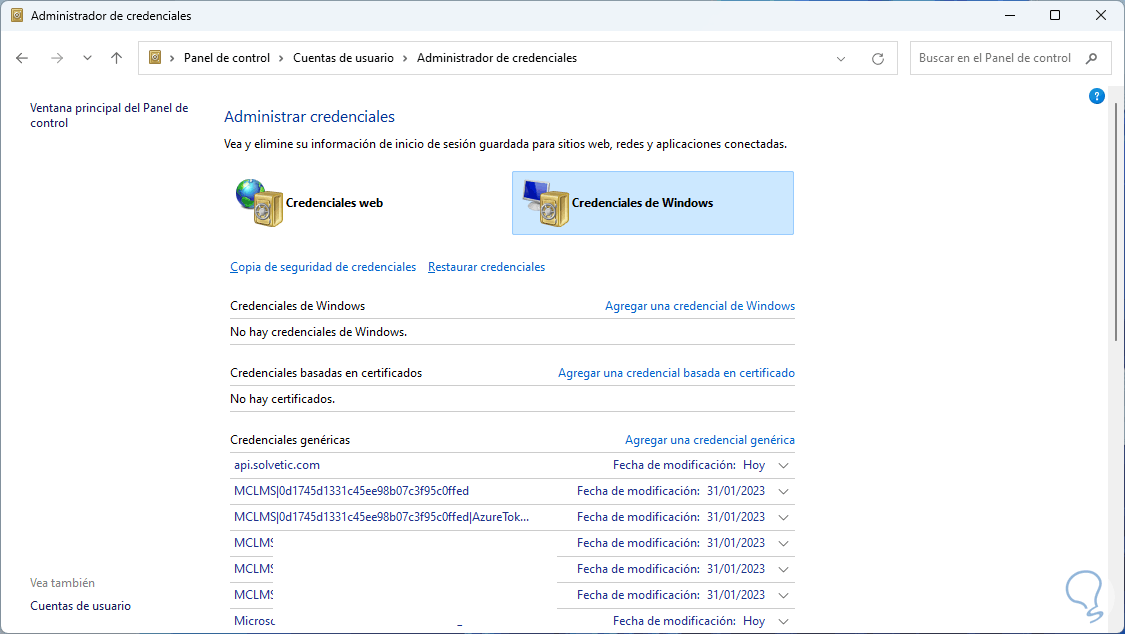
step 19
The following will open:
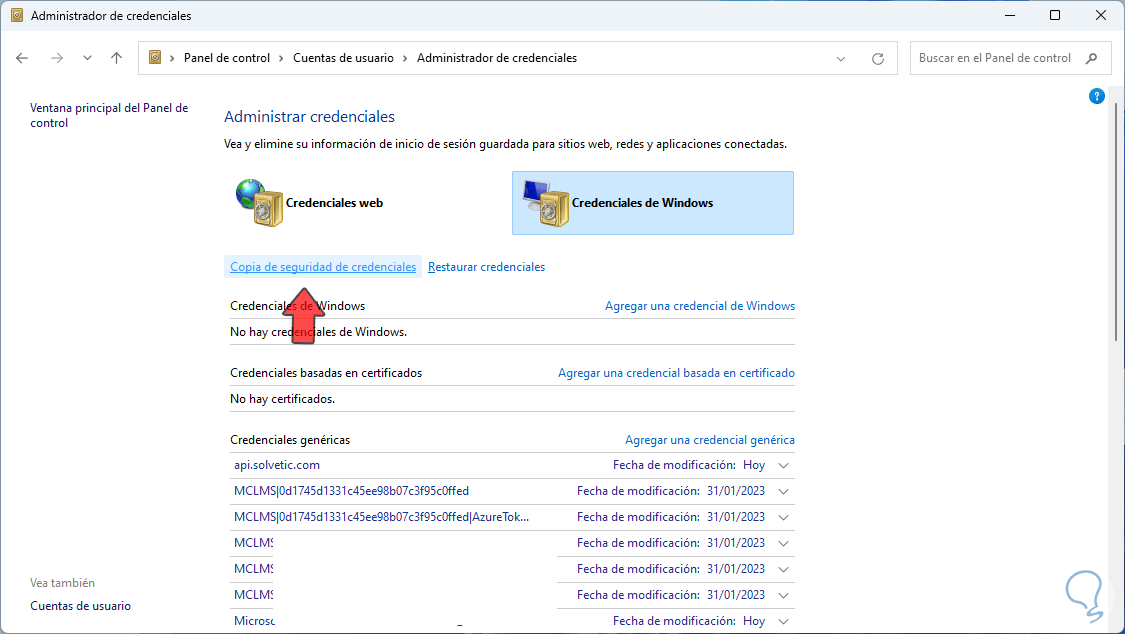
step 20
Select the path and name of the file by clicking on "Browse":
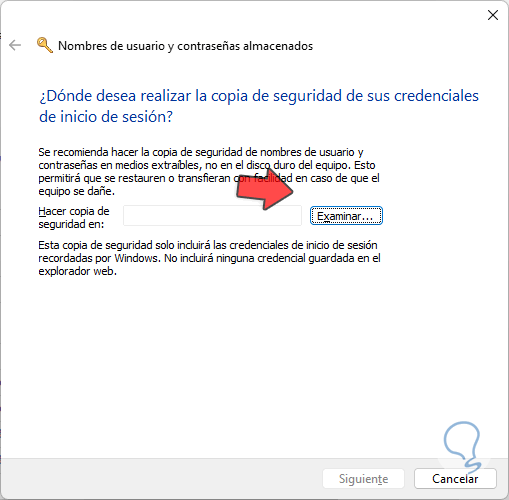
step 21
We click on "Save" and we will see the route:
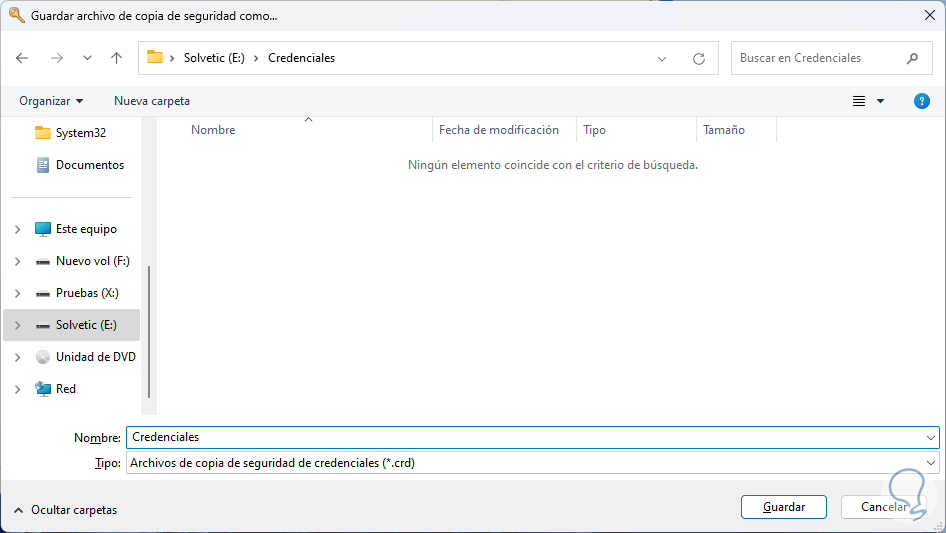
step 22
We click "Next" and we will see the following message:
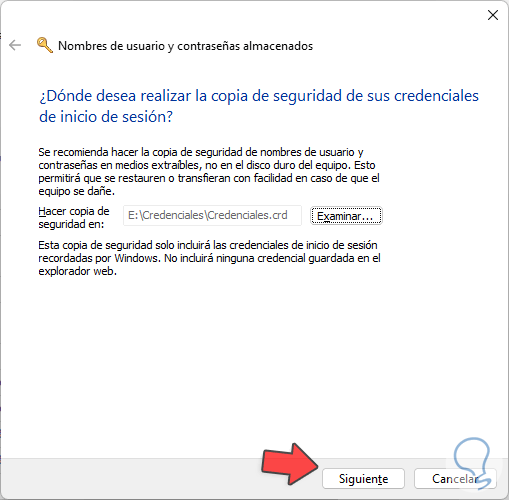
Step 23
We use the following keys to access safe mode and there we assign a password, then we complete the process:
Ctrl + Alt + Delete
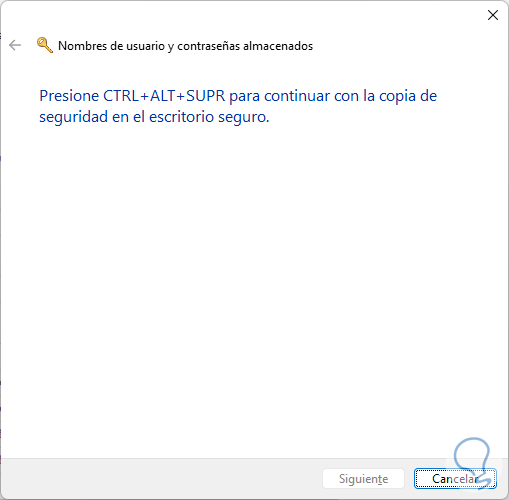
step 24
We click Next to finish:
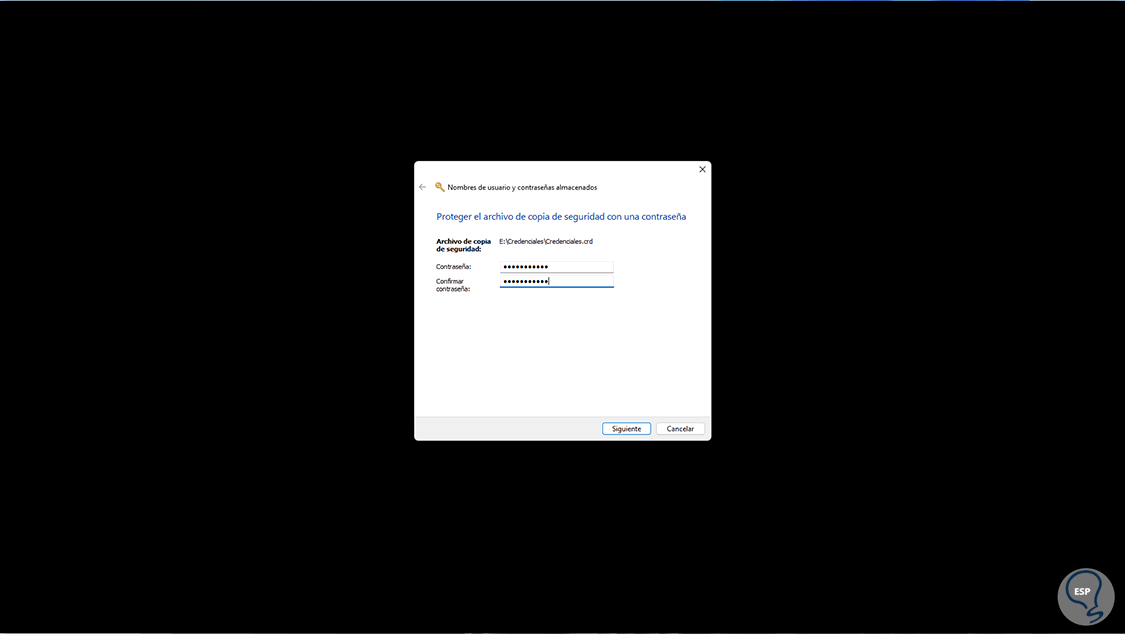
step 25
To restore the credentials we click on "Restore credentials":
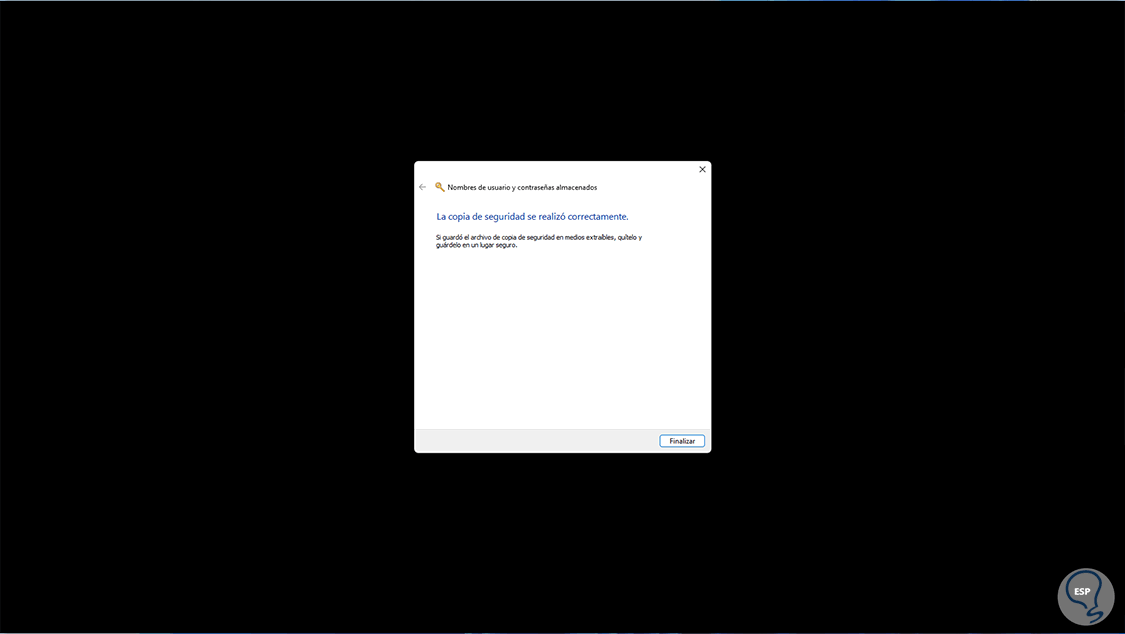
Step 26
We select the backup file in the pop-up window:
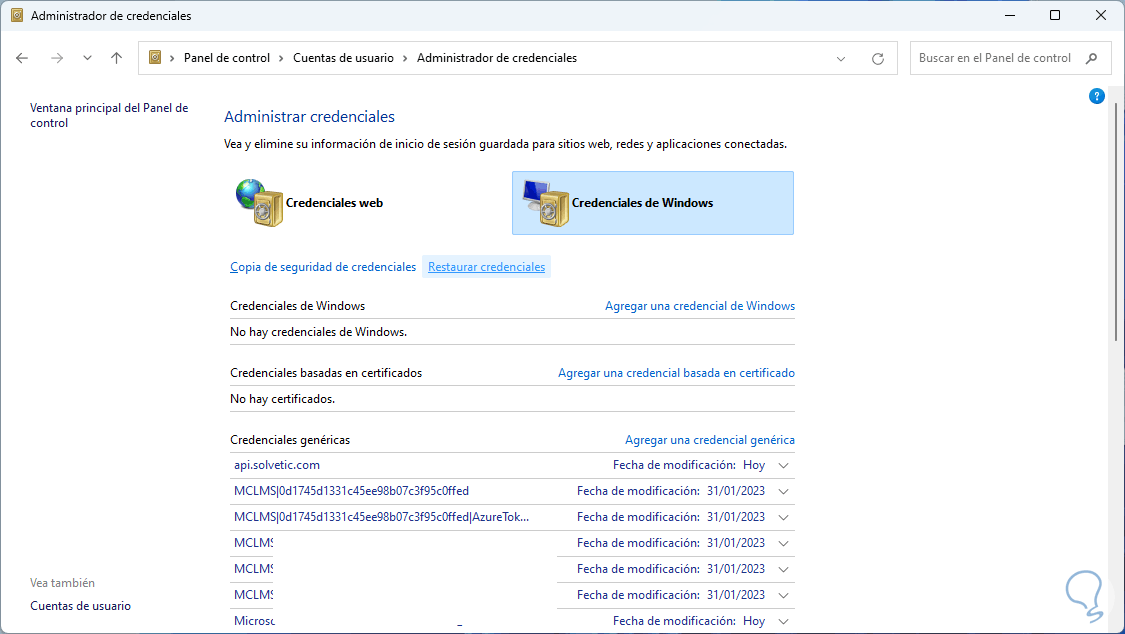
step 27
We will see the added file:
27
Step 28
We click on "Next"
28
Step 29
and we will see the following. We use the following keys to access safe mode and there we enter the password created at the time of the backup:
Ctrl + Alt + Delete
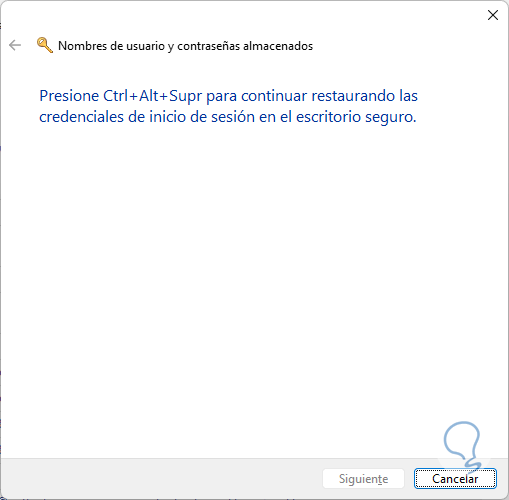
step 30
We click Next to complete the process:
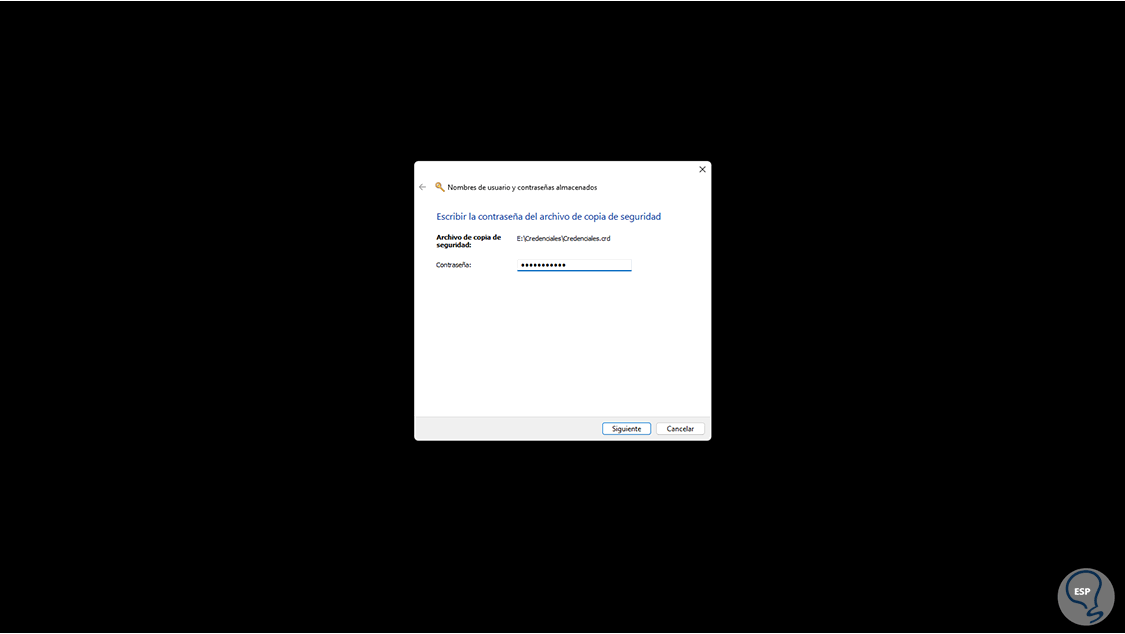
step 31
The process will be completed:
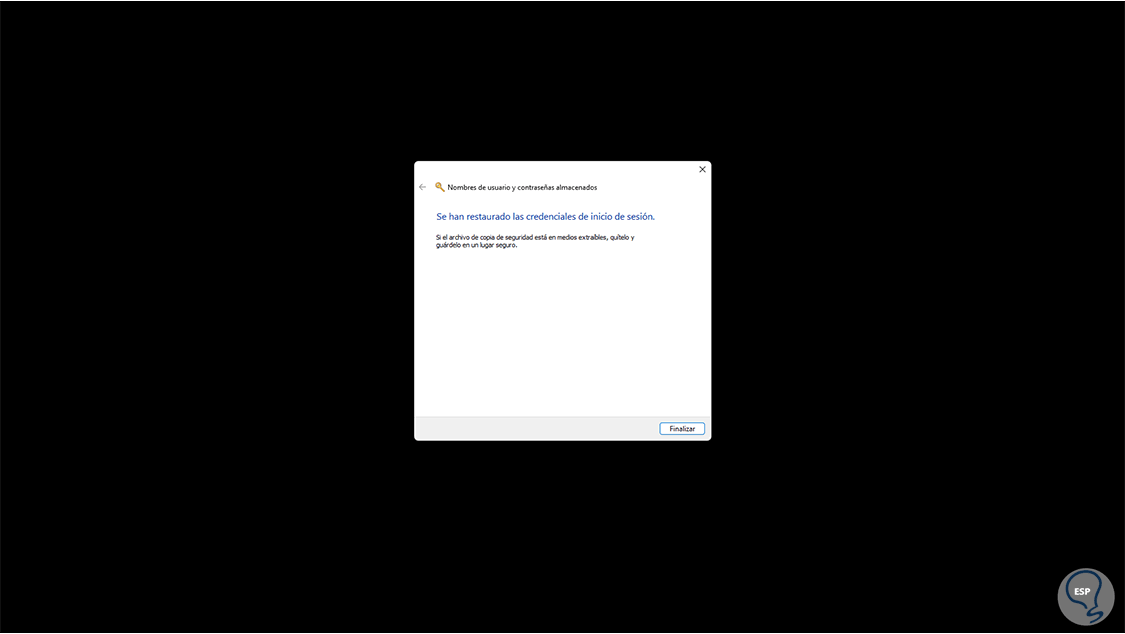
Thanks to the Credentials Manager it will be possible to know and manage our accesses for greater security and privacy in Windows..