Using Google Docs is very easy. It is a word processor with storage in the cloud, developed by Google and that stands out for its intuitive handling and its wide variety of options and templates. In this article we are going to give some tips and tricks to handle it like a true expert..
Have a browser without opening a new tab
With a Google Document open, press the letter combination CTRL+ALT+SHIFT+I . A side tab will open with different options, as we see in the following screenshot. As soon as it appears, different concepts related to the text will appear. We will be able to search in our other documents, on the web or choose images, for example, all from the same tab.
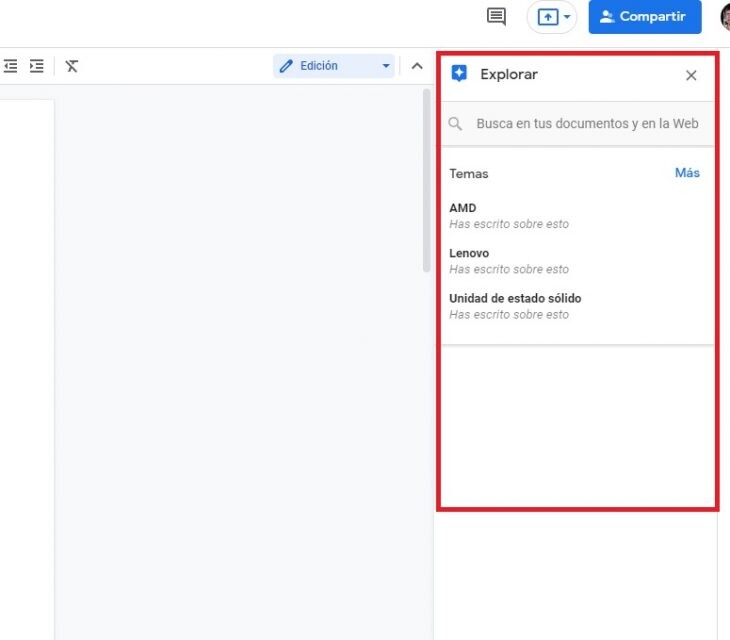
Select custom templates
If you look closely, at the top of the main page of Google Documents we have several custom templates to choose from depending on the use we want to give the document. If we don't have enough, a little trick: click on ' Gallery of templates '. Here we will find more sample resumes , project proposals, informal and corporate letters....
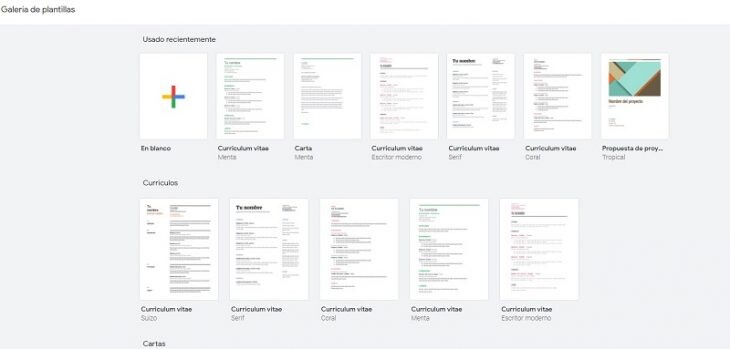
Have a language translator on the same page
If we saw earlier that Google Documents has its own browser, we must also say the same about the language translator. If we create a text and we want to translate it into another language, we just have to go to the 'Tools' tab and then ' Translate document '.
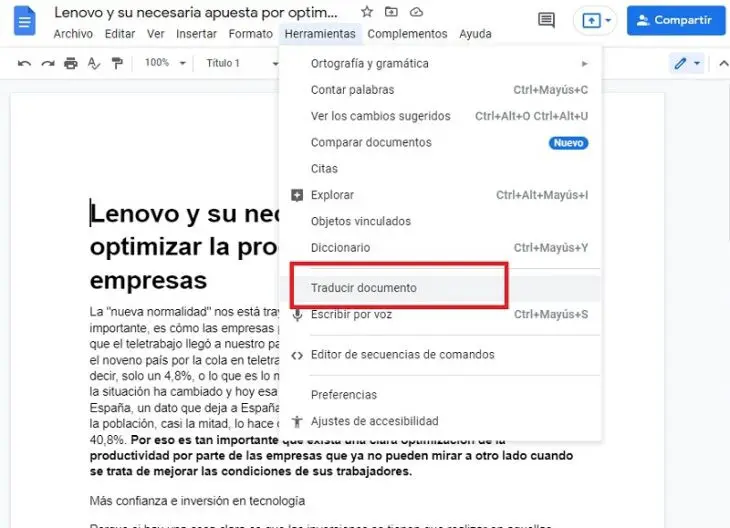
On the next screen we must choose the language in which we want to translate the document and that's it..
How to recover deleted text
Google Docs has a history of versions on which we can easily navigate. This comes in handy if we want to recover a text that we have deleted from our document . We have this section in the File tab and, within this, 'Version history'. Here we can see previous versions and even name each of them.
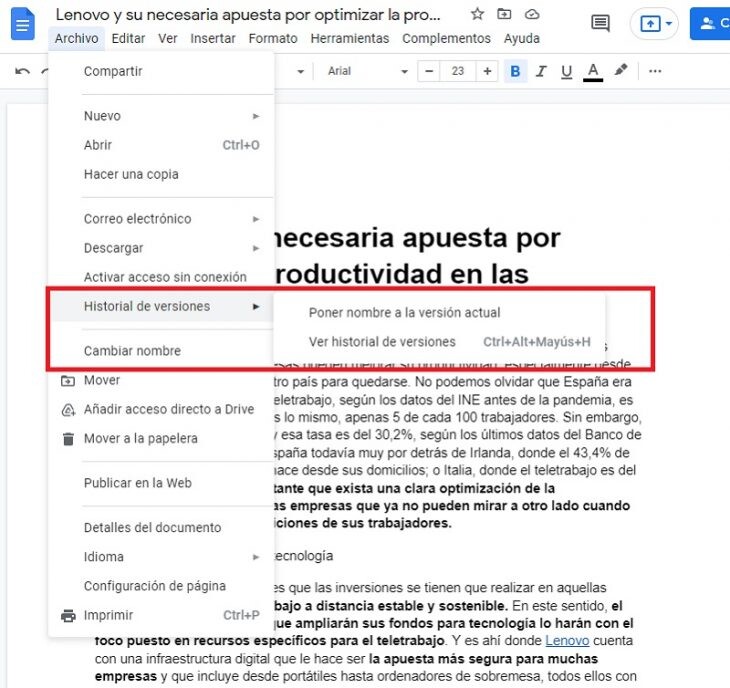
Add bookmarks to long text
If the document we are writing is too long, perhaps it would be good for us to place markers to later locate certain sections. To place one of these elements, we just have to go to the 'Insert' tab and then 'Bookmarks'. Once placed, it will generate a URL that will take you to that particular paragraph.
If you need more tricks, here we show you how to create a PDF from a Google Document or how to use it without an internet connection.
Cover image | lenovo