The index in a document gives us the opportunity to better manage the content of this since it will be organized by topics and subtopics having direct access to each section with a single click, Google Docs or Google Documents is integrated into our account Gmail and it is a free alternative to carry out various actions on the content and one of them is to be able to add the automatic indication, TechnoWikis will teach how to carry out this process and thus control the content..
Although you can create the index to organize your content, the truth is that when listing pages in Google Docs and not include the cover and index so that it can be counted as used pages. This way you avoid counting all the sheets even if they are not going to be useful in your work. Once you have created the index and others, you can save the Google Docs document and finish your work.
How to make an automatic index in Google Docs
Step 1
We open Google Docs in the following link:
Google Docs
Step 2
We open the file in Google Docs:
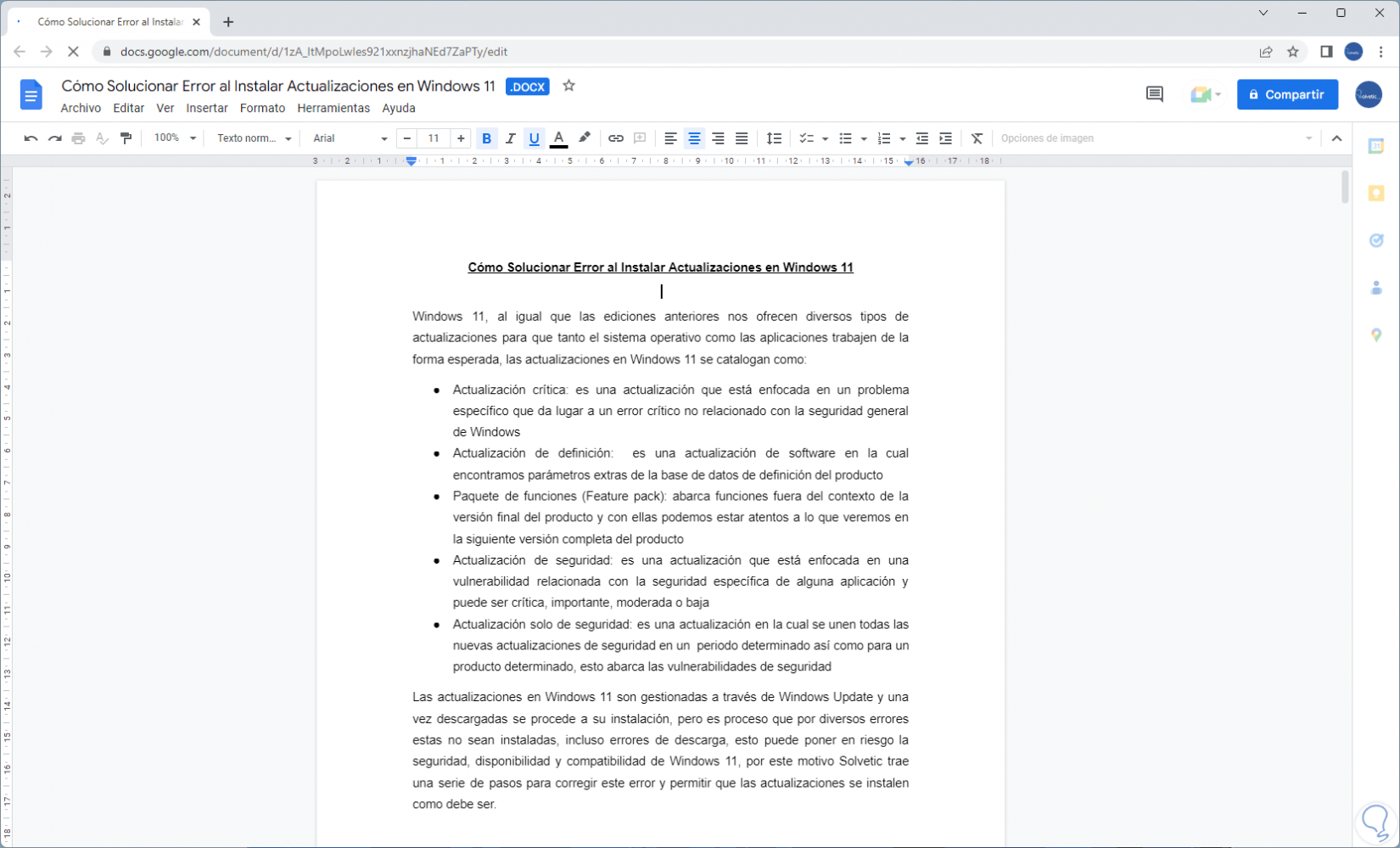
Note
In case of not having it or having it in another format, we go to "File - New", then we click on "Upload" to select the document and after that we click on "Open with Google Documents".
Step 3
Pressing the Enter key we leave the first sheet blank, lowering the text:
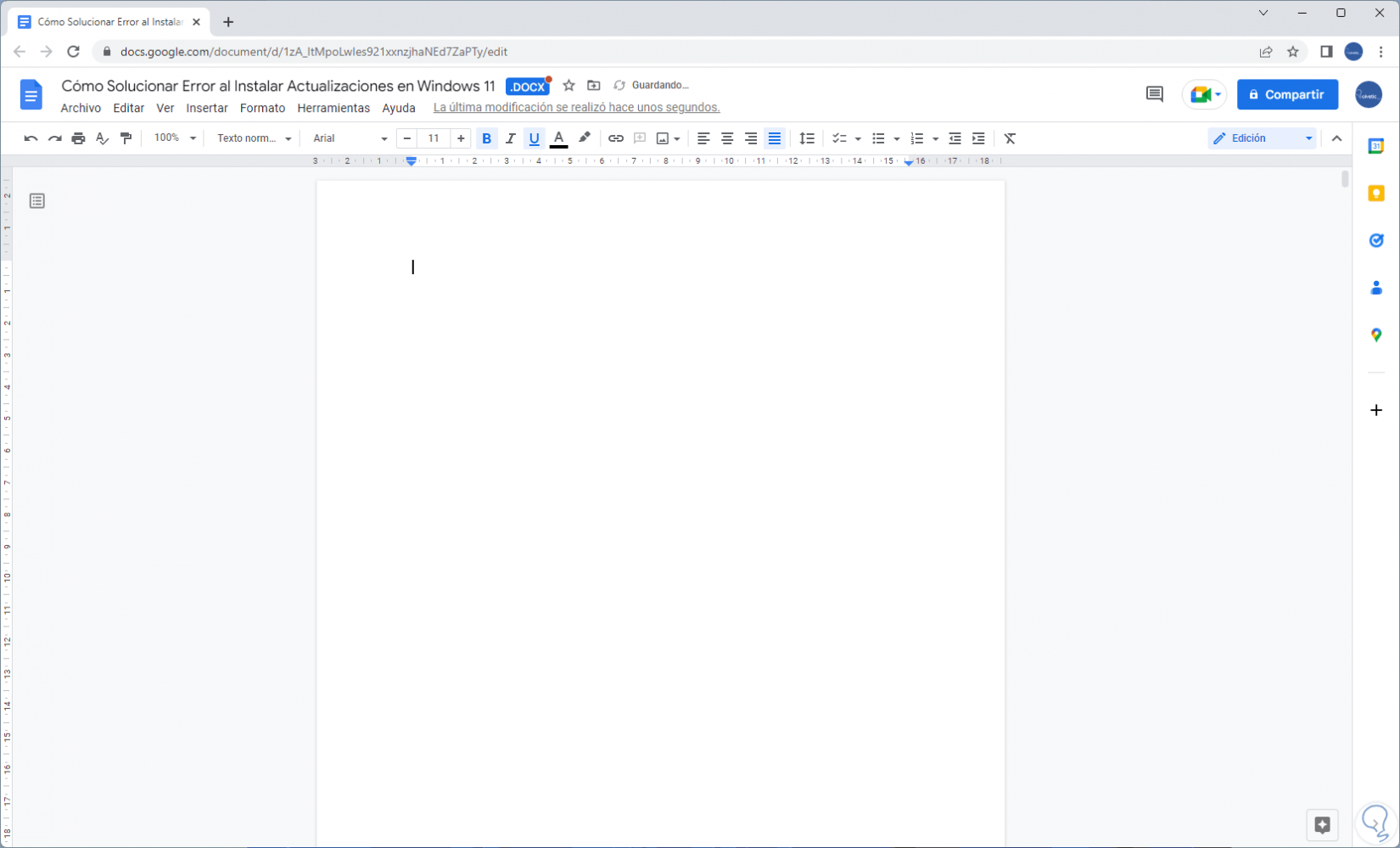
Step 4
We enter the desired title for the index:
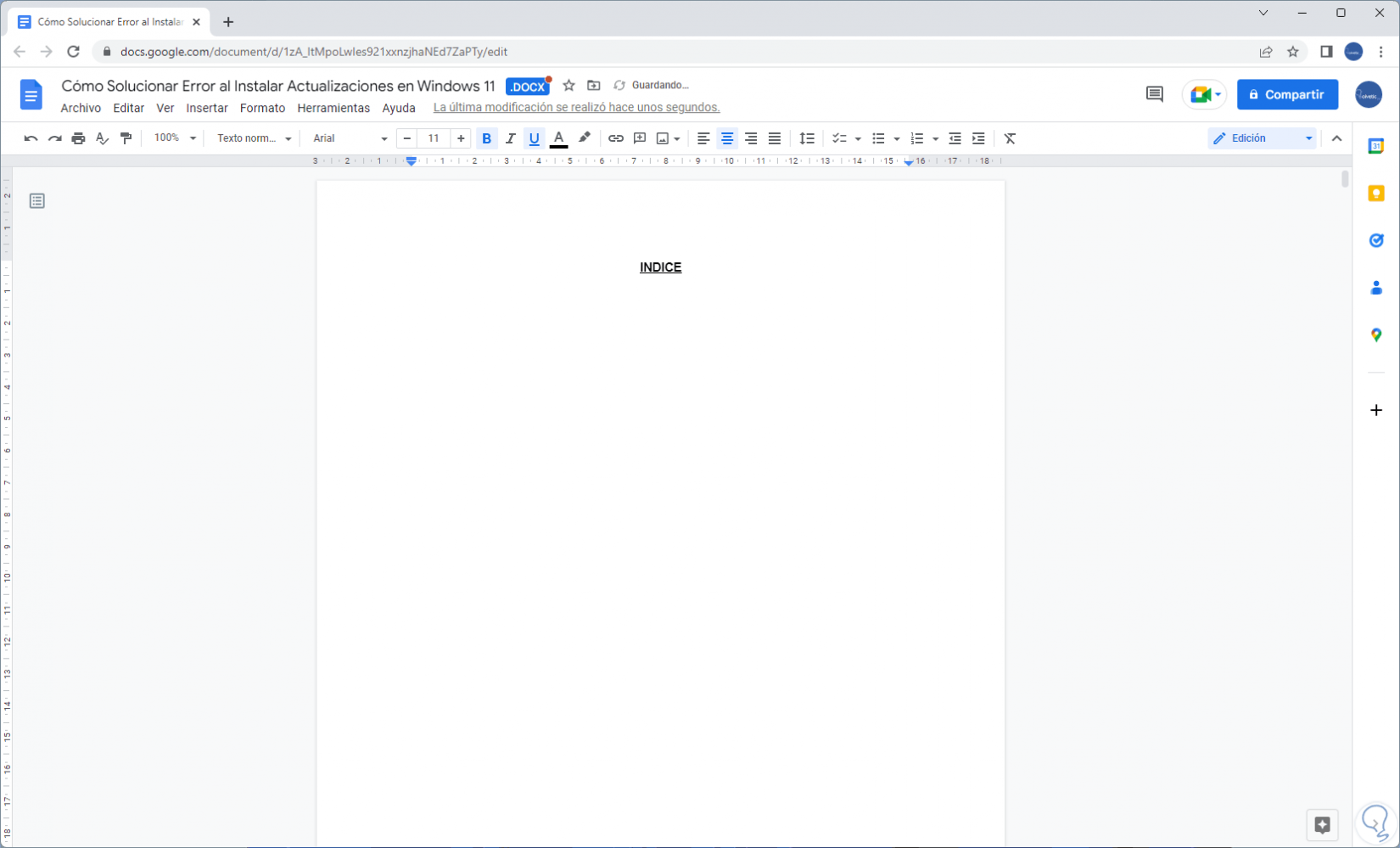
step 5
We select the main title, then we click on "Styles" and there we go to "Heading 1 - Apply "Heading 1":
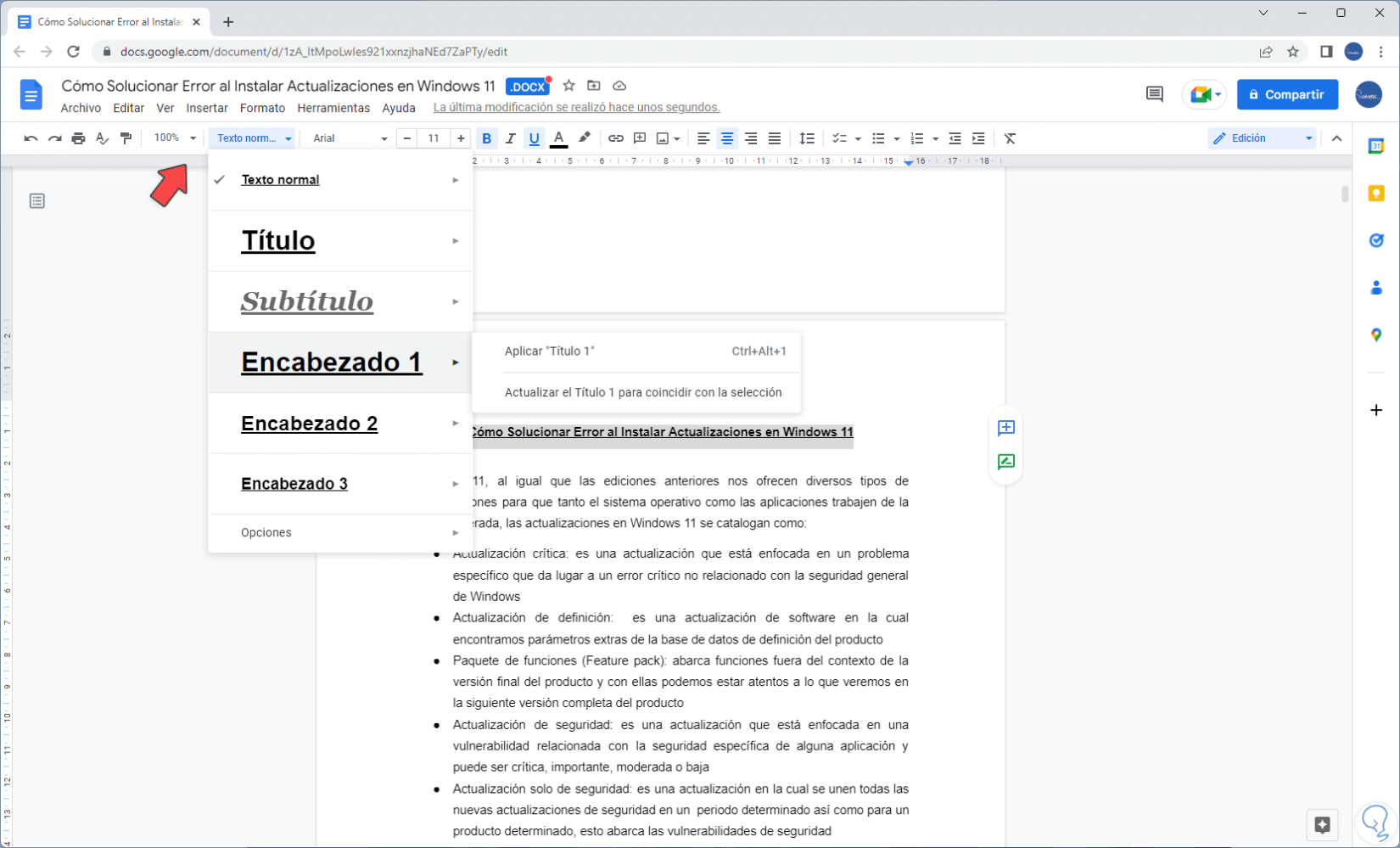
step 6
The title will be modified based on this criteria:
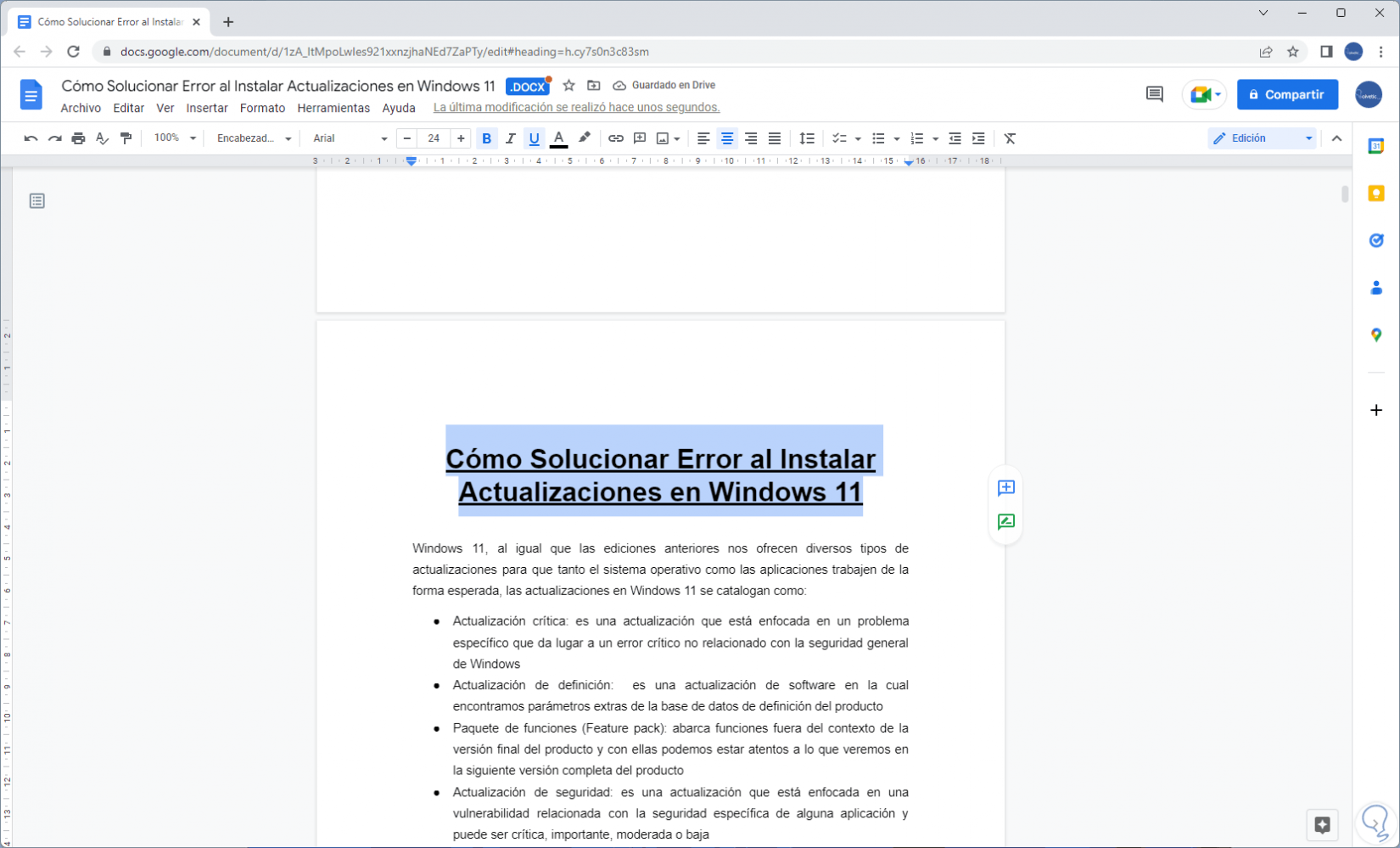
step 7
We select the title and apply the desired format:
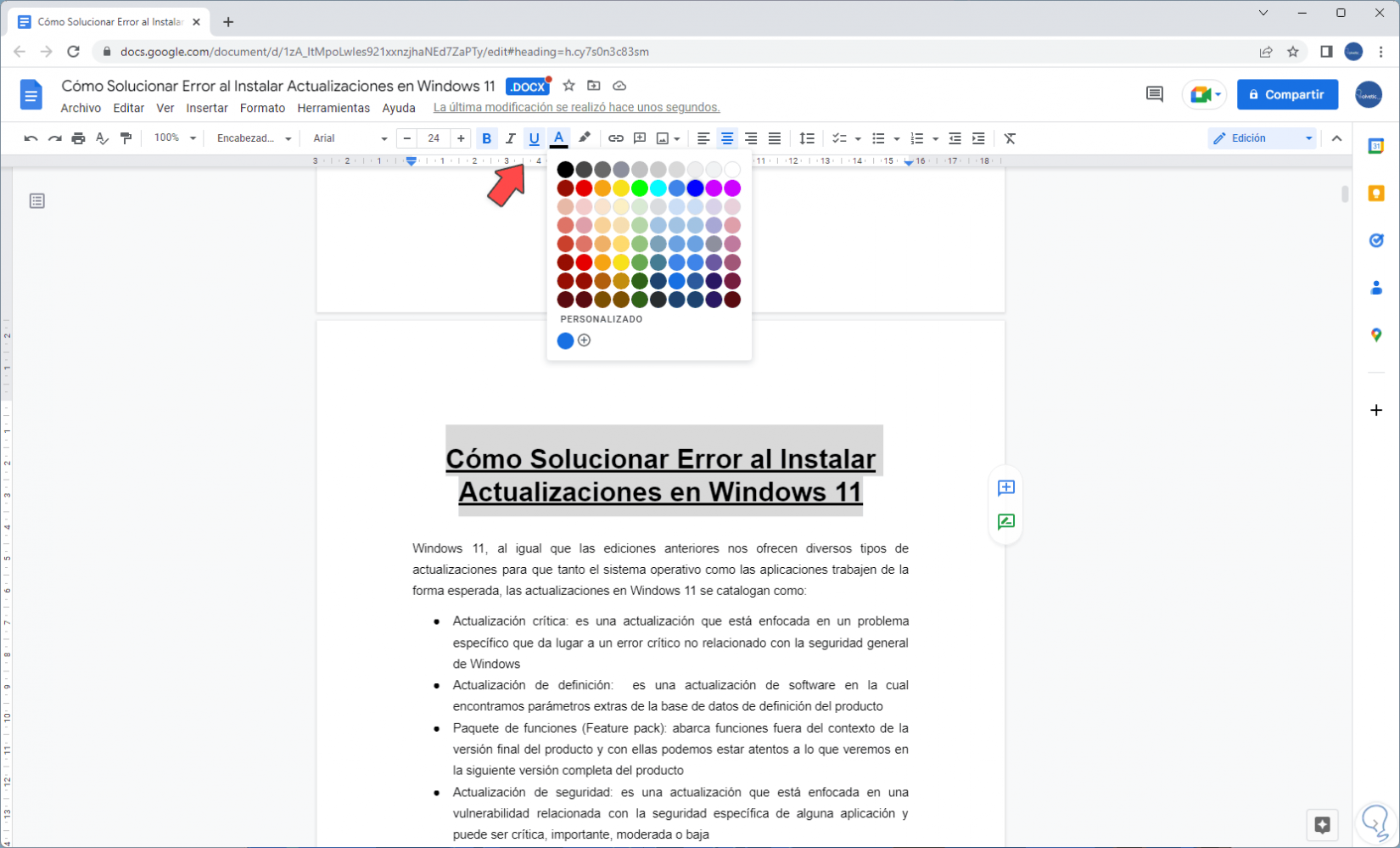
step 8
We will see the new format of title 1:
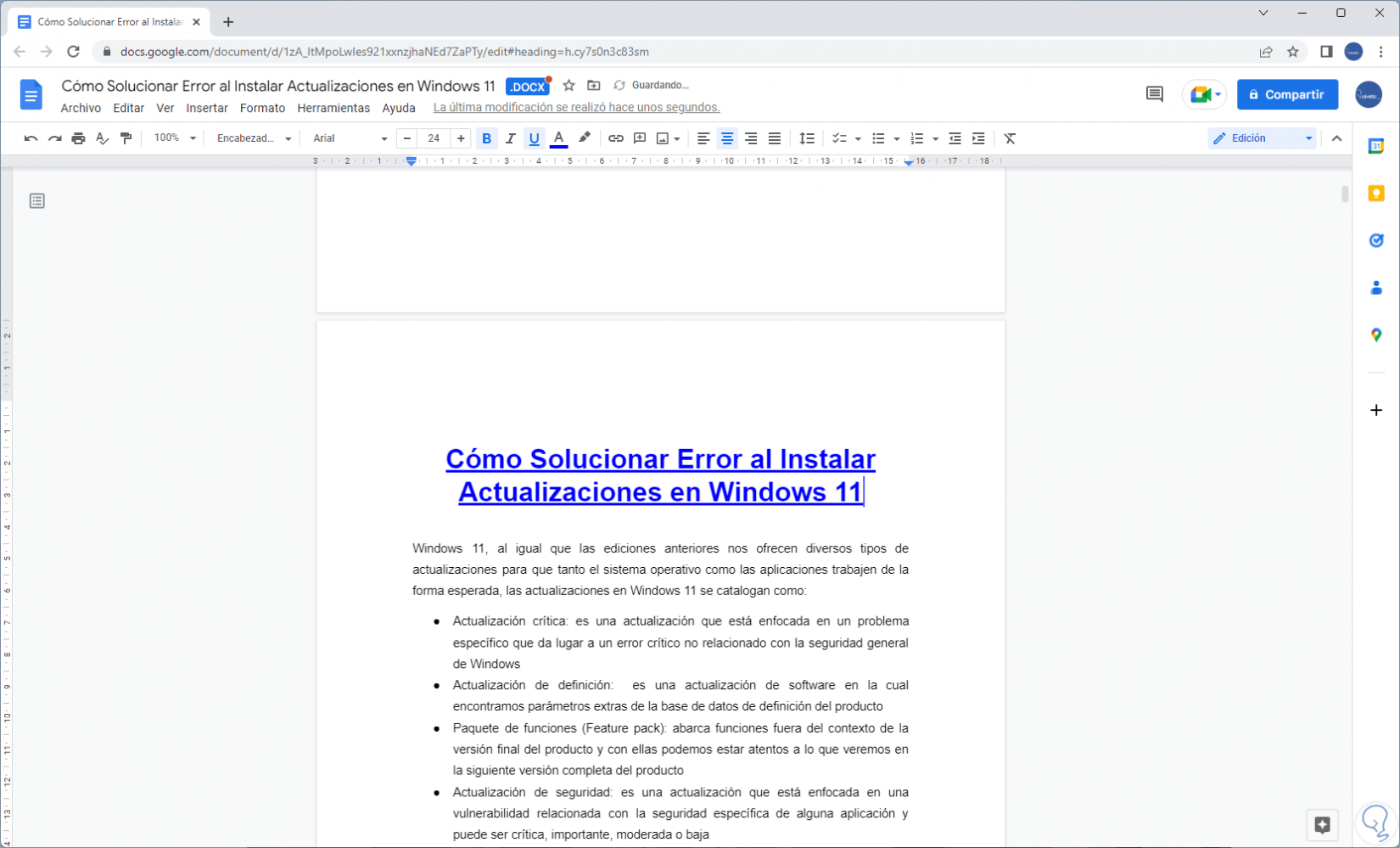
step 9
To create the index we will go to "Insert - Index" and there we select the desired style:
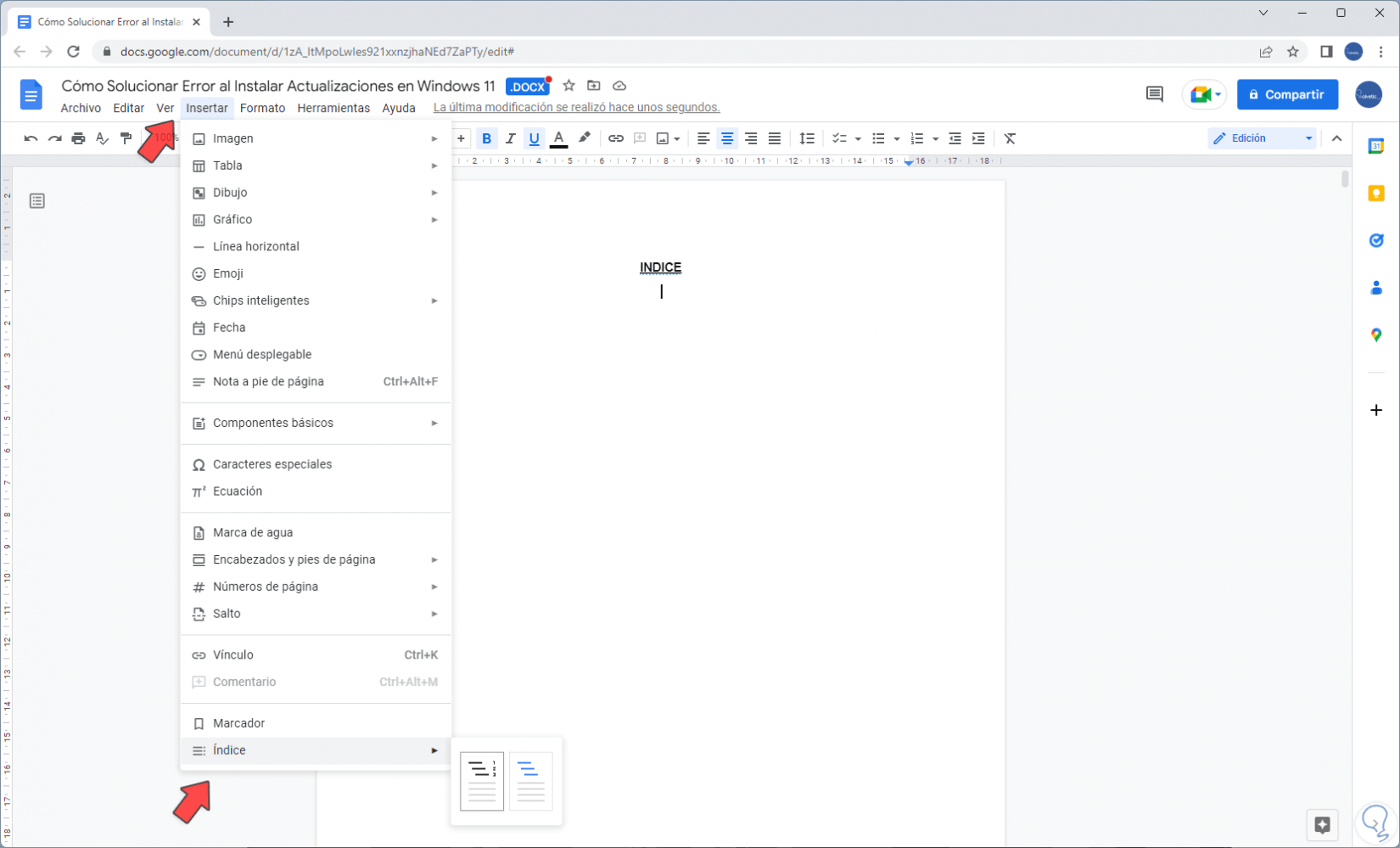
step 10
Clicking on any of these will add Title 1:
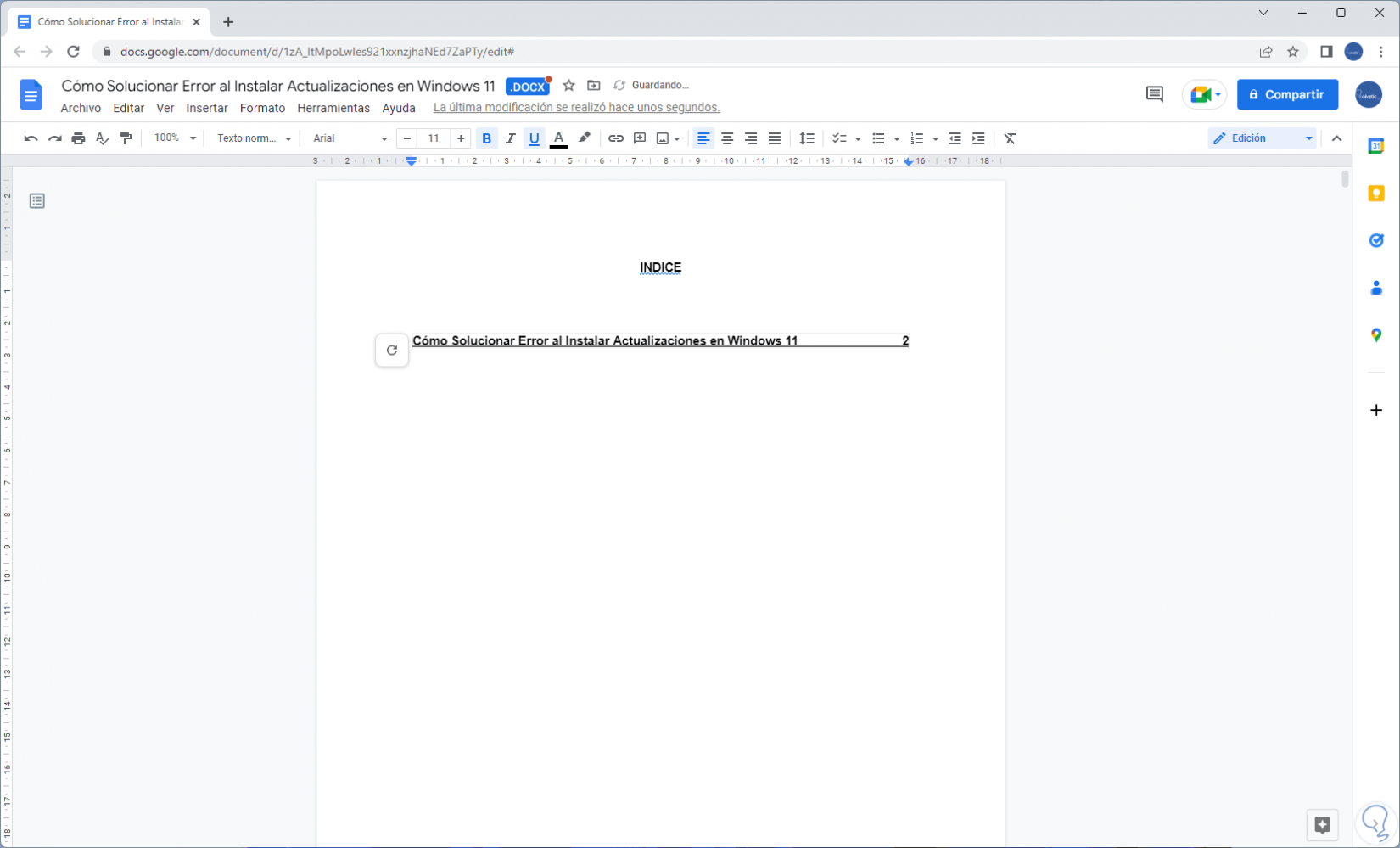
step 11
Clicking on the line will open the link to the title, you can click there to go to this section:
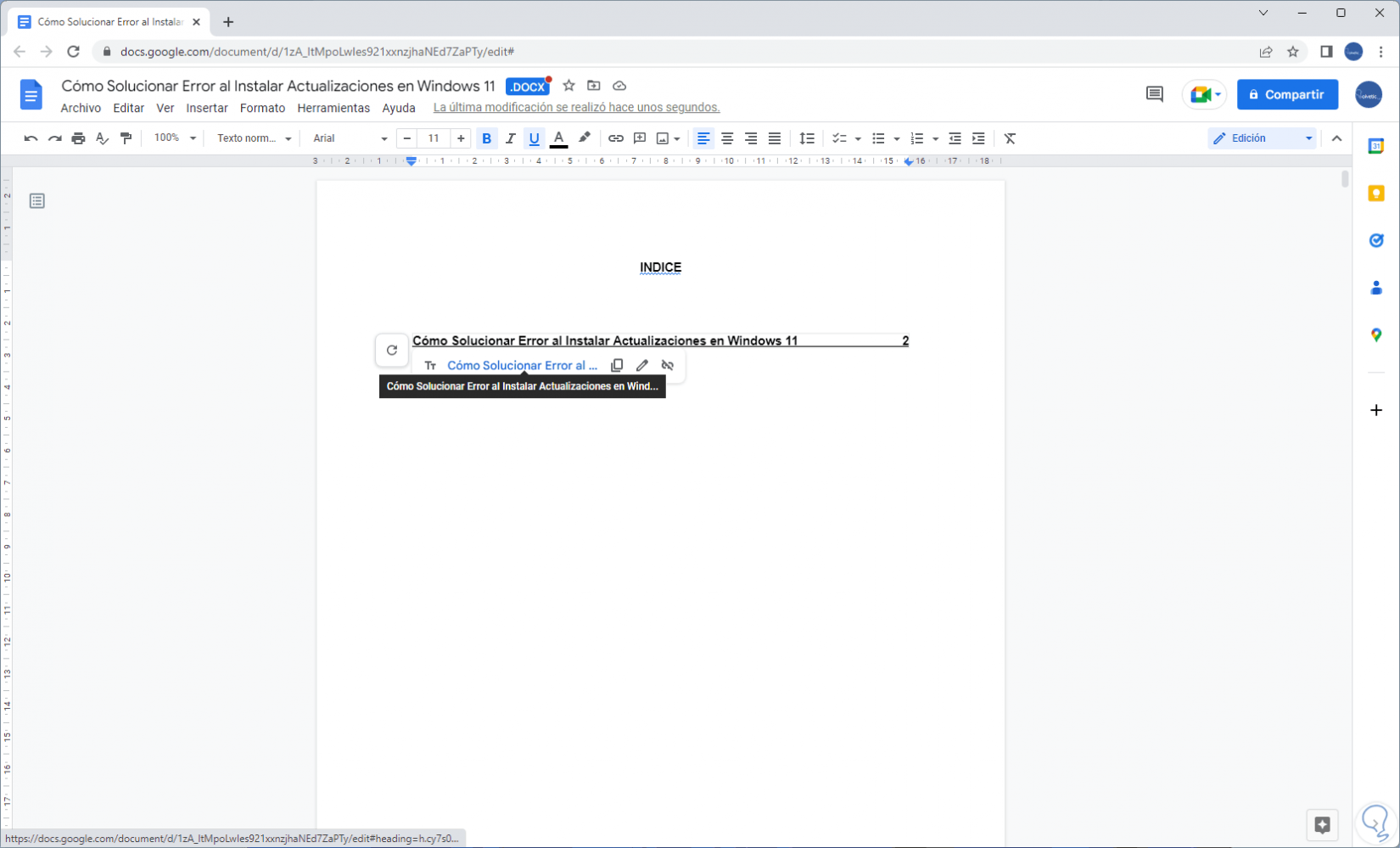
step 12
To add subtitles, we select the first subtitle, then click on "Styles" and then we will go to "Heading 2 - Apply "Heading 2"”:
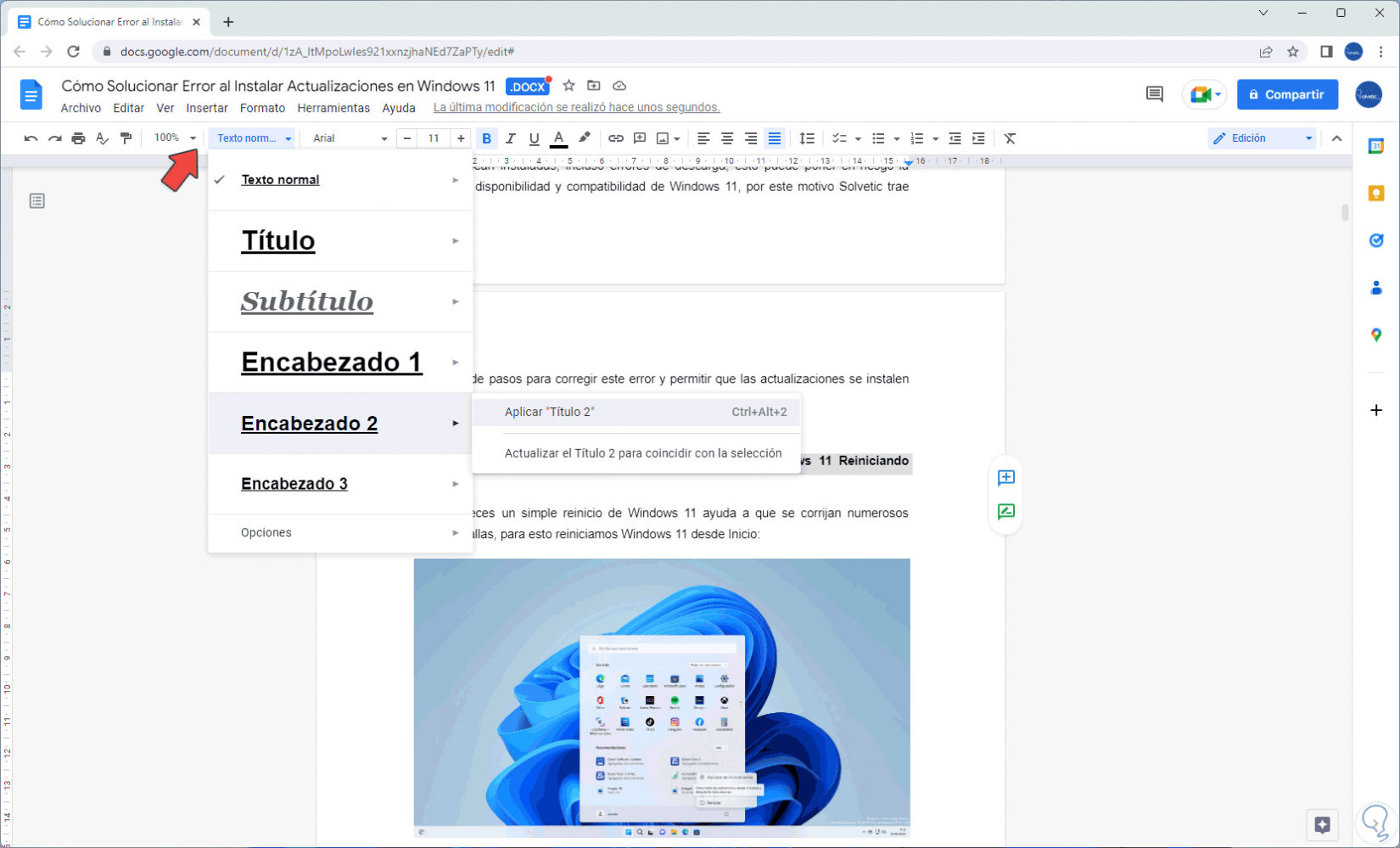
step 13
We will see the change in the style of the title:
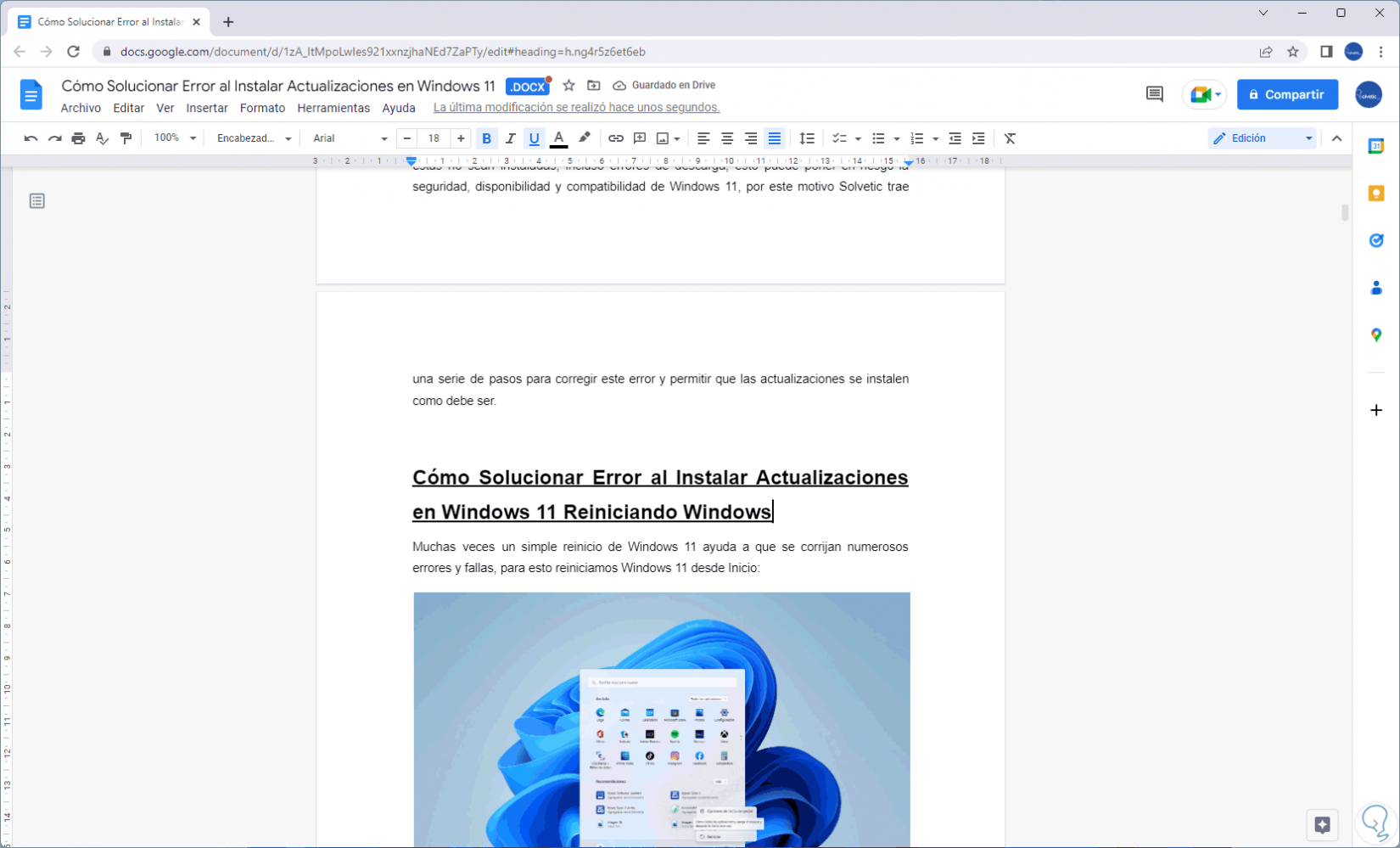
step 14
We adjust the format of the subtitle as necessary:
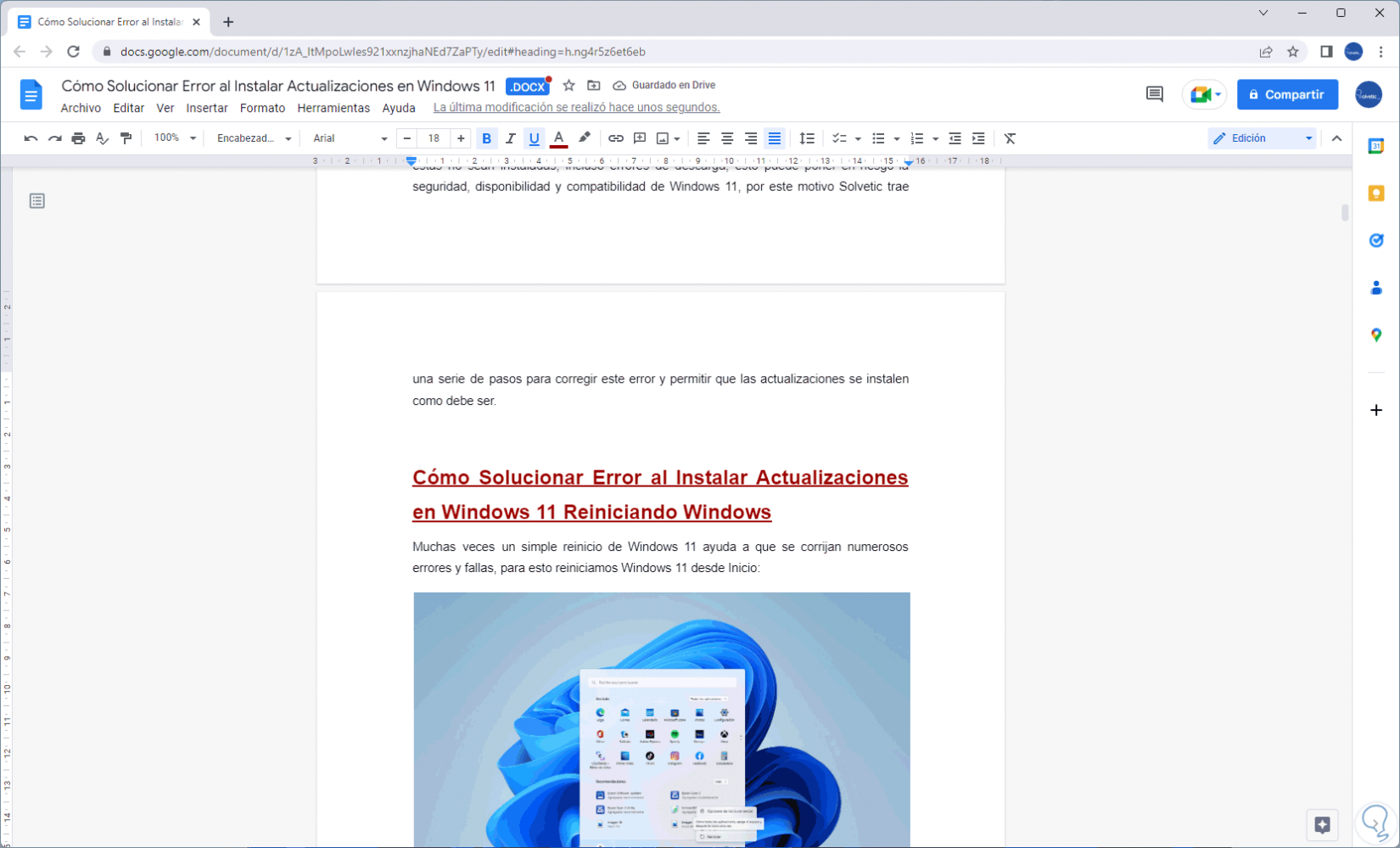
step 15
To preserve the format of the other subheadings, we click on "Styles" and then we will go to "Heading 2 - Update Heading 2 to match the selection":
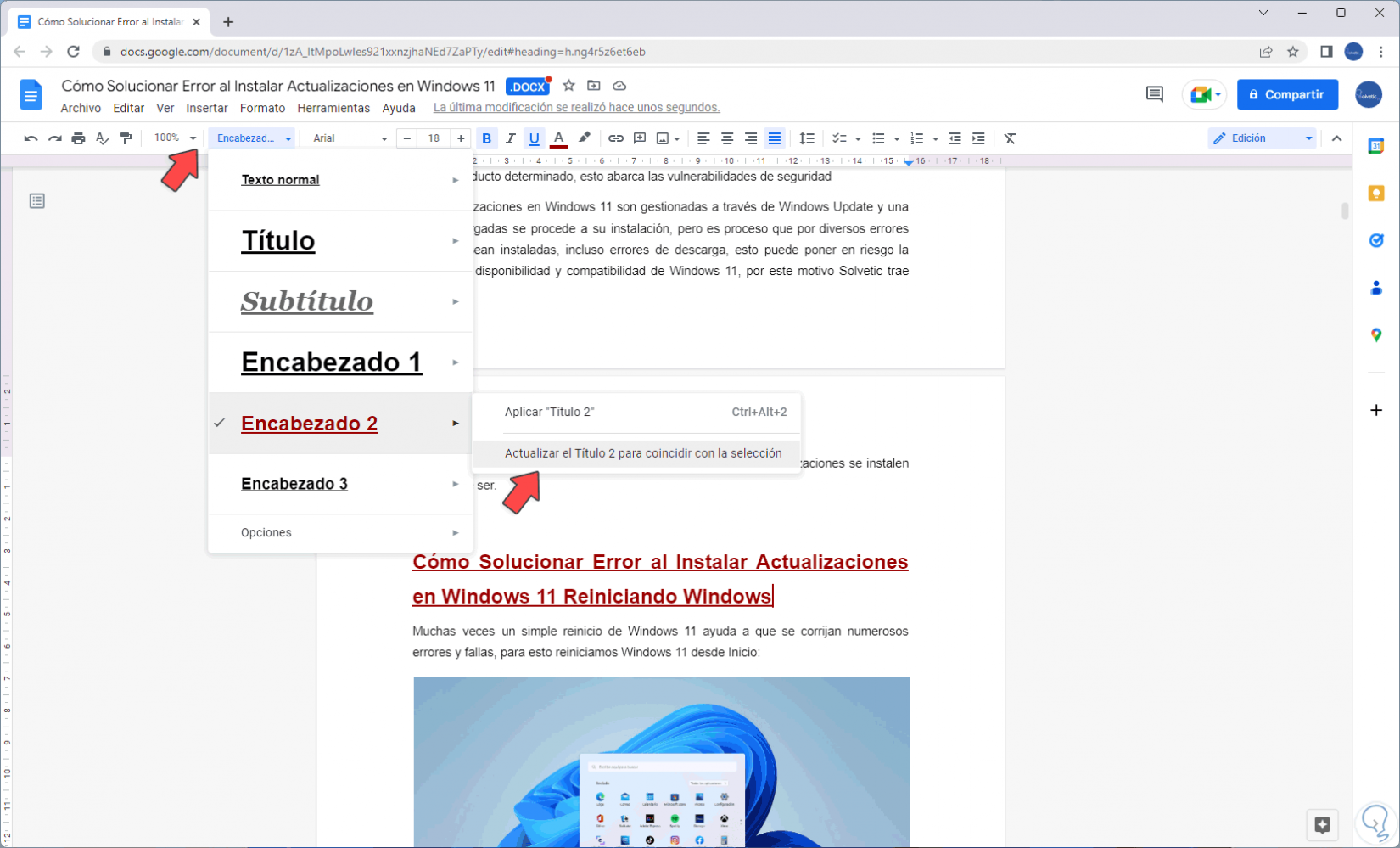
step 16
This will make the format fixed for a much faster process, we select the other subtitles and from "Styles" the Title 2 format will be available:
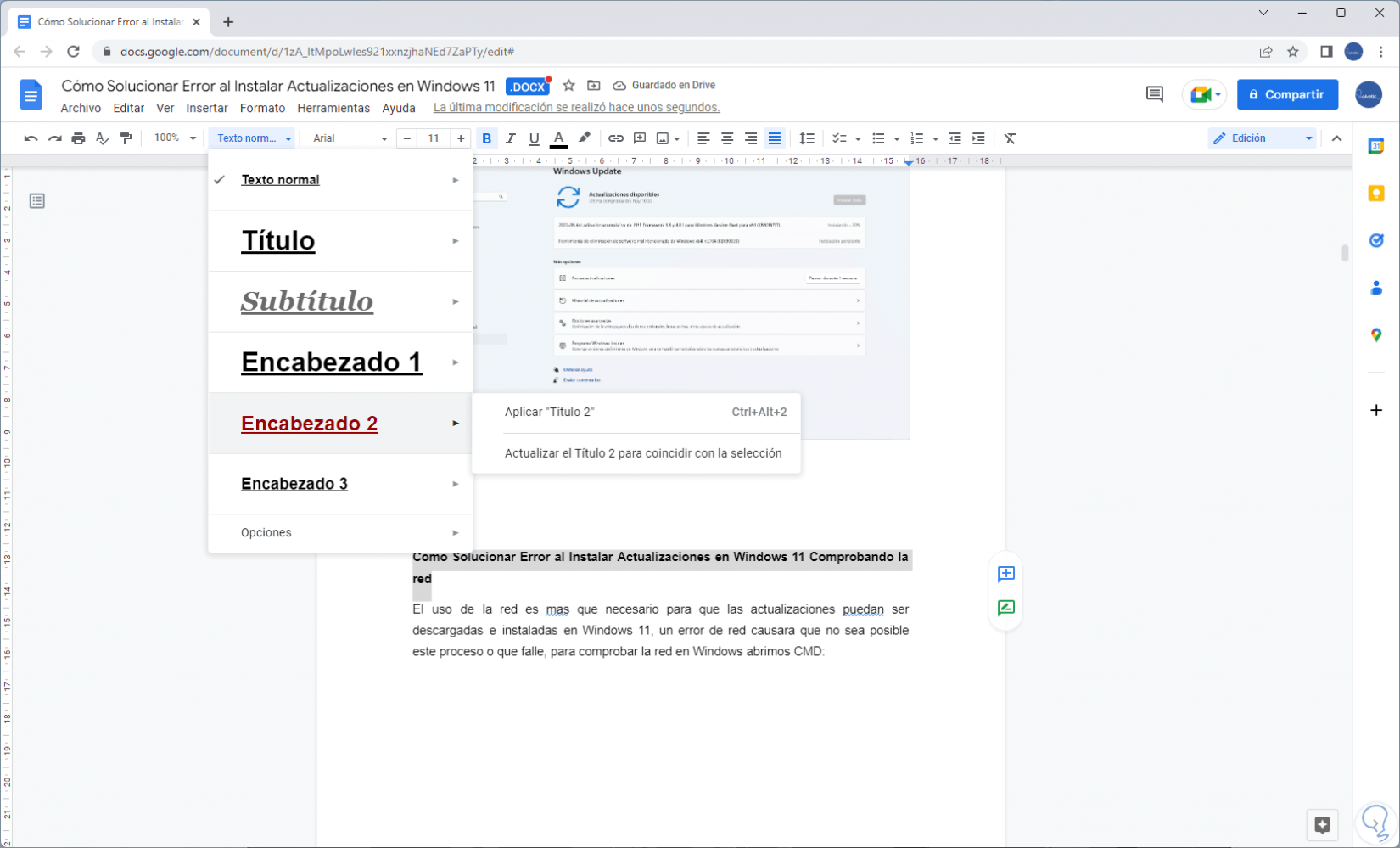
step 17
We go to the index sheet and clicking somewhere will enable the "Update" button:
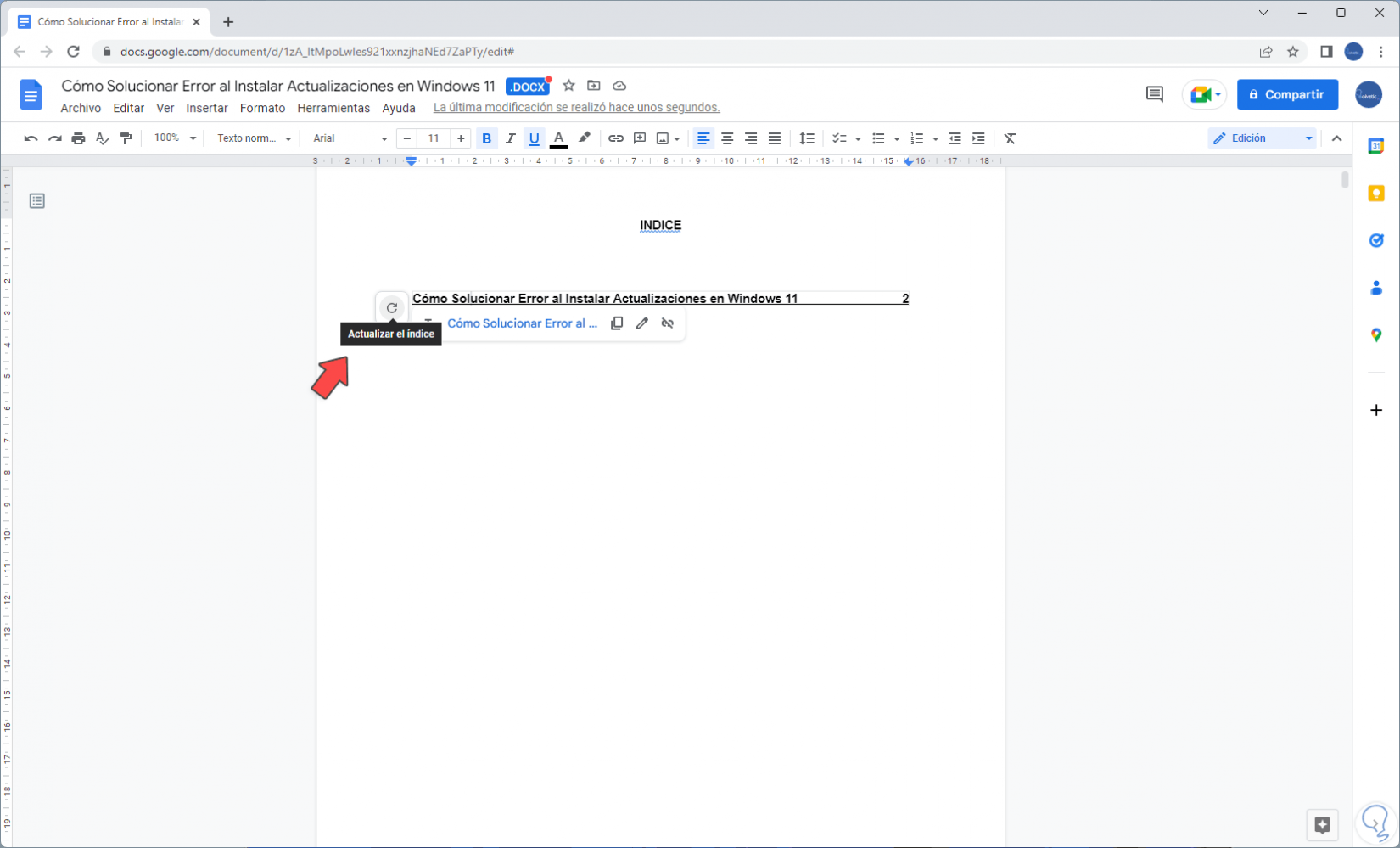
step 18
By clicking there we will see all the sections that we have configured within the Google Docs document:
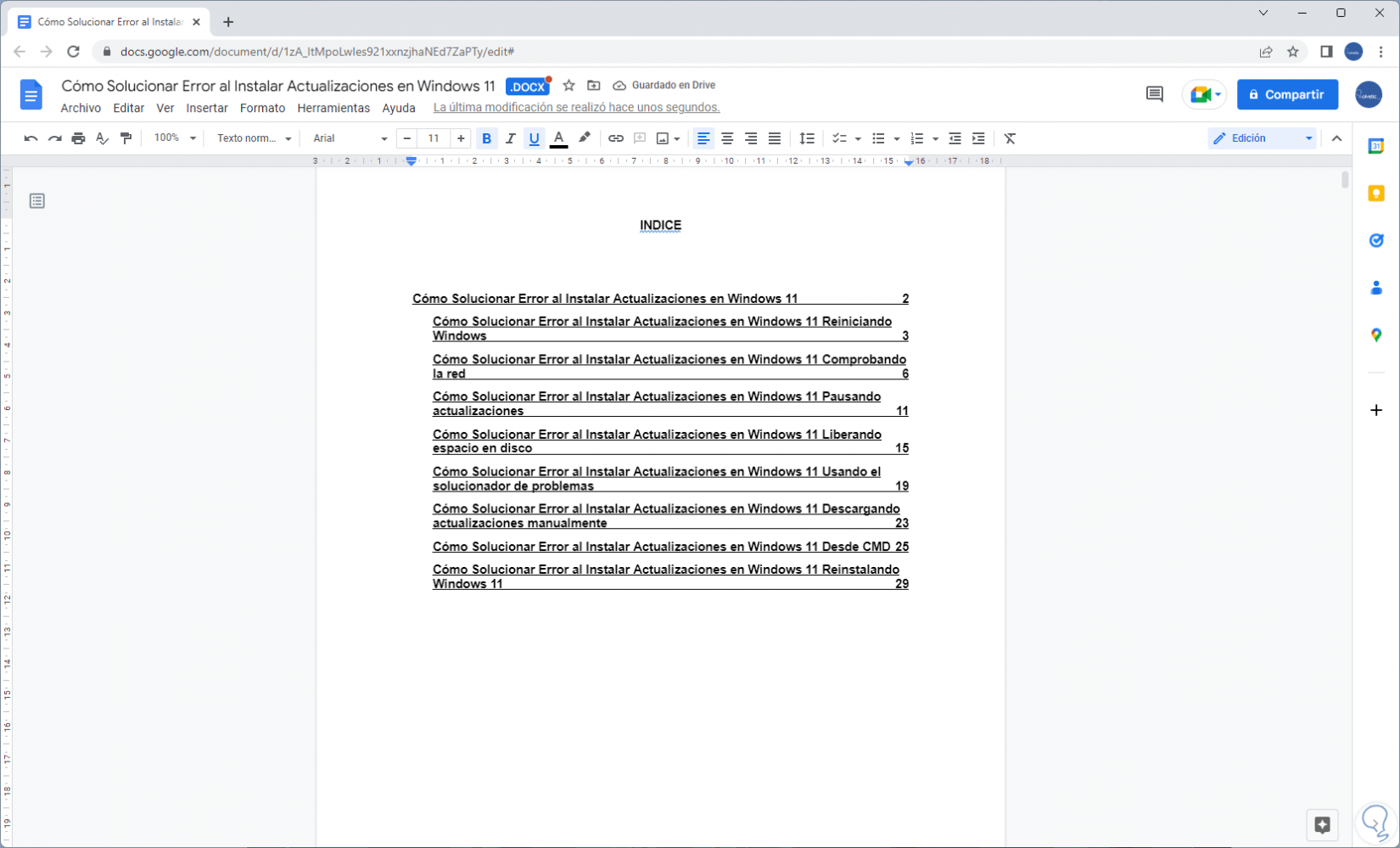
step 19
We click on any line to activate access to the content:
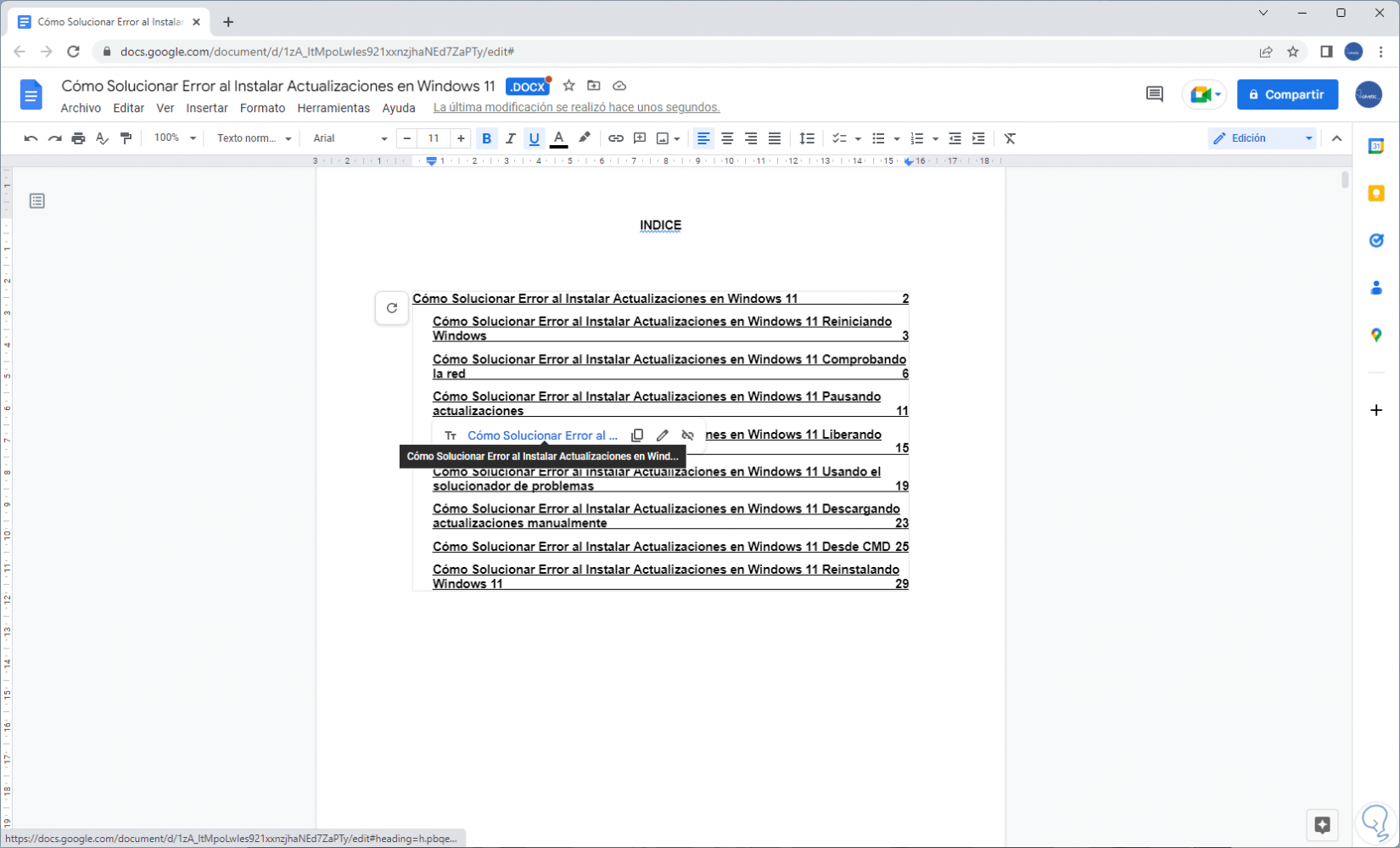
step 20
We click and we will go to that specific section:
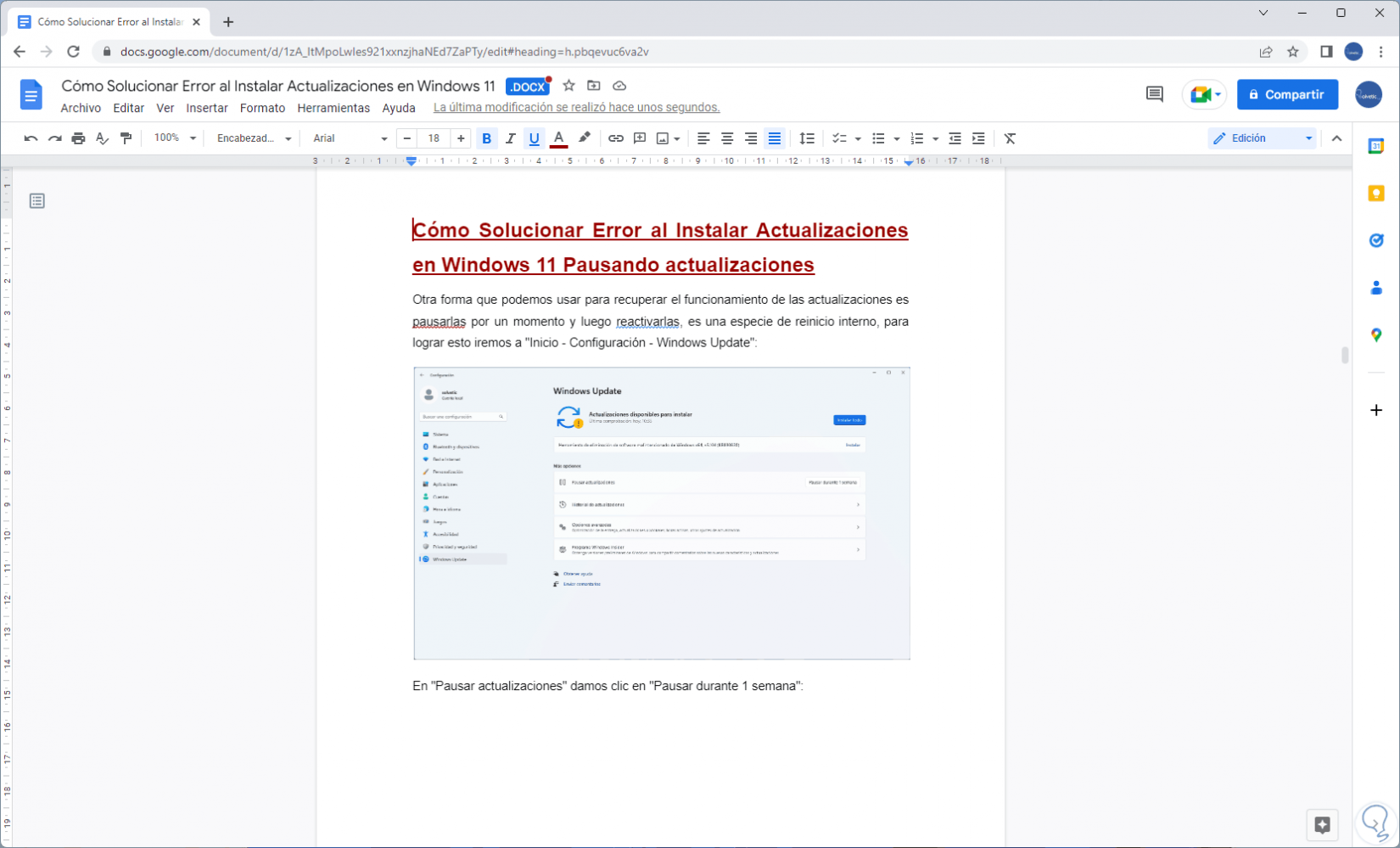
We see how with these options it is possible to add an automatic index in Google Docs documents to have a much more precise and comprehensive control of the information stored, this simplifies manually going to each section..