The documents in the computer have become essential elements because thanks to this type of files, we can store and manage different reports that we have on the PC. We store a lot of information both on our phones and on our computers, either on the hard drive or in cloud applications such as Google Drive ..
Google Docs is the Google application for managing documents, which is also used by users to create documents online and share them among users. Google gives us the possibility to create multiple documents for free thanks to the Docs application, which works online and gives us tools for its use. We currently have the possibility of using Google Fonts to have a large repository of fonts and there we will find a varied collection of open source web fonts specially designed for the Docs word processor and HTML websites.
Today TechnoWikis will analyze how we can use these sources to create documents with a new style and everything according to our personal approach..
1. How to add new fonts to Google Docs
Before installing new fonts in Windows 10 it is ideal to see them in a Google Docs document and so we can define whether or not they are viable for use. As we have indicated Google Docs is a word processor web application that supports the addition of all available fonts.
Remember that we must have a Google account and, if we do not have one, we can go to the following link to create one:
Google account
Once we create the account we can go to the Google Documents section or go directly to the following link:
Google documents
Step 1
We will see the following:
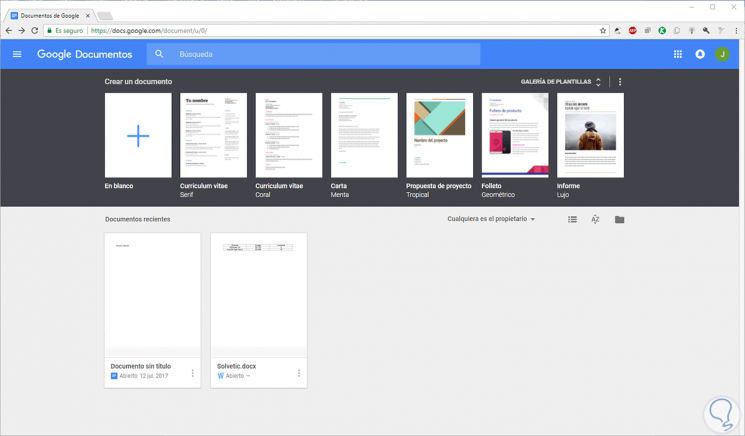
Step 2
There we click on the Blank option to create a new document and this will look like this:
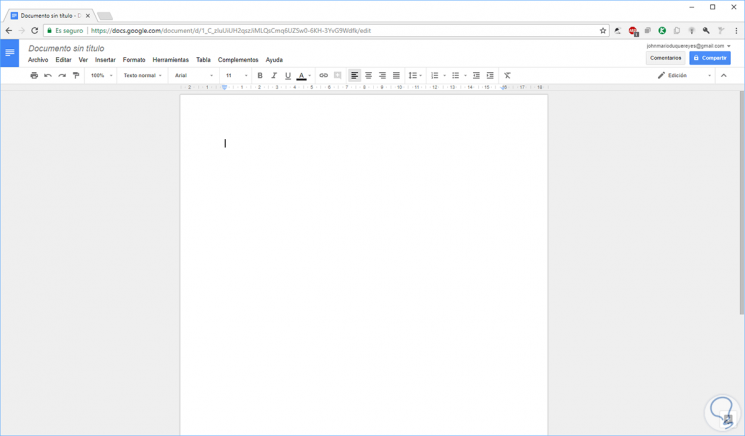
Step 3
Once there we click on the Sources button and in the displayed list we select the option more sources:
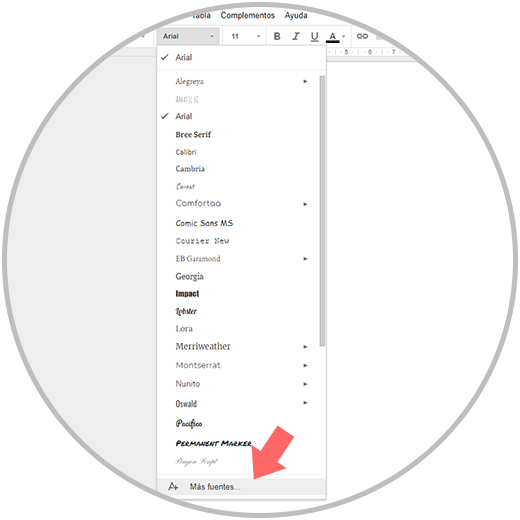
Step 4
The following window will be displayed:
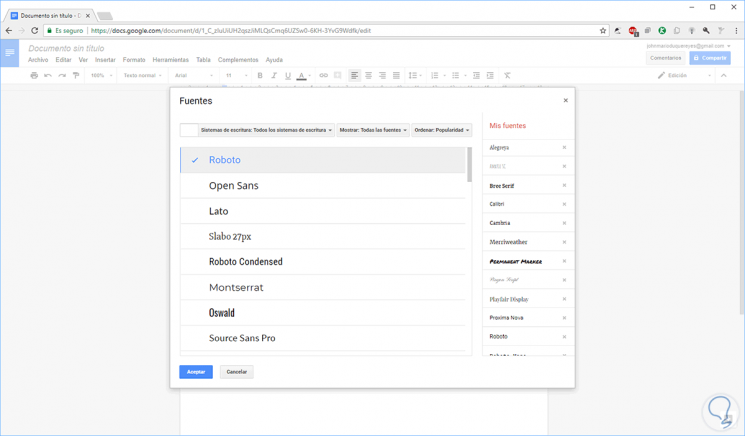
Step 5
We can click on any of the available options to choose a category of sources according to the need:
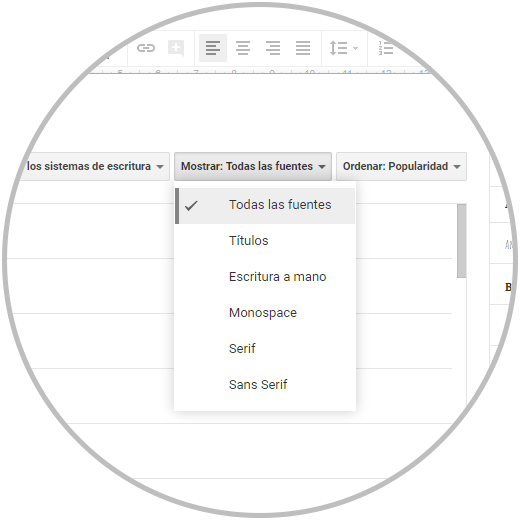
Step 6
We proceed to select the desired source and click on Accept:
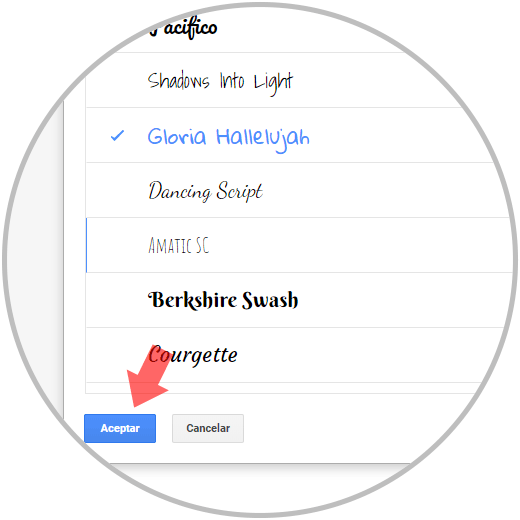
Step 7
We can enter the desired text to see the style of this font in the document:
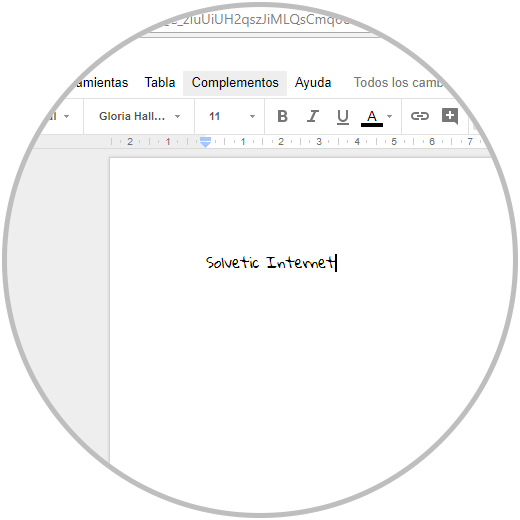
2. How to add fonts to Windows from the Google repository
The above method is useful if we do not want to download the font to the operating system and simply use it for the current text, but there is a possibility to download that font to the system so that it is always available for any document.
Step 1
To do this, we go to the following link where we find the Google source repository:
Google fonts
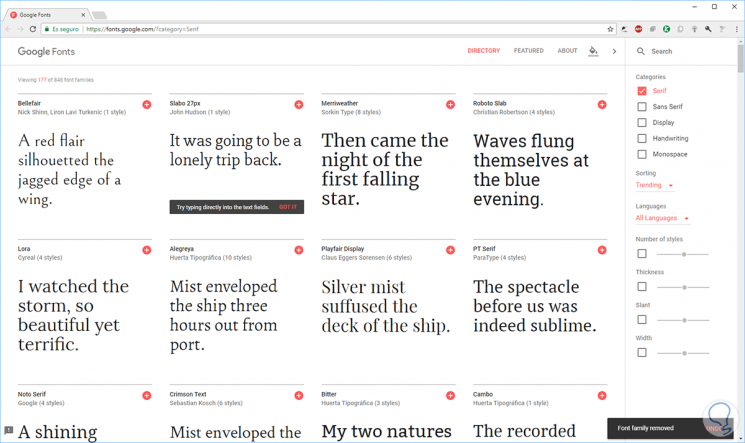
Step 2
As we see, we have several options and on the right side it will be possible to apply search filters according to our taste. There we can navigate through the different sections and to select a source just click on the + located at the top of the source and then, once the desired sources are selected, we click on the bottom menu where we see the amount of selected sources :
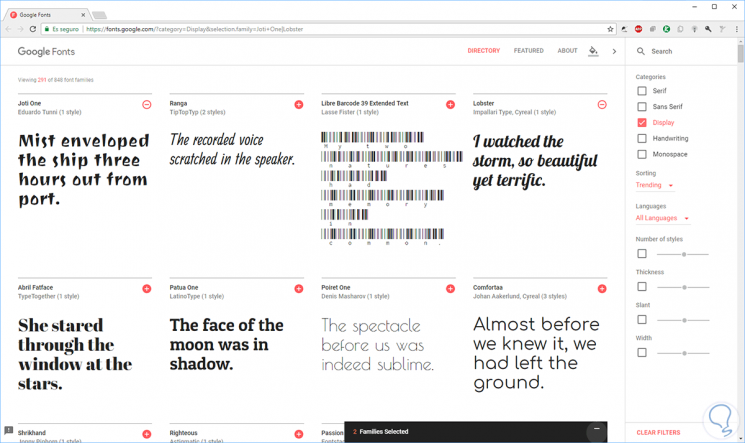
By clicking there we will see the following:
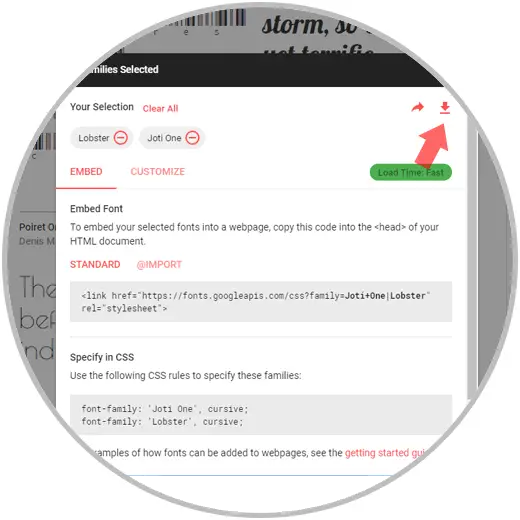
Step 3
There we have the sources that we have selected and to download them click on the download icon located in the upper right and we will see the following message:
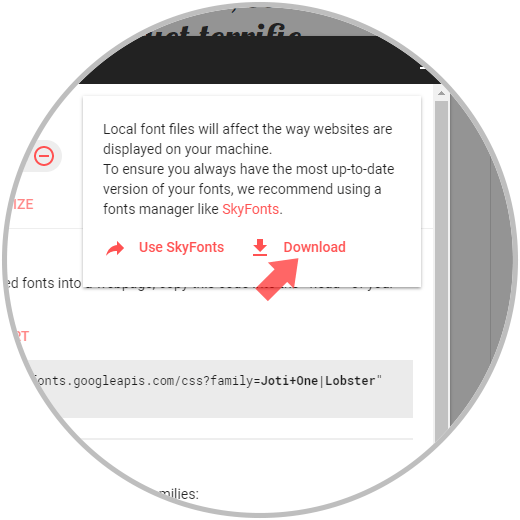
Step 4
We click on the Download line so that these fonts are downloaded locally. We can see that the fonts are downloaded in a compressed format:
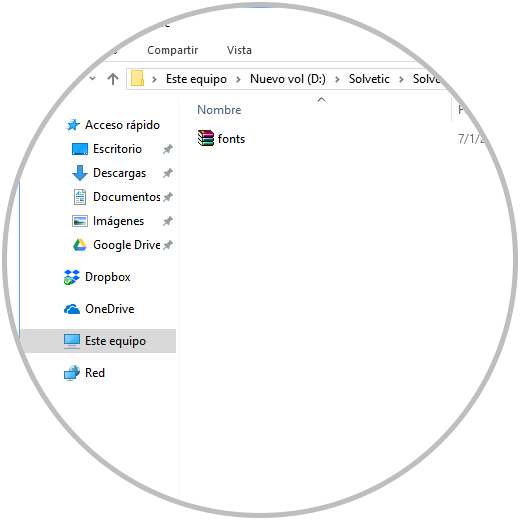
Step 5
We double click on the file and select the path where the content of the sources is to be extracted:
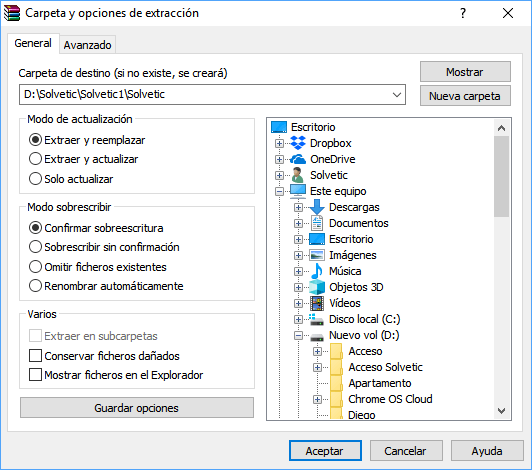
Step 6
Once extracted we go to the folder of each source, right click on that source and select the option Install:
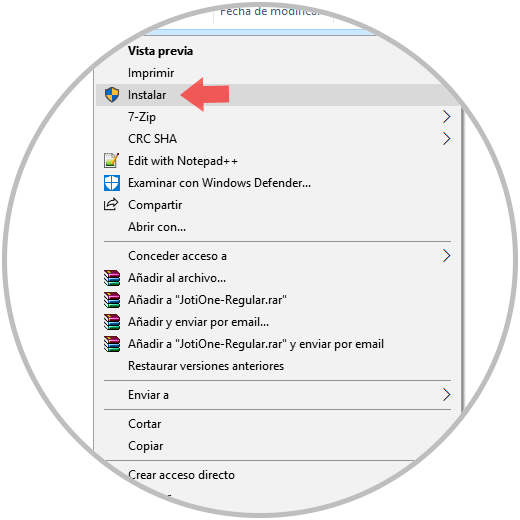
Step 7
Another valid method is to copy the fonts and paste them into the C: \ Windows \ Fonts directory. By clicking on the Install option we will see the following:
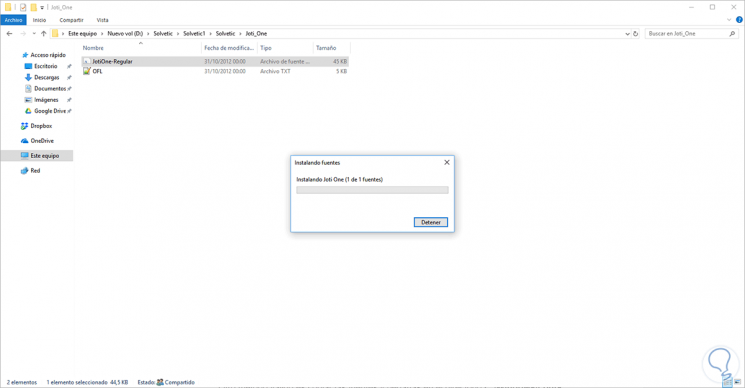
Step 8
There we will see that the font has been installed on Windows. Once installed we can open any word processor, such as Word, and we will see that the installed Google font is available for use:
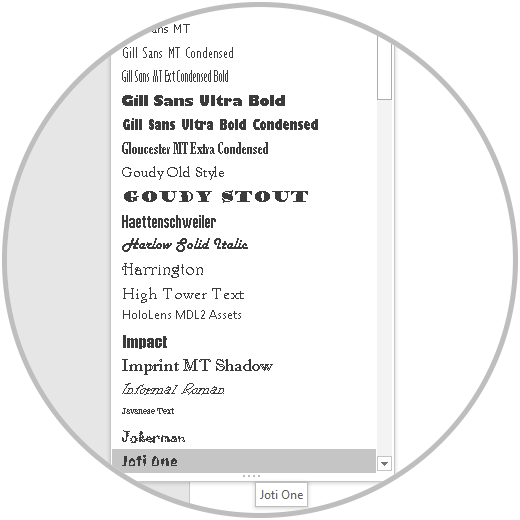
With this method we can install and use custom fonts from Google in a simple way.
3 . Use free templates for Google Docs
Another option you have, is to use different templates in Google Docs, so that depending on the one you choose, the source will be one way or another. Thanks to the different templates that you can download for Google Docs, you have the possibility of being able to create different documents in a more professional way, without having to waste time creating different formats. This can be very important for most of us, since time is money and the more productive we are at work, the better results we will obtain.
Below you have a link where you will be able to see a selection of different templates for Google Docs which you will be able to download for free, so that you can use them whenever you want and it is necessary. Each one of them is oriented to a specific theme, so depending on what you want to do, you must select one or the other..
In this way you will be able to select those Google Docs fonts that you like and that best suit your needs, as well as those templates that you need.