Telephone and computer have never been as close as they are now. So much so that the small device can be inserted into our Windows 11 computer thanks to the Microsoft Mobile Link application. It is an evolution of the old Your Telephone application with which they have managed to adapt the visual style to the latest version of the operating system, in addition to grouping together the main communication features of a smartphone , now accessible from an interface on the PC..
Index
- How to link phone and PC
- All your messages on the computer
- Access to all images
- Call and answer from the computer
- All notifications on screen
- Change the main settings
Microsoft Mobile Link: how to link phone and PC
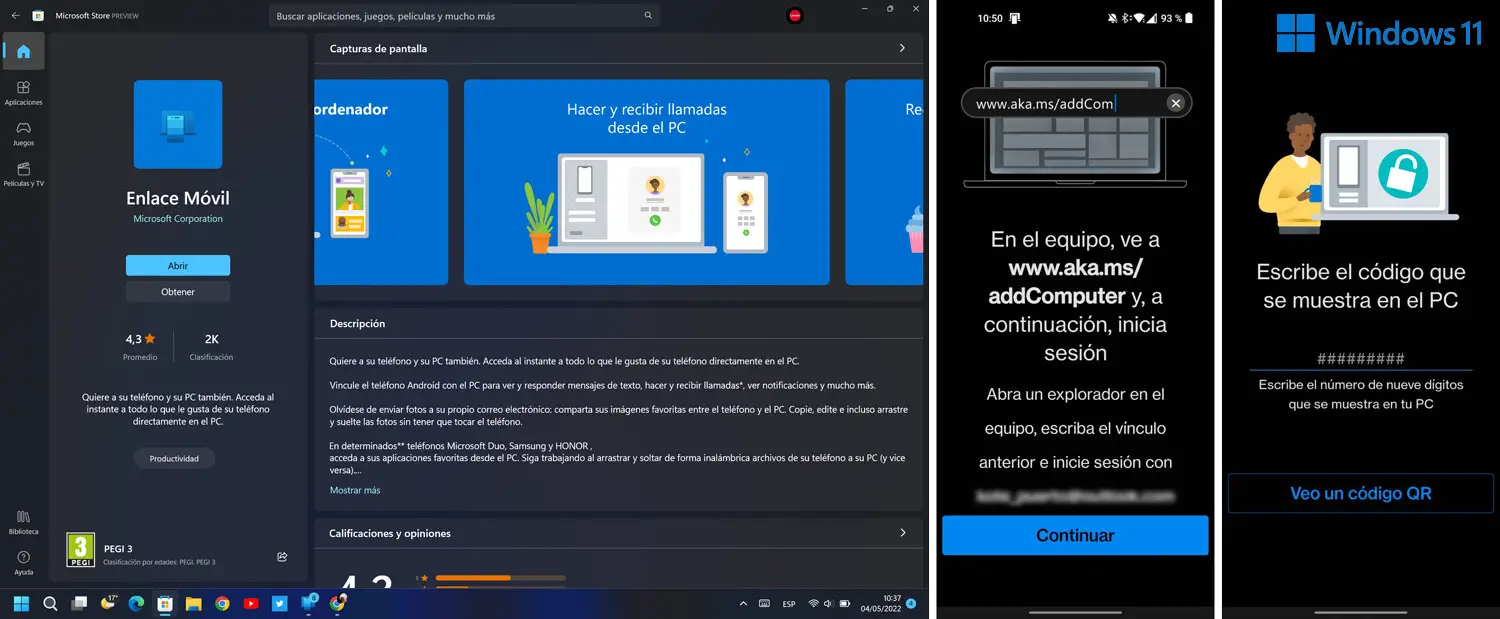
To start, the latest version of the application that connects it to the phone, now called Mobile Link , must be installed on the computer . Open the Microsoft Store and download it to your Windows 11 PC. You may still find it with its English title: Phone Link.
The application must also be present on the phone, which must be searched for as Link to Windows on Google Play..
Thus, to link the computer with the phone we have to enter the ' Add device' option of the mobile app , go to the PC and enter the URL that marks us in the first. By means of a numerical code or QR code , the relationship between the two will be established.
In the process we will have to accept different permissions in the Android application so that all the functionalities are present. The most important is the one that has to do with showing mobile notifications on our computer..
All your messages on the computer
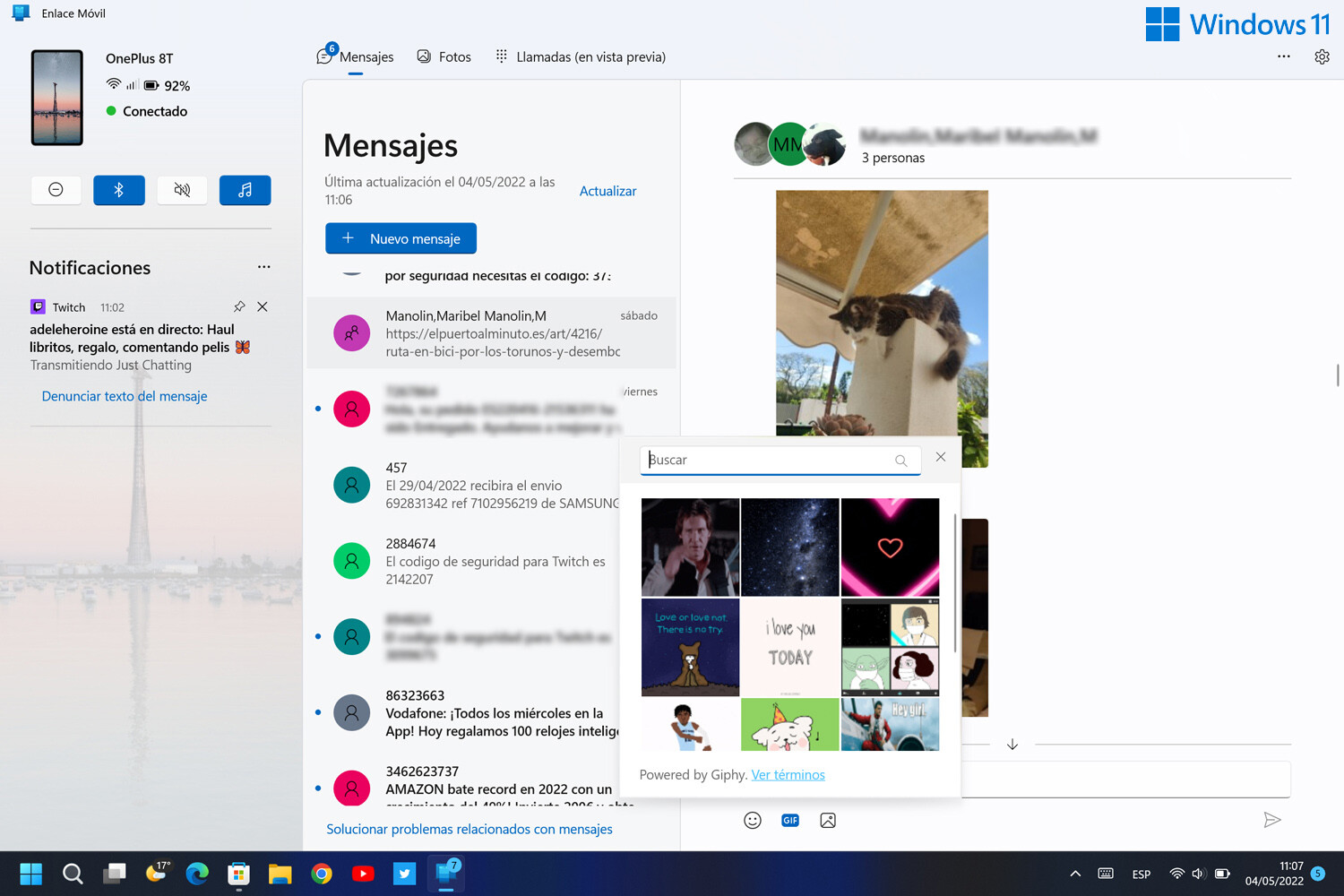
We will be able to access and write the messages on our phone with all the comfort that a physical keyboard provides us , with the possibility of sending images, emoticons and even GIF animations.
Access to all images
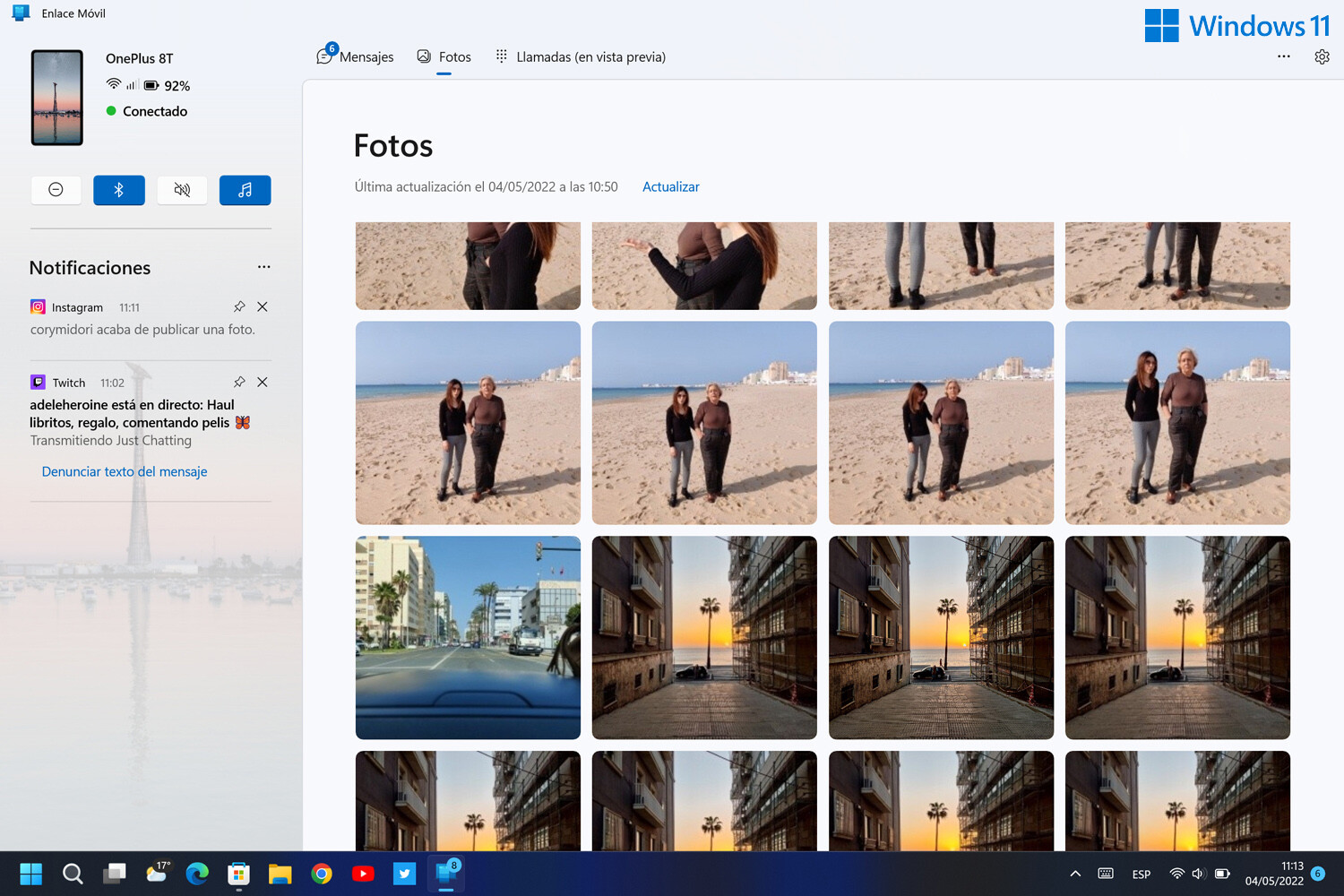
In this way, the hassle of searching for methods to transfer our photos from the phone to the computer is over. With Microsoft Mobile Link it is as simple as clicking on the 'Photos' tab and we will have access to the entire gallery of images made with the camera, downloads and screenshots .
Call with Microsoft Mobile Link
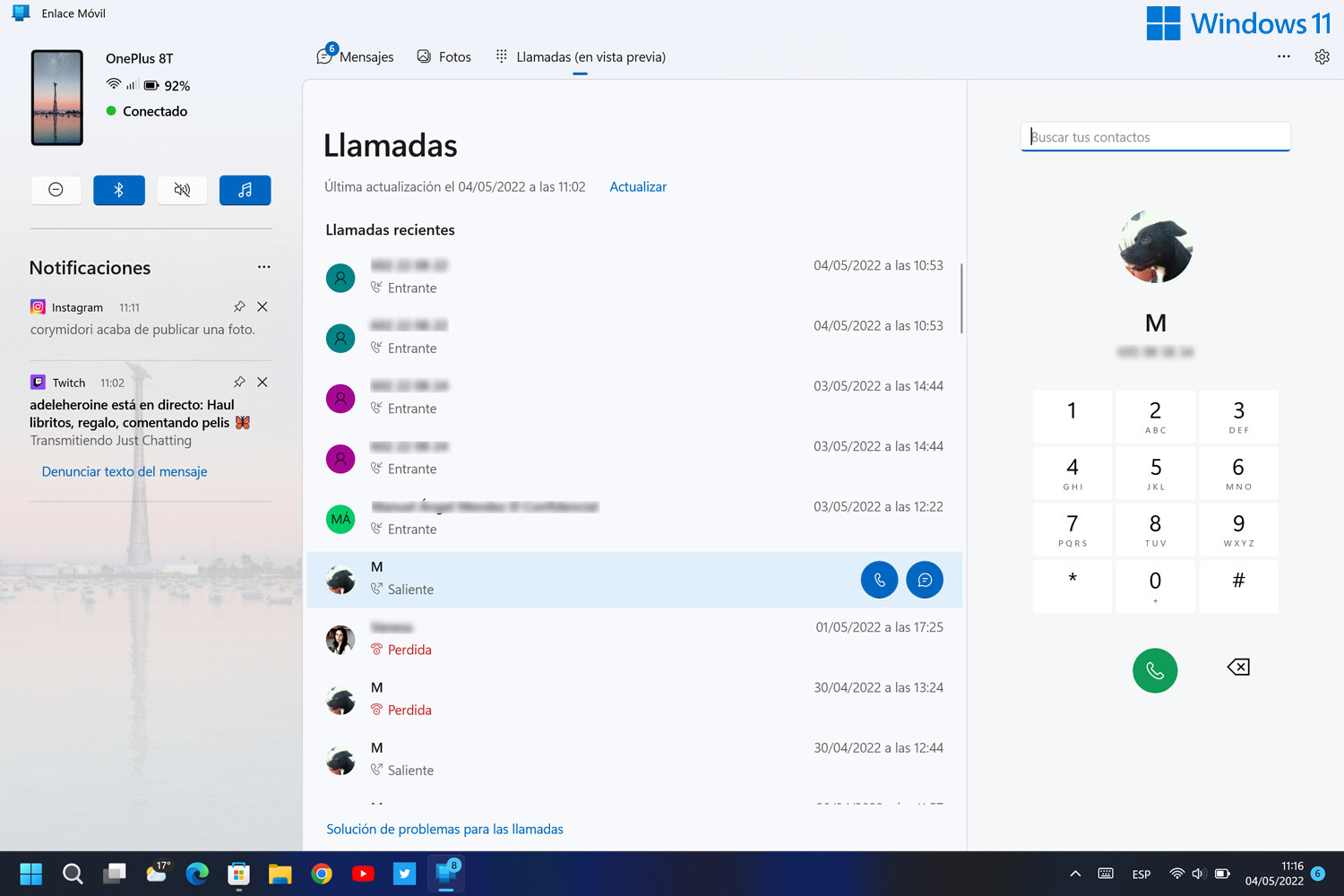
Possibly the most comfortable option of "Mobile link" is to call from the PC, since it offers us a complete interface with our agenda and call history . We will not have to use the mobile at all, since the audio is recorded with the computer's microphone, in addition to the speakers or headphones that we have connected.
All notifications on screen
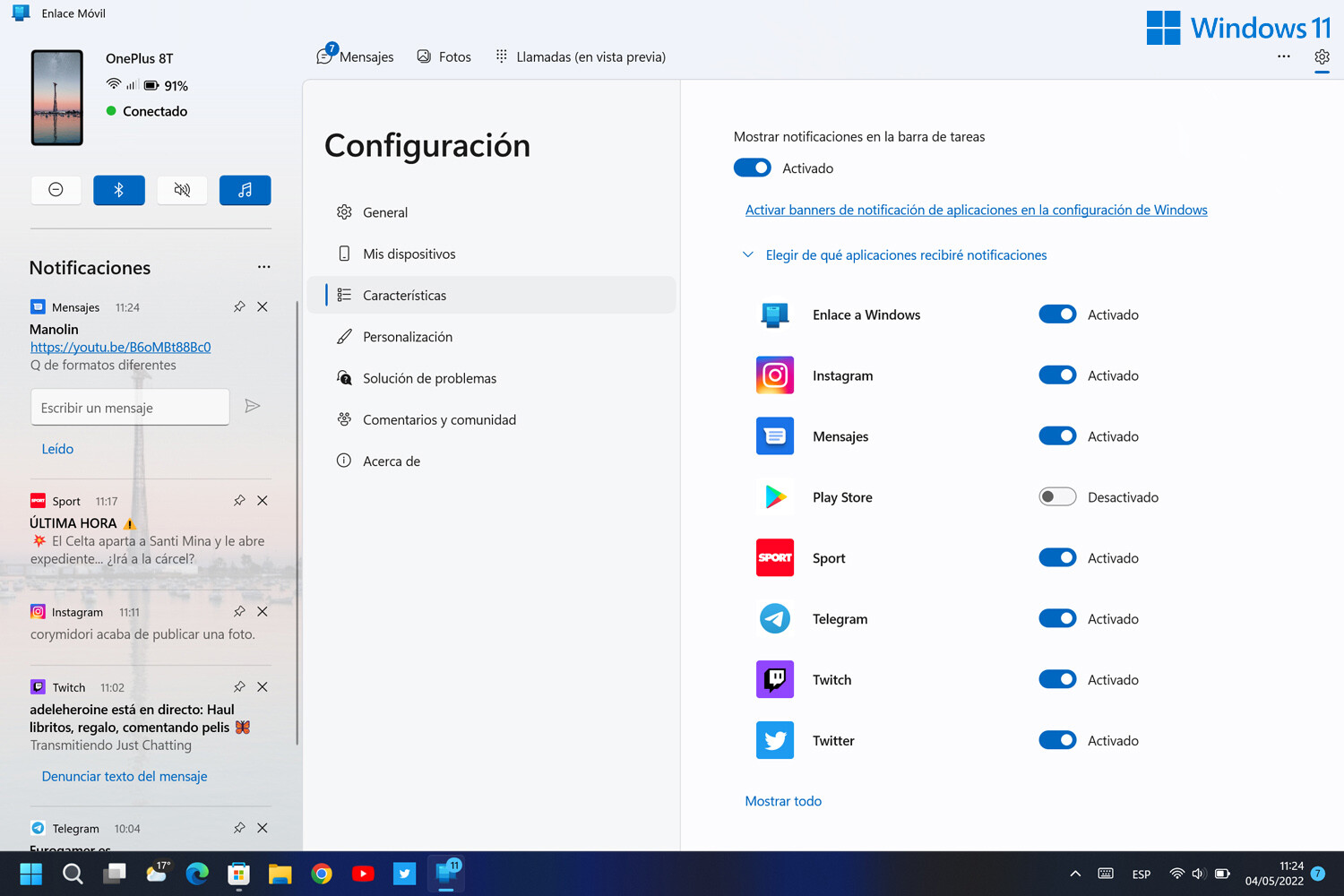
If you don't want to miss a notification from your phone but you also don't want to keep looking at it, check out the Mobile Link notification area. We can configure only those that seem relevant to us , even generate them to appear in a pop-up way when the application is not in use.
Change the main settings
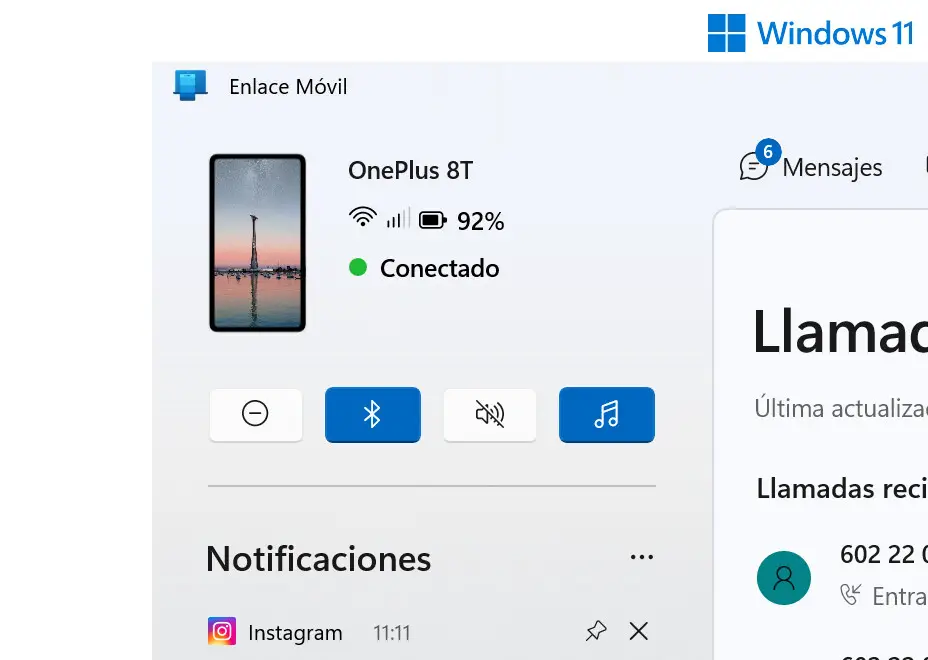
Last but not least, note that the Mobile Link interface always shows us important information about the status of our phone : battery percentage, connectivity, phone model. We can also control four options with a single button press: do not disturb, connect Bluetooth, volume and audio player.