
Windows 10 is already available on more than 120 million devices since about 3 months ago it appeared on the market. This operating system is the evolution of Windows 8.1, and incorporates a lot of new features..
Microsoft , on this occasion, has made it easy for all users, including Lenovo users, to upgrade to Windows 10 for free. The advantages it includes will surely be the main incentive to encourage us to upgrade in a few simple steps.
What does the update bring to Windows 10?
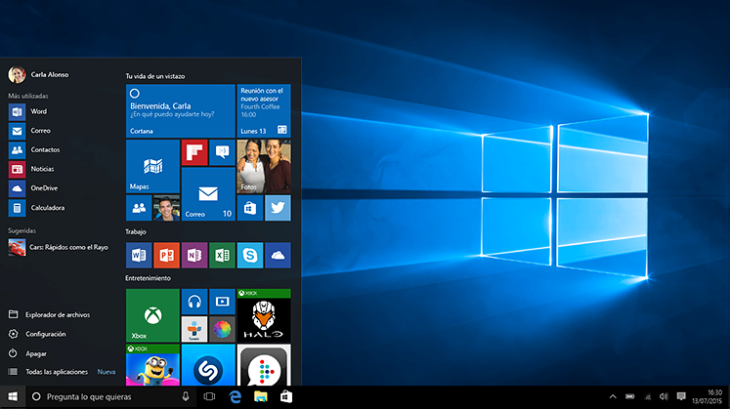
Upgrading to Windows 10, generally speaking, brings positive results under most possible scenarios and devices. Windows 10 improves the weak points of the controversial Windows 8.1, as much loved as questioned by many.
Windows 10 is a lightweight system , consuming far fewer resources than previous versions. It is also safer, Microsoft has tried very hard to make it so. The home screen has been removed, ending so many headaches for many users..
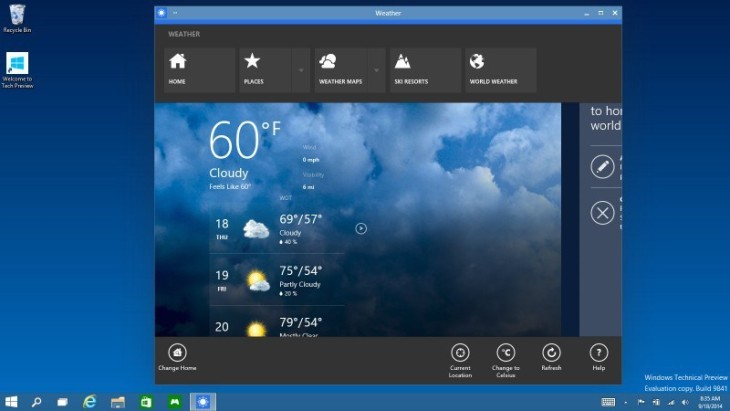
Bring the desktop of a lifetime back with its smarter start menu , incorporating smart apps and windows. We will also find other news such as the Microsoft Edge browser, virtual desktops, synchronization with the cloud, etc.
Will my device be upgradeable to Windows 10?
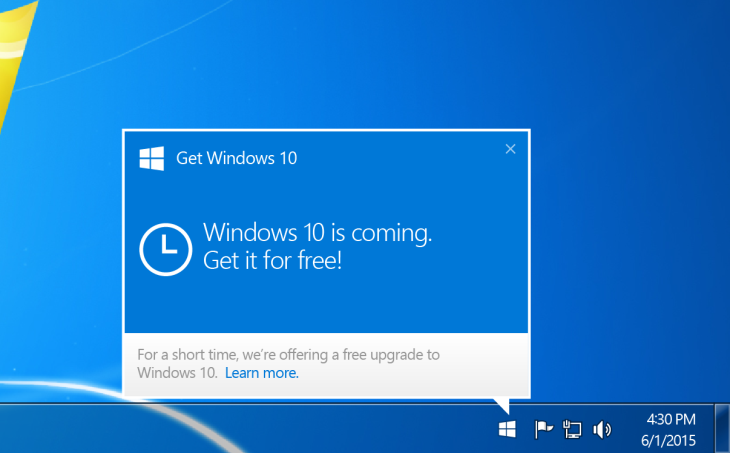
It is one of the most interesting points of this new Windows 10: if your computer or device is running Windows 7 SP1 or Windows 8.1 Update, it will automatically receive a notification to update free to Windows 10..
That is, practically all current computers or tablets that use these systems will be updated. Starting in July 2016, special plans will have to be acquired in order to continue enjoying constant updates if we have made an update from a previous system, although we can also acquire a new key.
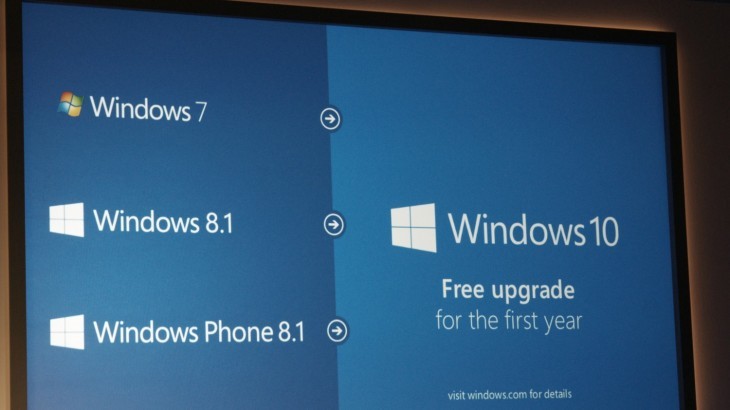
Keep in mind that many components may not work properly when installing Windows 10, so we will have to check in each specific case if our team has the appropriate drivers to run Windows 10 and thus avoid unpleasant surprises.
Upgrade to Windows 10 from Windows 7 or Windows 8.1
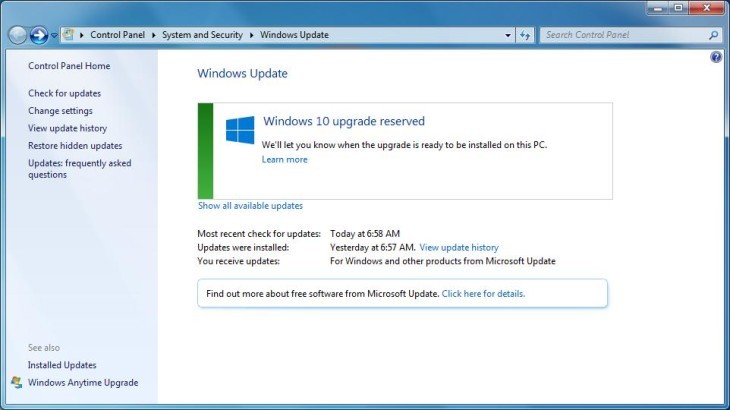
Perform an update
If your current version of Windows can be updated, you may be able to keep your previous files, settings, user accounts, and programs . You can perform the update from Windows Update, or also from an external media storage device.
To perform an online update from Windows Update:
1. Connect the computer to the Internet.
2. Run Control Panel and click System and Security → Windows Update. Install all Windows updates until Windows 10 update notification appears.
3. Click Install to download Windows 10.
4. After download, follow the on-screen instructions to complete the installation of Windows 10.
5. Uninstall unsupported applications if necessary.

To perform an upgrade from an external media storage device:
1. Start your computer or equipment. Insert the Windows 10 update disc or any type of media storage with the update package. Then run setup.exe to start the upgrade wizard.
2. Choose Download and install updates (recommended).
3. Select I accept the license terms, and then click Accept.
4. Choose what you want to save, such as Save personal files, apps, and Windows settings, and then click Next.
5. Follow the on-screen instructions to complete the update. If you see the compatibility report, follow the instructions listed in the report.
Details to be considered:
To start the computer or computer directly from the update disc or from the media storage device, insert it and restart your computer. When the Lenovo logo appears, go to BIOS to open the boot selection menu. Select the optical drive or media storage device as the first boot device. If you use the web-based update, follow the on-screen instructions.
If the update fails due to network connection issues, you will need to recover the system using Lenovo OneKey Recovery (OKR) or Command Button Reset (PBR). If you have not backed up the files, that data will be lost.

Perform a clean install
If your current version of Windows cannot be updated or you want to completely replace your current operating system, you can perform a clean installation .
Some models only support the clean install update method.
To perform a clean installation:
Follow steps 1 to 3 mentioned above in the section “To perform an upgrade from an external media storage deviceâ€.
1. Choose I don't want to save anything.
2. Follow the on-screen instructions to complete the installation. Your Windows operating system will update to Windows 10 after installation is complete.
Details to be considered:
If you upgrade to Windows 7 or a 32-bit system, the independent hardware manufacturer (IHV) and the independent software manufacturer (ISV) may not have driver support.
Clean installation removes all separately installed programs and personal settings. You must reinstall the programs manually after completing the Windows installation. In addition, you will need to manually install the necessary hardware drivers for the new operating system.
The update process can take approximately 2 hours or more, depending on your network download speed, system configuration, and the total number of applications you need to update or reinstall.
Specific utilities or device drivers for laptops are required for proper operation of the computer. These utilities or device drivers may vary from one computer model to another. Download and keep them available before the update.
How to solve a big problem going back to my previous system?

If we have just upgraded to Windows 10 and find that our computer is unable to handle the system smoothly or encounters major compatibility issues , perhaps the best idea would be to return it to its pre-upgrade state.
In case you need it, you can return the system to the state it was in before the upgrade to Windows 10 using Lenovo OneKey Recovery (OKR) or Windows Command Button Reset (PBR) . Here's how to get your system back to Windows 7 or Windows 8.1.
Prerequisites
To reset the system, the following conditions must be met :
- OEM preloaded system will remain .
- Windows backup image is still available .
OneKey Recovery
To reset the system partition with Lenovo OneKey Recovery (OKR) :
1. Open the Lenovo OneKey Recovery system.
2. Click on System Recovery. The computer will restart the recovery environment.
3. Follow the on-screen instructions to restore the system partition to its original state or to a point in the previously created backup.
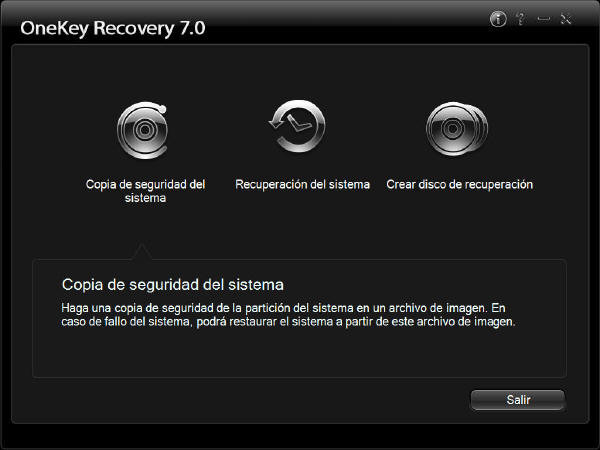
Recovery Command Button Reset (PBR)
To reset the system partition with Reset Command Button (PBR) :
1. Go to Start and go to the menu icon → Settings.
2. Select Update & Security → Restore.
3. Click Get Started under the option heading Return to Windows 7 or Return to Windows 8.1.
4. Follow the on-screen instructions to return the system to Windows 7 or Windows 8.1.
Details to be considered:
The Recovery Button Reset Command (PBR) will only be available one month after the date of the update. After update, the recovery key or button may not work . In that case, you will need to start the recovery process manually.
Images | customguide | windowsphoneapps