How to activate two-step verification on your Android phone
Google just made the verification in two steps a little easier for Android users ( here and here ). The Android phones that have a version 7.0+ or newer can be used as a key physical security to confirm the identity of a user to log in to a Google account with the Chrome browser.
When requested, users will simply keep the volume button on their phone pressed to verify their attempt to log on . This is not the only option for two-step verification, but it will probably be faster and more convincing than, say, using an extra device only focused on it.
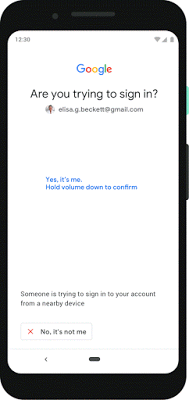
Users must activate the security key on their device before it works, and it is only compatible with Chrome browsers on Chrome OS, MacOS X, and Windows 10 Bluetooth-enabled devices . Users will also need to set up another two-step verification method, such as receiving an SMS code or using the Google Authenticatorapplication . This method will be used on mobile devices and browsers other than Chrome, and will be useful in case you lose your phone.
The built-in security key works with standard and business Google accounts . While this new verification method will not work everywhere you can sign in with your Google account, it will make the configuration on your main PC a bit faster.
How to activate two-step verification on your Android phone
To enable the functionality in your Google account, you must do the following:
- Go to myaccount.google.com/security on your Android phone to enable two-step verification if you have not already done so ( Security> Verification in 2 steps> Start ).
- From the 2-Step Verification page , you must scroll down and select Add Security Key .
- Then you will be presented with a list of compatible devices that you have registered. Select your desired phone from the list and press add . Note that you must enable Bluetooth and the location on your phone before using the feature.
To use the function on your PC, Google says that you should simply follow the instructions below:
- Enable Bluetooth on your PC (you do not need to connect to the phone)
- Sign in to your Google account.
- Check your Android phone for a login notification.
- Double-click on the " Are you trying to login?" "(Although we were presented with the option to immediately say" yes ").
- Follow the instructions to confirm that you are trying to log in.