One of the advantages of UNIX systems, such as Linux, is its ability to perform and versatility when running applications. If we talk about web environments without doubt that one of the best known applications for all its performance is Nginx. Nginx (engine x), has been developed as an HTTP proxy server , a mail proxy server or a TCP / UDP proxy server with which the web management functions are broad and scalable..
Nginx features
All sources, as well as the Nginx documentation is distributed by the BSD license of 2 clauses and some of its main features are:
- It has accelerated support for caching FastCGI, uwsgi, SCGI and memcached servers.
- It has the function of load balancing and fault tolerance for better availability.
- You can manage static files and indexes.
- Integrate an accelerated reverse proxy with caching.
- It has been designed with modular architecture.
- It has filters that include utilities such as gzipping, byte ranges, XSLT, SSI and image transformation filter.
- It has support for HTTP / 2.
- Manage virtual servers that are name based and IP based.
- Accept the PUT, DELETE, MKCOL, COPY and MOVE methods.
- Redirect error codes 3xx-5xx.
- It transmits FLV and MP4.
- Its geolocation is based on IP.
- You can redirect the user to an IMAP or POP3 server through an external HTTP authentication server.
- Accepts POP3 authentication methods: USER / PASS, APOP, AUTH LOGIN / PLAIN / CRAM-MD5, IMAP: LOGIN, AUTH LOGIN / PLAIN / CRAM-MD5, and SMTP: AUTH LOGIN / PLAIN / CRAM-MD5.
- Supports SSL, STARTTLS and STLS.
- Supports SSL and TLS SNI for TCP.
- It can be reconfigured and updated using an executable without affecting customer service.
- Includes support for kqueue (FreeBSD 4.1+), epoll (Linux 2.6+), / dev / poll (Solaris 7 11 / 99+), event ports (Solaris 10), select and poll.
As you can see, there are many functions of Nginx and, although it is officially compatible with Microsoft systems such as Windows XP, Windows Server 2019 , Windows 7, Windows 10, it is not normal for some users to install it in Windows 10 as they think it is something of Linux But TechnoWikis is here to explain how to install Nginx on Windows 10 without problems and manage everything related to the web from there.
1. Download Nginx in Windows 10
Step 1
To start, let's go to the following official Nginx link:
Nginx
Step 2
There we will see the following:
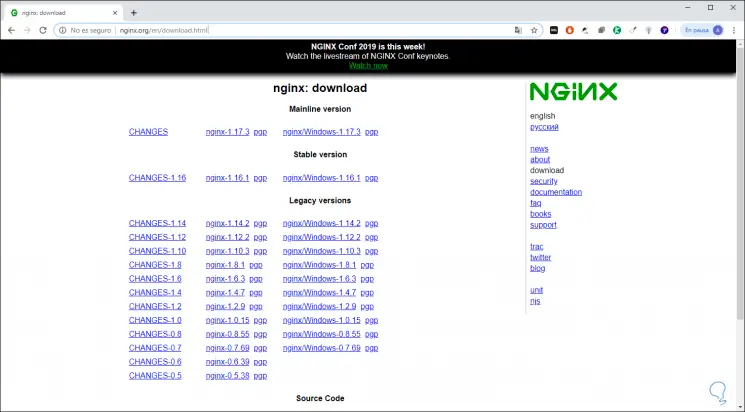
Step 3
As you can see, the options are diverse, Nginx recommends using the “Mainline version†option but that is still prone to errors so TechnoWikis advises you to download the tablet from the “Stable version†section which in this case would be “nginx / Windows -1.16.1.pgp â€, by clicking there we define where the compressed file will be saved:
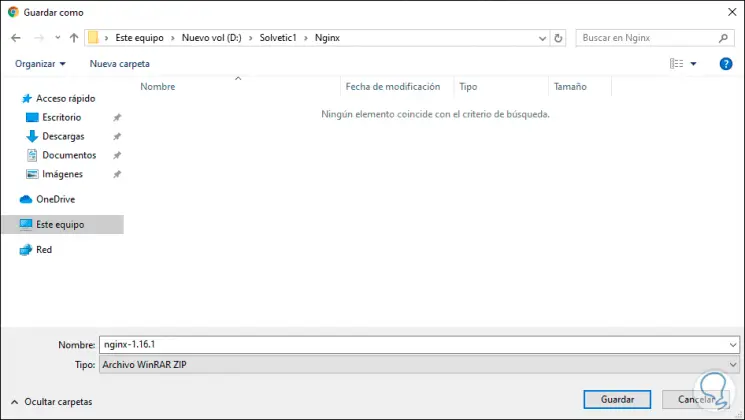
Step 4
We click on Save and once downloaded we proceed to extract the contents of it by right clicking on the file and selecting “Extract hereâ€:
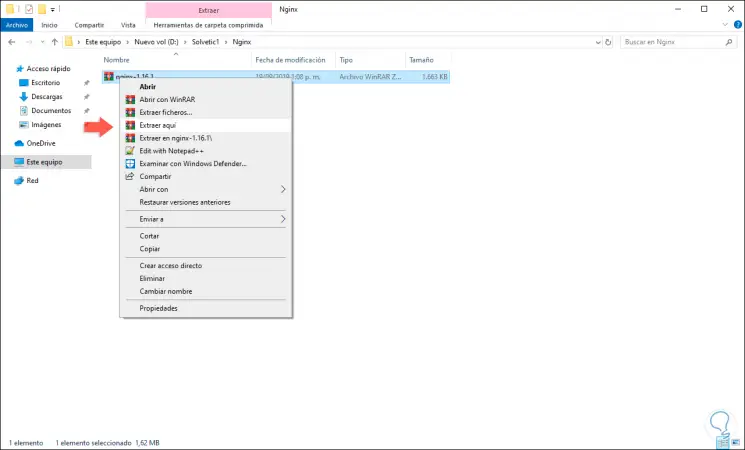
Step 5
Once extracted we will see the following:
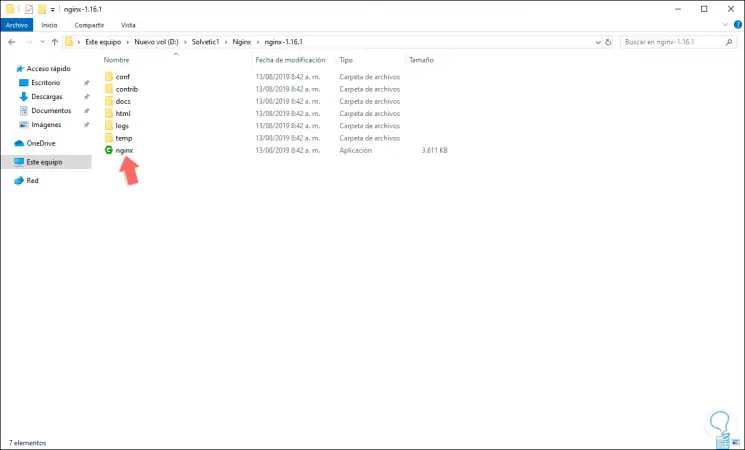
Step 6
Now we are going to move the “nginx-1.16.1 folder to the“ Program Files â€path on Windows C drive 10. The purpose of this is to run Nginx as a default web service program.
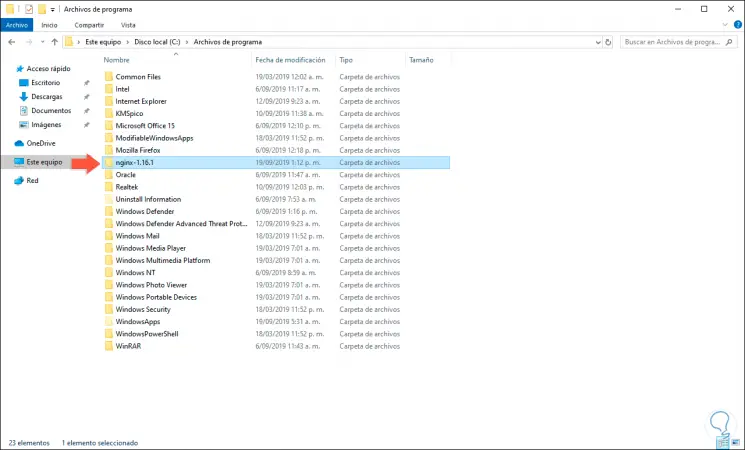
2. Install Nginx on Windows 10
Step 1
Once we copy the folder to drive C, we proceed with the installation of Nginx, for this we will double click on the executable nginx.exe in the folder that we have moved:
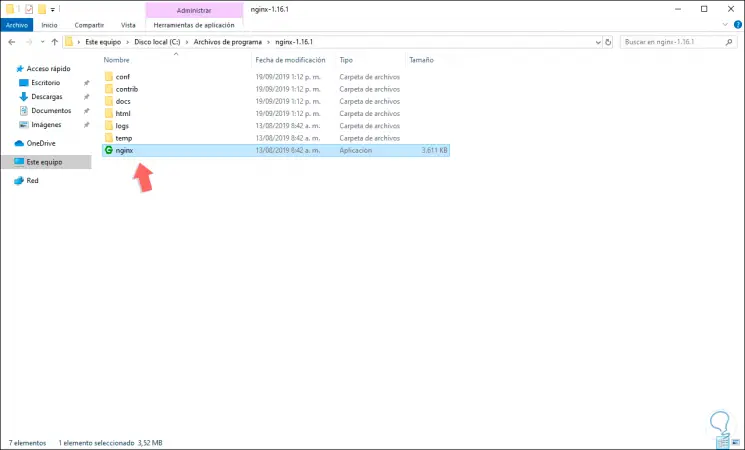
Step 2
Windows 10 may display the following warning:
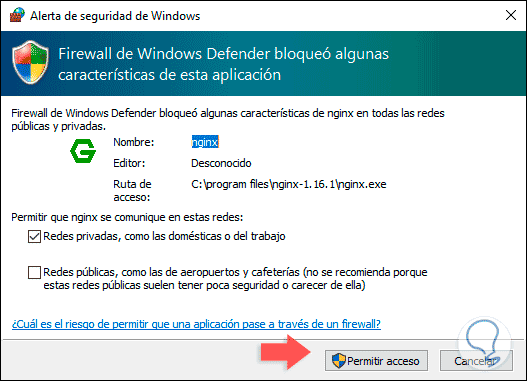
Step 3
There we must allow access to the Nginx service in the Windows Firewall by clicking on the “Allow access†button, after Nginx will automatically be installed without the need of an installation wizard, to verify that Nginx has been installed correctly by accessing a web browser and running the localhost line, the result should be as follows:
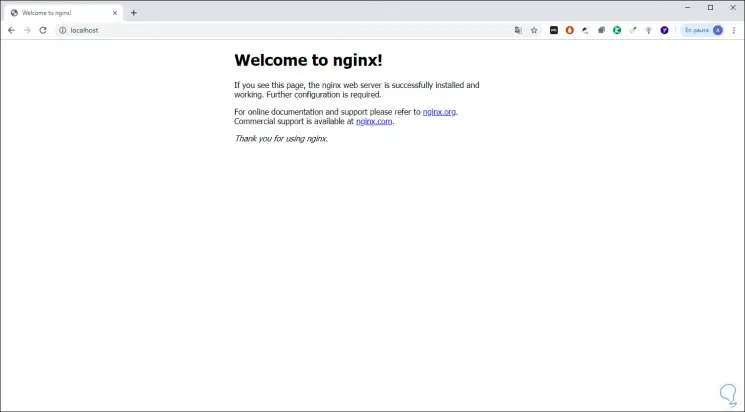
Step 4
It will be possible to check the Nginx services from the Task Manager which we access by right clicking on the taskbar and in the “Processes†tab and in the “Background processes†section we will see those associated with Nginx. There we can restart them or finish them if we wish.
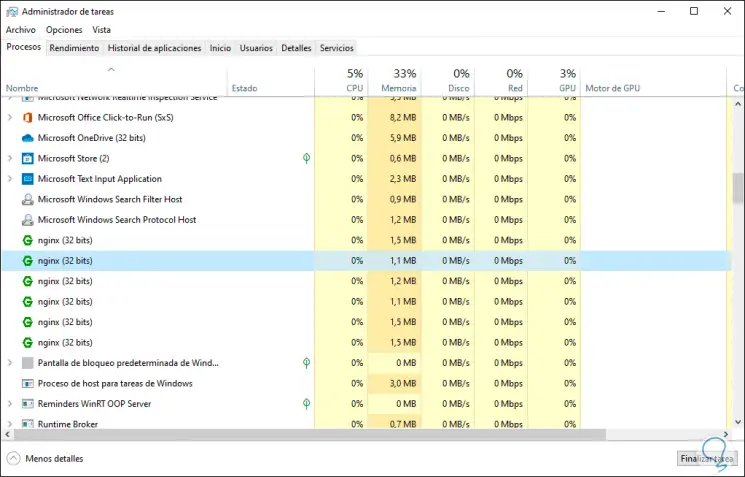
3. Run Nginx on Windows 10
Step 1
Once Nginx is installed as we have seen, we will go to the Windows feature function using one of the following options:
- Using the following keys and executing the appwiz.cpl command
+ R
- In the path Control Panel \ Programs \ Programs and features and there by clicking on the line "Activate or deactivate Windows features"
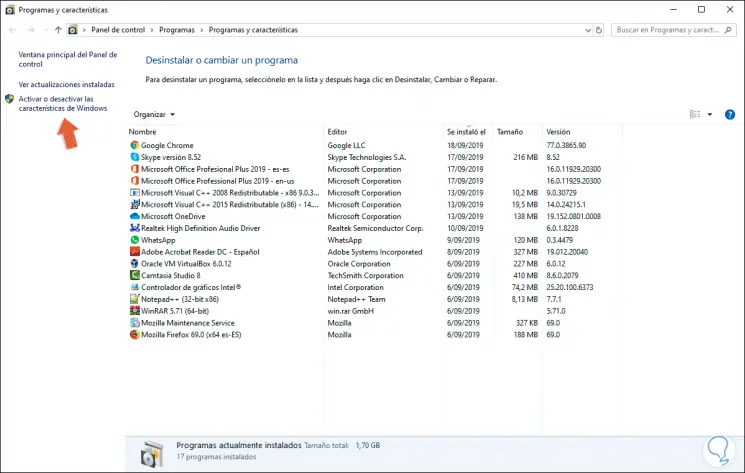
Step 2
In the pop-up window, we will locate the “Internet Information Services†line, display the “Web administration tools†section and then activate the “IIS Administration Console†box:
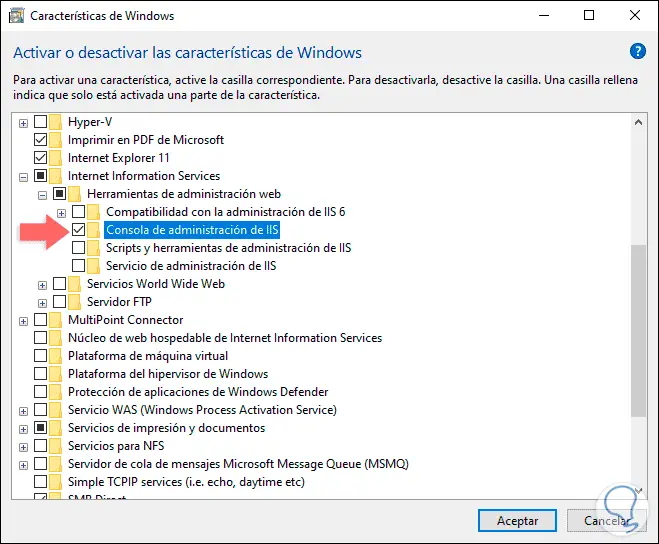
Note
This step is vital since to run Nginx in Windows 10, it will be necessary to use Internet Information Services (IIS) which is a Microsoft web server from which pages or HTML files can be managed.
Step 3
Once we select this box, click on OK and this will give way to the process to activate that feature of Windows 10:
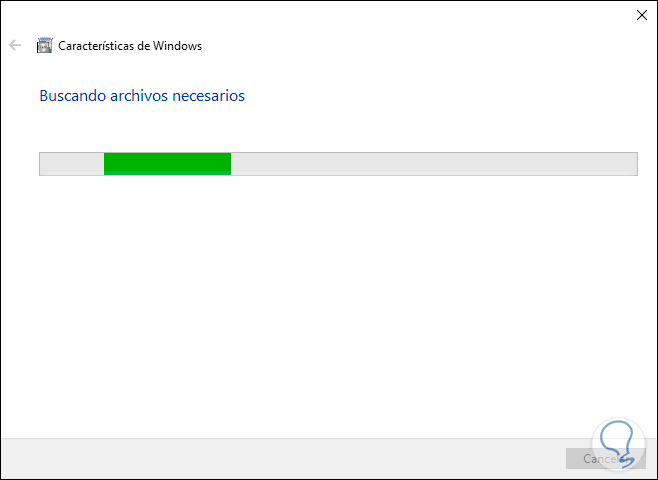
Step 4
Once the files are validated, the changes will be applied:
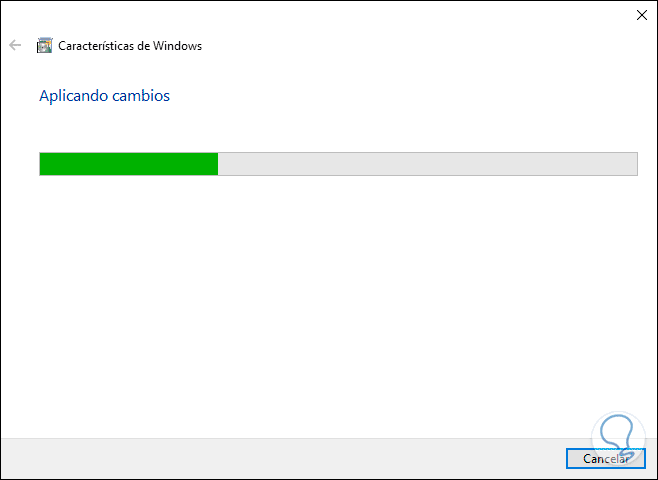
Step 5
When this is over we will see the following. Click on Close to exit the assistant.
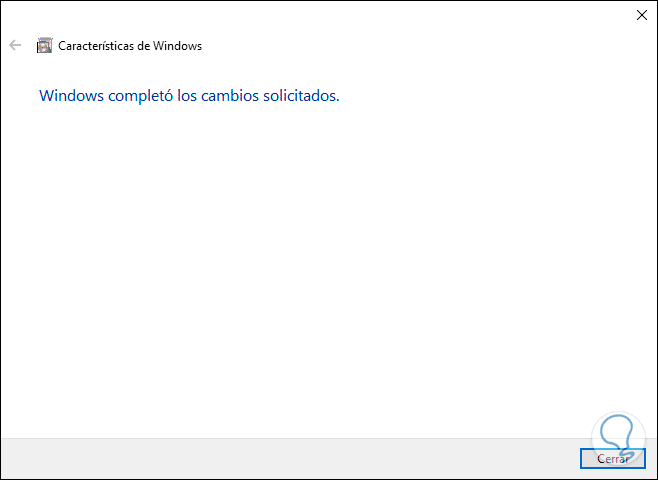
Step 6
We can access the IIS Manager from the Start menu:
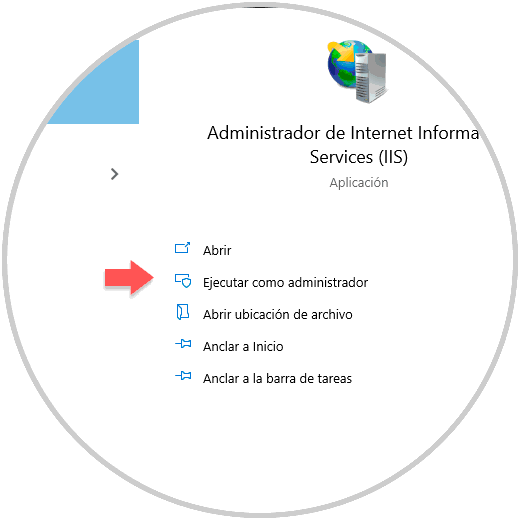
Step 7
When accessing we will see the following:
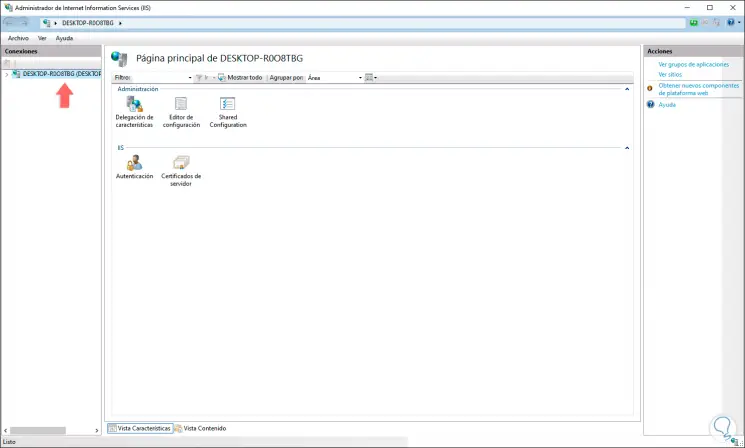
Step 8
By default the server path is inetpub wwwroot:
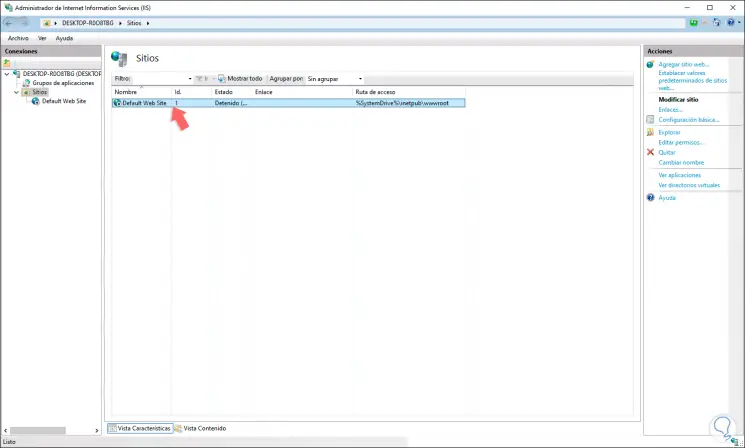
Step 9
If we wish we can edit this route by right clicking on the “Default Web Site†line and selecting “Basic configurationâ€:
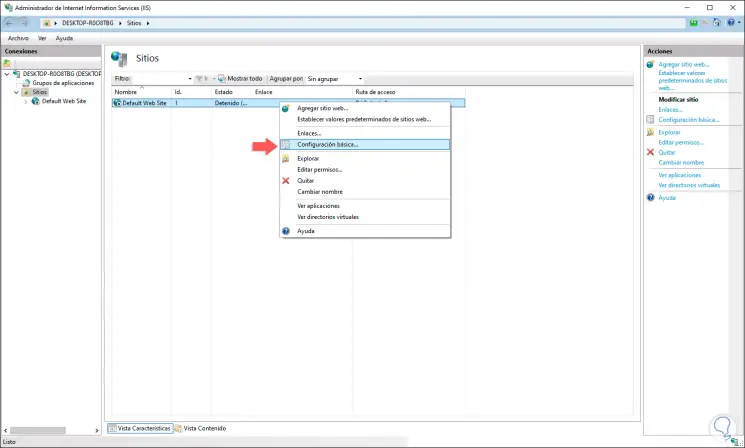
Step 10
Then we add the desired path in the "Physical path" field:
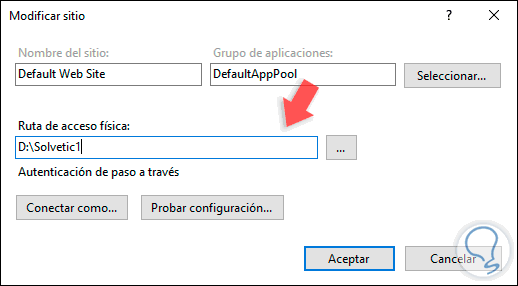
Step 11
We click on OK to save the changes:
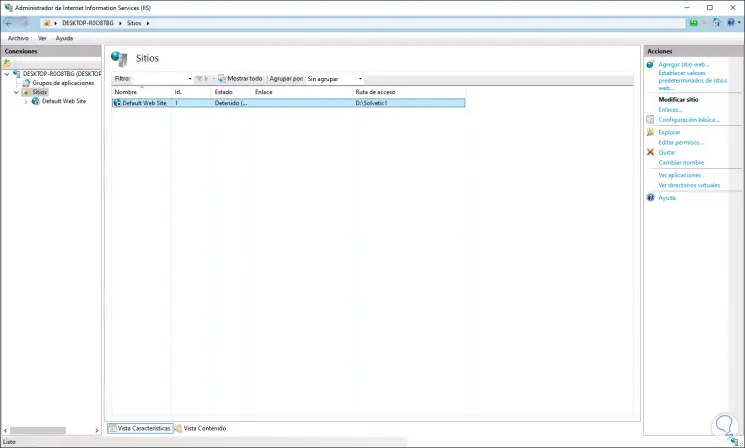
Step 12
After this we will go to the path C: \ Program Files \ nginx-1.16.1 \ conf and there we right click on the file nginx.conf and choose a text editor for editing:
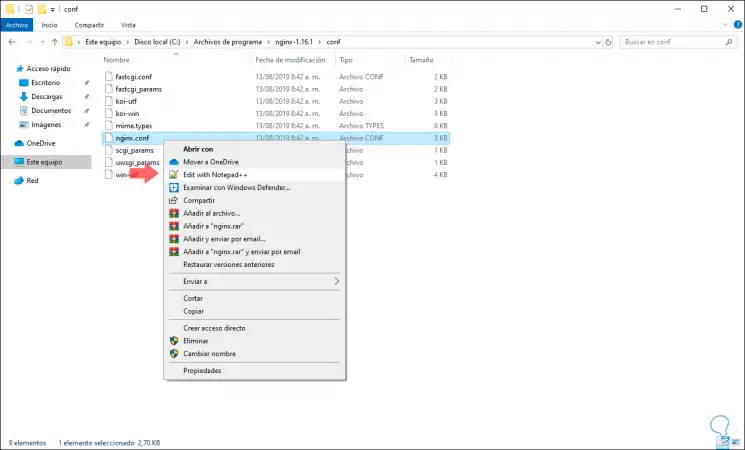
Step 13
In the file we will locate the “location†line and there we establish the route that we have previously defined:
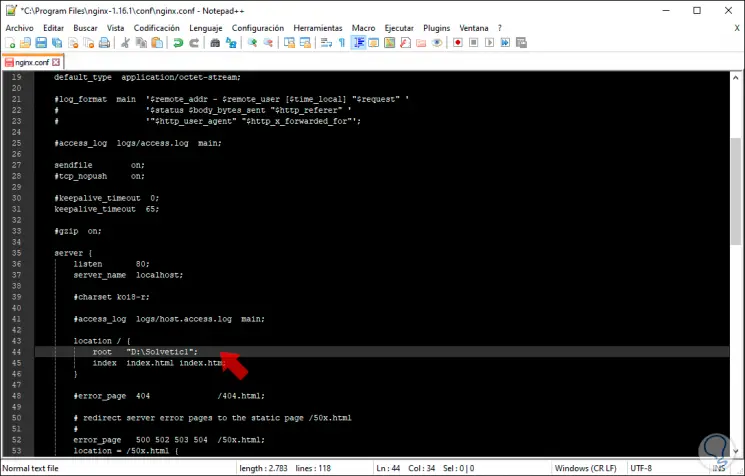
Step 14
We save the changes and now we will go to the HTM folder and open the “index†file with some text editor:
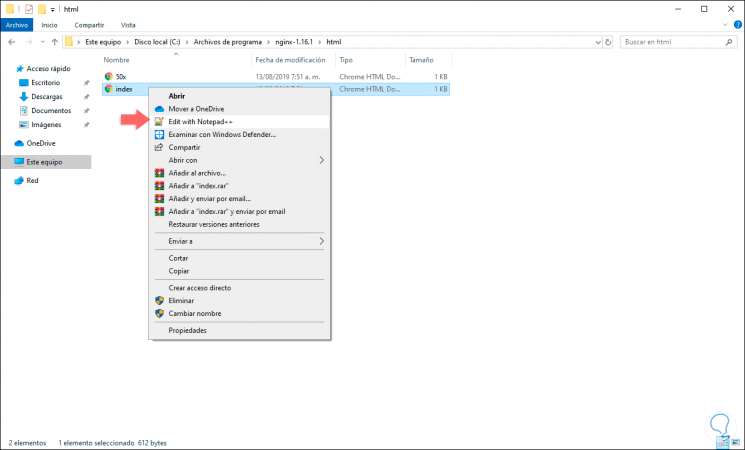
Step 15
By accessing the file we can edit the desired text:
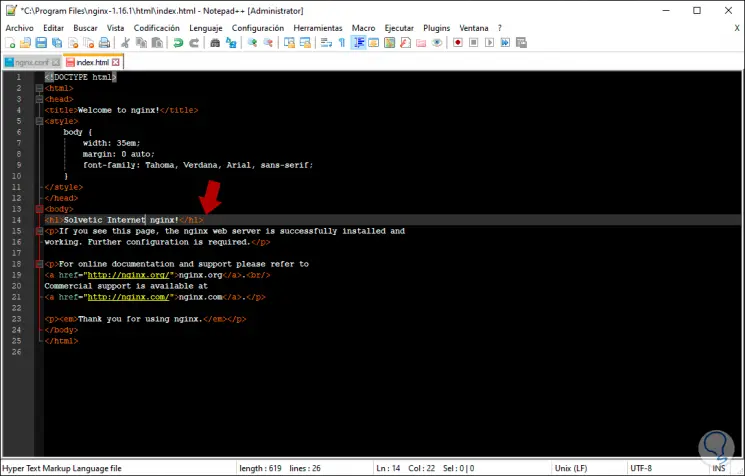
Step 16
By going back to a browser and running "localhost" again and we will see the message we have stipulated:
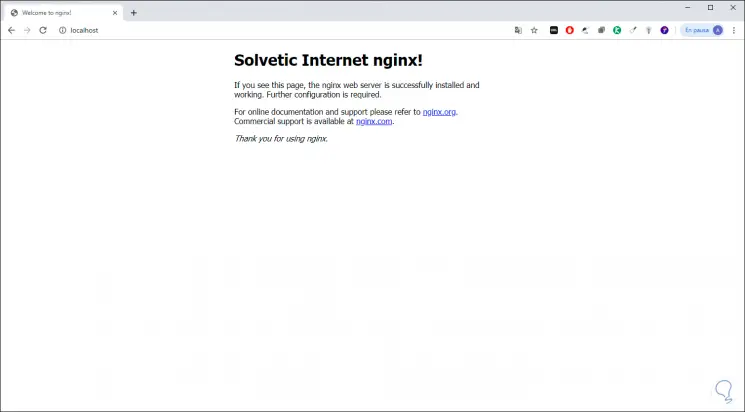
As you can see, it is possible to install Nginx on Windows 10 and thus have a great tool for managing websites in a dynamic, secure and fully functional way since each function of Nginx has been created to provide the best administration to the user final and thus take out the maximum potential of this tool..