They are basic functions in any operating system worth its salt. With the screenshot capabilities in Windows 11 you can go one step further. To gain productivity, we must master this possibility of recording what we are seeing, with the intention of converting it into a file and then sharing it..
The utilities are multiple, from serving as a visual reminder of tasks, to showing a co-worker where we are, or showing the error message to the company that a remote problem is being solved for us. In this sense, the new Microsoft operating system has different ways of capturing . Let's get to know them in detail.
Index
- Use the 'Print Screen' button
- The Snipping Tool
-
-
- Where is our screenshot in Windows 11?
- Relate the 'Print Screen' button to the Snipping tool
Use the ImpPt button to take a screenshot in Windows 11
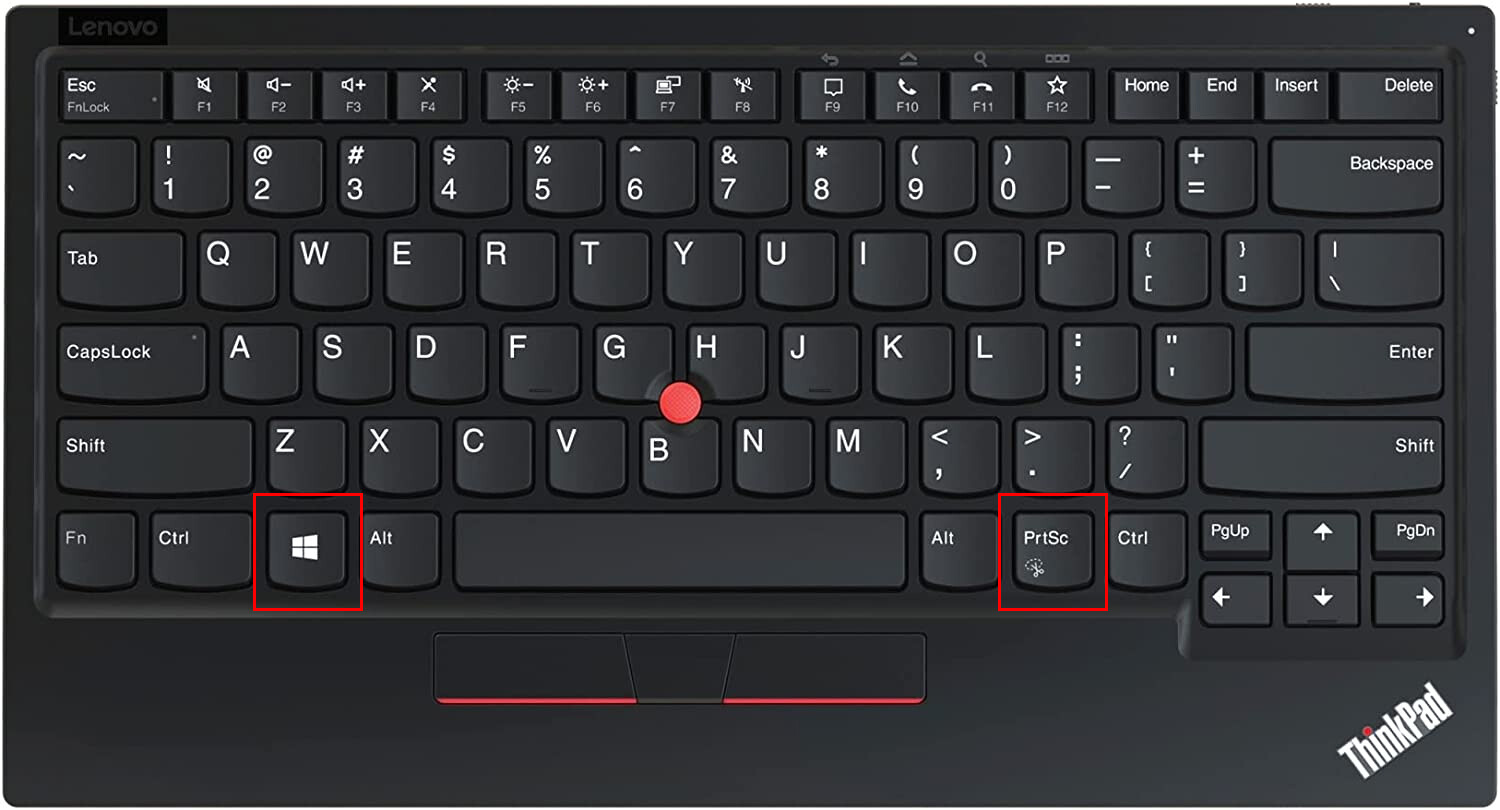
It is the easiest and fastest option . Take a snapshot of everything we have on screen. The way to 'print' is with the ' Windows + ImpPt ' button combination..
The button can be called in different ways depending on the keyboard layout and language. We will find it as ImpPt, PrtScrn or PrtScr.
When capturing the screen, it performs an animation, similar to taking a photograph. At that time we will have created a file with a PNG extension that will be located in the 'Screenshots' subfolder of the Images folder..
The Snipping tool for screenshot in Windows 11 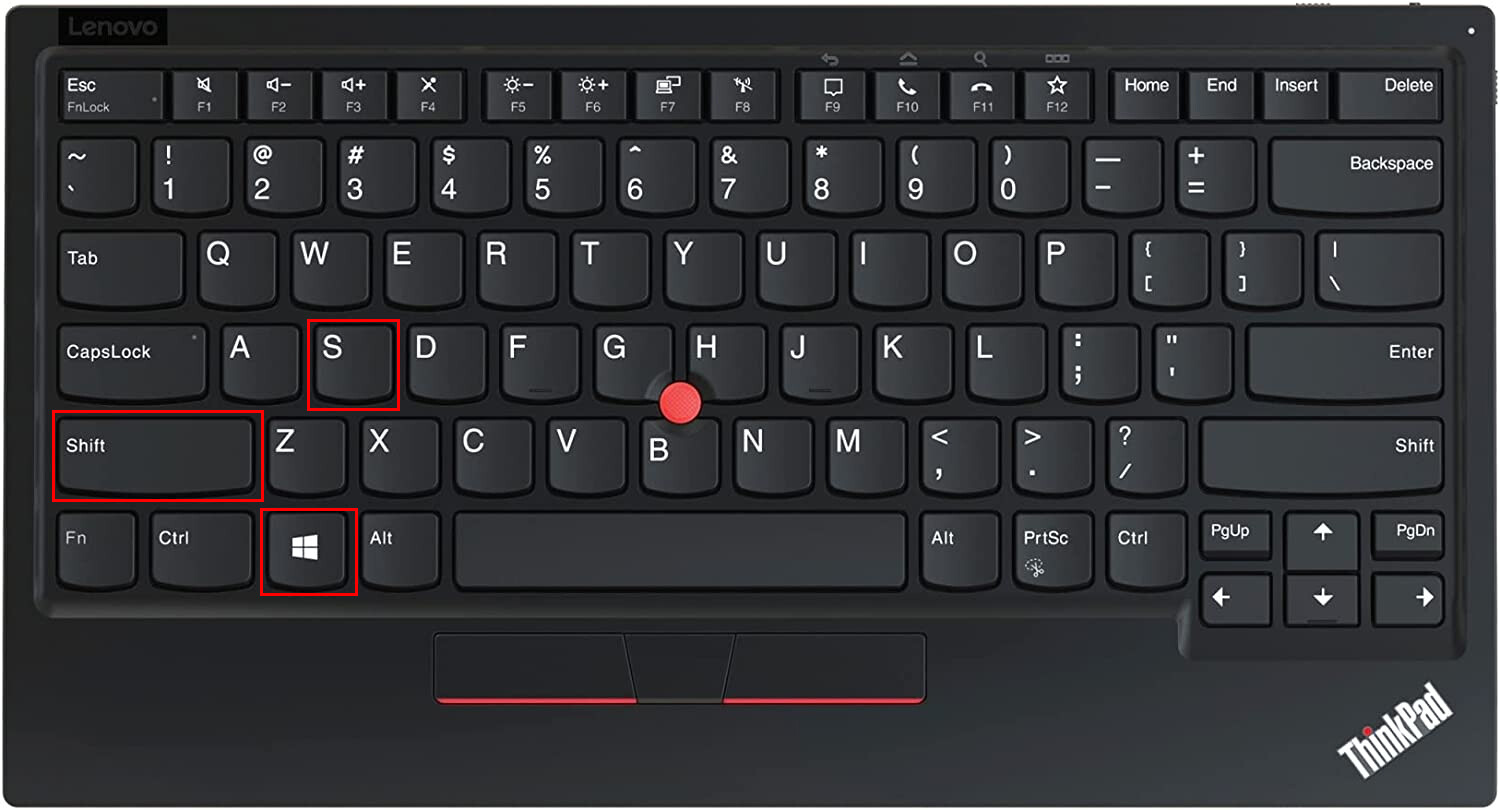
In the case of wanting to make a more precise cut of a specific part of the screen, we will have to use the Cut tool. It is a standard application in Windows 11 that is activated with the combination ' Shift + Windows + S ' or by searching for it among the system applications.
The tool allows us four ways to make captures :
1. A rectangle
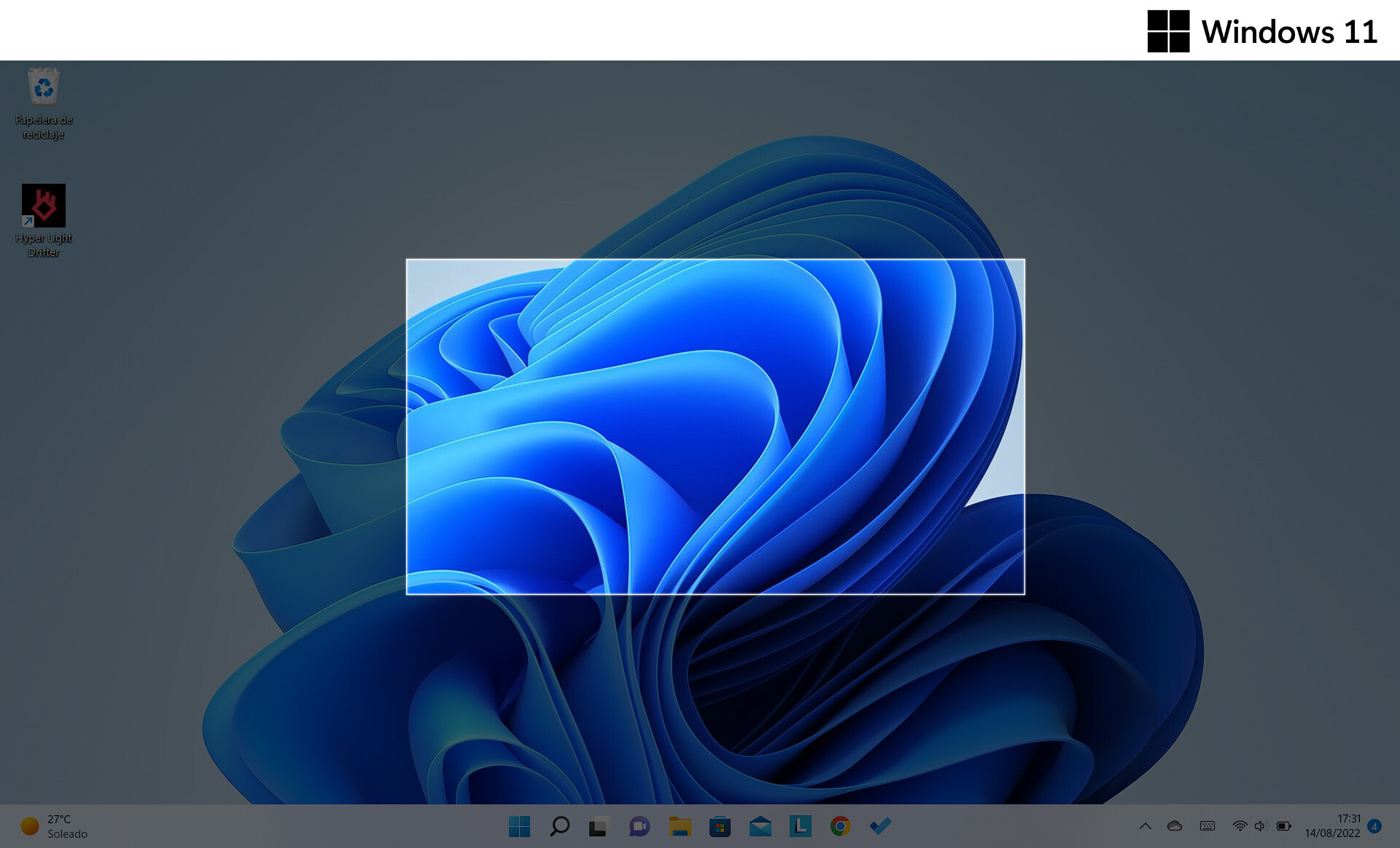
Draw a rectangle on the screen to generate an image of that portion .
2. A free form
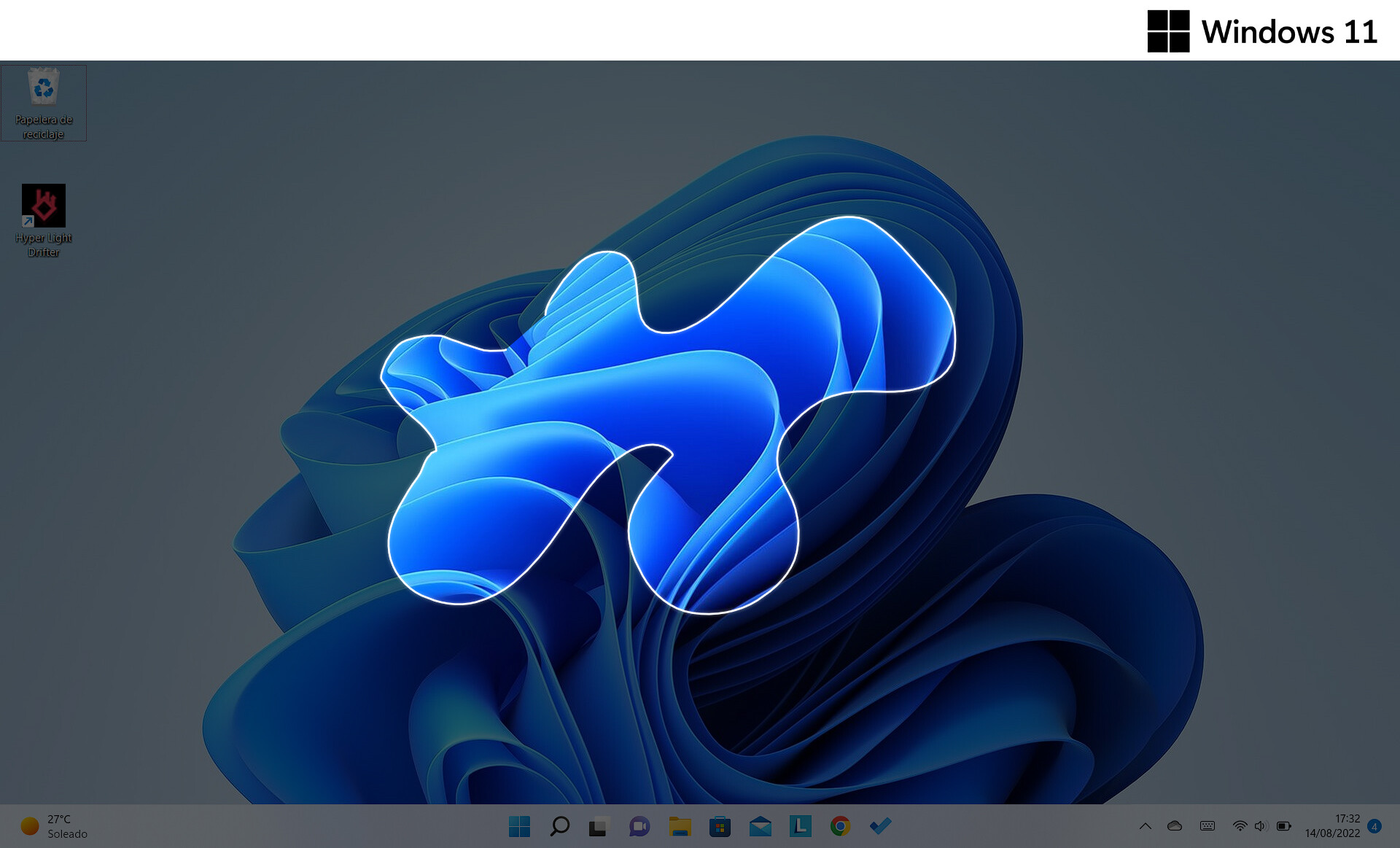
Draw a silhouette freehand or with the mouse , the cutout image will be the content of that area.
3. A window
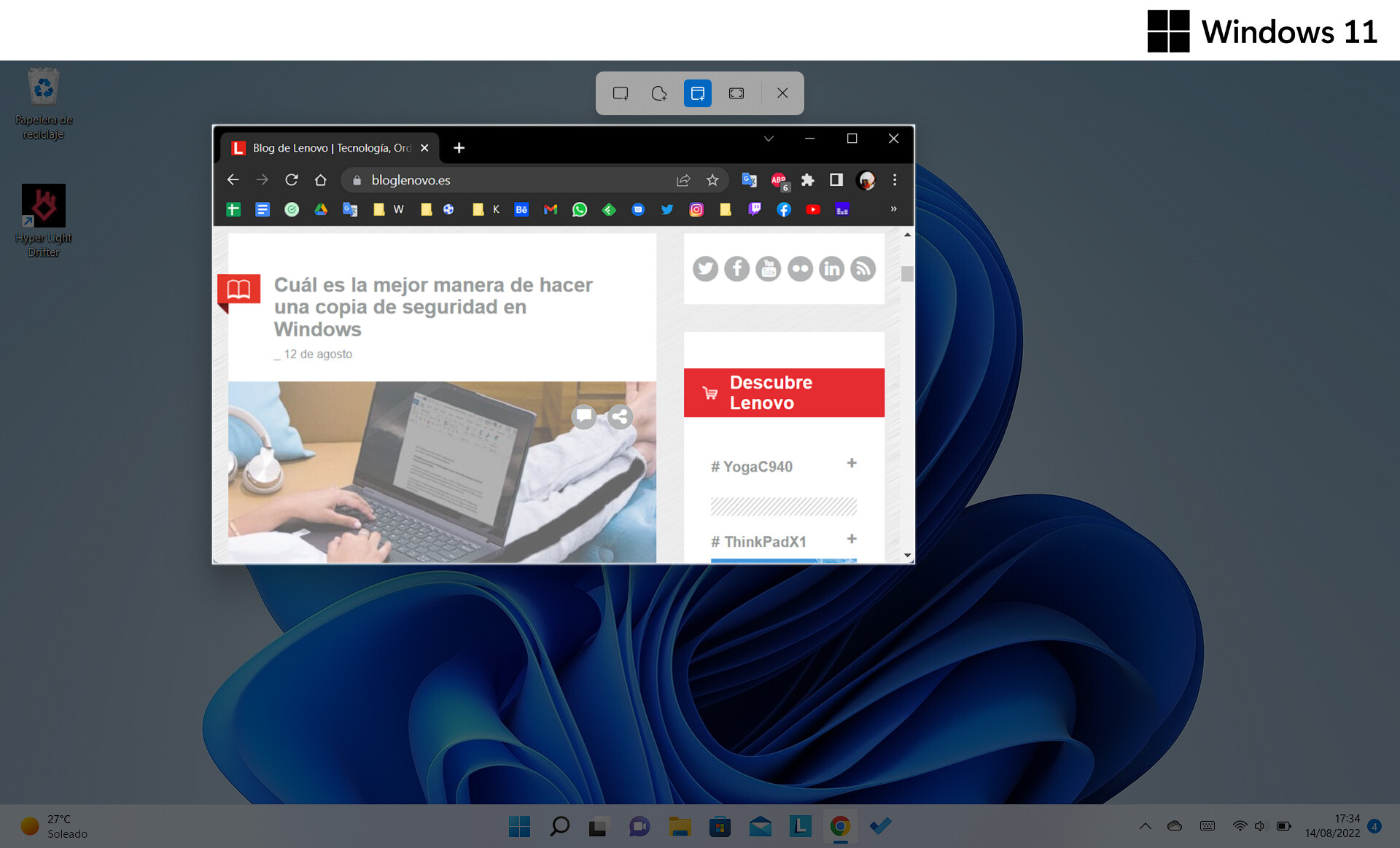
On many occasions, the only thing that interests us is capturing the content of one of the specific windows that we have open.
4. Full screen
It is the same action as when we perform the 'Windows + ImpPt' combination, but from the Snipping menu.
Where are our screenshot in Windows 11?
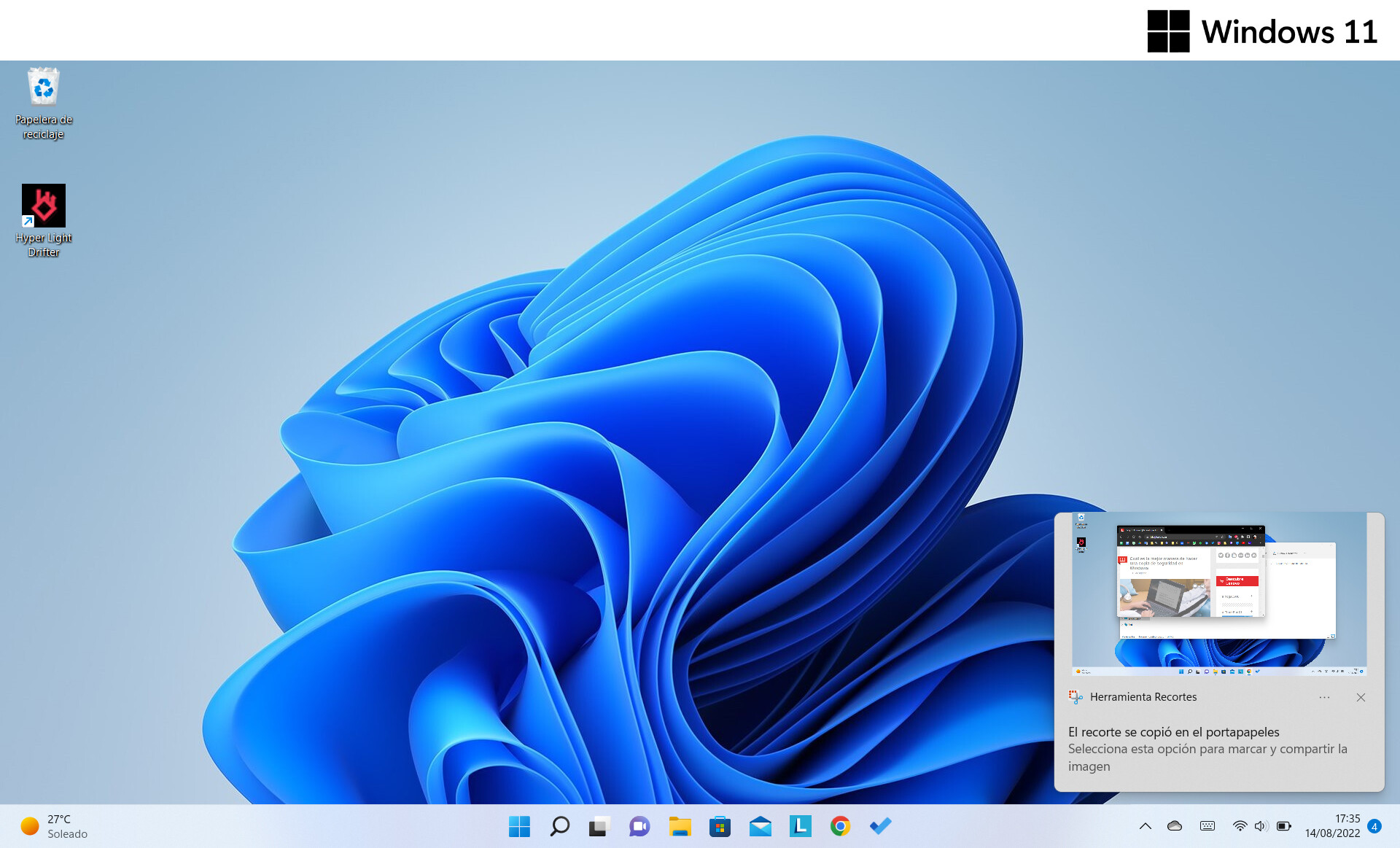
When making a capture, a floating window instantly appears in the lower right part of the screen in which we see the captured image. We can click and a simple editing window will open from which we can save the file.
If we have not clicked on this view, the image is ready to be used in our clipboard. For example, we open the mail and press 'Control + V', and the cutout will be pasted into our text.
Relate the 'Print Screen' button to the “Snipping” tool
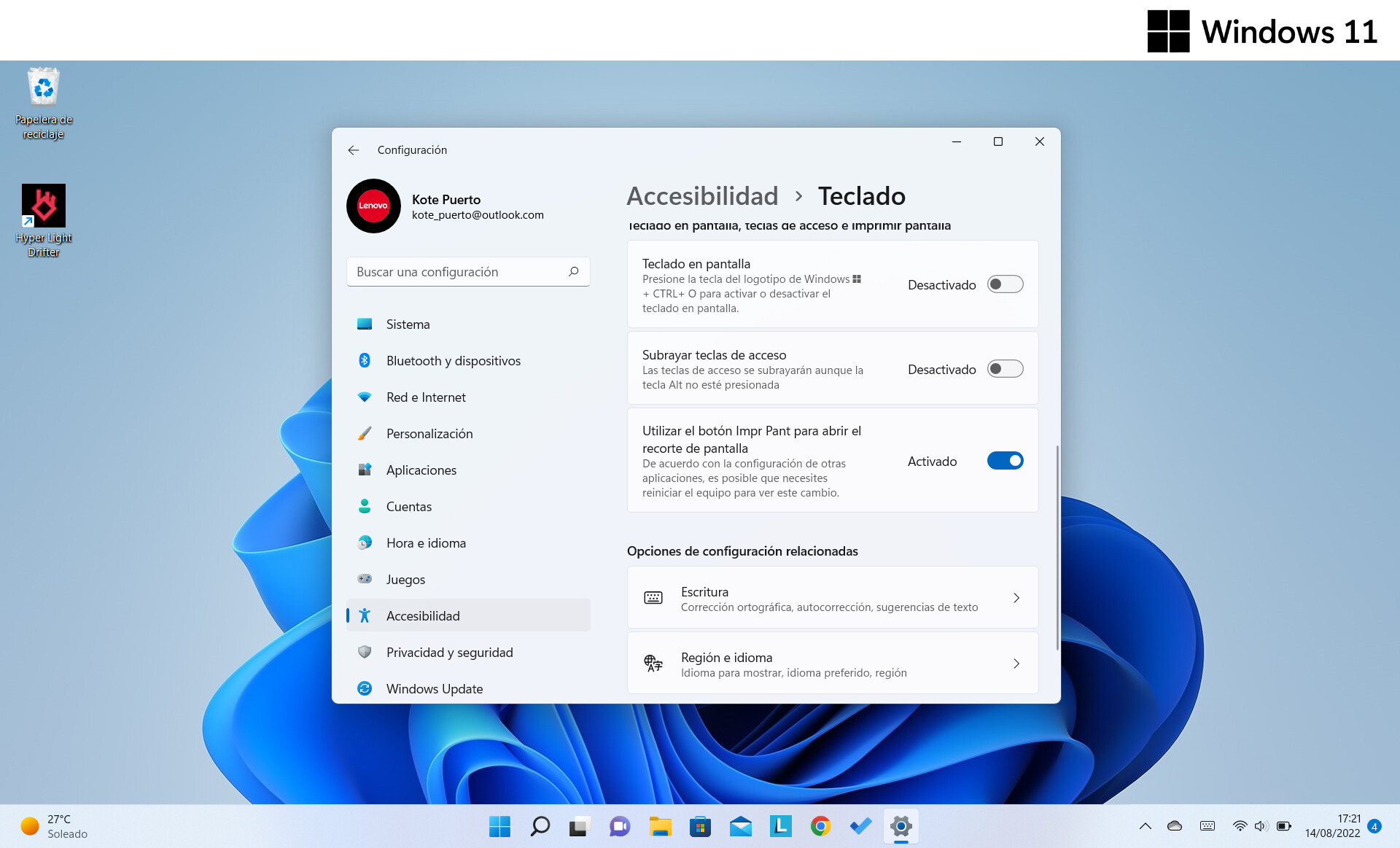
In the event that our preferred option for captures is the Snipping tool, it is possible to create a shortcut to it in the ImpPt button. The process is simple:
- Press the Windows button and enter Settings.
- Choose Accessibility and then Keyboard.
- Enable the 'Use Print Screen button to open screen clipping' option.