iTunes is one of the most used and versatile applications today for multimedia issues thanks to its functions , design and features, although iTunes is Apple's own, we know that it is possible to install it in Windows 10 for administration from there, if not We still have installed, it is possible to take this task from the following link in the Windows 10 store:
iTunes
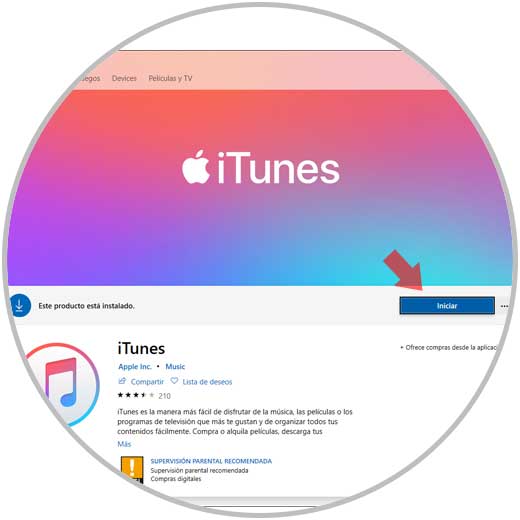
For all iPhone users, Apple has announced that its iPhone devices can bring up to 3 levels of storage for 5.8 and 6.5-inch computers this year, with the top end offering 512 GB, now, if we need to do a backup of mobile information. It is required that to make the backup correctly on the computer, in this case we talk about Windows 10 , it must be validated that the system unit has that amount of free space obviously taking into account the current capacity of the iPhone. Therefore, many iPhone and iPad users make use of Apple's official iTunes software, called iCloud, to perform backup tasks for iOS devices..
iTunes is responsible for backing up all device data in one of the following two locations, taking into account where iTunes has been installed, these routes are:
If we install iTunes from the Windows 10 store:
% UserProfile% \ Apple \ MobileSync \ Backup
If iTunes was installed with a file external to the Windows 10 store:
% AppData% \ Apple Computer \ MobileSync \ Backup
Something to keep in mind is that iTunes does not allow you to change the default backup location so that if we want to establish a new route for reasons of hard disk space because if the capacity of the disk reaches its limits we can face errors of reading and writing of the data or before the impossibility of accessing files or applications.
TechnoWikis will explain how we can define a different route to store iTunes backups.
Change the backup path using the command prompt.
1. How to define a different path for iTunes iPhone or iPad backups in Windows
Step 1
To start this process, we will create a new folder called MobileSync in the root of the unit where the new location of iTunes backups will be defined, it is worth remembering that this unit must have enough space to support the size of the backup.
In this case we have created it in unit D:
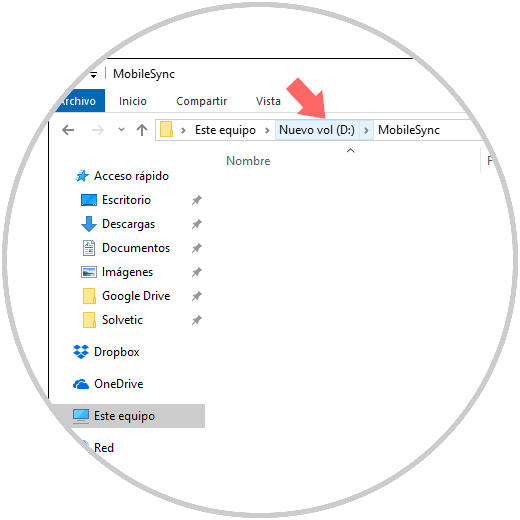
Now we must go to one of the following locations as iTunes has been installed:
Step 2
If iTunes has been installed from the Windows 10 store:
C: \ Users \ UserName \ Apple \ MobileSync
If iTunes was installed with its classic version we will go to the following route:
C: \ Users \ User \ AppData \ Roaming \ Apple Computer \ MobileSync
There we must access this folder and cut the folder called Backup which we will paste in the new MobileSync folder, D: \ MobileSync, that we have created:
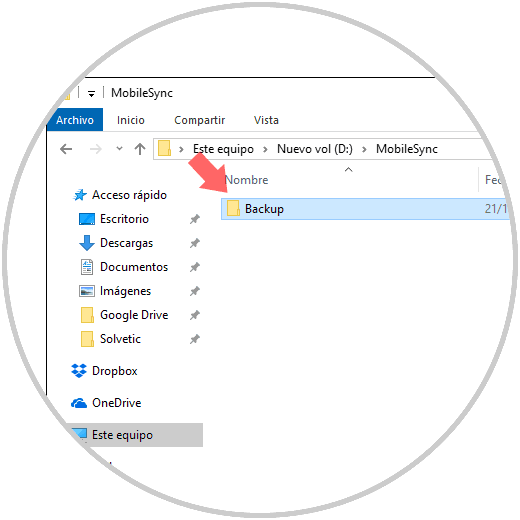
Step 3
Now we must access the command prompt as administrators (by right clicking on the command prompt and selecting Run as administrator) and in the terminal execute the following:
If iTunes was installed from the Windows 10 store:
MkLink / J “C: \ Users \ User \ Apple \ MobileSync \ Backup†“D: \ MobileSync \ Backupâ€
In case of installing the classic version we execute:
MkLink / J “C: \ Users \ User \ AppData \ Roaming \ AppleComputer \ MobileSync \ Backup†“D: \ MobileSync \ Backupâ€
The result will be as follows:
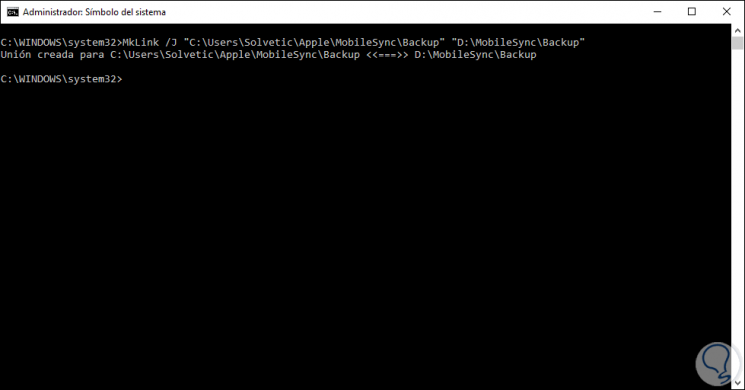
2. How to change the iTunes backup path using FolderMove
This is a free application which has been developed to allow us to move the installation folder of an application or game to another unit, without affecting its integrity or without its reinstallation, this utility will create a symbolic link from the old directory to the new one .
Your free download is available at the following link:
FolderMove
Recall that a symbolic link contains a text string that the operating system will automatically interpret and follow as a path to another directory. The symbolic link is a second file that exists regardless of its purpose, so, in case of deleting a symbolic link, the destination is not affected..
Step 1
For this method, we will create a folder in the unit where the iTunes backup is to be saved and there we will create the MobileSync folder, within this we will create a subfolder called Backup, in this case it will be the path D: \ MobileSync \ Backup
Now, we must define the following routes:
If iTunes has been installed from the Windows 10 store:
C: \ Users \ UserName \ Apple \ MobileSync \ Backup
If iTunes was installed with its classic version we will go to the following route:
C: \ Users \ User \ AppData \ Roaming \ Apple Computer \ MobileSync \ Backup
Step 2
Now, we run the FolderMove application and define the following:
- In the Move from field we will go to the path of the original Backup folder
- In the Move To field we will enter the path we have created for the backups
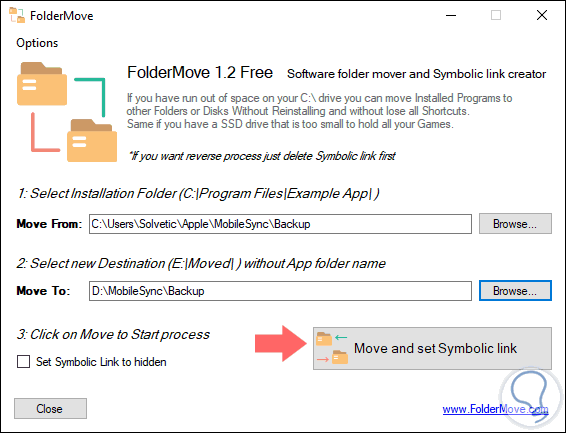
Step 3
Once this is defined, click on the Move and set Symbolic link button to carry out the process:
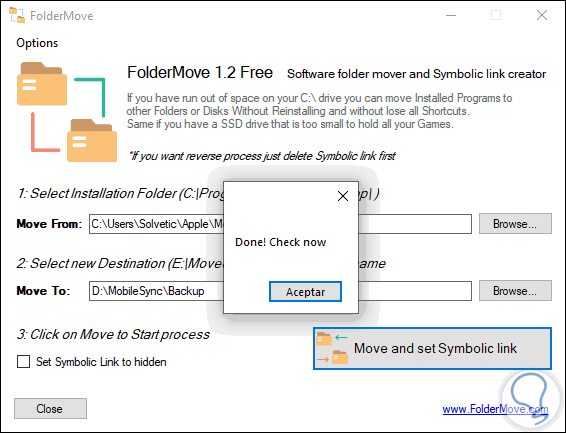
With any of these methods, we have created a symbolic link to a new route where iTunes copies will be stored without affecting the default route.