Windows 10 has various libraries that are defined by default to host files or access system files, these libraries are Documents, Pictures, Music, Downloads, etc., by default these folders are in drive C. But it is possible that certain management or control issues of these folders may need to be moved to another location, this is possible but not using the cut and paste method, there is a much simpler method that we will see in detail below..
By default, Windows 10 brings folders and documents located that are usually linked to the system and that once installed are always configured. Folders such as Documents or Pictures are Windows 10 Libraries that have a default path so that we can all easily find them but that can be modified if necessary.
To stay up to date, remember to subscribe to our YouTube channel! SUBSCRIBE
Move Documents folder in Windows 10 to another location
Step 1
To do this we open the File Explorer, there we right click on Documents and select "Properties":
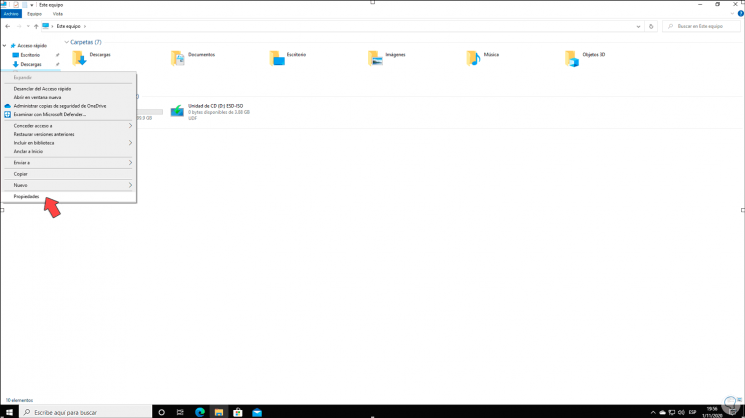
Step 2
In the displayed window we go to the Location tab where we see the default path of Windows 10:
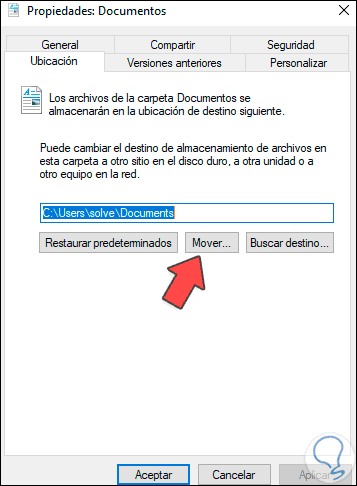
Step 3
We click on the "Move" button and in the window that will be displayed we go to the new location where Documents will be moved:
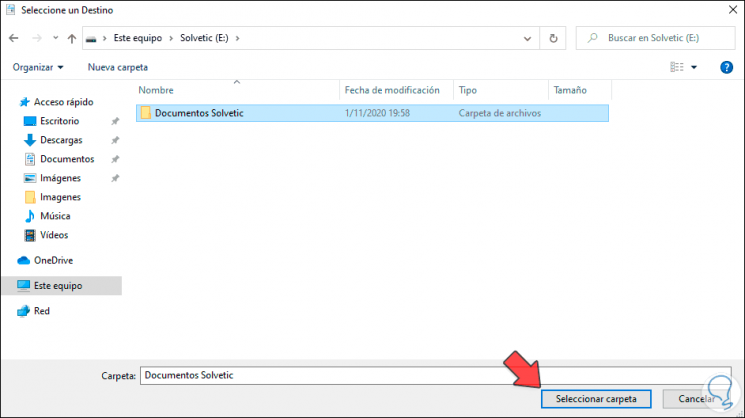
Step 4
We click on "Select folder" and we see that the new path has been selected:
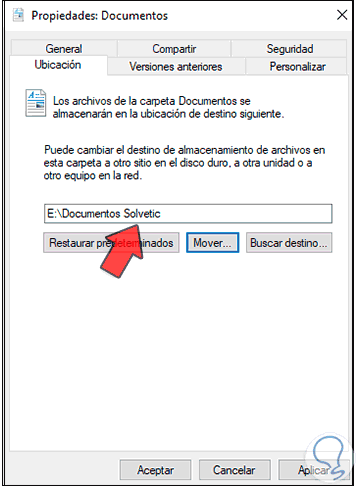
Step 5
To apply the new change we click on Apply, we will see the following warning:
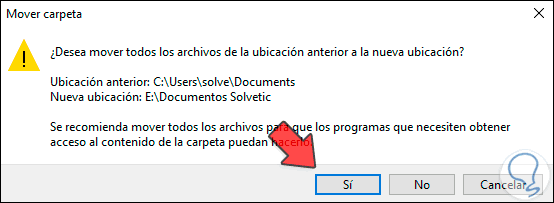
Step 6
We confirm the task by clicking Yes:
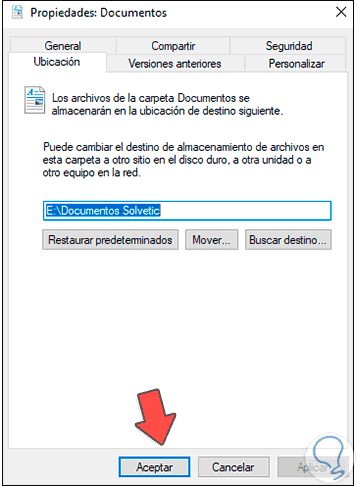
Step 7
Click OK to exit the wizard and validate that Documents has been moved to the new route:
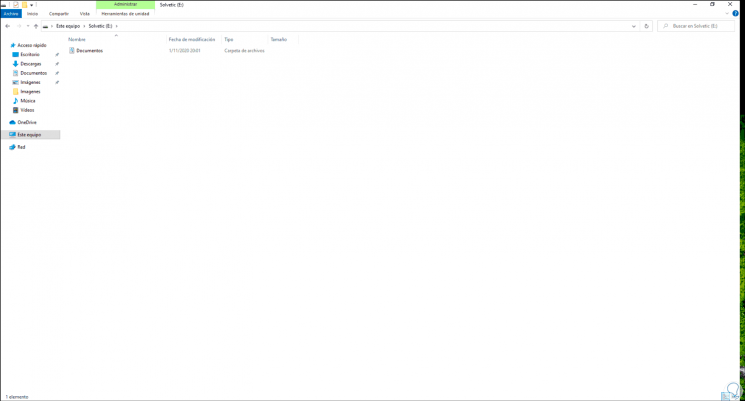
Step 8
In case we want to restore the original value of Documents, we must go back to the properties of Documents and go to Location:
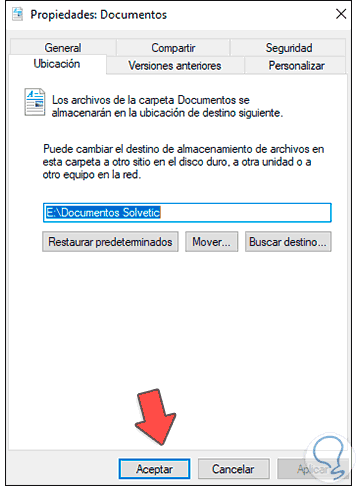
Step 9
We click on "Restore defaults" and we will see the following message. We click Yes to confirm
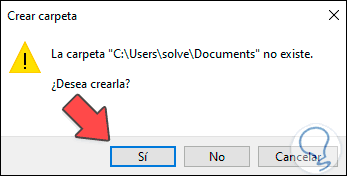
With this process it has been possible to move or restore the Documents folder in Windows 10..