Windows 10 by default creates a set of libraries that allow the user a global control over each item worked, so we find folders such as Downloads, Images, Music, etc., by default they will be in drive C and as time goes by we will go accumulating there more and more files which has a direct impact on disk storage, especially if it is militated (due to the installation of programs or system updates), that is why a good advice is to modify the default location of these folders and from there have the option to manage space more efficiently..
It is normal that we want to access Windows 10 user folder from an easier route to remember for us. So if you have wondered where the user folder is in Windows 10 this tutorial will help you to change location folder Windows 10 users easily. After that we can create a shortcut of this folder when we have already done the change unit folder users Windows 10 .
We also leave you the video tutorial to see how to change the location of Windows 10 users folder..
To keep up, remember to subscribe to our YouTube channel! SUBSCRIBE
1. Change location folder Windows 10 users
For this, we will open the Windows 10 File Explorer and go to the path where we want to change the location.
Step 1
There we go to the Start menu and in the “New†group we choose the “New folder†option:
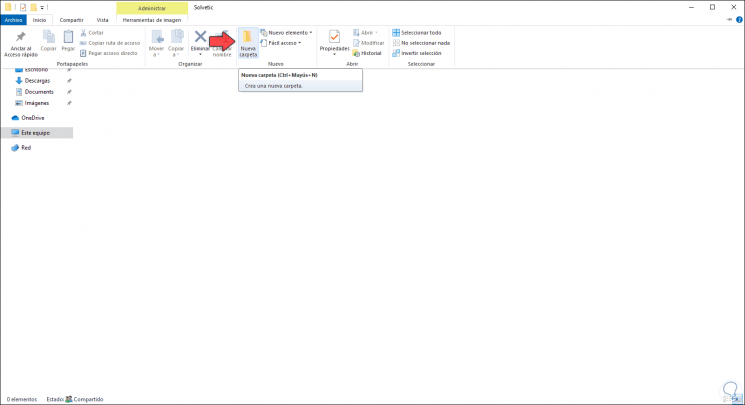
Note
We can use the following key combination to create the new folder.
+ Shift + N Ctrl + Shift + N
Step 2
We assign the desired name to that folder, in this case we will move the Downloads library. This step must be repeated for each folder we want to move taking into account its description, music, images, etc.
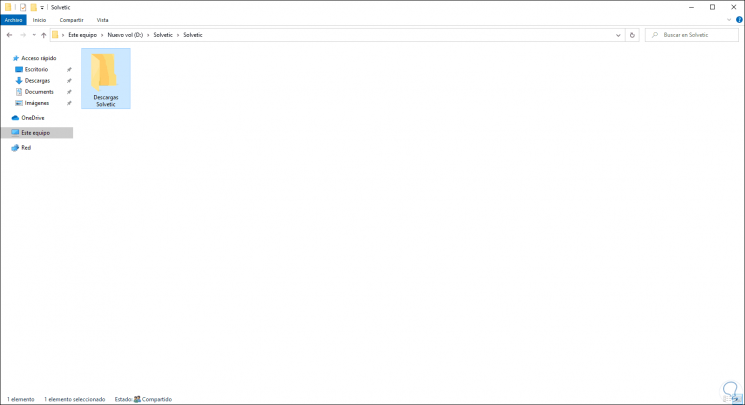
Step 3
Now we will combine the following keys and execute the following command:
+ R
% HOMEPATH%
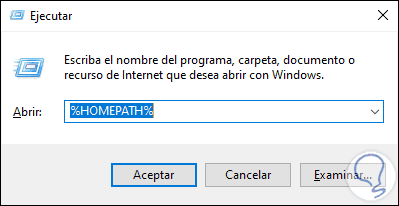
Step 4
This will redirect us to the root folder that contains all the system folders, right click on the folder we want to move and select the "Properties" option:
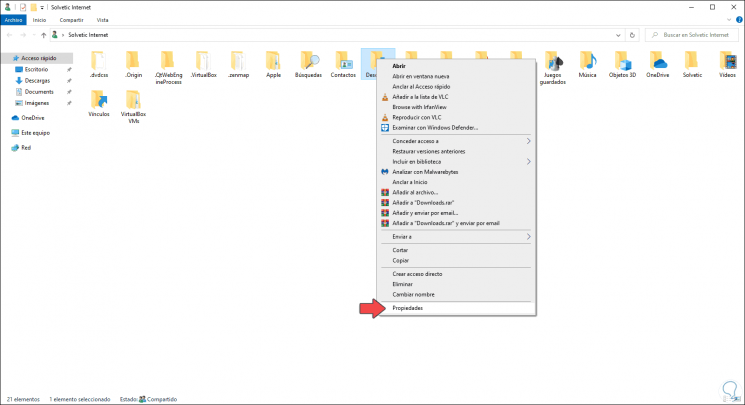
Step 5
In the pop-up window we will go to the “Location†tab and there we must click on the “Move†button:
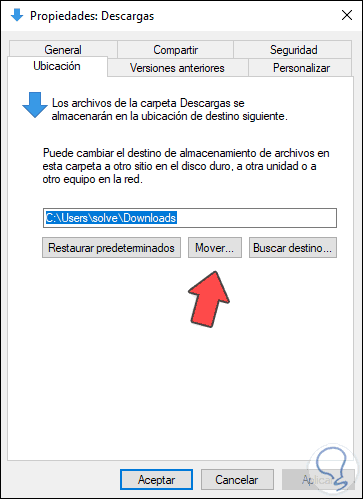
Step 6
In the window that is displayed, we must go to the path where the folder we have selected has to be moved (where the new folder has been created):
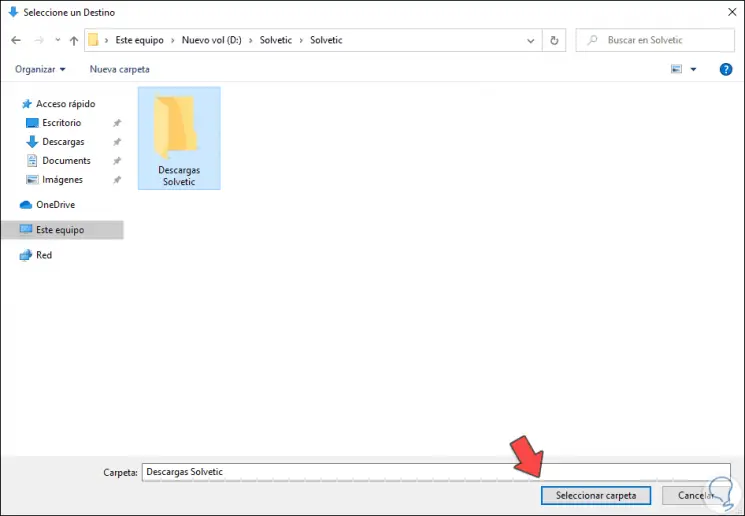
Step 7
We click on “Select folder†and we will see that the new route is established:
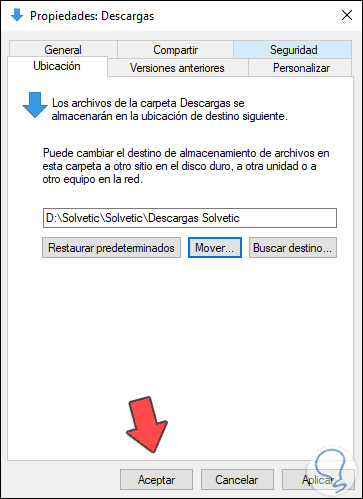
Step 8
We click on “Apply†and we will observe the following warning message:
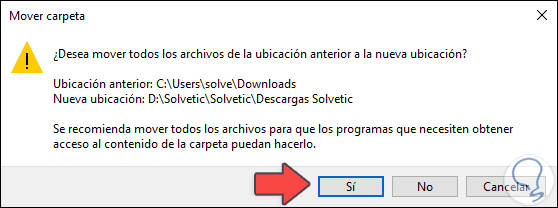
Step 1
There we find the previous and the new route and confirm it by clicking on the “Yes†button and the process of redirecting the elements in said library will be given:
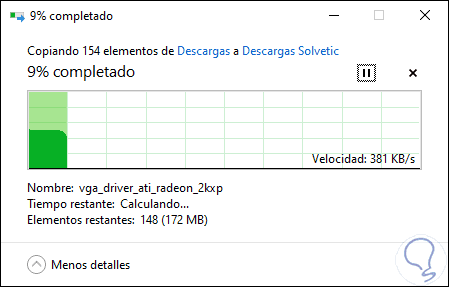
In this way, the path where the objects will be stored in that folder has been modified.
2. Restore Windows 10 user folders
Step 1
If for any reason we want all the values ​​to be in their default route, we must go to the location where the folder was created, right click on it and select "Properties":
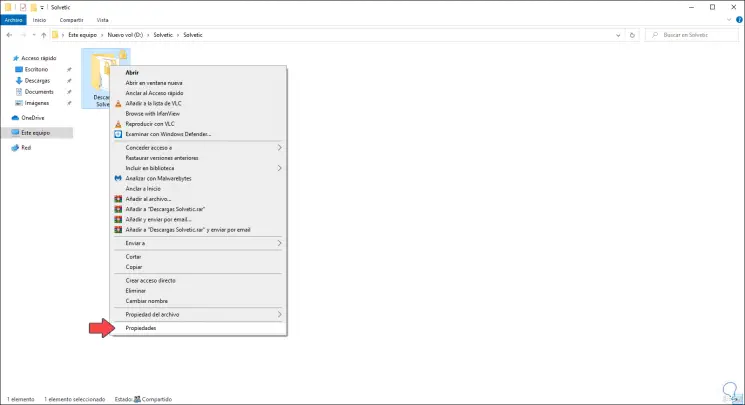
Step 2
In the pop-up window we go back to the “Location†tab and this time we click on the “Restore Defaults†button:
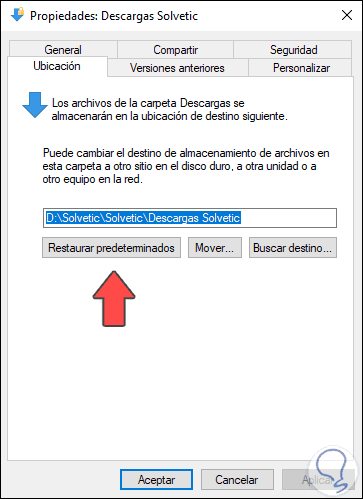
Step 3
Clicking there will automatically change the location:
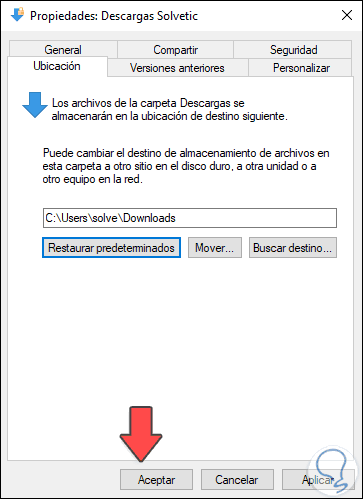
Step 4
We click on “Apply†and we will see the following:
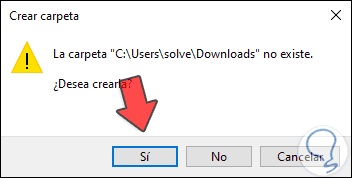
Step 5
We click Yes to confirm the action and again we will receive the object warning: We click Yes to confirm the process again.
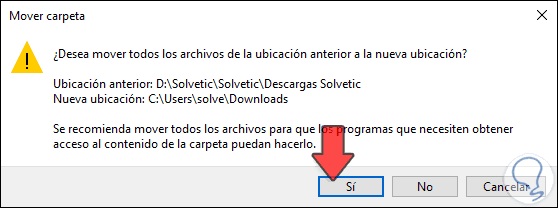
With these steps we can change the location of the default folders in Windows 10..