In Windows 10 operating systems, each user account has a set of default folders that allow them to save and organize personal documents, images, downloads and other files separately from other accounts and thus maintain a special order..
These folders gradually grow due to the extensive information that we host there and that is why in TechnoWikis we will learn to move these folders to another location safely to free up space.
To keep up, remember to subscribe to our YouTube channel! SUBSCRIBE
1. Move the default user folders to a new location in Windows 10
Step 1
For this, we open the file explorer of Windows 10 and there we will click on the option "This computer":
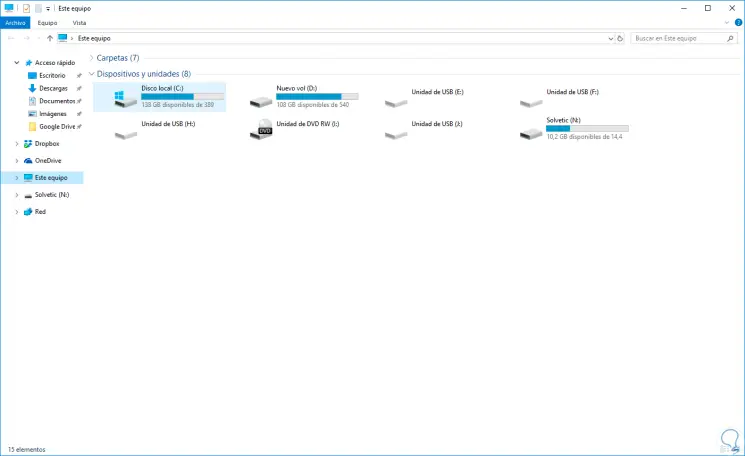
Step 2
There, in the "Devices and units" section we go to the new location where we will move these folders and create the respective folders there:
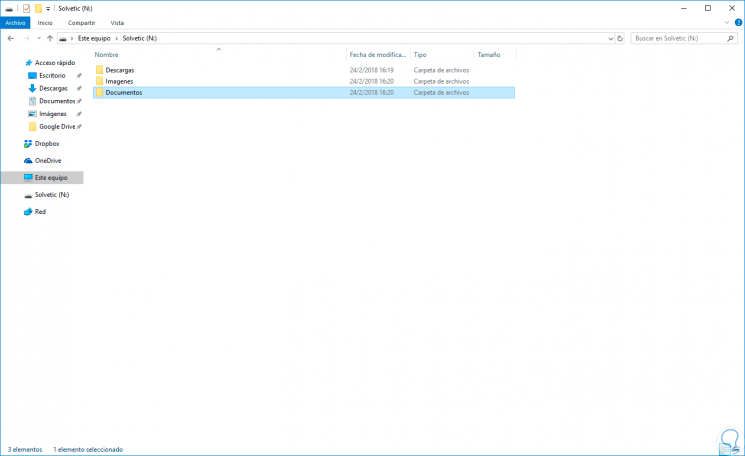
Step 3
Now, we will use the key combination we show and execute the following:
% HOMEPATH%
+ R
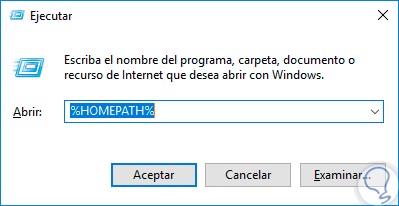
Step 4
Click on OK and we will see the following:
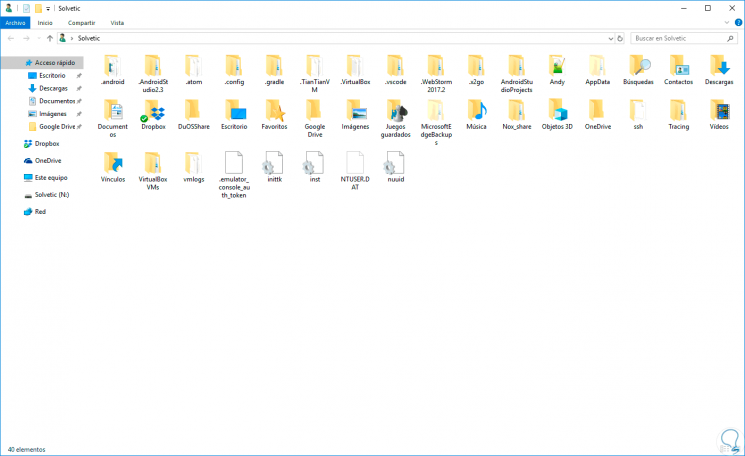
Step 5
There we must right click on each of the folders we want to move and select the "Properties" option:
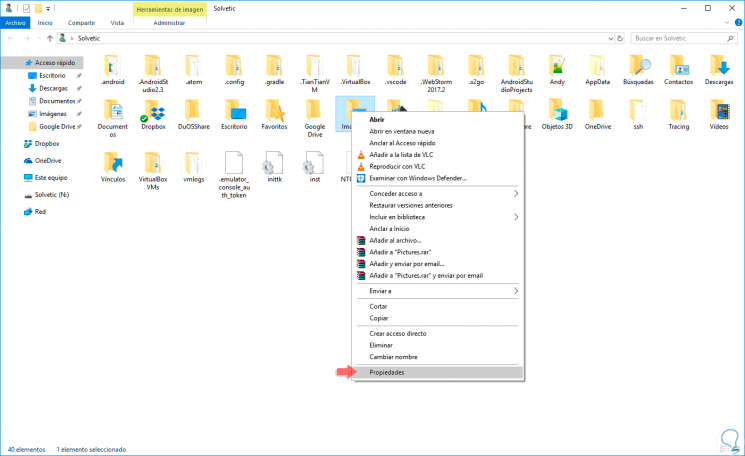
Step 6
In the displayed window we go to the “Location†tab:
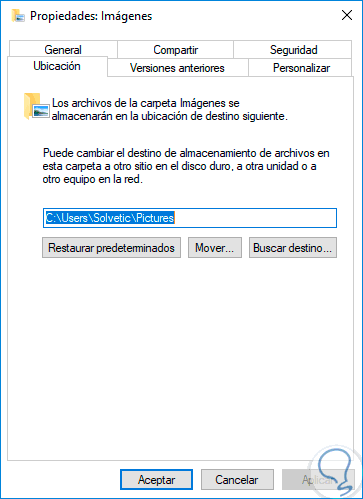
Step 7
Click on the "Move" button and go to the new route where the elements have to be moved:
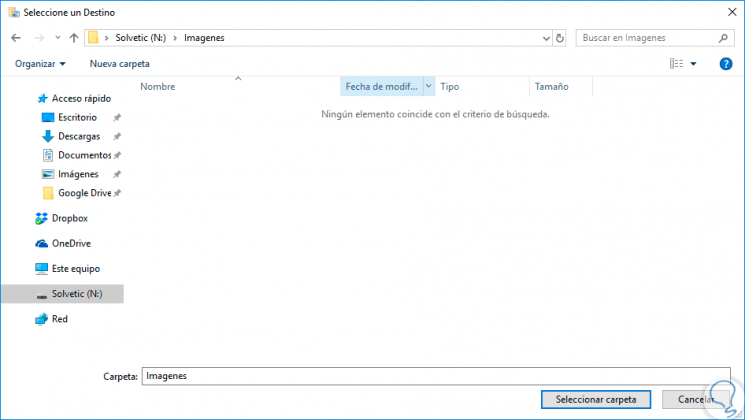
Step 8
Click on the "Select folder" option and we will see the new location there:
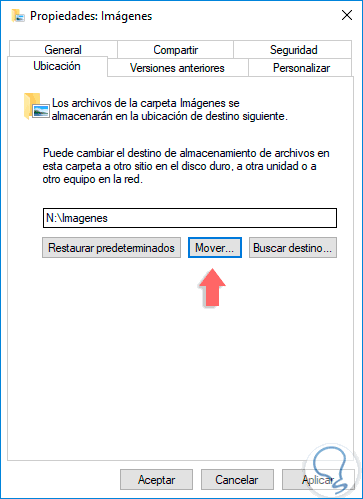
Step 9
Click on "Apply" and we will see the following:
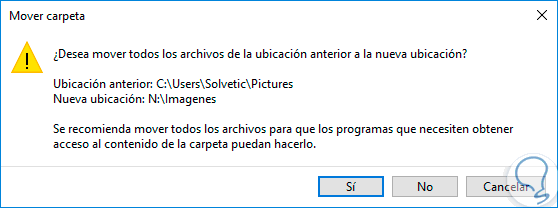
Step 10
There we click on Yes to confirm the action.
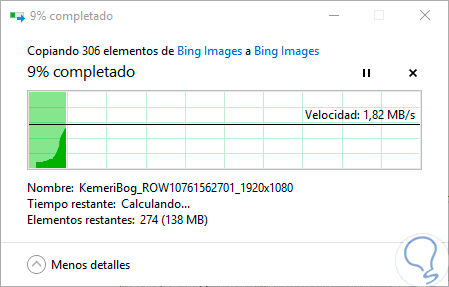
Step 11
This process will be carried out with each of the folders to be moved. When we want everything to be at its default values, we go back to Properties / Location and click on the “Restore Defaults†button:
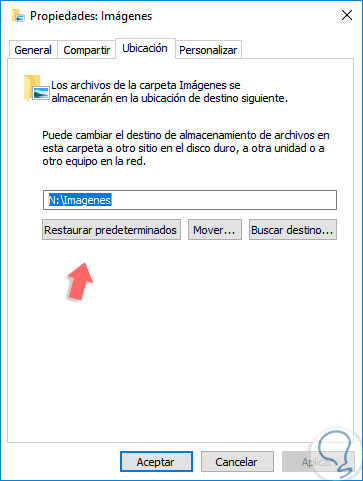
2. Change the default folder location in Edge and Windows 10 Chrome
When we move a location folder, it will not change the default storage location for certain applications such as Edge, for example.
Step 1
In the case of Edge, we open the browser, click on the menu icon and select "Settings":
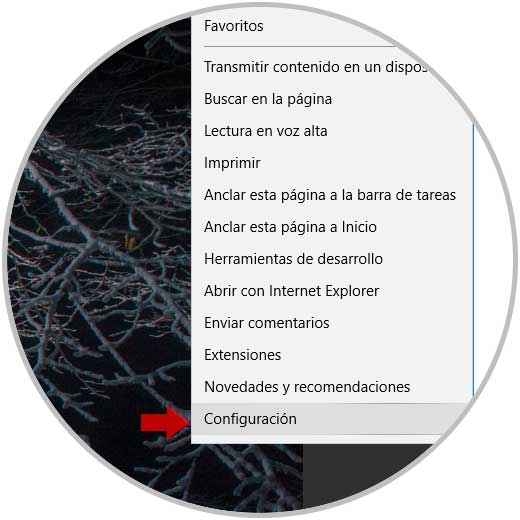
Step 2
There we will see the following:
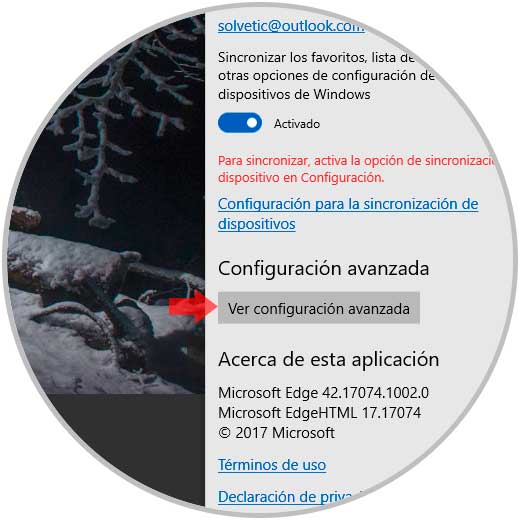
Step 3
Click on "View advanced settings" and in the new options we locate the "Downloads" section and click on the "Change" button to define the new route.
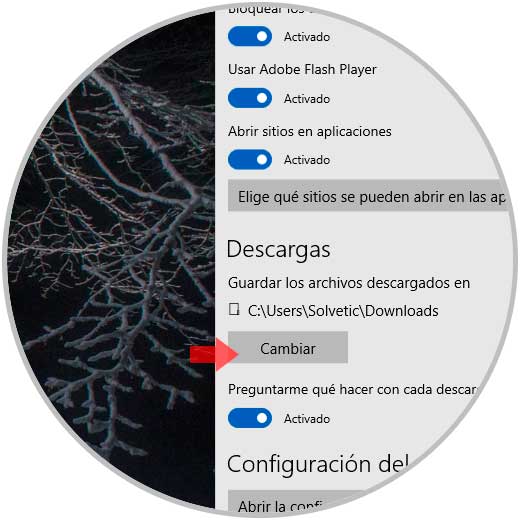
Step 4
In the case of Google Chrome we can go to the following route and modify the new location:
chrome: // settings / downloads
Step 5
If we use Firefox this will be the route:
about: preferences # general
In this way, we can move our folders in Windows 10 easily.