
The connected speaker from Apple has undeniable qualities. However, before you can take full advantage of its immense potential, you will need to manually configure certain parameters. TechnoWikis offers you a complete guide on everything you need to know about setting up your HomePod..
What is an Apple HomePod?
Arrived late on the connected smart speaker market, the HomePod and its mini version are not free from defects. Many criticize them, for example, for being far too dependent on the Apple ecosystem.
There is no doubt that buying a HomePod is of no interest if you do not already have one or more products stamped with the famous apple (iPhone, iPad, Mac, Apple Watch etc.)..
Likewise, the Siri virtual assistant suffers from annoying limitations that make it underperform the competition. Compared to other voice assistants and in particular that of Amazon (Alexa), it clearly remains a notch below. Impossible, for example, to ask him to consult your calendar or to do research on the internet.
But that does not detract from the audio qualities of the loudspeaker. The sound is very powerful and very balanced even at high volume. The bass is present despite the relatively small size of the speaker..
The HomePod produces very good sound quality regardless of the room in which it is located (bedroom, kitchen, living room). Apple has also worked a lot on the design of its audio device. The acoustic fabric clearly has its small effect. The whole exudes solidity, elegance and refinement.
Set up HomePod and HomePod mini
Have you just unboxed your new connected speaker and you don't know how to get it started? Rest assured, like all Apple devices, the HomePod has an intuitive interface that is very easy to use.
Once it is plugged into the outlet, you will normally hear a small chime and see the LED on top of the device light up. It's good, you can start setting up your HomePod.
- Start by unlocking your iPhone or iPad
- Bring it closer to your speaker
- You should see a message appear on your mobile device screen telling you that HomePod has been detected.
- Then press the Configure button to start the setting procedure
- Select for example the room in which the speaker is located
- At the end of the configuration you will be asked to link your devices
- To do this, you will need to activate the camera of your phone or tablet and place your HomePod in the center of the viewfinder.
- If that doesn't work, you'll be prompted to manually enter an access code
- The virtual assistant Siri will tell you aloud another code that you will have to enter on the device
- Note that the HomePod automatically connects to the same Wi-Fi network as your iPhone or iPad
Your speaker is now configured. Siri will provide you with some examples to explain how to interact orally with the speaker (play music, make calls, ask for the day's weather, for example).
If you've never used the virtual assistant, no need to worry. You will learn how to do it very quickly. FYI, here are the 20 funniest questions to ask Siri.
Customize your HomePod and HomePod mini settings
Connected speakers are playing an increasingly important role in homes. It is therefore important to take the time to personalize them in order to improve the user experience and make them even more user-friendly. For example, you can adjust the audio quality according to your preferences, disable the virtual assistant or set up rules to automate repetitive tasks.
Adjust the bass on your HomePod
Do you find that the bass delivered by the HomePod is very present? Are you worried that your music will disturb your relatives or neighbors? Just follow the steps given below to reduce the bass on your HomePod.
- Open the App Store on your iPhone or tablet
- Download the Home app for iOS and iPadOS available at this address: https://apps.apple.com/fr/app/home/id1110145103
- Click the icon representing the HomePod you want to edit
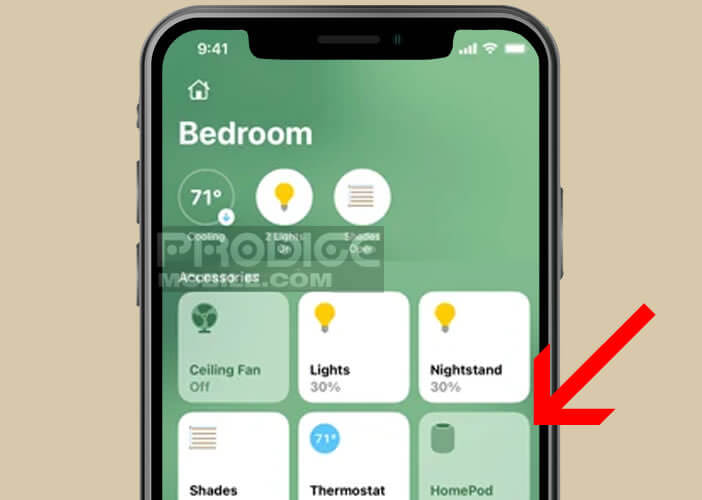
- Roll the window down
- Then tap the gear-shaped Settings button
- Look for the Music & Podcasts section on the screen
- Place your finger on the Reduce Bass switch to activate the option (the button should change color to green)
If you ever want to increase the bass on your connected speaker, all you have to do is repeat the steps presented just above. Once the switch turns gray, your HomePod will return to loud sound.
Disable virtual assistant Siri
Knowing that you can be listened to 24 hours a day by a speaker placed in the middle of your living room is hardly reassuring. Worse, it sometimes happens that the virtual assistant triggers itself without being asked. But that's not the worst.
In fact, the big firms such as Google, Facebook, Amazon or Apple have acknowledged having randomly listened to users' conversations in order to improve the performance of their devices.
In short, you will understand, it is sometimes better to deactivate the voice start function. You know the famous: Dis Siri (Hey Siri in the language of Shakespeare). Unfortunately, the HomePod does not have a mute button, everything is done from the application installed on your iPhone (iOS) or your iPad.
- Launch the Home app on your phone or tablet
- Select your speaker and open the settings
- Look for the Siri heading
- Disable Detect "Hey Siri"
- If you also want to block Siri from being activated using your HomePod's touch controls, all you need to do is turn off the Tap to talk to Siri option.
For people who can't do without the assistant, know that the HomePod has an indicator light that goes off on its own when Siri listens to you. To activate it, simply go to the settings of the Home application and press the switch: indicator light during use.