- Clearing the Microsoft Teams cache in Windows 11 is a procedure that will get you out of trouble if you notice that this program does not work as it should, or to delete your personal data
- It does not take more than a minute to clean this information, although it is extremely important to take into account certain details that, if we lose sight of in the tutorial, could force us to reinstall it
Microsoft Teams is one of the best communication and productivity platforms for the workplace. We could say that those from Redmond have succeeded with their development and the prominence given to this tool. Now, like any program, it can have bugs. And although they knew the trick to do it in Windows 10, many users are wondering how to clear Microsoft Teams cache in Windows 11 ..
For those who don't know, cache files are files of a temporary nature but necessary for the proper functioning of any software , which allows you to save "steps" when loading programs or apps.
Unfortunately, this dependence on them also means that if a software cache fails, our experience will surely be tarnished. So, there is no choice but to clear the cache of that program..
How to clear the Microsoft Teams cache?
In any case, if you have problems running Microsoft Teams in Windows 10, the procedure to clean it is absolutely simple , and in the following lines we leave you the details that you should consider.
- Close Microsoft Teams completely, from Task Manager
- Open File Explorer and navigate to the location %appdata%\Microsoft\teams
- Open the following folders and delete all the files that we are going to quote, but not those same folders:
- %appdata%\Microsoft \teams\application cache\cache
- %appdata%\Microsoft \teams\blob_storage
- %appdata%\Microsoft \teams\Cache
- appdata%\Microsoft\teams\databases
- appdata%\Microsoft\teams\GPUcache
- appdata%\Microsoft\teams\IndexedDB
- appdata%\Microsoft\teams\Local Storage
- appdata%\Microsoft\teams\tmp
Once you've deleted all the contents of those folders, you'll lose Teams-specific settings, such as custom background images and more, so you may need to re-upload them to the software. It really is a minor loss if we consider that this is how the program works again ..
What is really important, which are your personal files and chats, will remain there without changes.
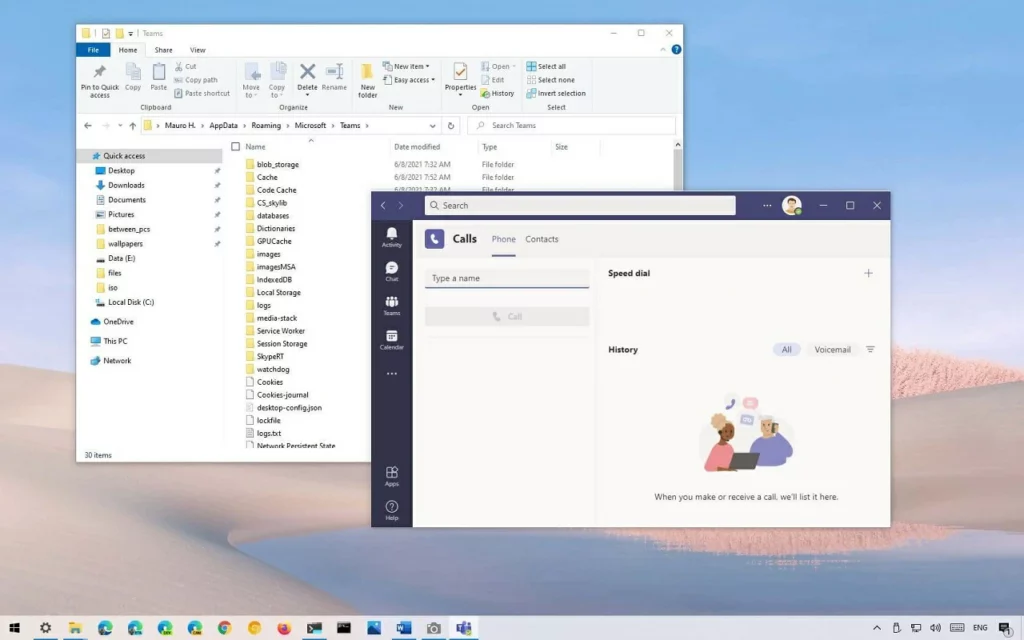
Frequent questions
What happens after clearing the cache in Teams?
Being deprived of the cache files that allow memory in Teams to speed up data retrieval, the app will be forced to re-download them, taking a moment but reassuring you that they will be completely clean. It is to be expected, then, that you will not suffer any more problems for a long time.
Where is the Microsoft Teams cache located?
Microsoft Teams cache files are located in the aforementioned %appdata%\Microsoft\teams folder. This folder includes several subfolders whose contents can be safely deleted to refresh the Teams cache . That is exactly what we have done in the previous lines.
And how to delete the cache on Mac?
Maybe if you use MacOS you use some other tool for your communications in productive environments. Also, we are going to show you how to clear Teams cache on your Mac , just so you know.
Close the Microsoft Teams desktop client, and then delete the files in the following folders:
- “~/Library/Application Support/Microsoft/Teams/Application Cache/Cache”
- “~/Library/Application Support/Microsoft/Teams/databases”
- “~/Library/Application Support/Microsoft/Teams/IndexedDB”
- “~/Library/Application Support/Microsoft/Teams/Local Storage”
- “~/Library/Application Support/Microsoft/Teams/blob_storage”
- “~/Library/Application Support/Microsoft/Teams/Cache”
- “~/Library/Application Support/Microsoft/Teams/GPUCache”
- “~/Library/Application Support/Microsoft/Teams/tmp”
Finally, you have to clear your credentials in Mac Keychains, from Utilities, Keychains, by restarting your computer. Normally, once you have restarted it, those eventual problems should be solved .