In a world where the way of talking to family and friends has changed radically, having the best options for starting meetings or simply conversations is key. This should include features like security , dynamism, application integration, capacity, stability, and much more..
In this scenario, we have Microsoft Teams which offers us various options for use, from the free version to the paid version, but without losing the quality or the support of Microsoft. Microsoft Teams has been developed to provide the user with a set of tools so that online and real-time meetings are as complete as possible since functions such as the following are added.
Microsoft Teams features
- Allows the sending of GIFs, stickers or emojis both in group chats or individually
- Multiple language support
- It is compatible with Office applications
- Supports Screen Share function
- Custom backgrounds can be added to make meetings different
- Files can be securely stored, accessed, shared and collaborated
- We can connect from Windows, Mac, iOS and Android systems
- Enables application and workflow integration
Teams always seeks that its users have the best access and performance options, so it constantly launches in which security, collaboration and performance improvements are added, TechnoWikis will explain how to update Teams in Windows 10 or reinstall it if the application comes to present failures..
To stay up to date, remember to subscribe to our YouTube channel! SUBSCRIBE
1. How to update Teams in Windows 10
The first step to take will be to check the current version of Teams used in Windows 10.
Step 1
For this, we click on the user profile in Teams (upper right) and in the displayed list we go to "About - Version":
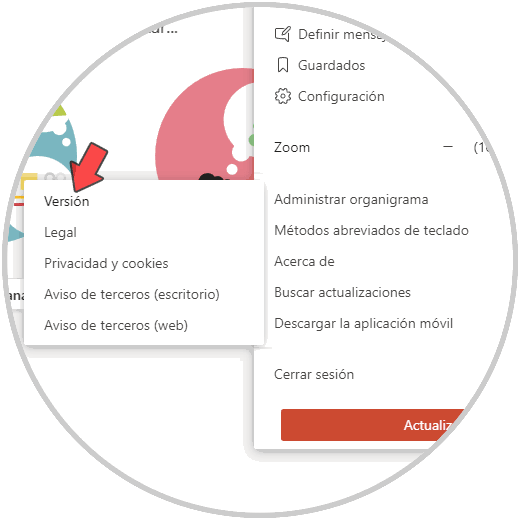
Step 2
At the top of Teams we will see the current version of the app used in Windows 10:
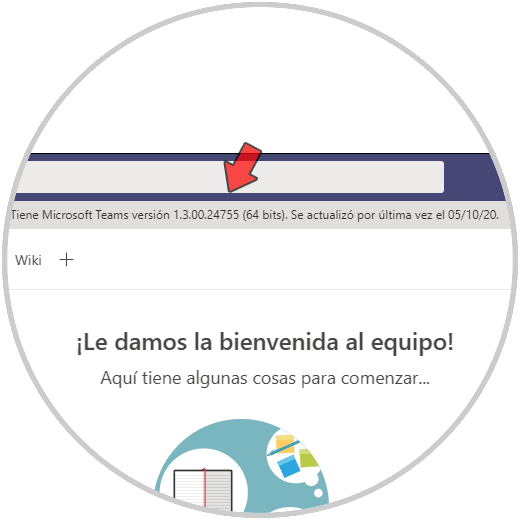
Step 3
To search for new updates, click again on the user profile and this time click on the "Check for updates" button:
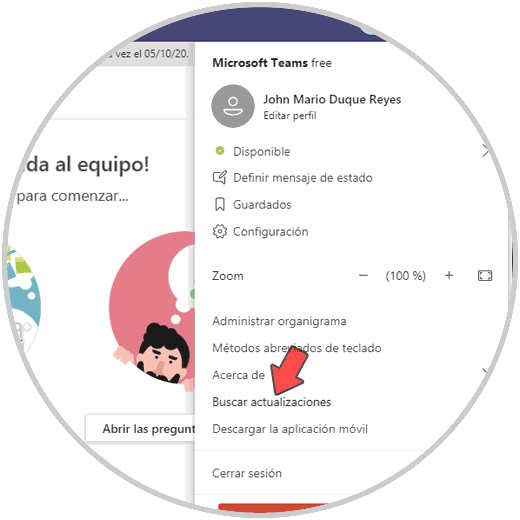
Step 4
By clicking there at the top we will see that the available updates are being searched:
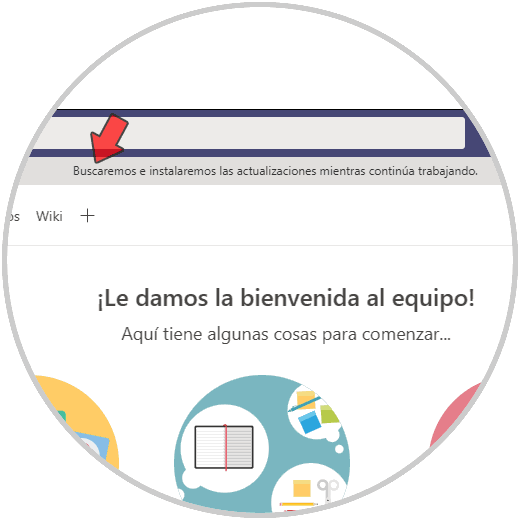
Step 5
After this analysis at the top we will see this:
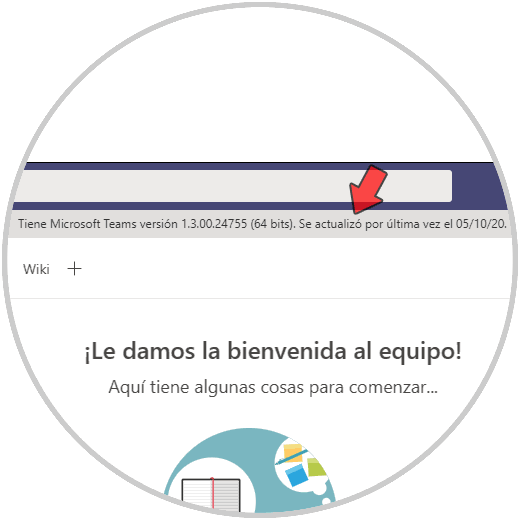
If there is an update there, we will see what it is and it will be necessary to restart the application for the changes to be applied.
In this way we can update Microsoft Teams in Windows 10..
2. How to reinstall Teams in Windows 10
In case of application errors, we can resort to reinstalling it.
Step 1
For this we go to the following route:
- Applications and Features
There we click on "Microsoft Teams" and click on "Uninstall", again we click on "Uninstall" in the pop-up window:
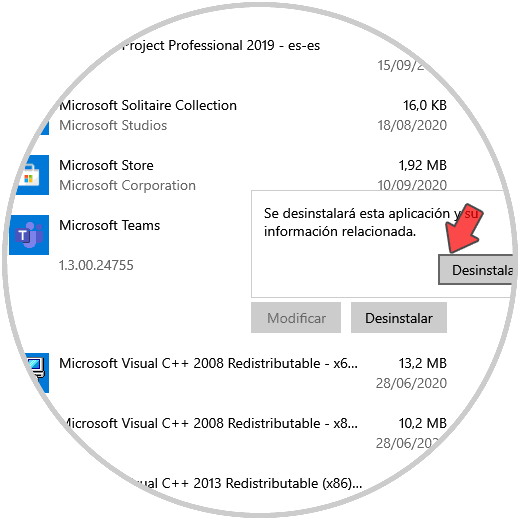
We can see that the application has been uninstalled- In some cases there are additional applications such as “Teams Machine-Wide Installer”, these must also be eliminated.
Step 2
After this we will go to the following link:
Microsoft Teams
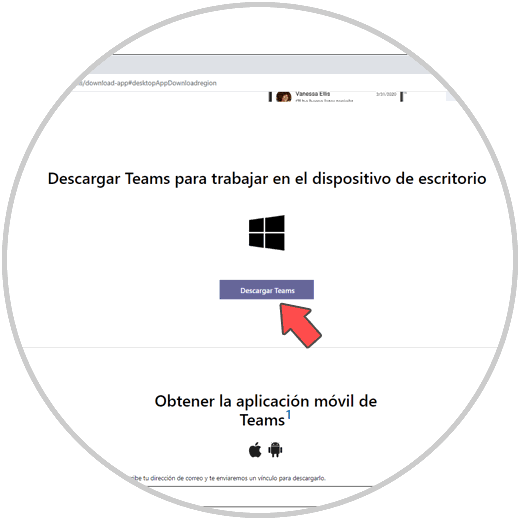
We click on "Download Teams" and once downloaded we follow the steps of the installation wizard.
In case of failures with the installation, we can review the file "SquirrelSetup.log" located in the path "% LocalAppData% \ SquirrelTemp" in order to analyze what can happen with the process.
This is how you have learned both how to update and reinstall Teams in Windows 10.