Microsoft Teams is one of Microsoft's solutions for people and companies looking for an efficient but safe solution to establish meetings or conferences in dynamic, safe environments and with the best tools for use. With Teams we can organize our teams in an agile and complete way, thus being able to divide ourselves into groups electronically and being able to communicate and share data quickly..
When we download Teams from the official site, the installation is carried out normally, but in situations it is possible that the installation cannot be carried out as expected, if this is the case TechnoWikis will explain a method to use Microsoft Teams in Windows 10 .
To stay up to date, remember to subscribe to our YouTube channel! SUBSCRIBE
How to install KDE Plasma on Ubuntu 16
[warning] Install Microsoft Teams if Windows 10warning installation fails]
Step 1
The first thing we will do is go to the following link to download Microsoft Teams:
Microsoft Teams
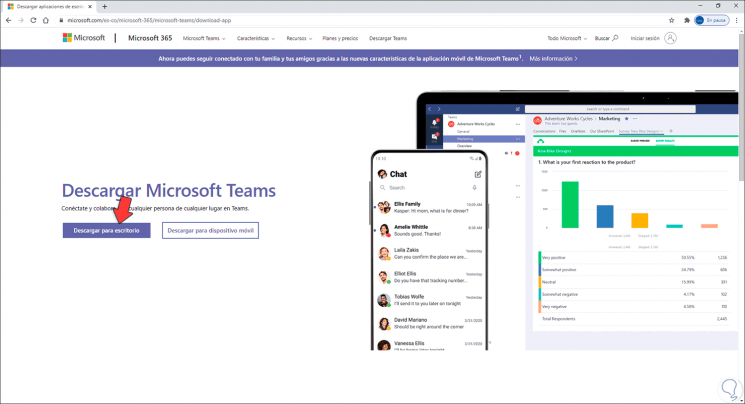
Step 2
We click on "Download for desktop" and we will see the following. We click on "Download Teams" to proceed with the download.
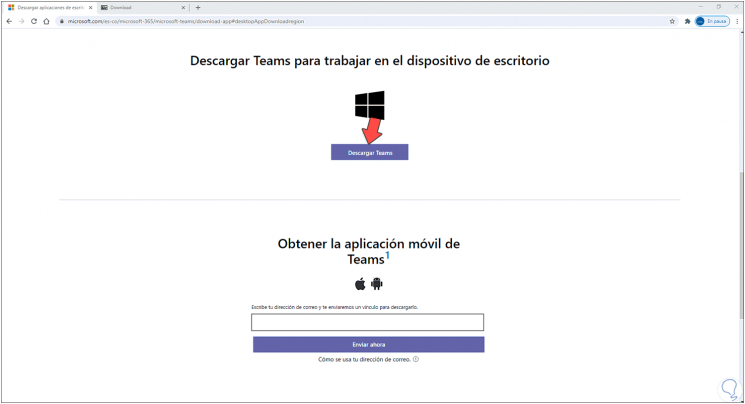
Step 3
Then we go to the following link to download 7-Zip:
7-Zip
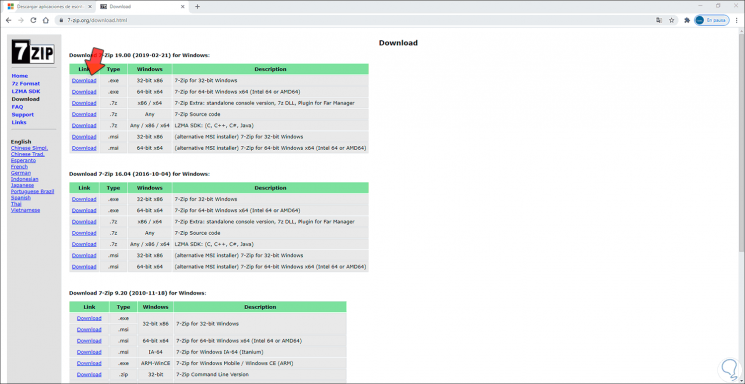
Step 4
We download the version of Windows 10 according to the architecture of our team.
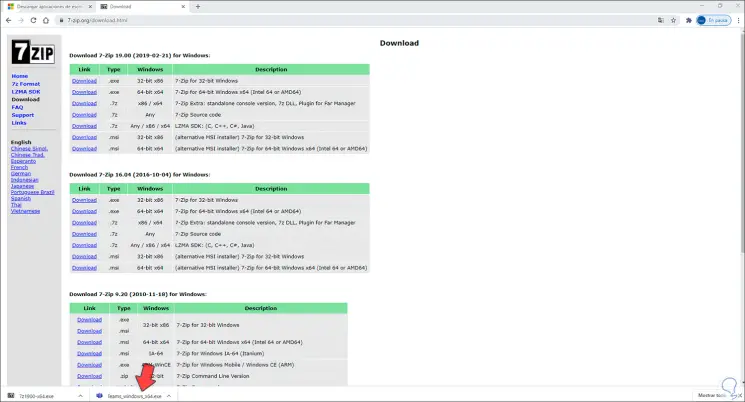
Step 5
We access the download folder and install 7-Zip by clicking on the downloaded file:
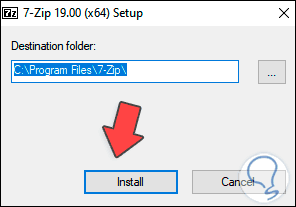
Step 6
We click on "Install" to complete the process:
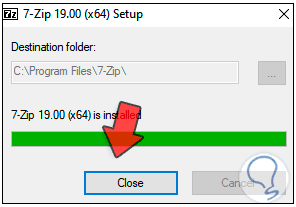
Step 7
Now, we right click on the Microsoft Teams executable and select "7-Zip - Extract to Teams_windows_x64 \":
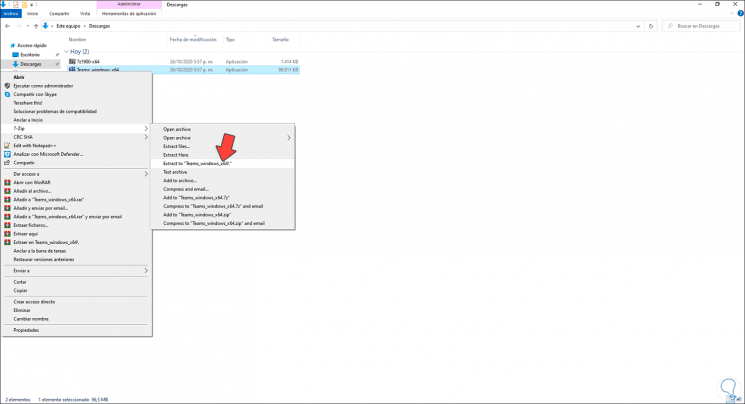
Step 8
This will create a folder with the content of this executable:
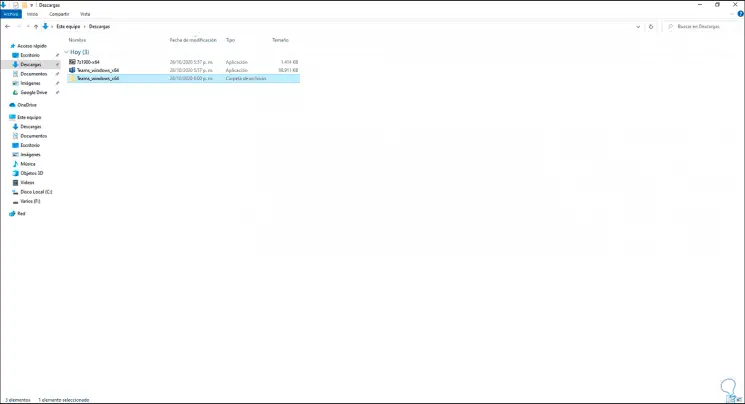
Step 9
We access that folder to see its content:
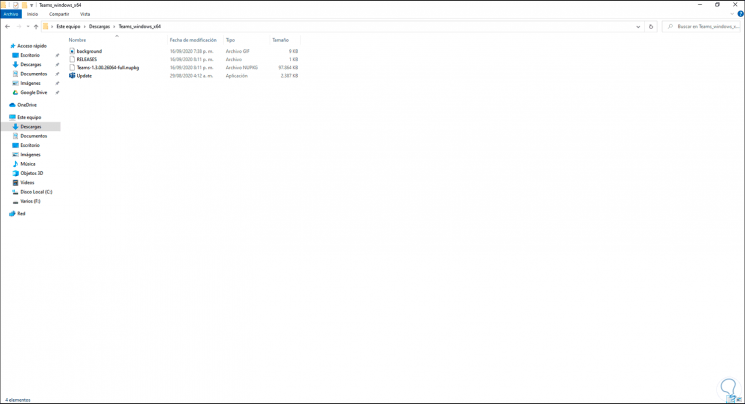
Step 10
Right click on "Teams-1.3.00.26064-full.nupkg" and select "7-Zip - Extract to Teams-1.3.00.26064-full \":
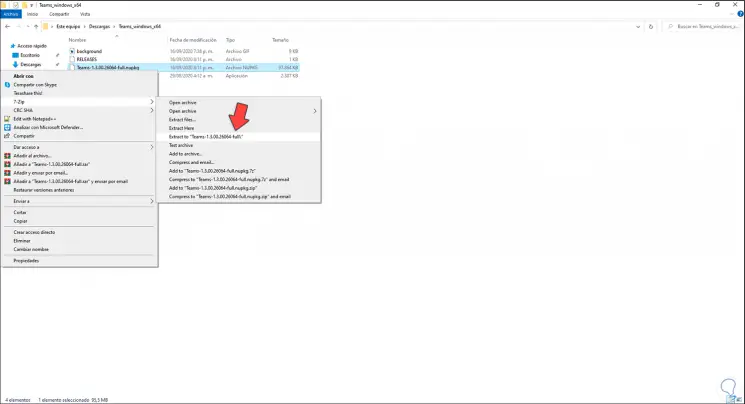
Step 11
A folder will be created with the content of this file:
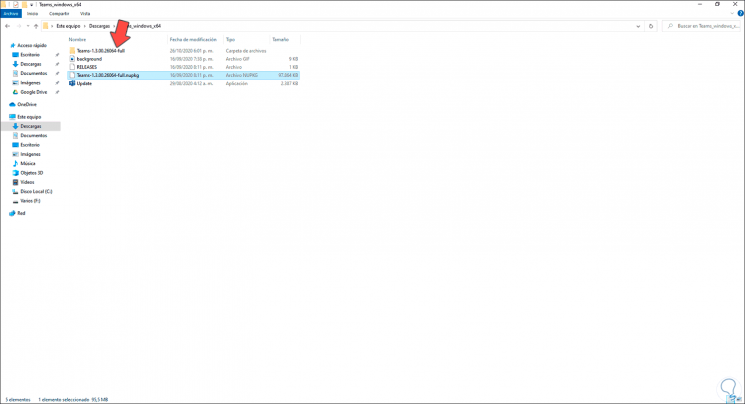
Step 12
We access its content:
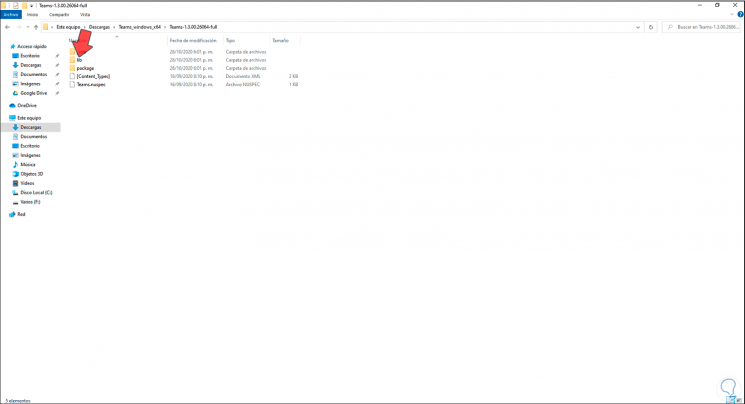
Step 13
We open the folder "lib":
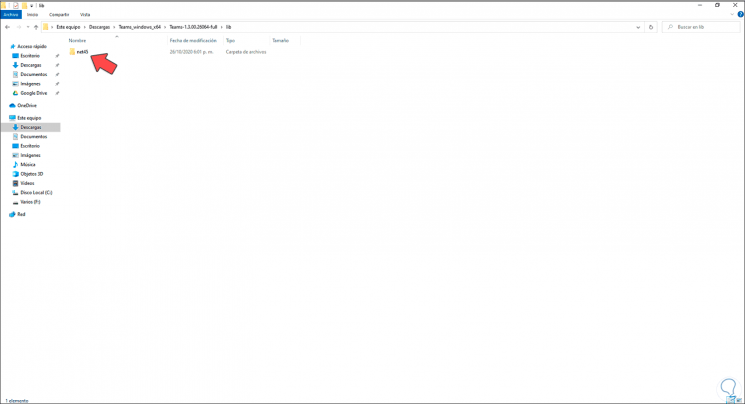
Step 14
There we open the bin or net 45 folder where all the Microsoft Teams content is:
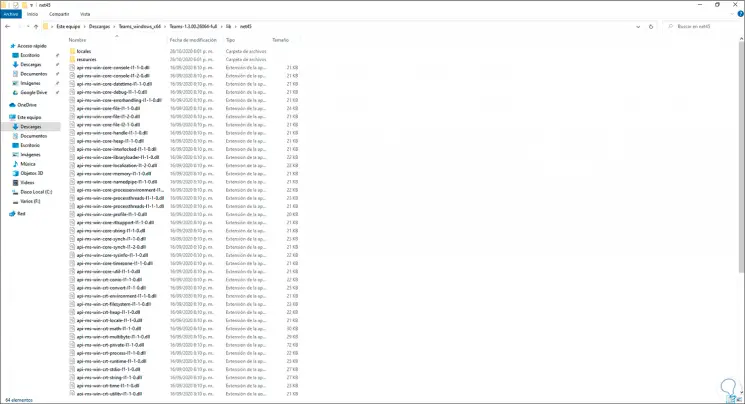
Step 15
At the bottom we find the Teams executable:
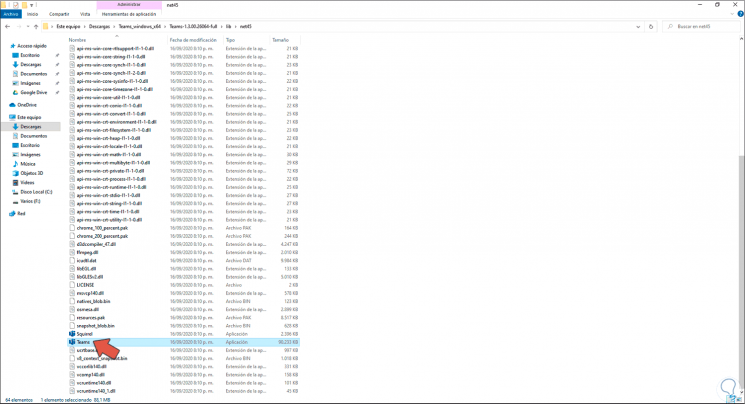
Step 16
We right click on it and select "Send to - Desktop (create shortcut)":
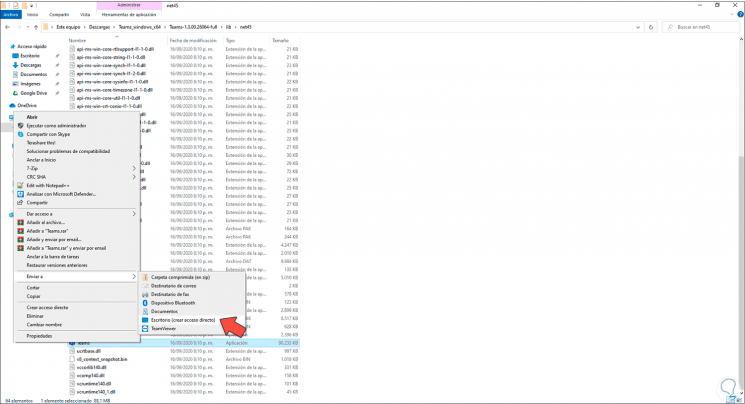
Step 17
In the access created on the desktop, we right click and select "Run as administrator":
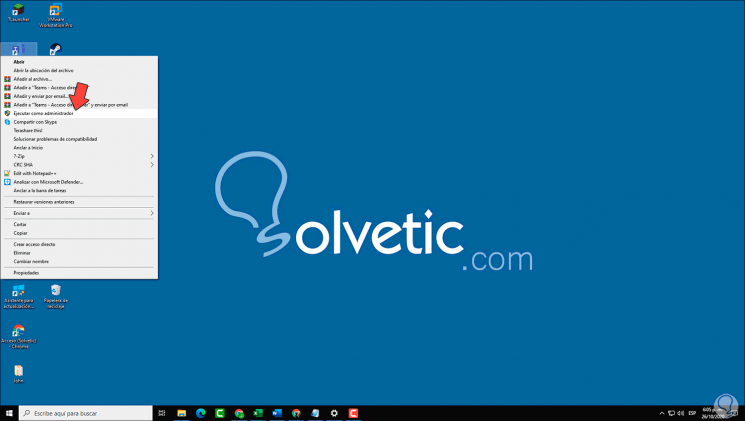
Step 18
Performing this process will open Microsoft Teams correctly without errors:
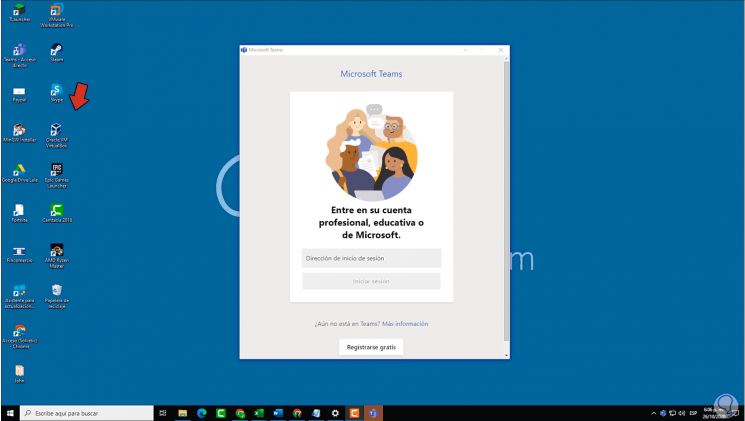
With this method it will be possible to open and use Microsoft Teams without errors in Windows 10..