The hard drive partition scheme is essential when installing Windows 11 since based on the established scheme it will be possible for the installation to be successful or not, Windows can handle two types of schemes that are GPT and MBR..
MBR (Master Boot Record) is a type of scheme where the boot sector is located at the beginning of the disk or called the first sector and hence its name. This sector has a size of 512bytes and in it we find the master boot code, the disk partition table and the boot signature with which the end of the MBR sector is marked. MBR has some limitations such as it can only work with disks up to 2TB in size and it only supports up to four primary partitions.
GPT (GUID Partition Table) is much more advanced since it is integrated into the Unified Extensible Firmware Interface (UEFI), GPT allows us to have a much more complete mechanism to partition disks than what we can achieve with MBR, a GPT disk does use of primary and backup partition tables for redundancy tasks and CRC32 fields in order to improve the integrity of the partition data structure and with this the possibility of increasing its usability is guaranteed..
GPT partitions each have a unique ID GUID and partition content type, and a GPT partition has a 36-character Unicode name.
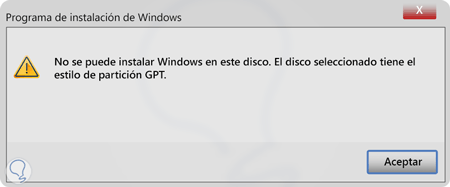
Difference GPT and MBR
To understand a bit the difference between these two schemes, GPT is better than MBR regarding things like:
- Greater compatibility with larger hard drives, up to 2TB
- All 64-bit versions of Windows support GPT
- Allows use of up to 128 primary partitions
A current problem is that trying to install or update Windows displays the error “Windows cannot be installed on this disk. The selected disk has GPT partition style" when selecting the hard disk, this is because when using BIOS, the disk with GPT scheme does not meet the necessary conditions to support the installation, although it is not possible to continue with the installation It means that we cannot do it, TechnoWikis will explain the way to correct this error and thus be able to install Windows on said disk..
To stay up to date, remember to subscribe to our YouTube channel!
SUBSCRIBE ON YOUTUBE
Fix Cannot install Windows on this disk
A detail to take into account, this process is not yet supported in Windows 11 because one of the requirements for use of Windows 11 is UEFI.
Step 1
In this case we will use Windows 10, we see the installation screen. We click "Next" to see this:
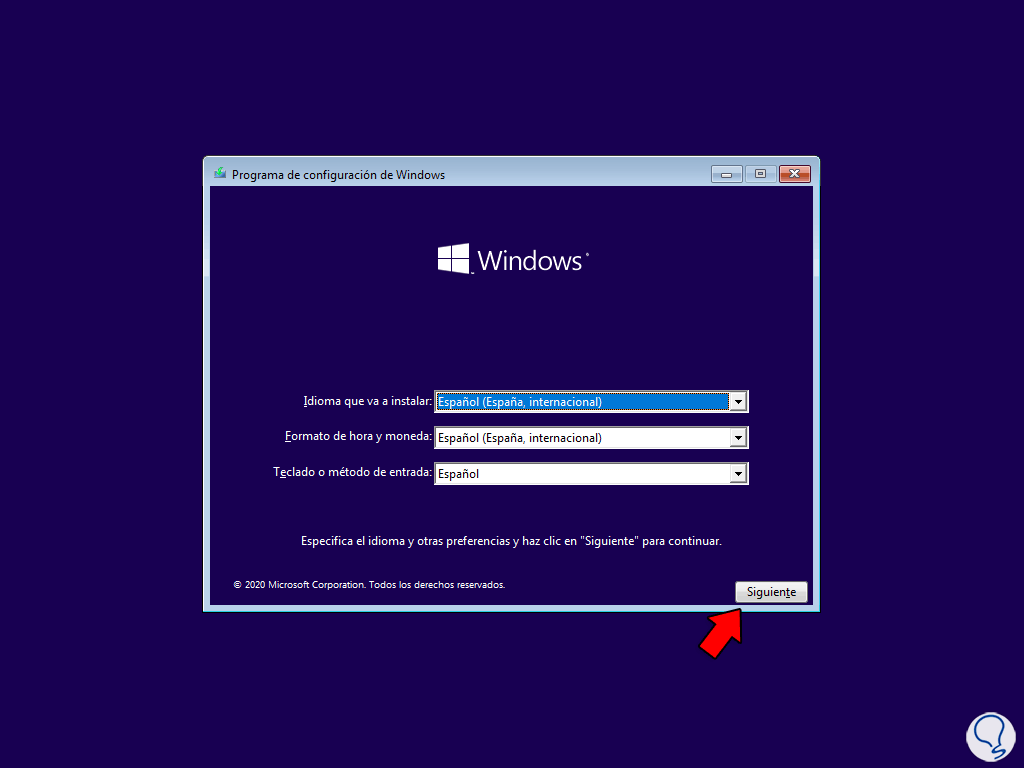
Step 2
We click on "Install now" to start the process:
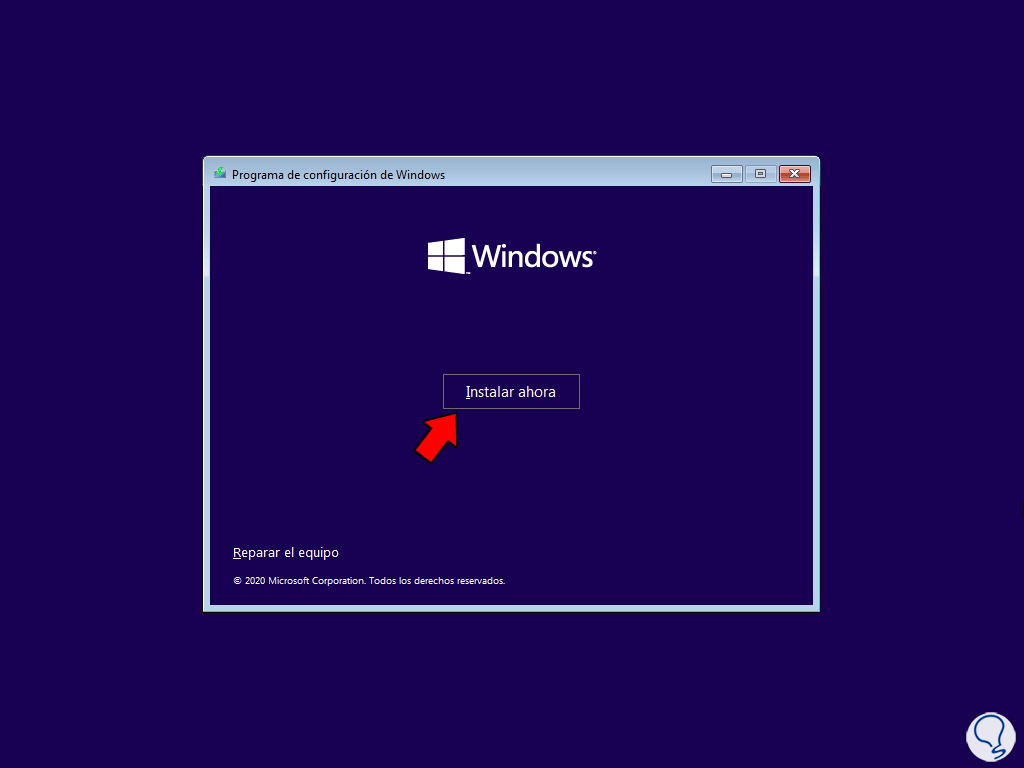
Step 3
The process will begin:
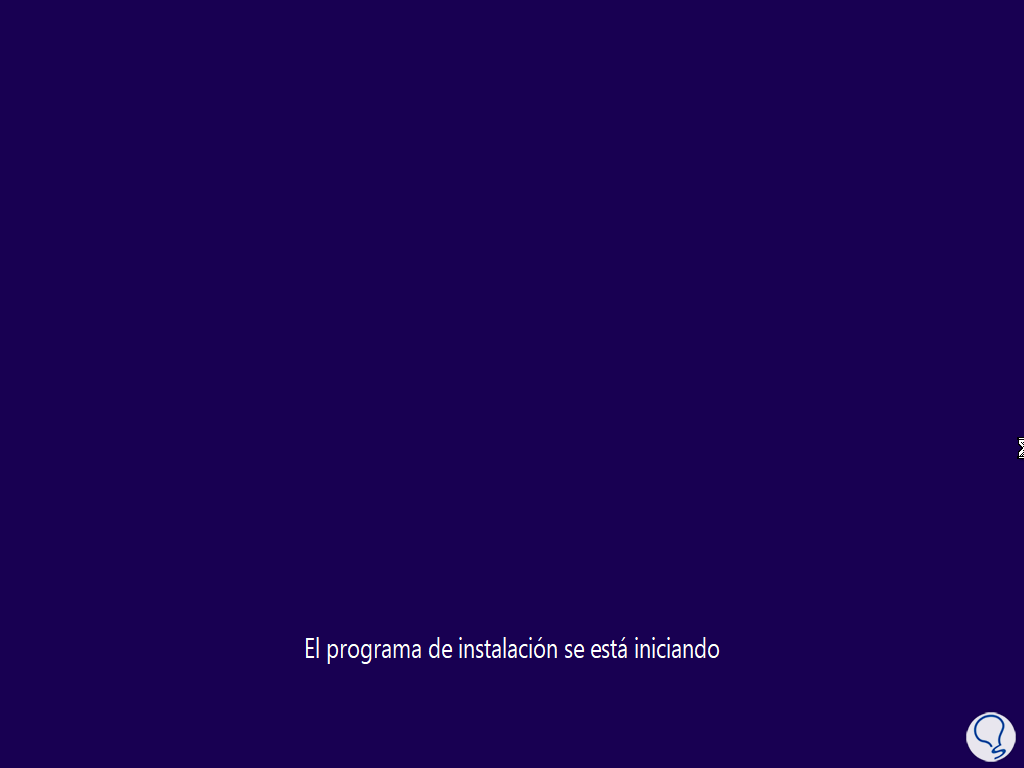
Step 4
Now it is possible, if we have it, to enter the activation key:
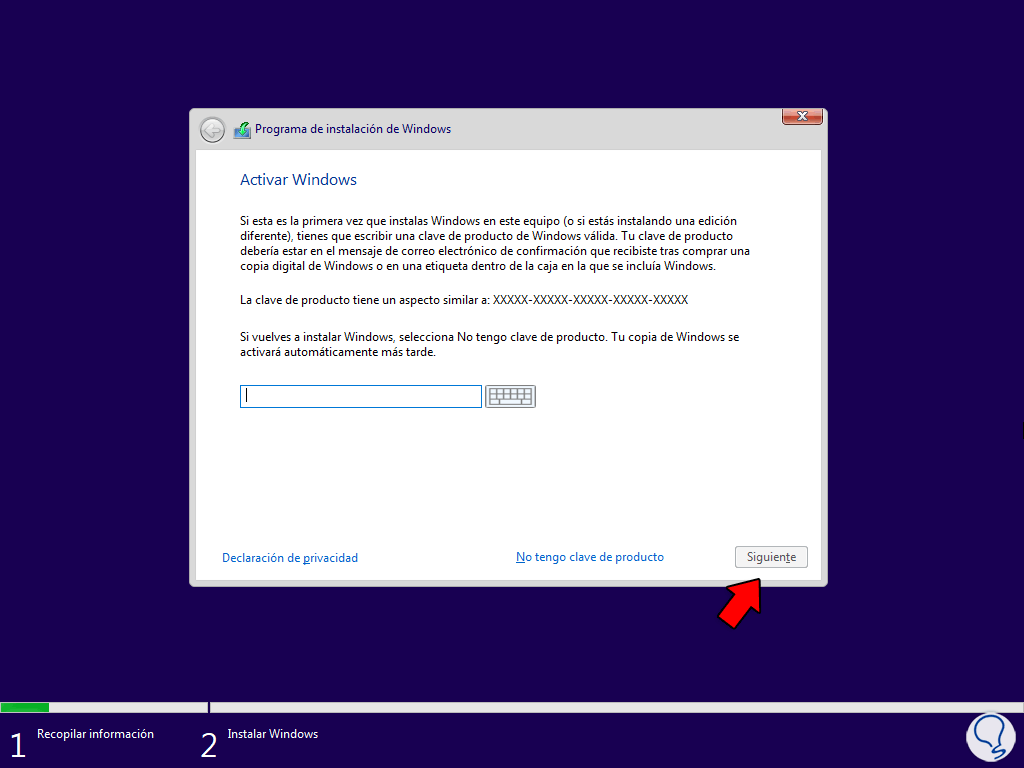
step 5
We select the edition of Windows to install:
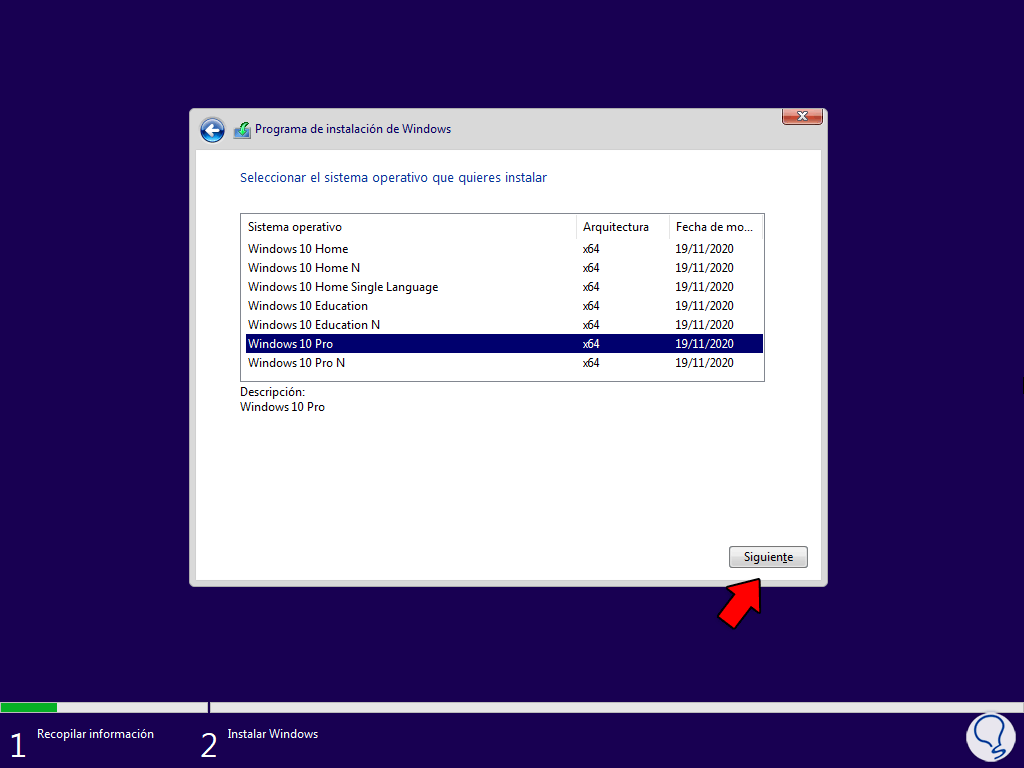
step 6
We accept the license of use:
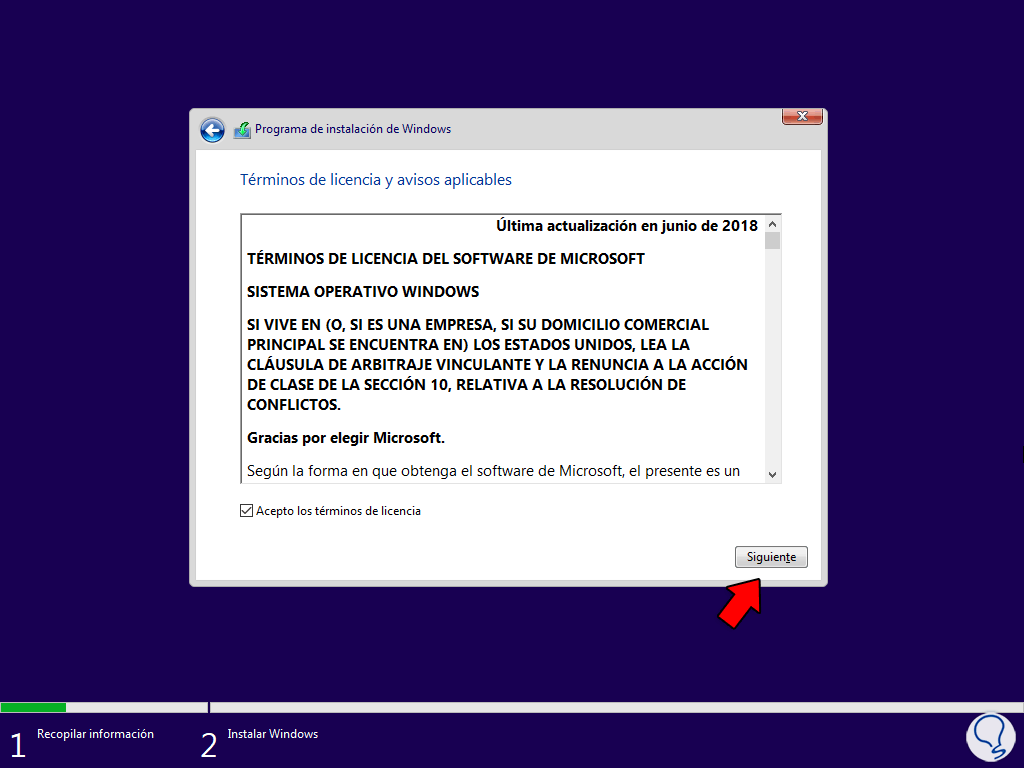
step 7
We define the type of installation to use:
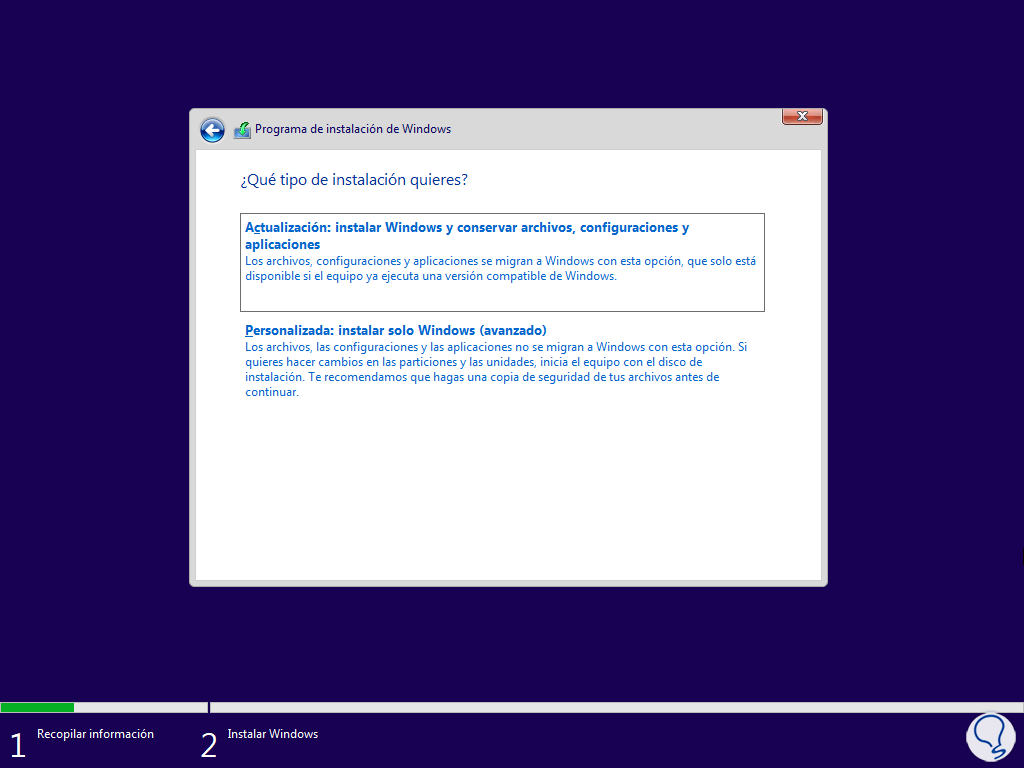
step 8
We come to the selection of the hard drive where the system will be installed:
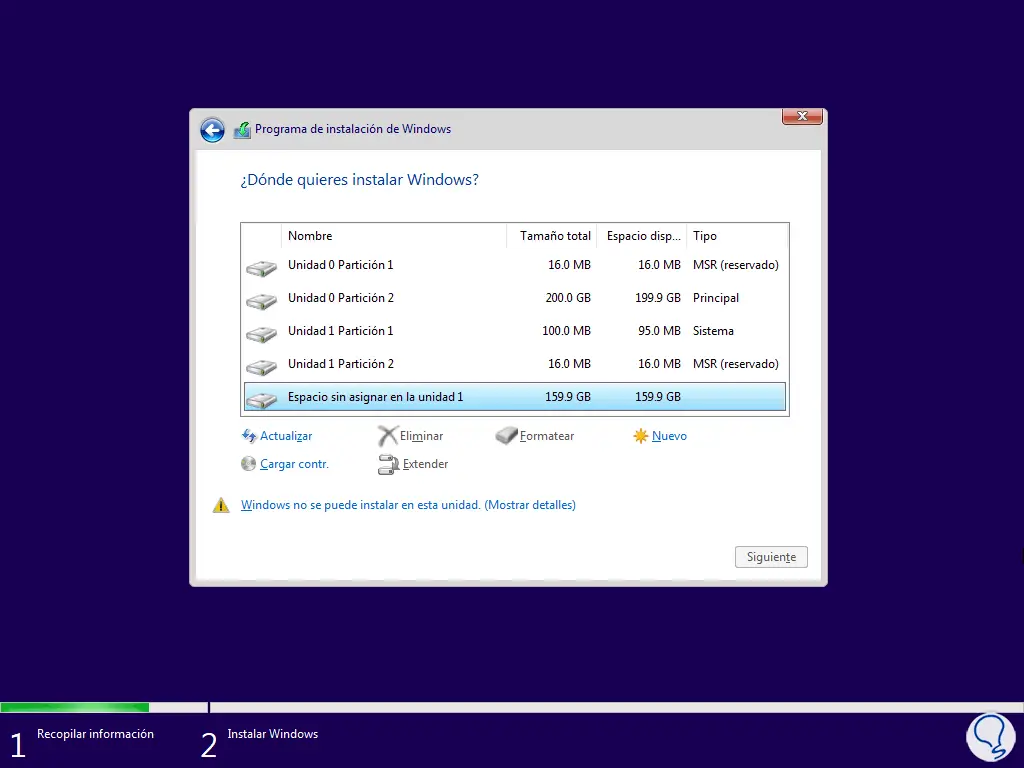
step 9
When selecting the hard disk, it will have a message at the bottom, when clicking on it we will see the error "Windows cannot be installed on this disk. The selected disk has a GPT partition style":
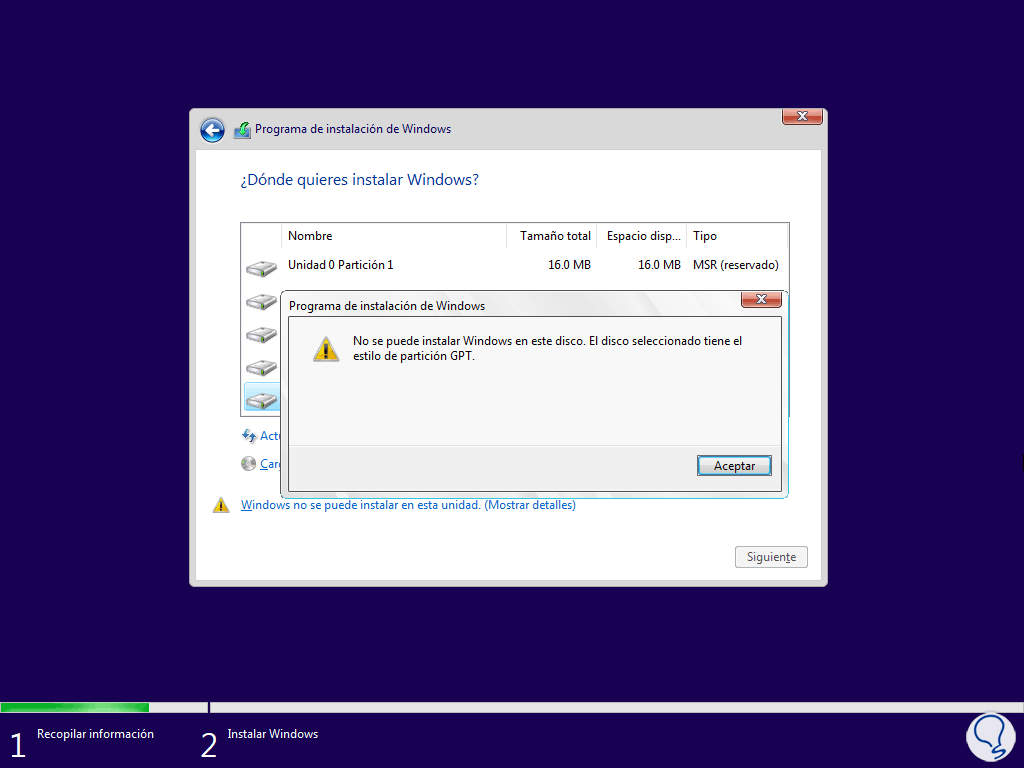
step 10
Close the window. We use the following keys to access the terminal:
Shift + F10
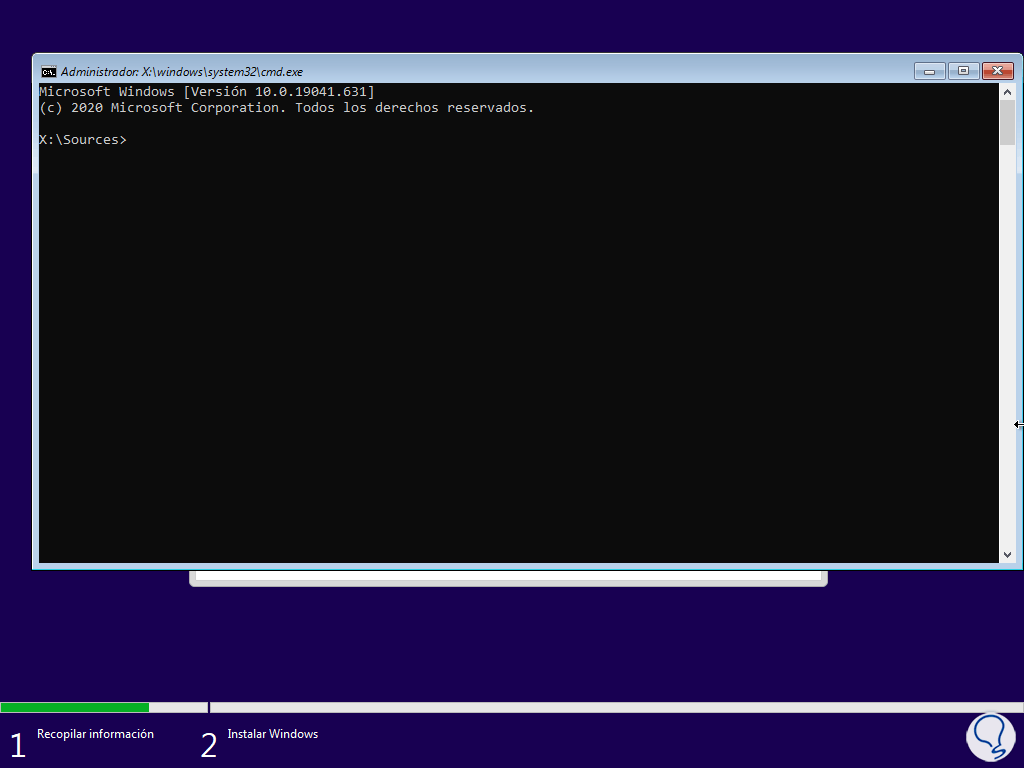
step 11
We run "diskpart" to access the disk utility and list the disks:
listdisk
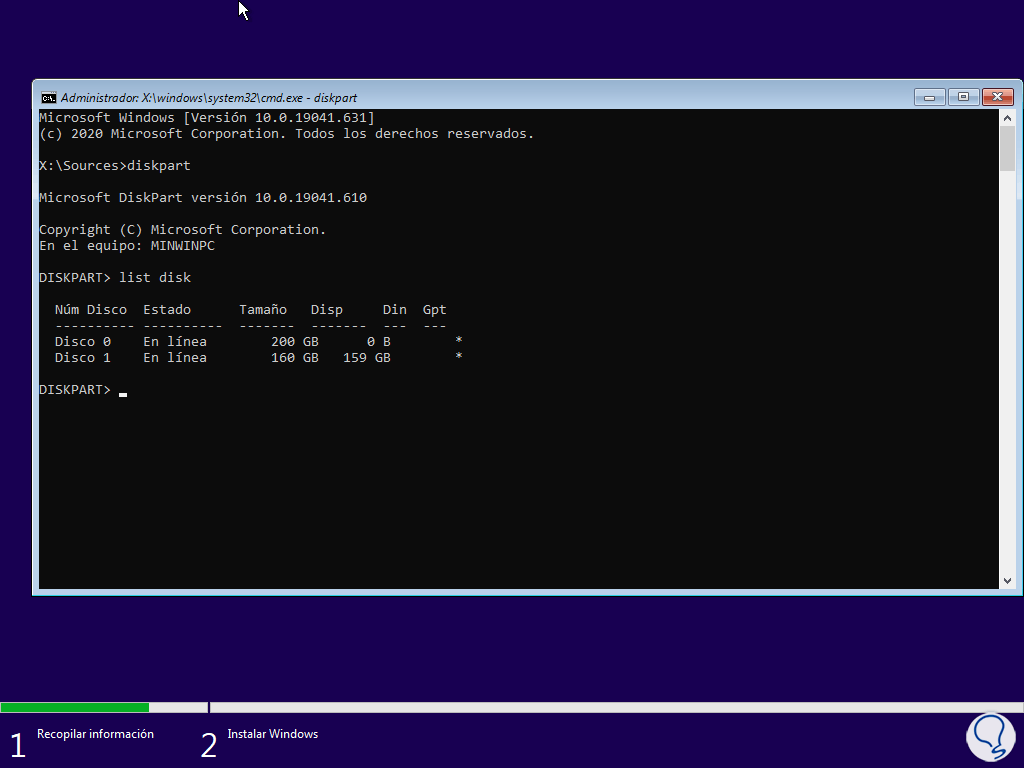
step 12
The disk with the GPT scheme has the * sign in the GPT column, now we select the disk where Windows will be installed:
select disk#
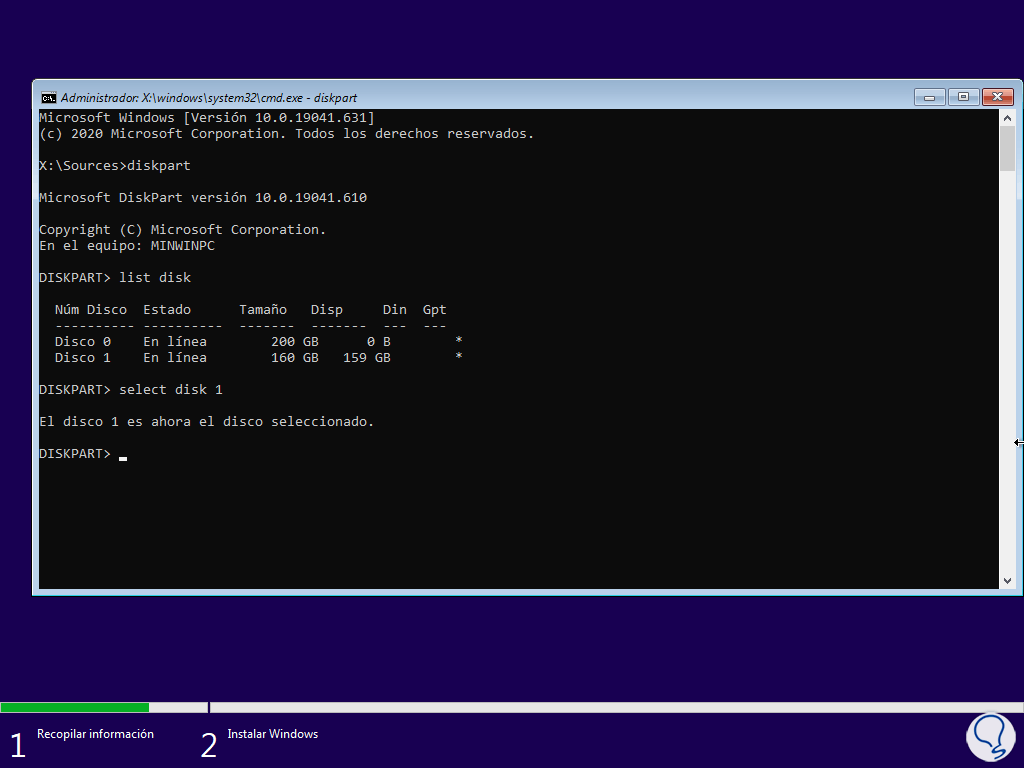
step 13
We list the partitions in said unit with the command:
list partition
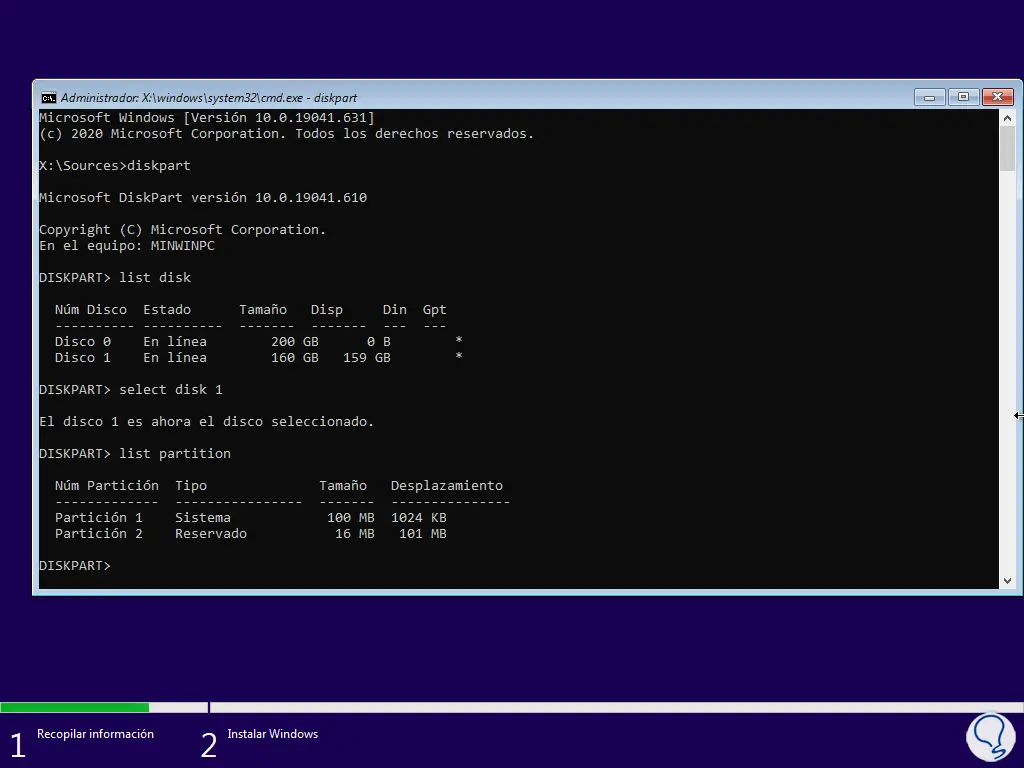
step 14
We clean the disk using the command:
clean
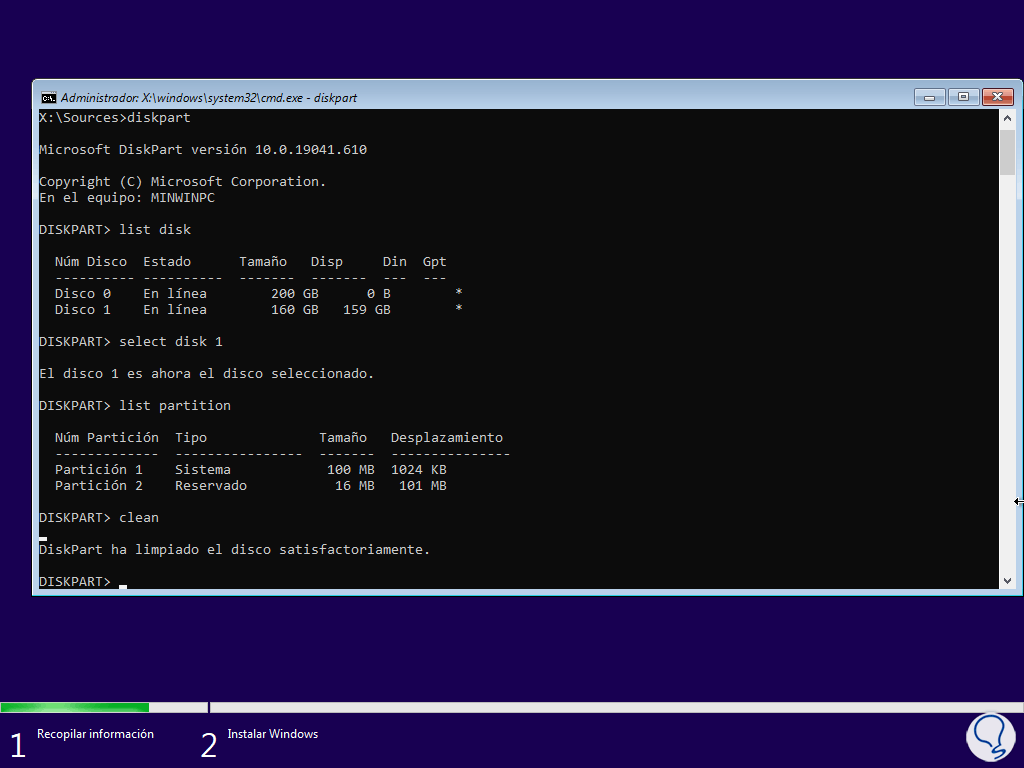
step 15
We execute the "list partition" command again to verify that they have been deleted from the selected disk:
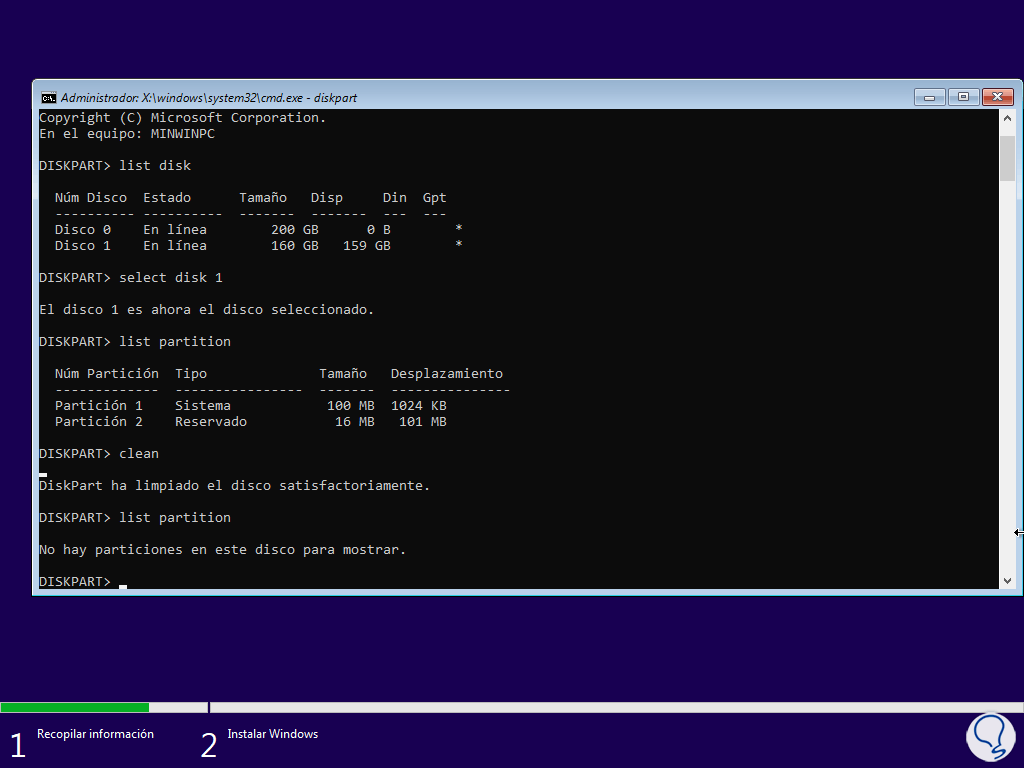
step 16
We list the hard drives:
listdisk
step 17
We validate that the GPT column is no longer marked with *:
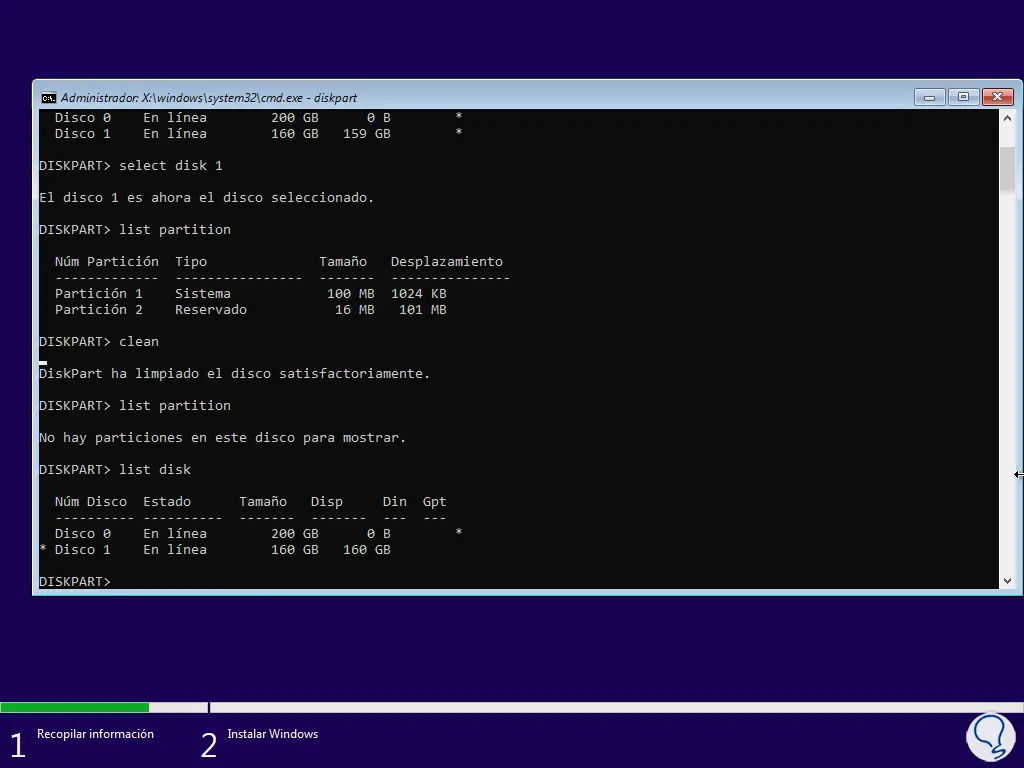
step 18
This means that the disk will be ready to install Windows. We leave Diskpart with "exit":
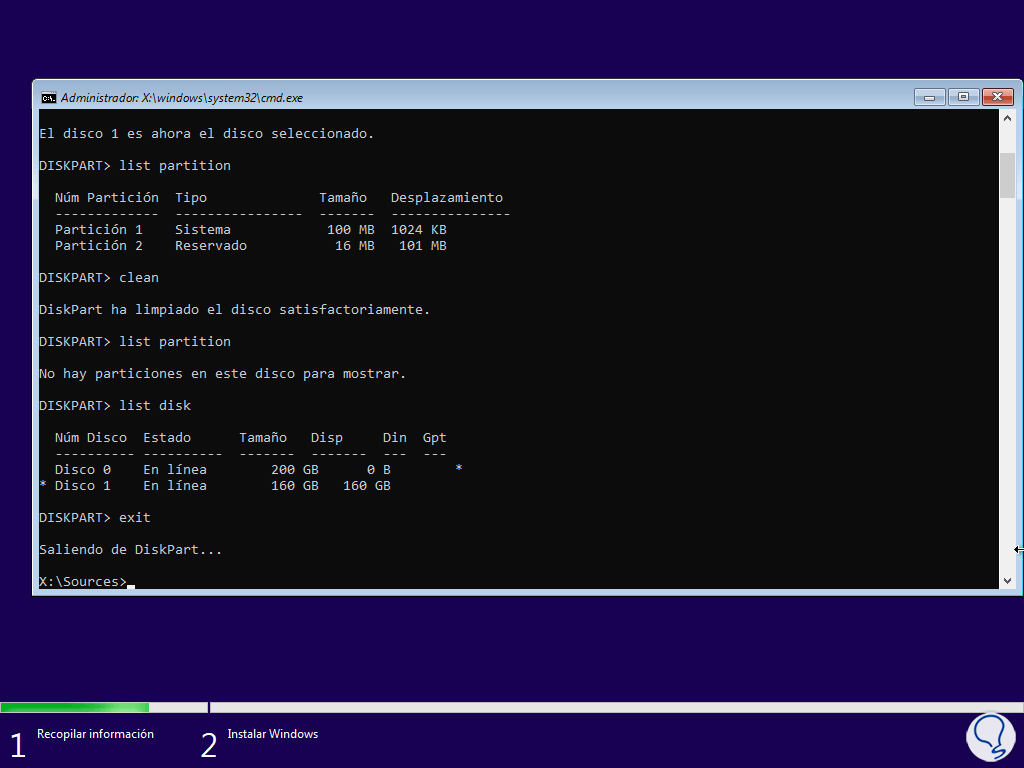
step 19
Close the terminal with "exit" and now we will see the main menu again:
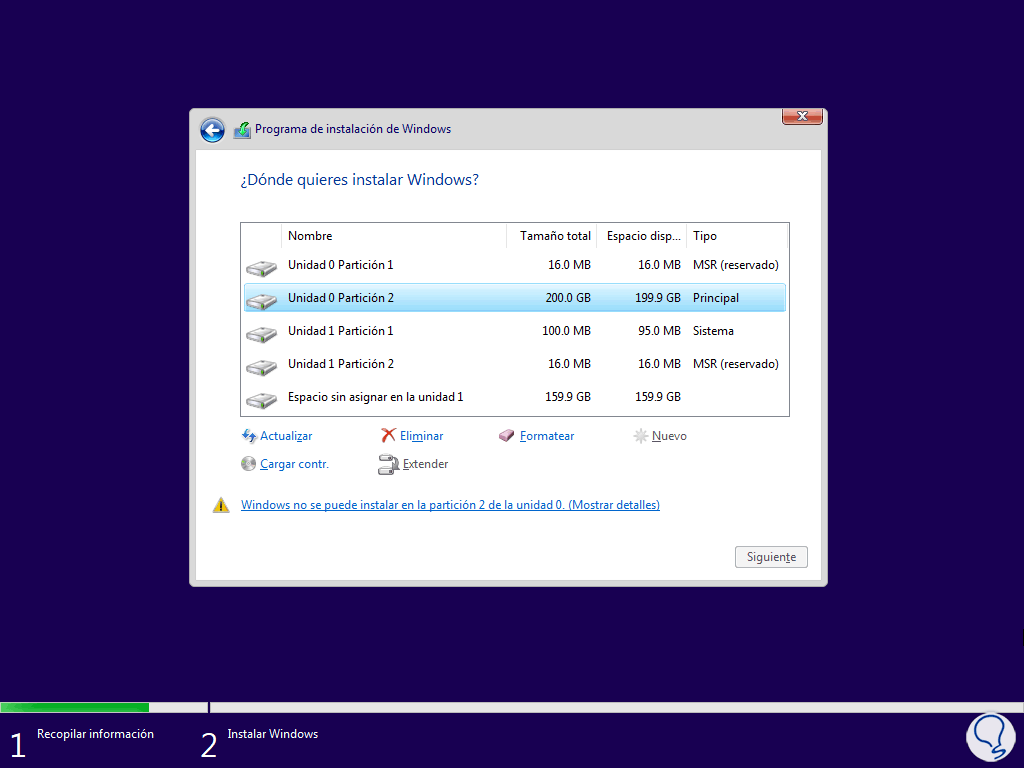
step 20
We click on "Update" to refresh the units and see the change:
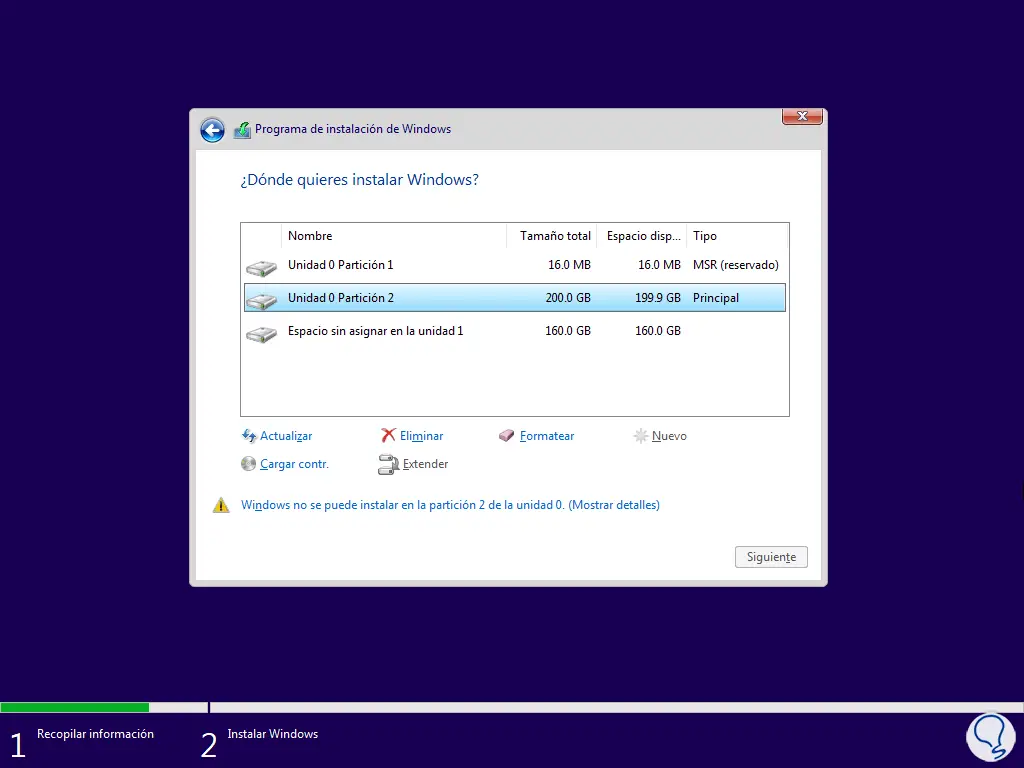
step 21
We select the hard drive:
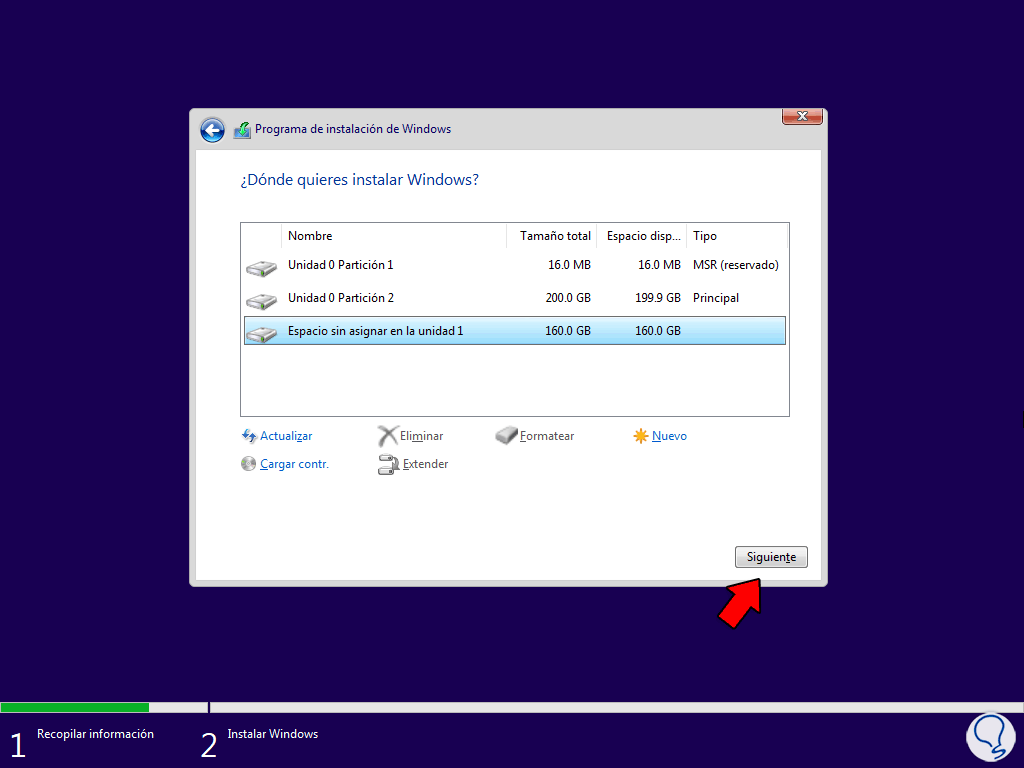
step 22
Now it is possible to install Windows there:
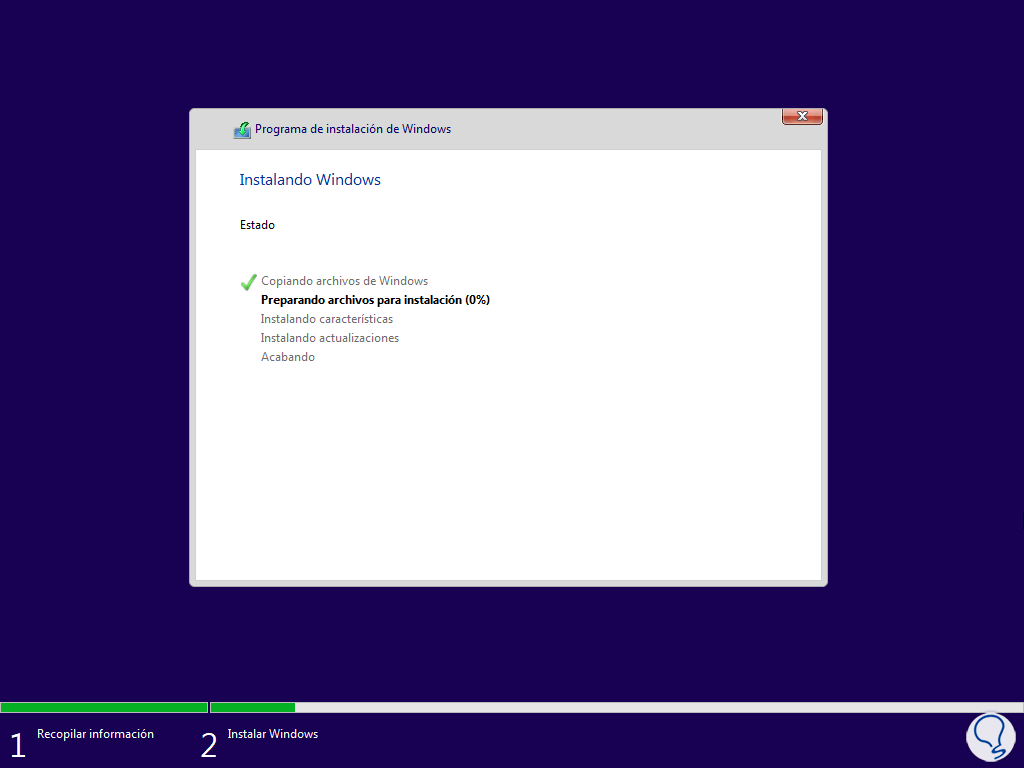
This series of commands is all we need to correctly install Windows on a system that shows us this GPT error.