To stay up to date, remember to subscribe to our YouTube channel!
SUBSCRIBE ON YOUTUBE
Technology has grown exponentially and things that seemed like science fiction before are now reality and we are talking about artificial intelligence or AI and it is possible to see how artificial intelligence platforms already exist where you have practically access to all kinds of information and this It is achieved using various algorithms and neural networks..
Microsoft has not been left behind, as is logical, and for this reason it has integrated AI into its flagship Bing browser and today we have Bing Chat GPT or just Bing Chat as a way to carry out much more comprehensive and complete searches. Bing Chat was launched in February 2023 and it is basically a new feature for the Bing search engine which allows us to talk to the integrated AI chatbot, this will give results that surprise us more and more every day.
TechnoWikis will teach you how to use Bing Chat on Windows and enter this new facet of the world of technology..
Note
Bing Chat is different from ChatGPT basically in that many of its features are free while ChatGPT requires a plan for advanced features.
1 Validate Bing Chat on Windows
Step 1
The first thing is to see that Bing Chat is present in our system, to validate this we are going to click on the search box in the taskbar, we enter a word and to verify that Bing Chat is active we will see the icon and the legend Chat:
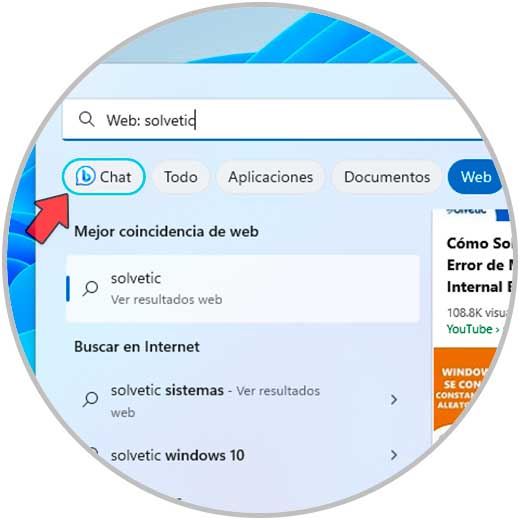
Step 2
Now, if for some reason it is not, we are going to go to the path "Start - Settings - Windows Update":
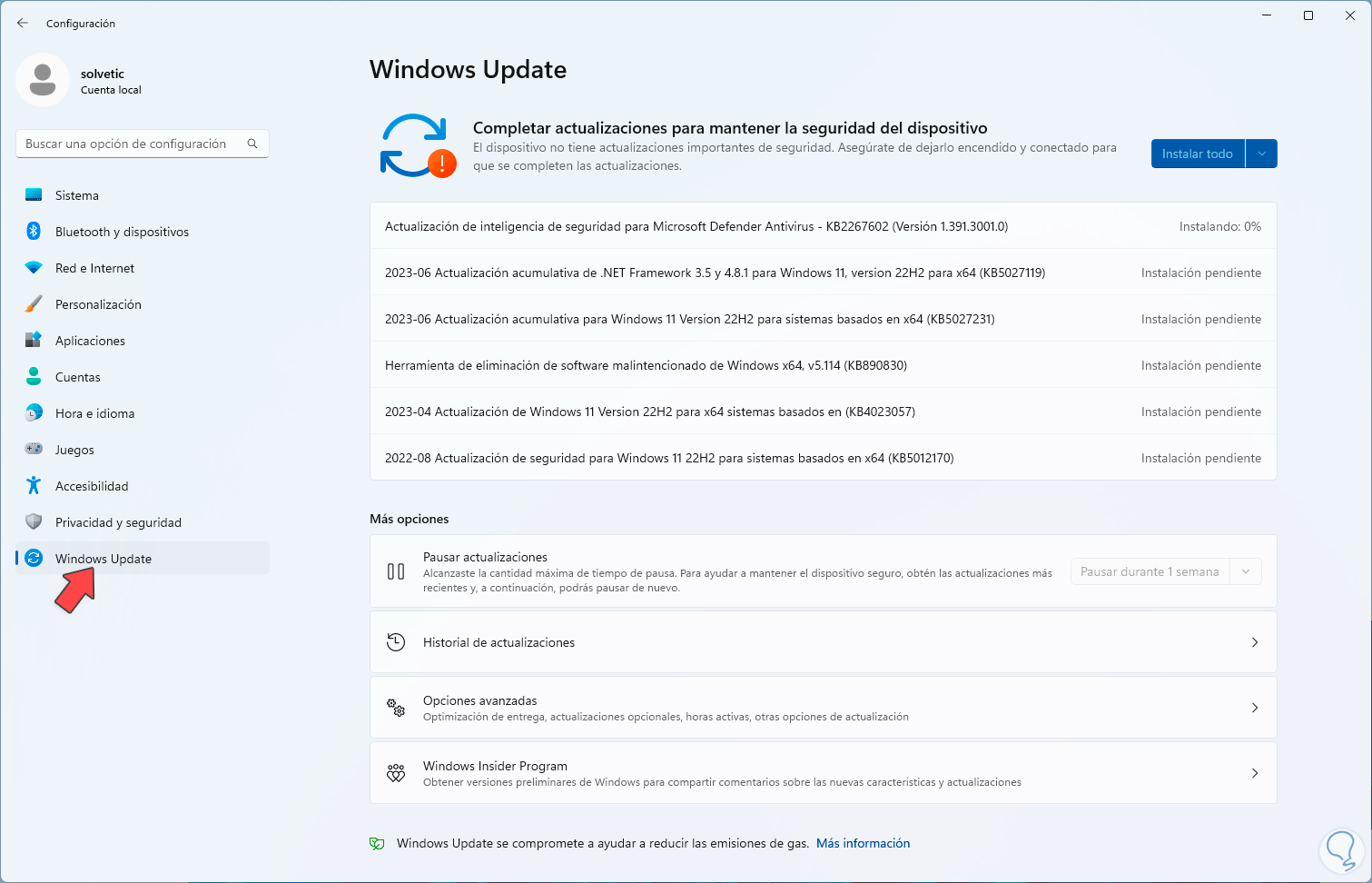
Step 3
We check the available updates that are installed since some may be from Bing Chat:
In this case, Bing Chat has been implemented since Windows 11 22H2, so one of the reasons that we do not have it is due to a lack of updating the system.
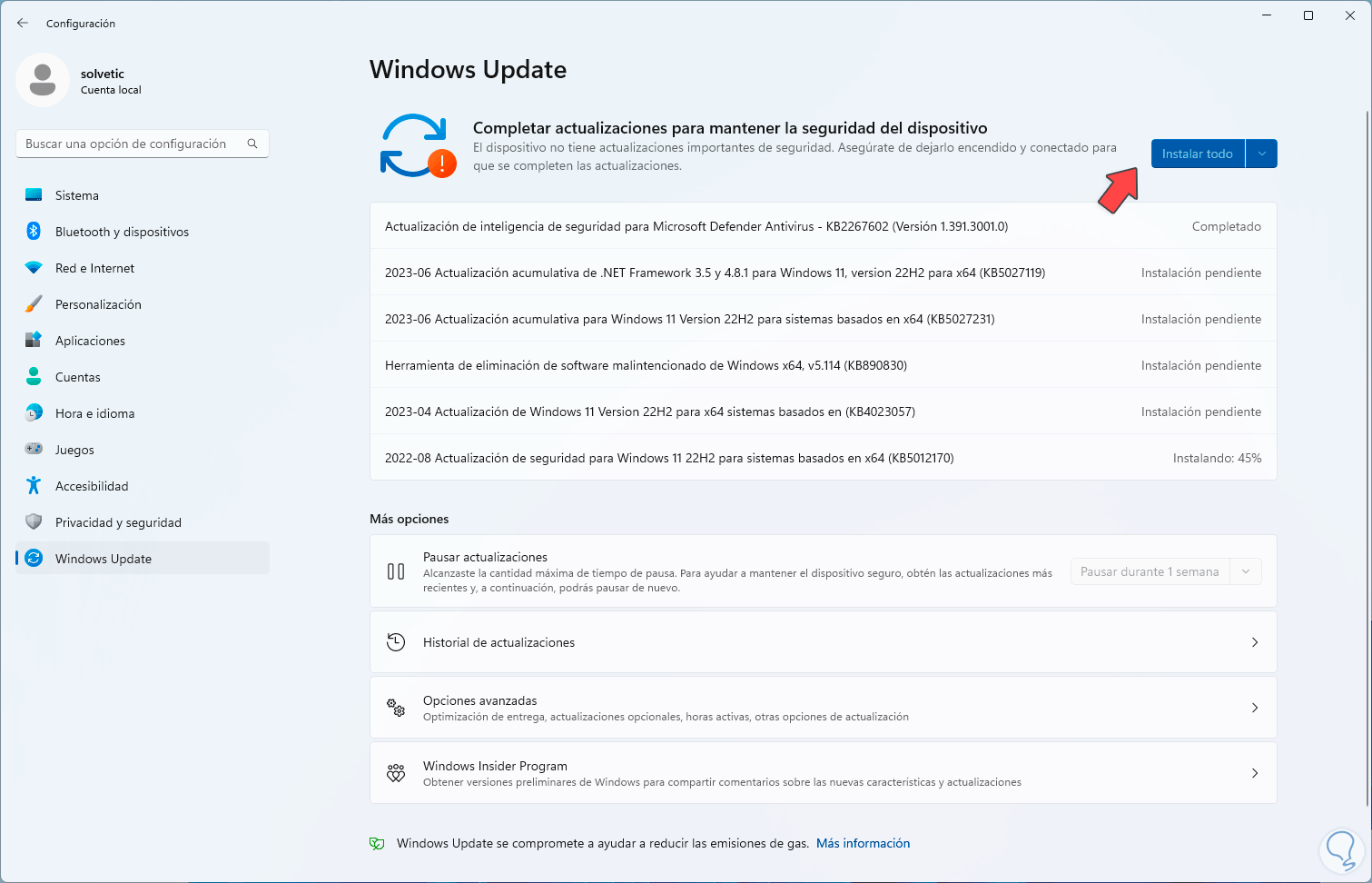
Step 4
Now, another point to check is that Microsoft Edge is installed in Windows, Edge is the base browser for Bing Chat, let's go to the "Applications - Installed applications" section:
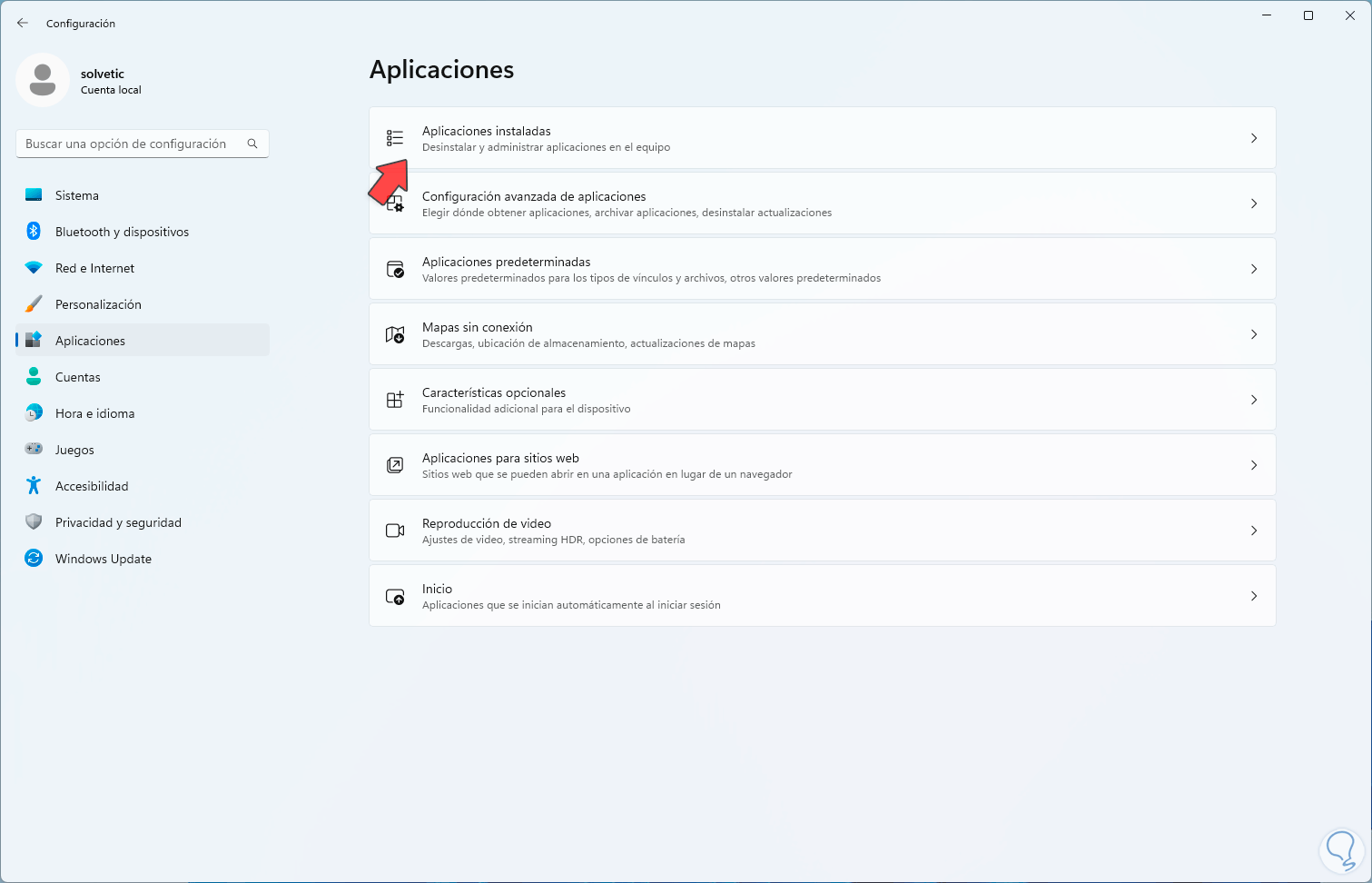
step 5
Let's check that Microsoft Edge is installed in Windows:
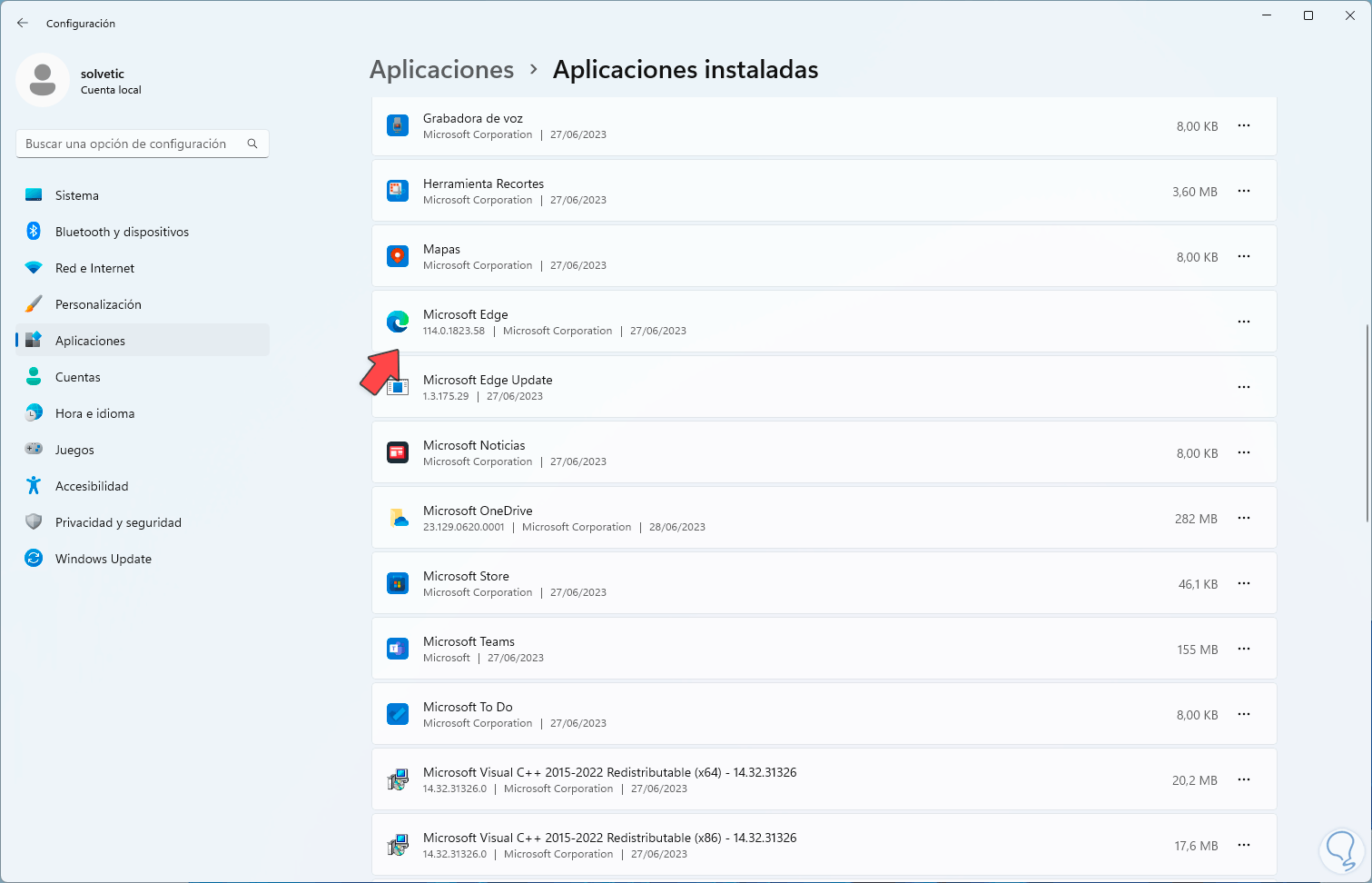
step 6
Finally, another point to check is that we have logged in to Edge, this allows us to synchronize the search data, we open the Edge browser and confirm that the session has been logged in to access Bing Chat:
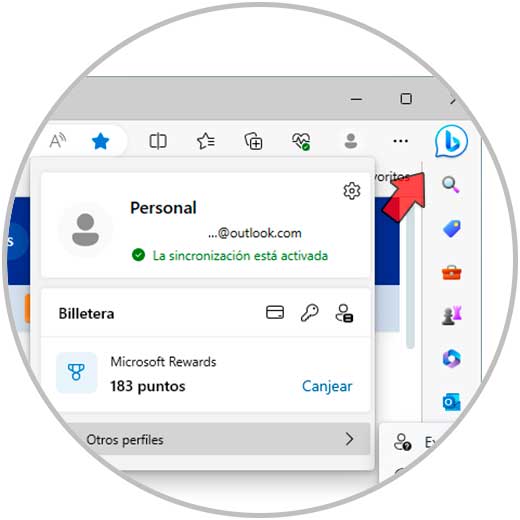
2 Activate Bing Chat in Windows
In the event that Bing Chat is disabled, we must activate it, which is a very simple process.
Step 1
Let's go to the route:
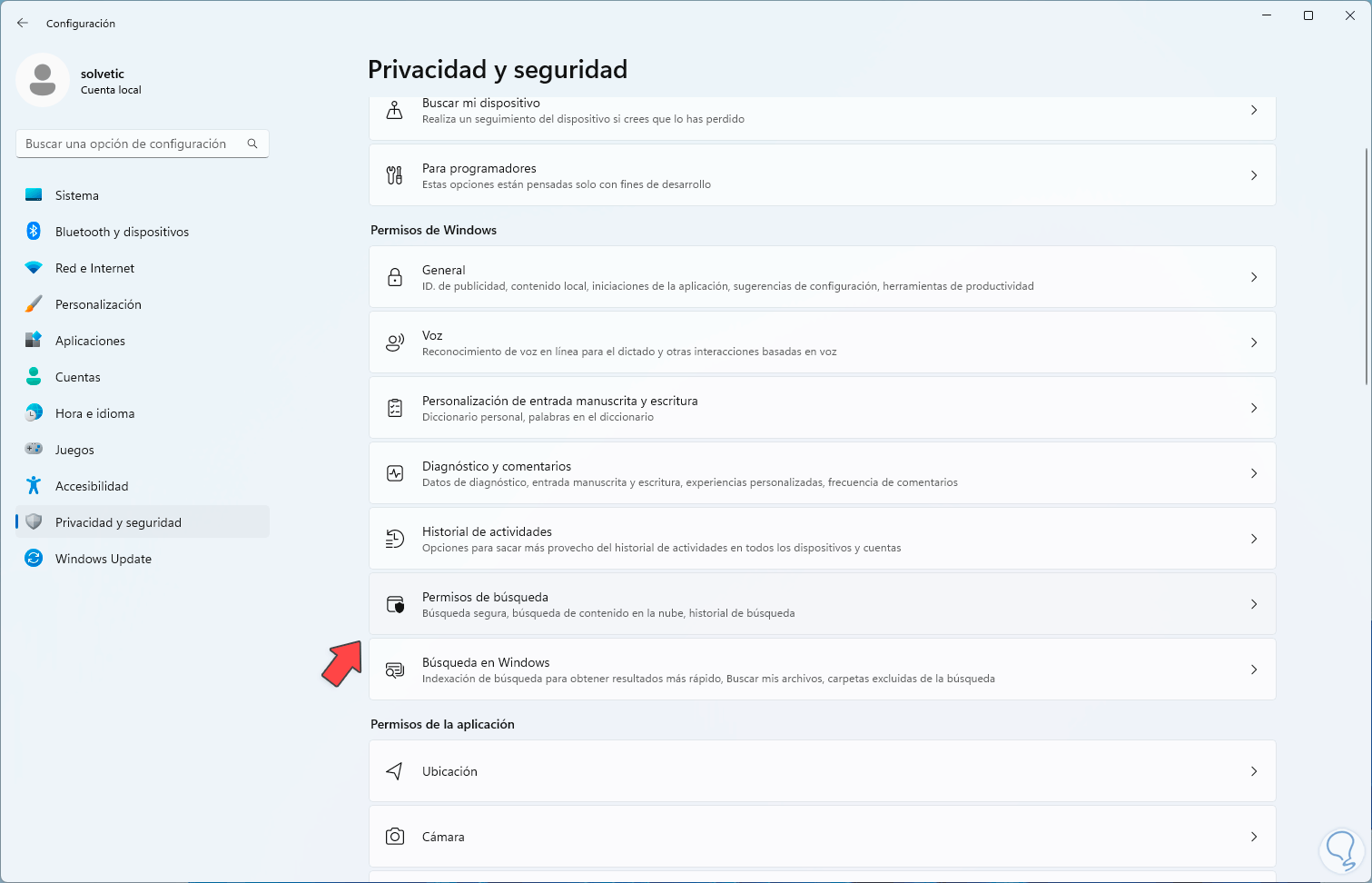
Step 2
By accessing there we will go to the "Search content in the cloud" section and confirm that the "Microsoft account" switch is enabled:
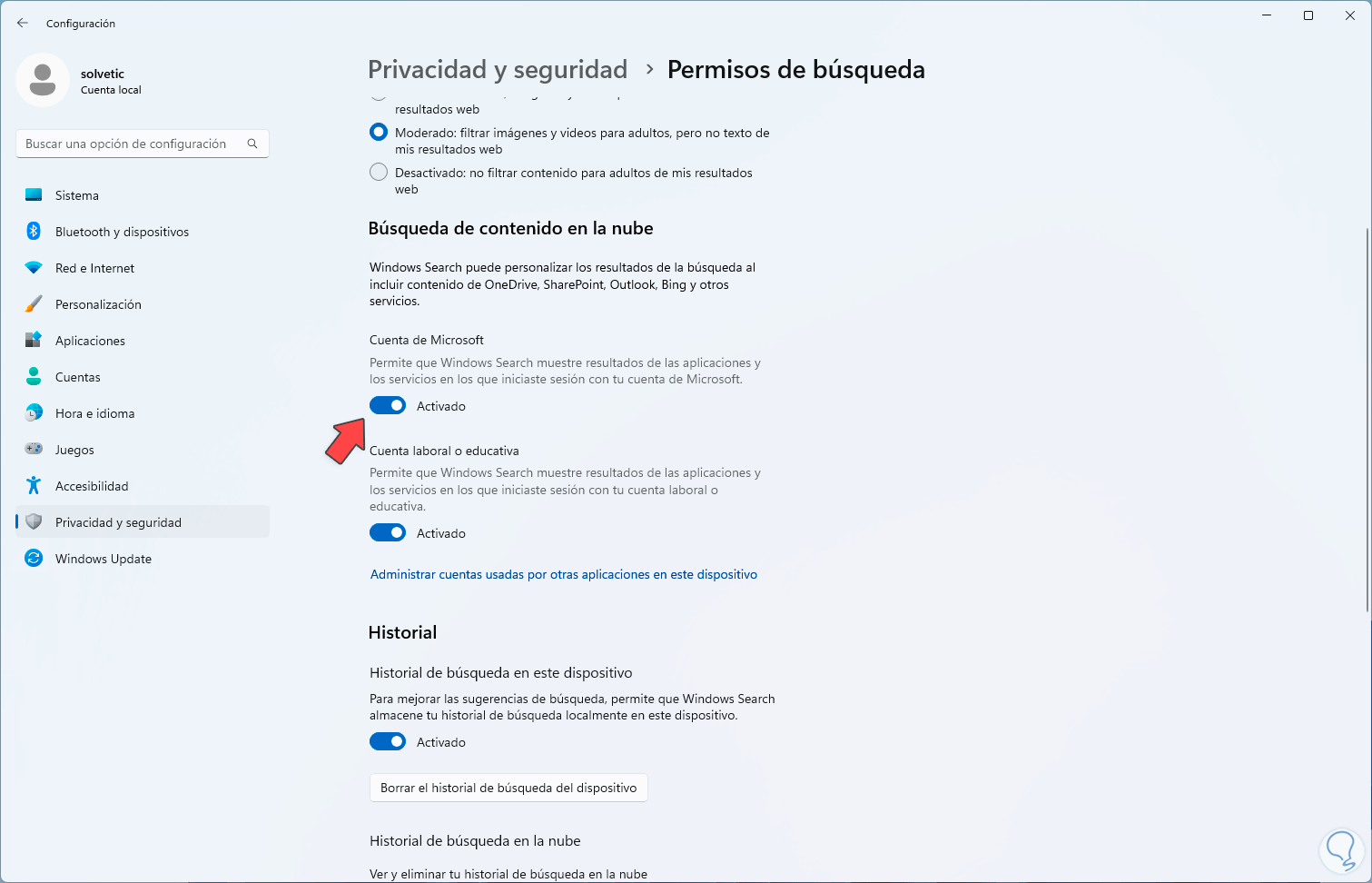
Step 3
At the bottom in the "More settings" section we check that the switch is active:
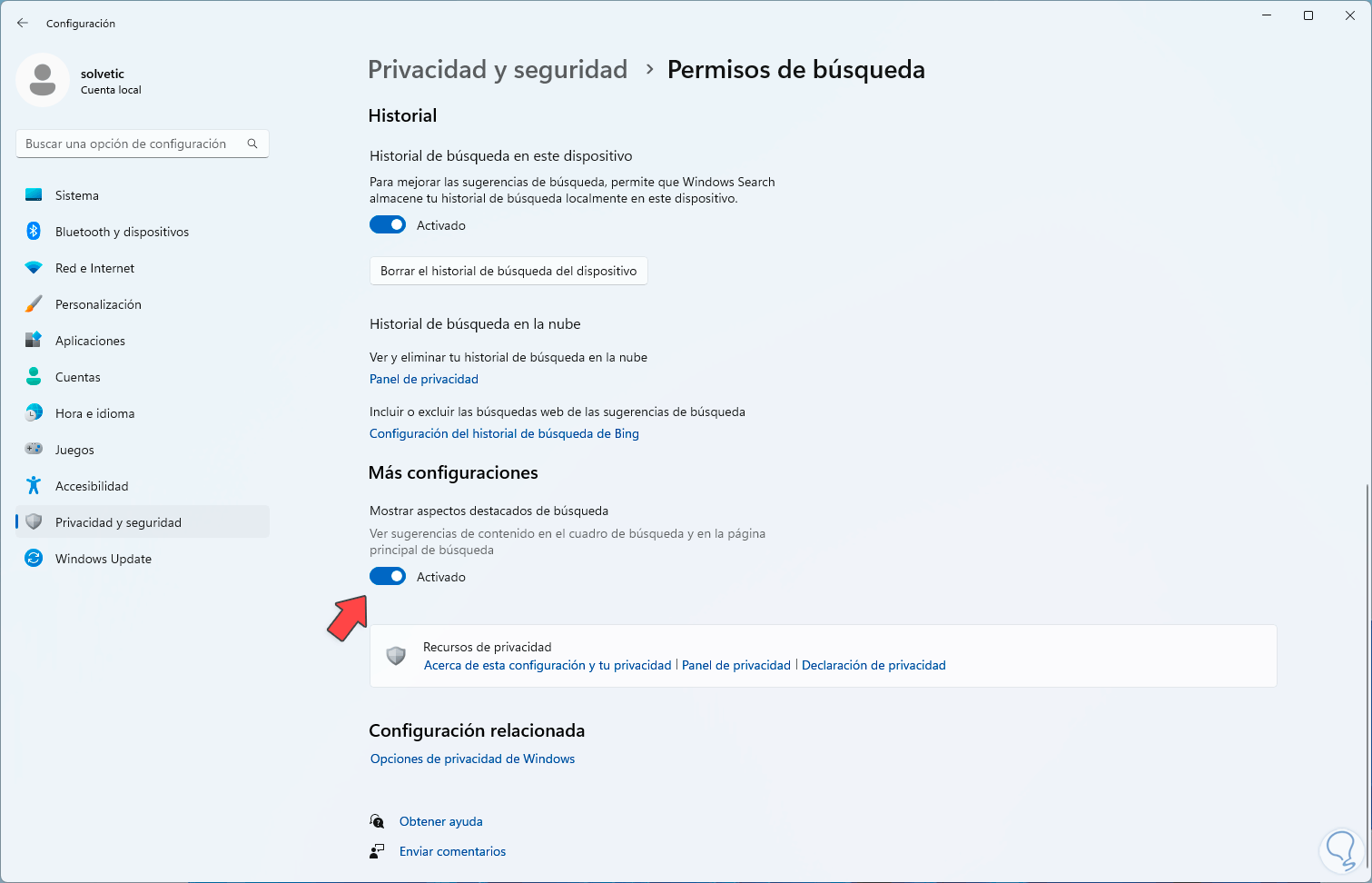
3 Using Bing Chat on Windows
Finally we are going to see how to use Bing Chat in Windows, to achieve this we are going to click on the search box on the taskbar.
Step 1
We enter a word and in the results displayed we click on the option "Open results in explorer":
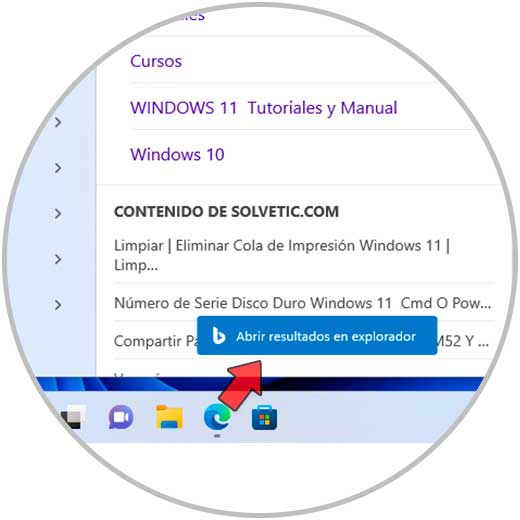
Step 2
As a result we will see everything associated with the term in Edge:
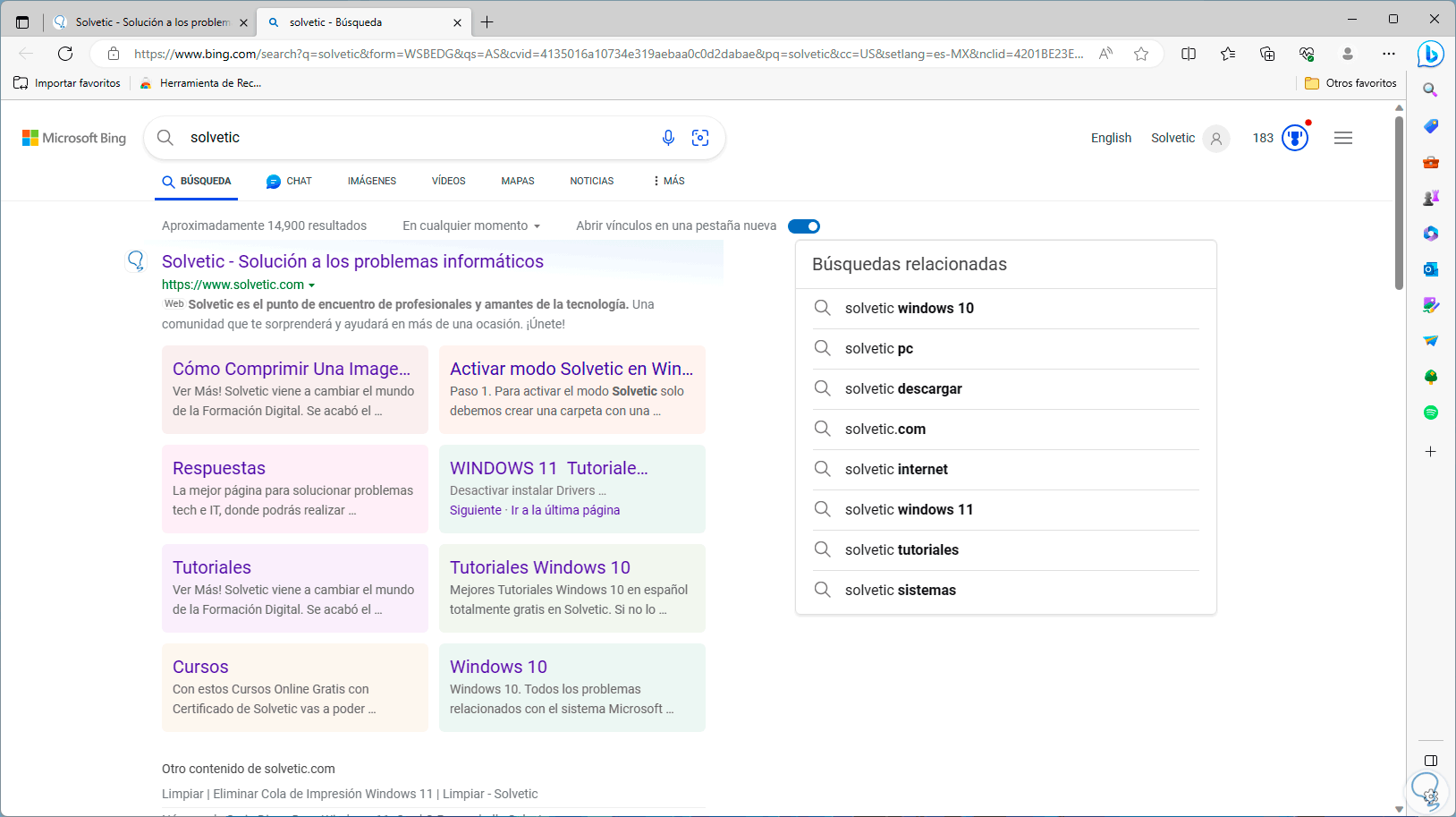
Step 3
To use Bing Chat we are going to click on the word “Chat” and the search for that term will automatically start in the Bing chat:
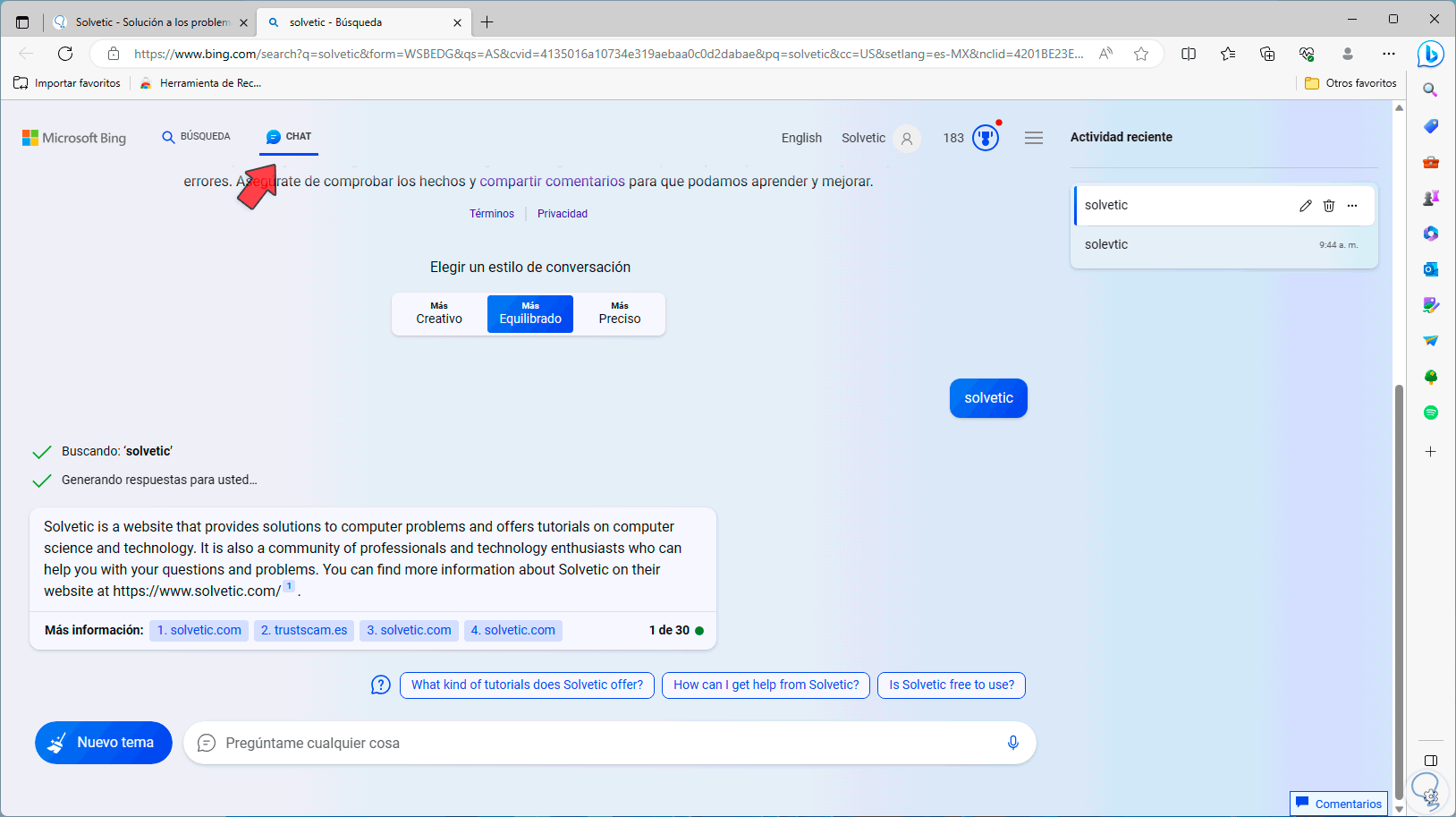
Step 4
If we wish, it is possible to click on any of the conversation methods available for more specific results:
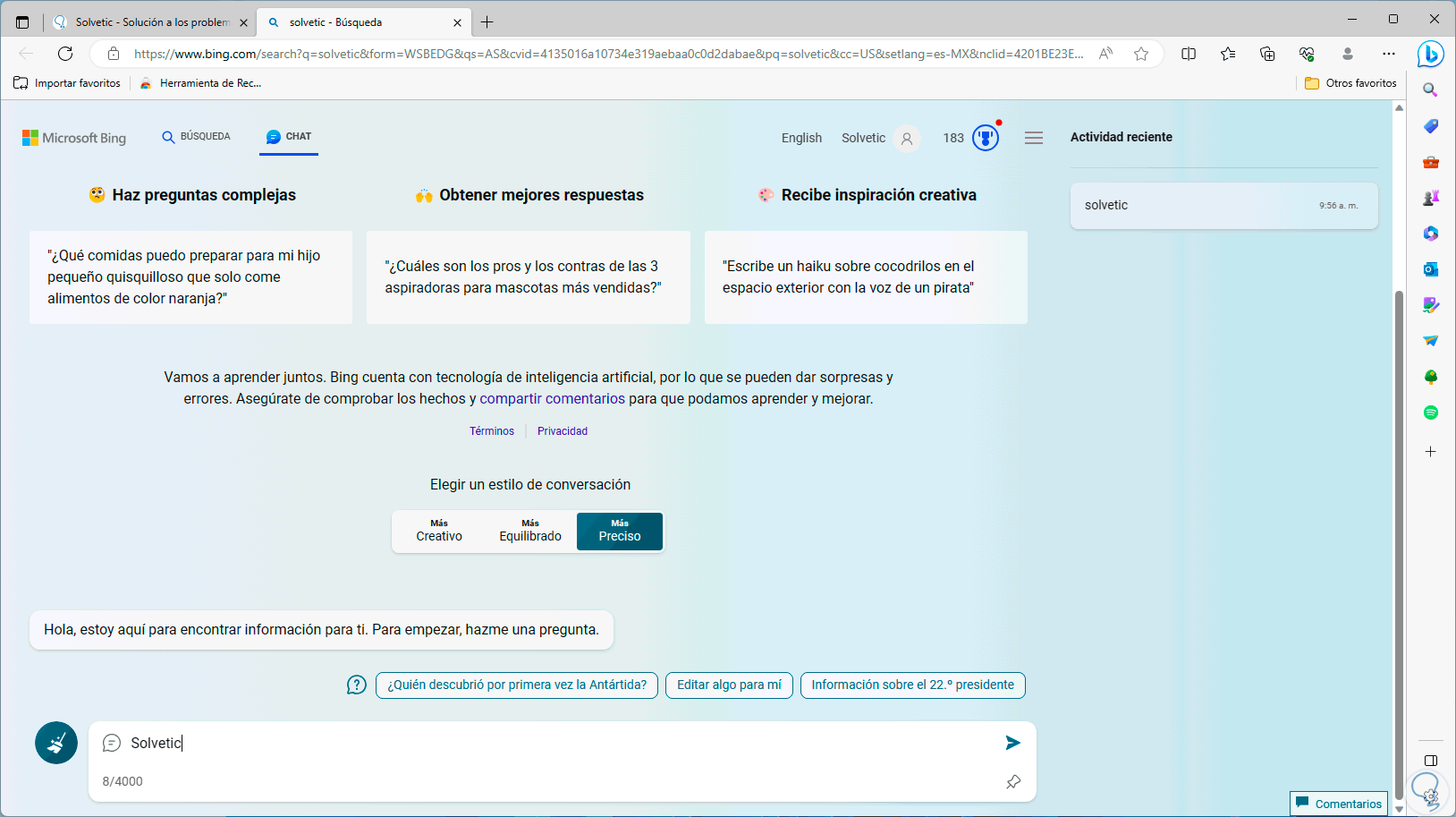
step 5
Pressing Enter will start the search:
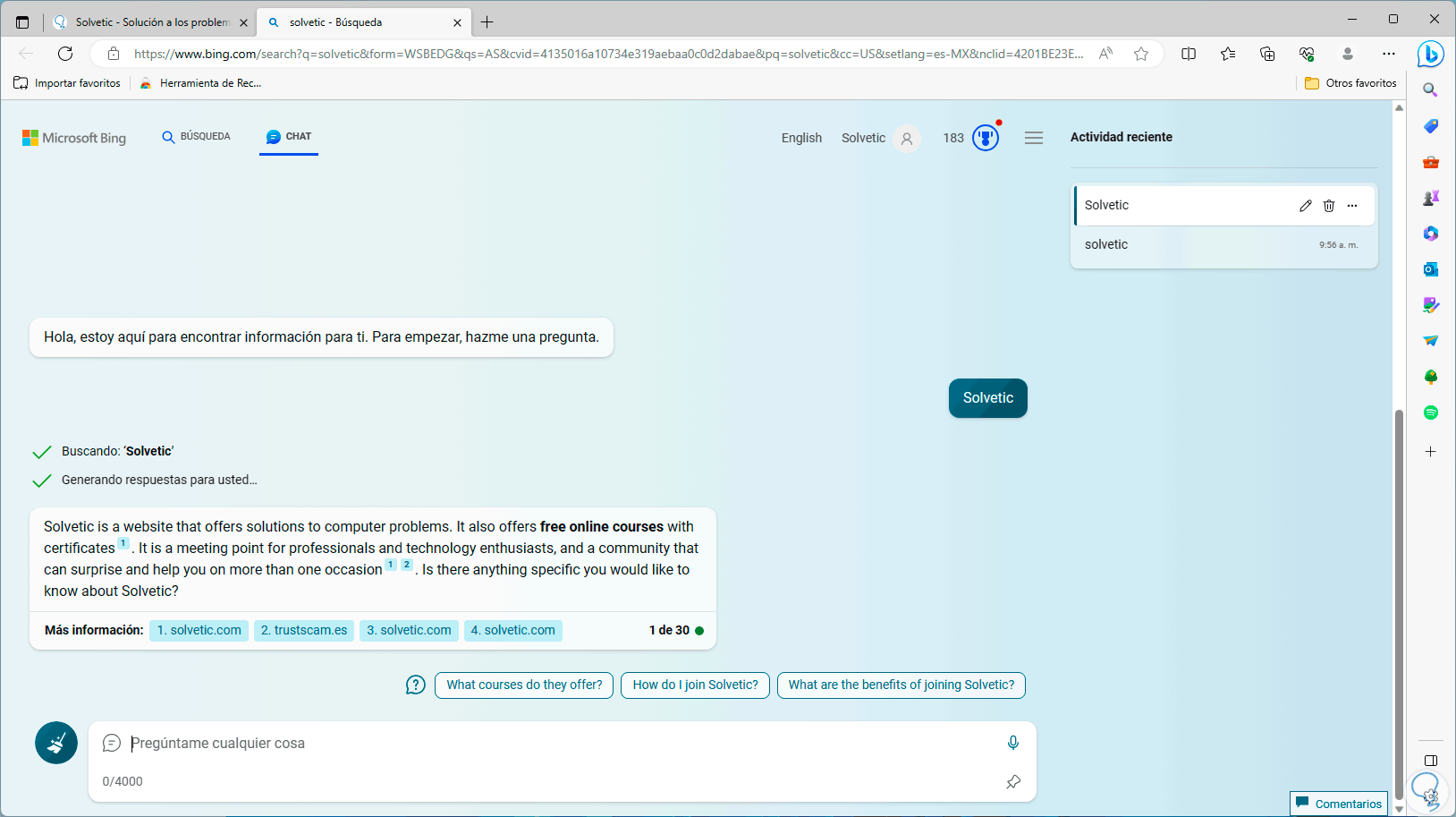
This is all we have to do to use Bing Chat on Windows and have a world of knowledge at a click..