- Like most current messaging applications, we also have the possibility of synchronizing our mobile Signal account, with its version for Windows, MacOS or Linux desktop
- The procedure to synchronize the service is not complicated at all, and if you have experience with WhatsApp or Telegram, you will be able to take your Signal chats to your computer in just a few seconds.
By now, you probably already know that Signal is an app among those looking to send and receive messages with greater security than what WhatsApp can offer us. Of course, there are other platforms like Telegram that have their own users, but in this particular case we want to teach you step by step how to use Signal on your desktop PC, using the classic link with the mobile of other famous messengers ..
As usual within the segment, basically what we do is synchronize the smartphone with the computer, replicating all the chats from one computer to the other, and making it possible for us to do without the phone, using only our computer, which will increase your productivity . , by not going from one device to another.
Among the reasons or reasons why more and more users are looking at Signal, we can mention some such as the end-to-end encryption system, which ensures that all conversations remain outside of those who want to access them. And on PC, Signal provides the same features as on mobile ..
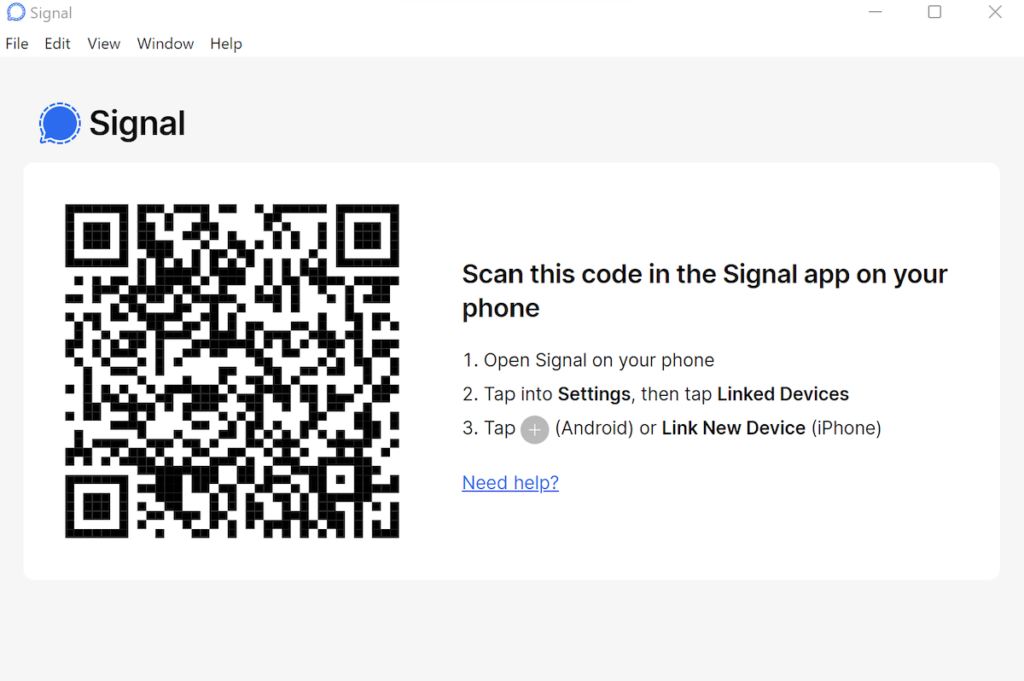
Install Signal on desktop PC step by step
The interesting thing about it is that, to use Signal on desktop, you must have the Signal app installed on your iPhone, iPad or Android, nothing else. Then Signal for Desktop is available for Windows, MacOS, and Linux . You can download it directly from this link , which takes you to its official website.
Once you have downloaded and installed it on your two devices, the steps you have to follow are these:
- Open the Signal app on your mobile or tablet, go to Settings, and Paired devices
- Once in this menu, enter the Link new device section
- You need to give Signal permissions so that it can use your camera to scan the QR code
- In Signal for Desktop, open the QR code, and bring your phone closer so that the camera can read it
- It will ask you if you are sure you want to link. You must click on Link device
- Go back to the desktop app, choose a name for your PC and tap Finish Phone Pairing
- Immediately afterwards, the desktop application will synchronize contacts and groups from the smartphone
Once it is finished, you will see that the user experience is very similar to what WhatsApp Web offers . As you can see in the following image, the chats are shown on the left side, and as you click on each one of them they open, so you can communicate with that person or group of people..
You can also make video calls, voice calls, send audio messages, attach files and use stickers. In fact, the sticker packs that you download to your mobile will automatically appear on your desktop .
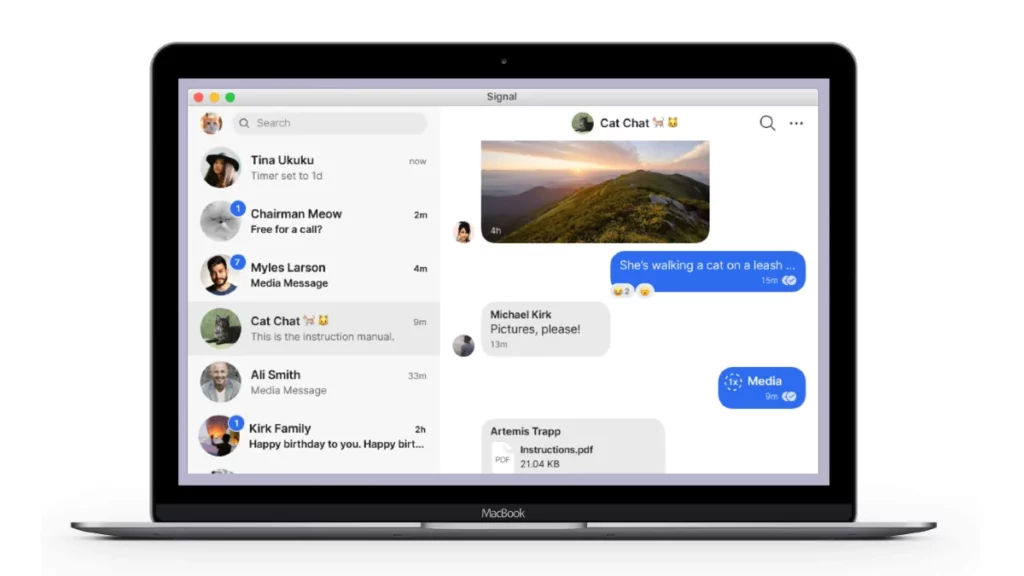
conclusions
We could say that this is all, and that you should be able to use Signal from your phone and PC without distinction . Please note that if you are using Signal as the default SMS app on Android, those conversations will not be seen in the Signal for Desktop app, so you should check on your smartphone.