Although it has been greatly improved with the latest versions of Windows, continued use of the operating system deteriorates its organization: applications are installed and uninstalled, in addition to accumulating many 'junk' files. For all those who want to start with a clean installation , either due to that habitual use, due to a faulty update, or because they want to pass the equipment on to another user, it is possible to restore Windows 11 in a very simple way..
Index
- Before resetting, a backup?
- We start with recovery
- Let's reset the team
- Do you want to keep the files?
- How do you want to perform the reinstallation?
- ready to reset
Before resetting Windows 11, a backup?
It is always important to make a backup copy of the files that you need to keep before performing the Windows 11 reset. Now, we are going to explain how to carry out the process step by step:
1. We start with recovery
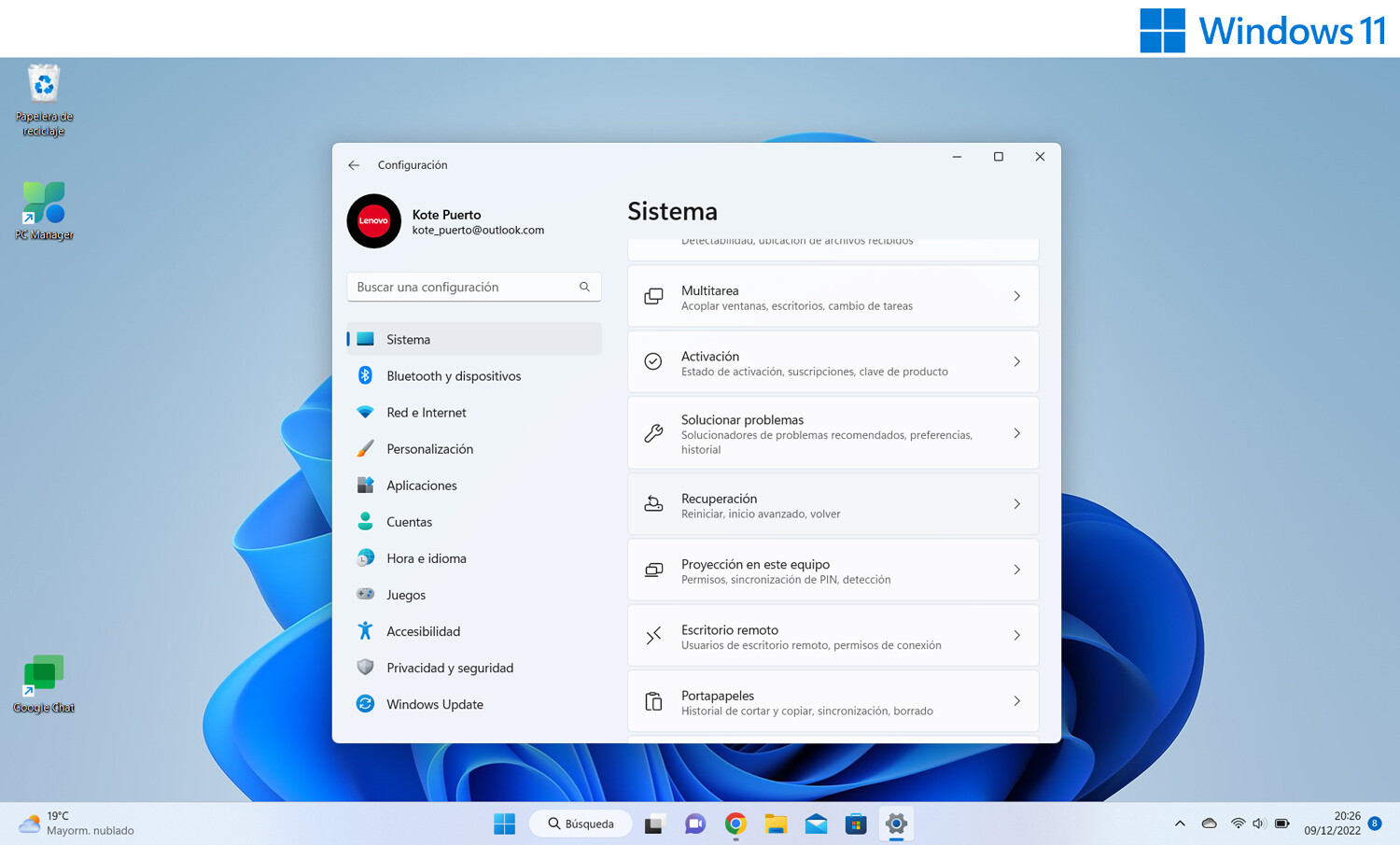
We go to the system configuration, it is something that we can do directly with the combination "Windows + I". Among the options we must choose " Recovery ", which is where the functionality to restore our computer is located
2. Let's reset Windows 11
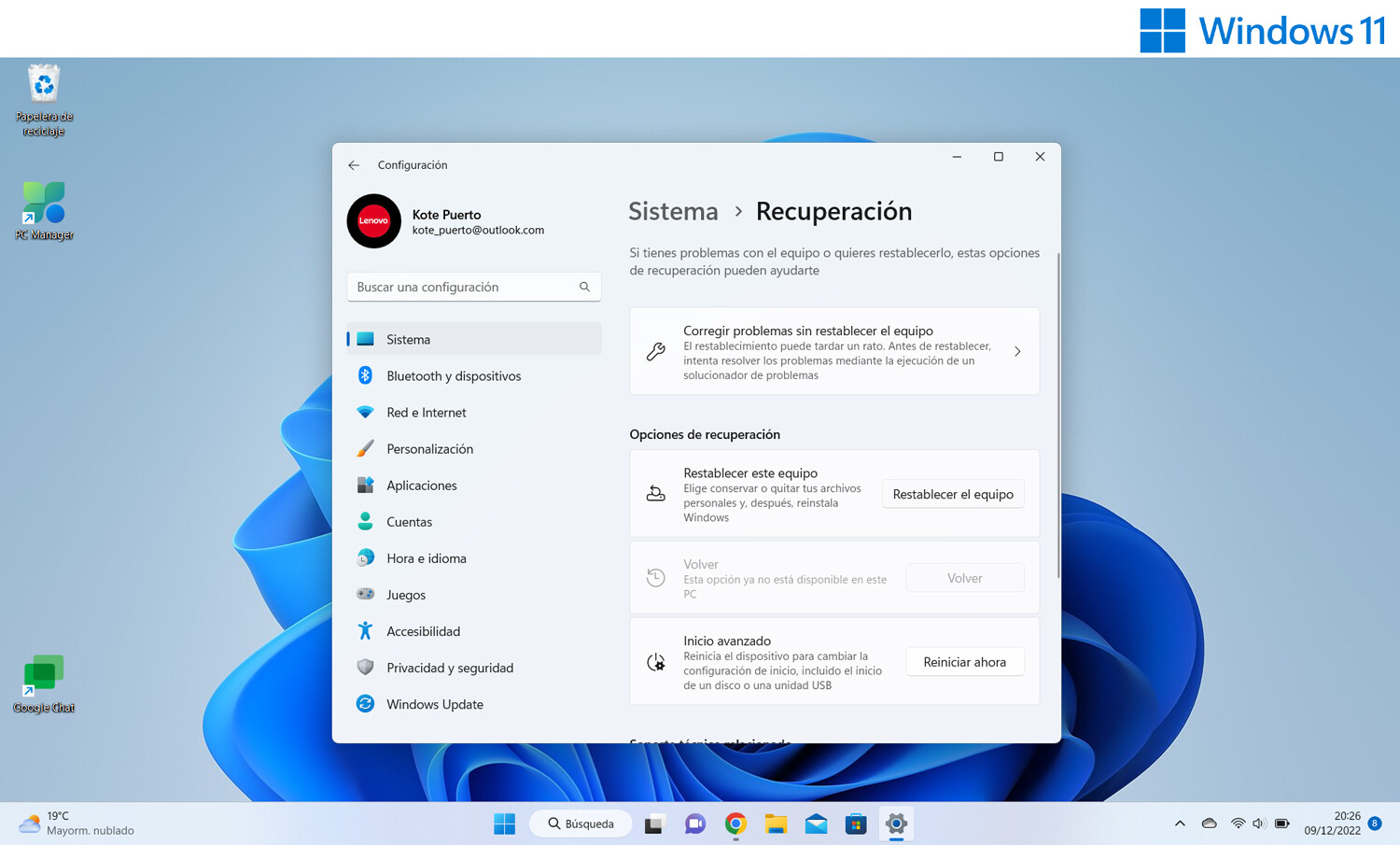
We find different recovery options, from configuring an 'Advanced Startup' to 'Technical Support'. But what interests us in our process is running ' Reset this computer '.
3. Do you want to keep the files?
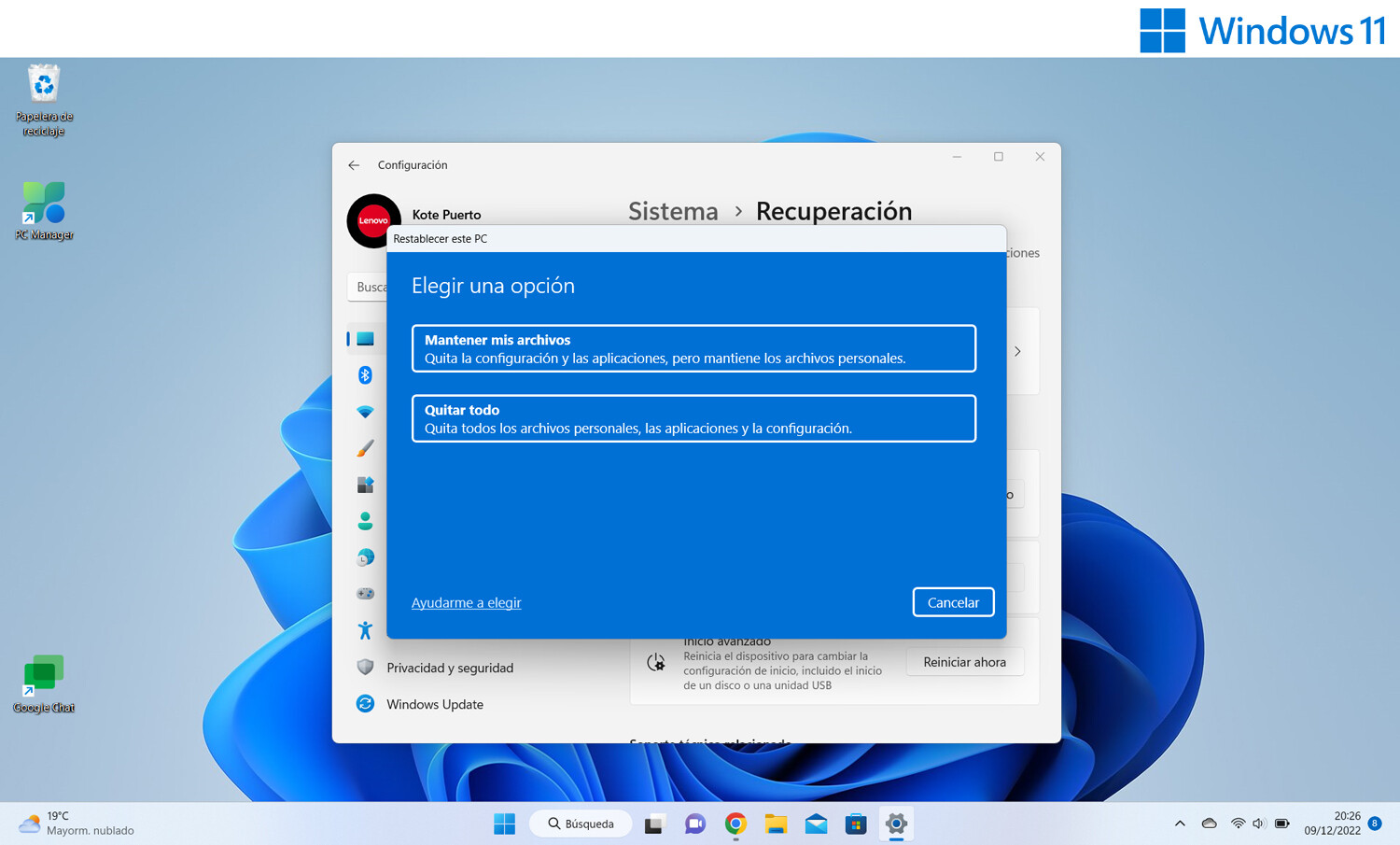
We will have to choose between two file maintenance options before performing the Windows 11 reset:
- Keep what we have on PC – Will remove settings and apps, but won't delete personal files.
- Remove Everything – For a clean install, also removes your personal files.
4. How do you want to perform the reinstallation?
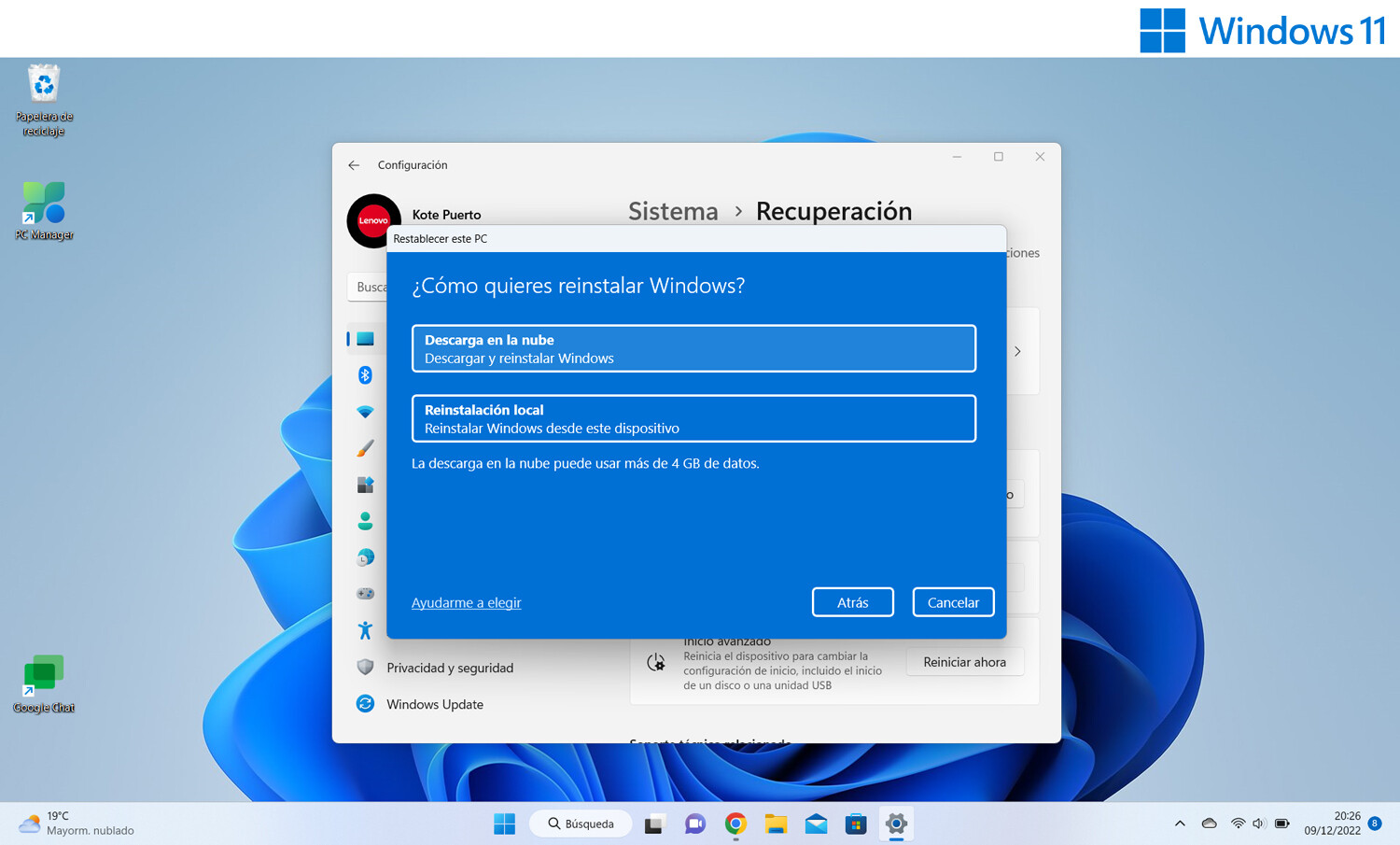
At this point there are two ways to reinstall Windows 11, in both cases you can use more than 4 gigabytes of data:
- Downloading from the cloud , so the latest available version of the Microsoft system will be used. It is the recommended option.
- Performing a local reinstallation , from the device itself. It will be the option to use if we do not have internet at that time.
5. Ready to reset Windows 11
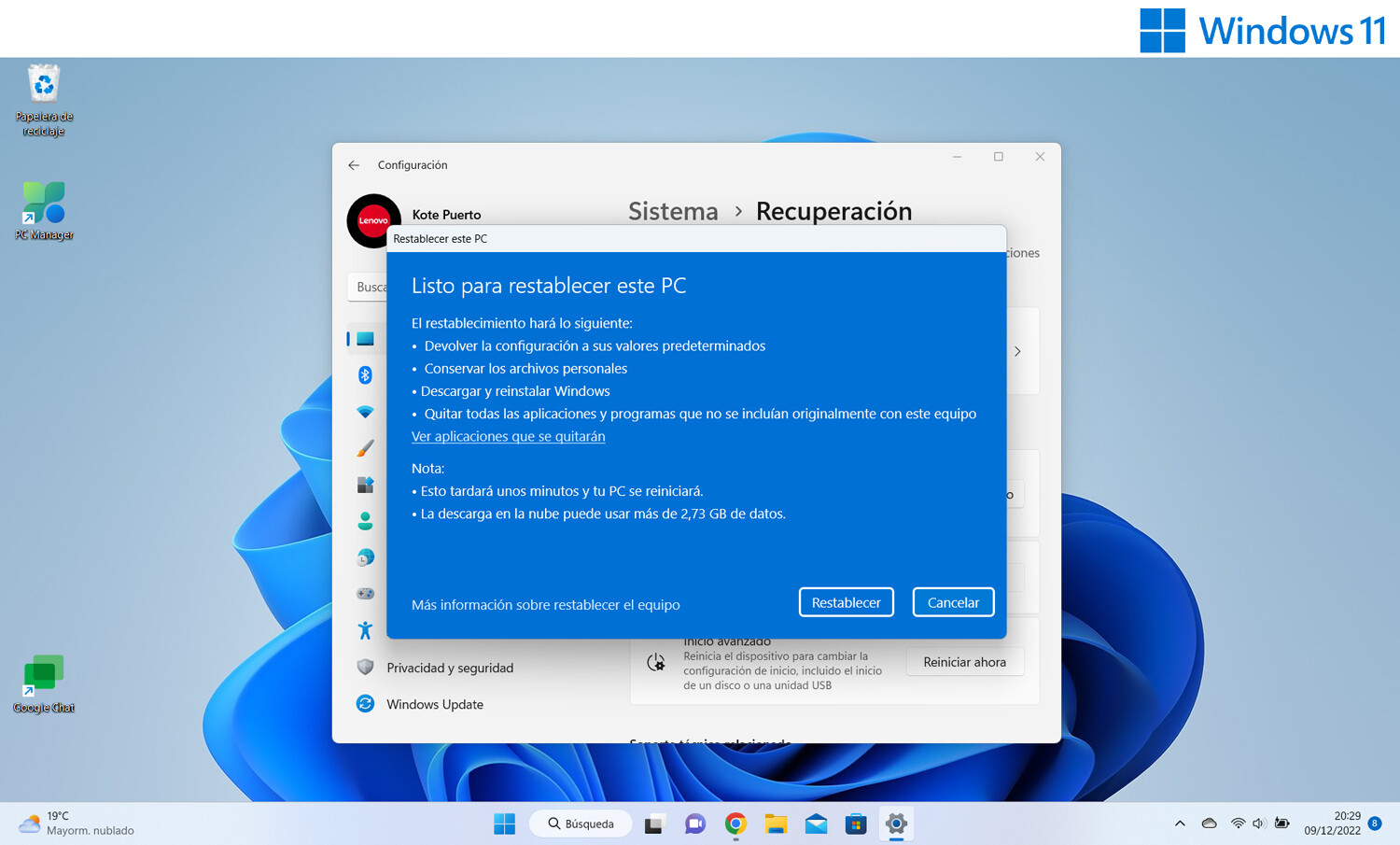
Once the type of reset we want to perform has been configured, the system will ask us for confirmation. In the case of having a laptop, it is advisable to keep it connected to the electrical network so that it does not run out of energy in such an important process..
In the case of a device with encrypted information, the BitLocker key will be necessary to restore the PC. Now all that remains is to wait for the reset of Windows 11 itself, something that can take up to an hour.
During the process the screen may go black for a long period of time (occasionally more than 15 minutes) and the device may attempt to reboot itself during this period. Don't worry about it: you have to let it perform all these steps automatically ..