One of the most popular and most downloaded games today is Valorant, which has been created by Riot Games as a 25-game strategy game with a first-person shooter approach, the objective is to attack the rival team using attack strategies. battle and thus achieve victory..
Valorant can be used on mobile phones or on our PC, but in the case of Windows we can see at some point that it is impossible to access the game, the causes for this are varied and range from errors in the application to errors in the operating system itself.
TechnoWikis has compiled a series of solutions to use in case Valorant does not open in Windows, in this case we will use Windows 11 but the process is similar for Windows 10. The steps you must follow in each of the options are as follows..
To stay up to date, remember to subscribe to our YouTube channel!
SUBSCRIBE ON YOUTUBE
1 It won't let me enter Valorant Solution by logging in again
It is possible that we already have the app open but it crashes or freezes when playing, there we can see if it is possible to recover all the activity by restarting the session.
Step 1
To achieve this we open Valorant, then click on the top menu and there we click on "Exit":
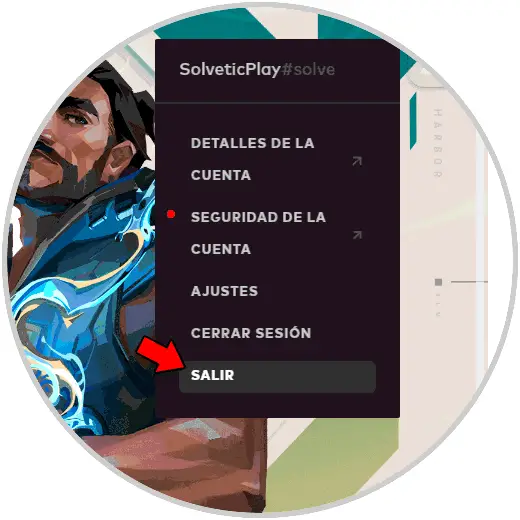
Step 2
After this open Valorant:
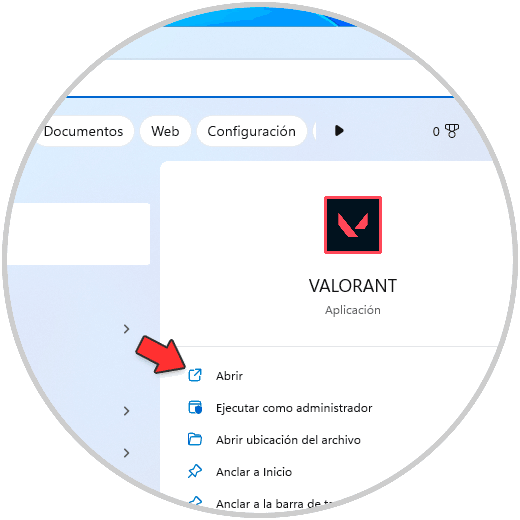
Step 3
We start the session to validate the access or if the automatic login has been configured we will have direct access:
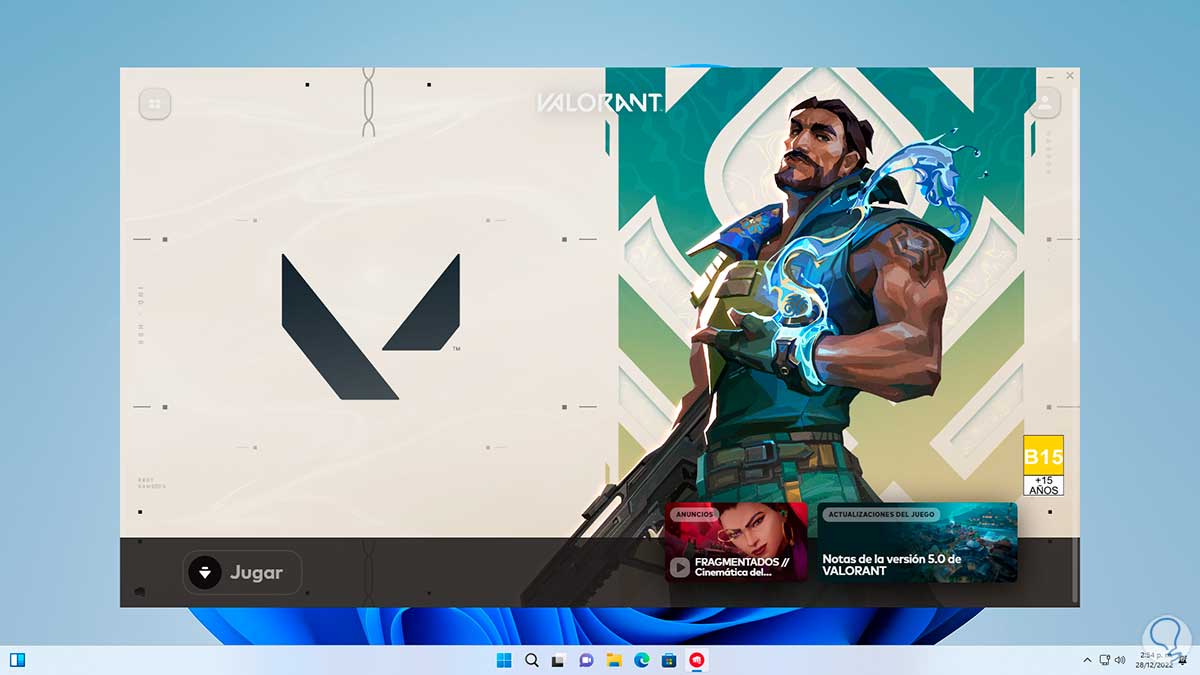
2 It won't let me enter Valorant Solution validating TPM
The TPM (Trusted Platform Module - Secure Platform Module) is a chip integrated into the computer's motherboard to increase system and user security options, it is a fundamental requirement to install Windows 11 and therefore Valorant takes it as one of the requirements for the game.
Step 1
First of all we are going to validate how the TPM is, which must be 2.0, on our computer, open Run:
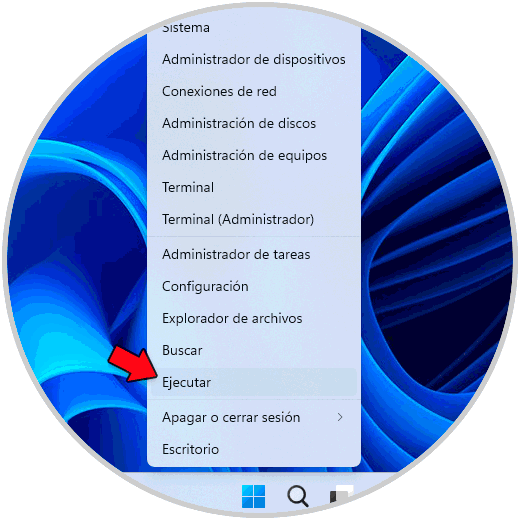
Step 2
We enter the command "tpm.msc":
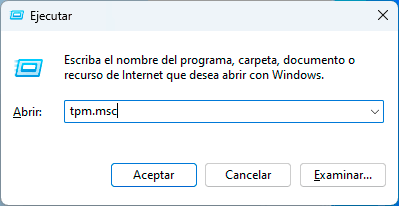
Step 3
We confirm that the TPM is active as well as other details of it:
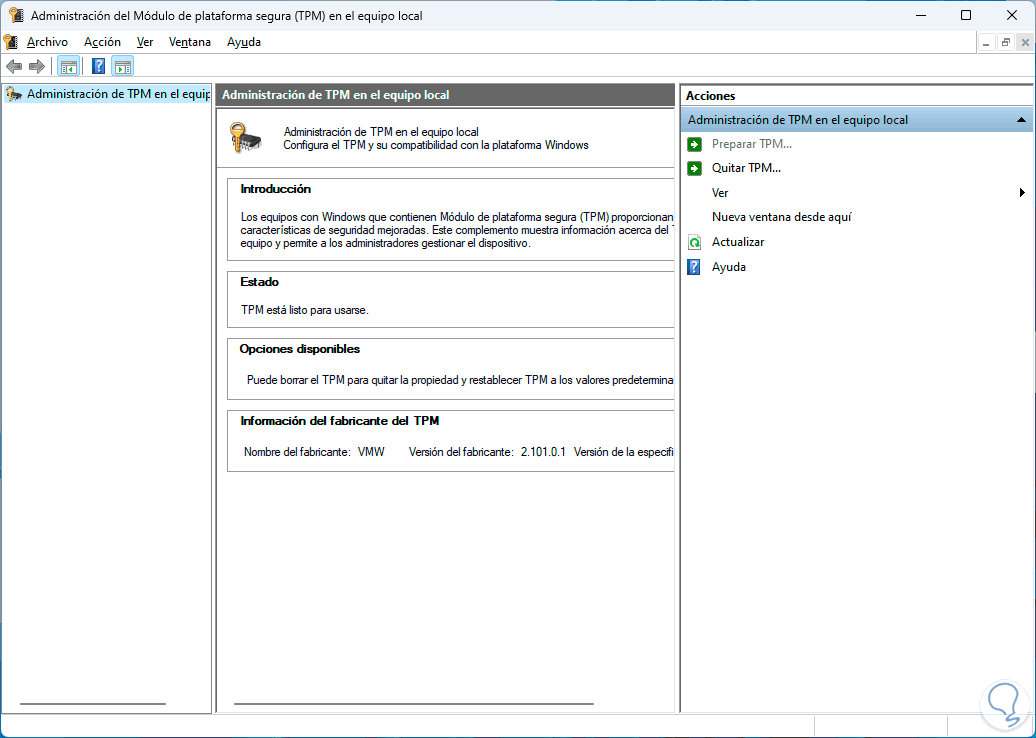
Step 4
In case the TPM is not active, we go to "Start - Settings -System - Recovery":
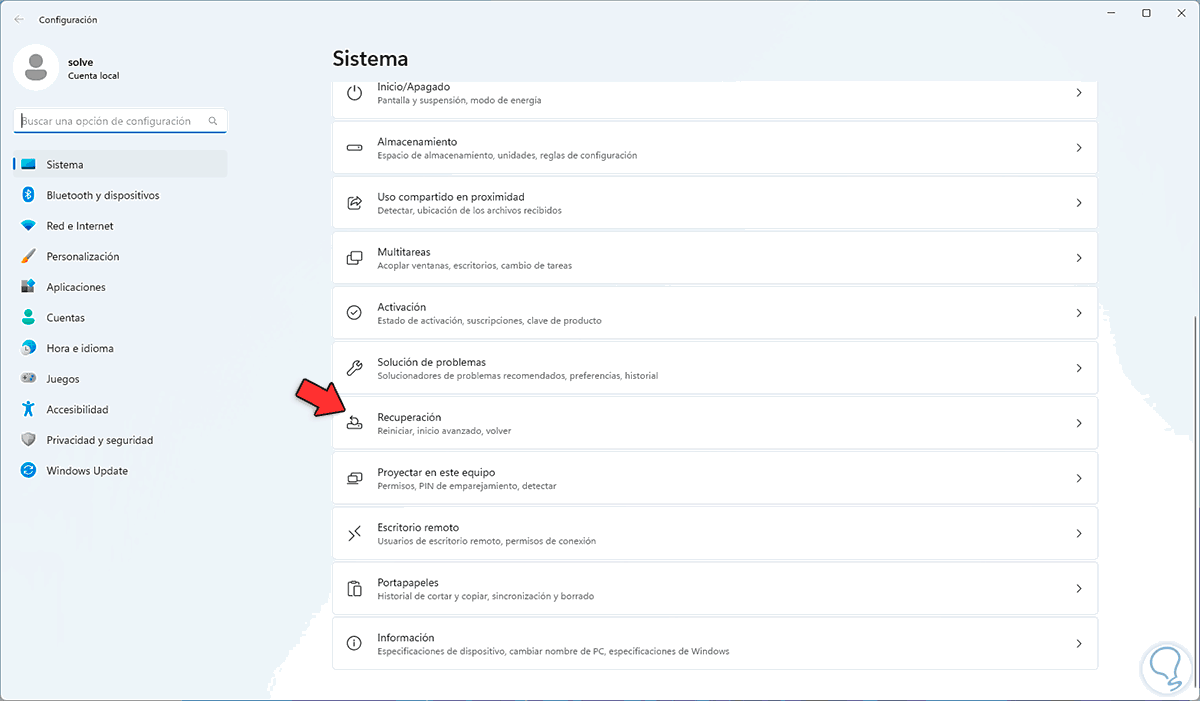
step 5
There we will see the following options:
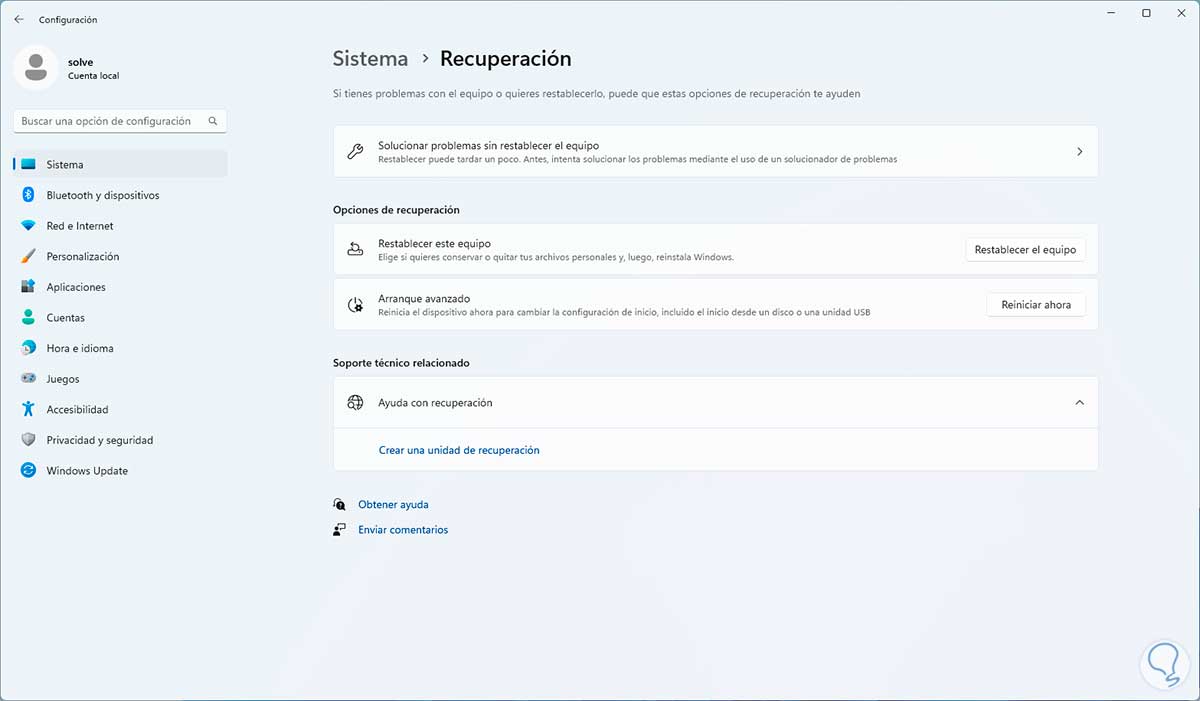
step 6
We click on "Restart now" to access advanced mode and we must confirm the process:
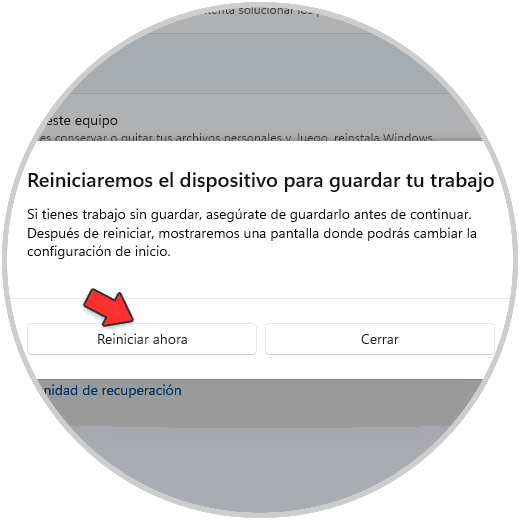
step 7
Windows 11 will restart:
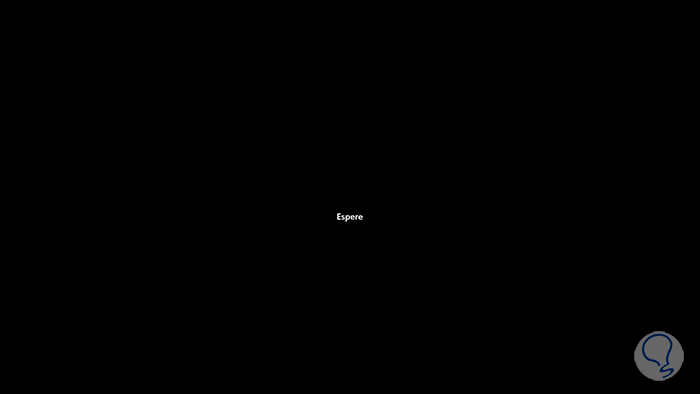
step 8
We expect Advanced Mode to activate:
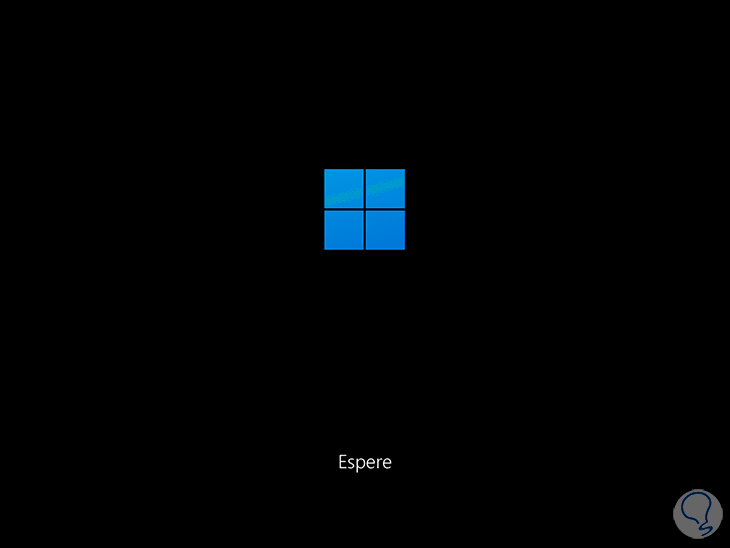
step 9
We will see the following options:
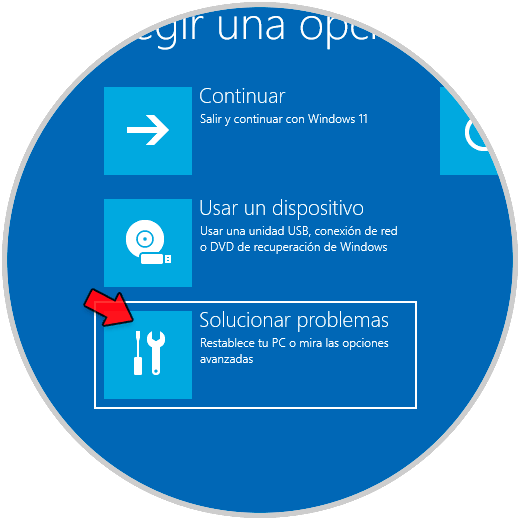
step 10
We click on "Troubleshoot", then click on "Advanced options":
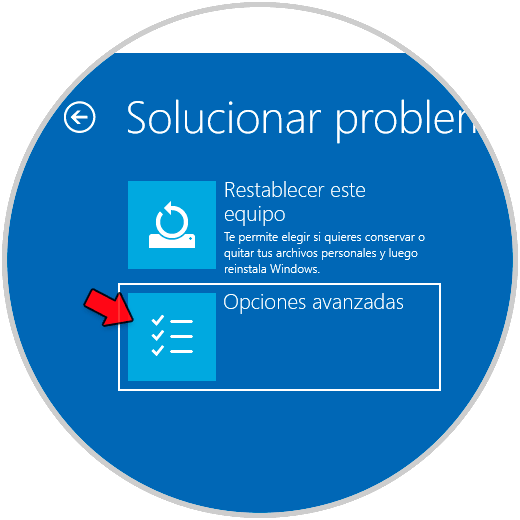
step 11
Now we click on "UEFI Firmware Configuration":
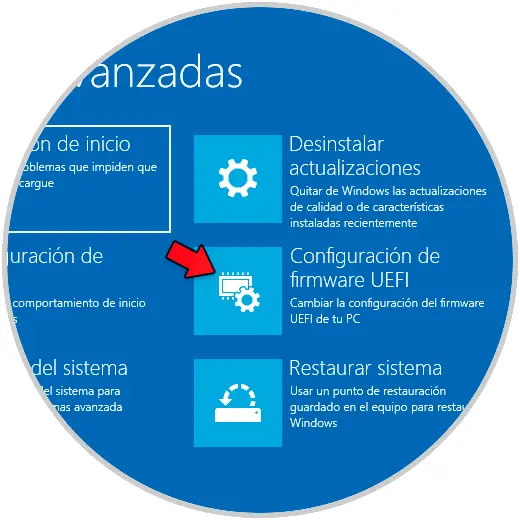
step 12
By clicking there we will see the following:
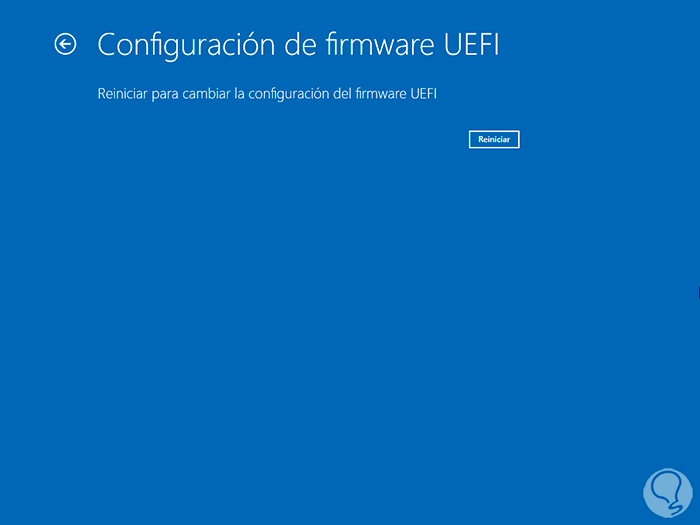
step 13
We click on "Restart" to access the UEFI of the equipment:
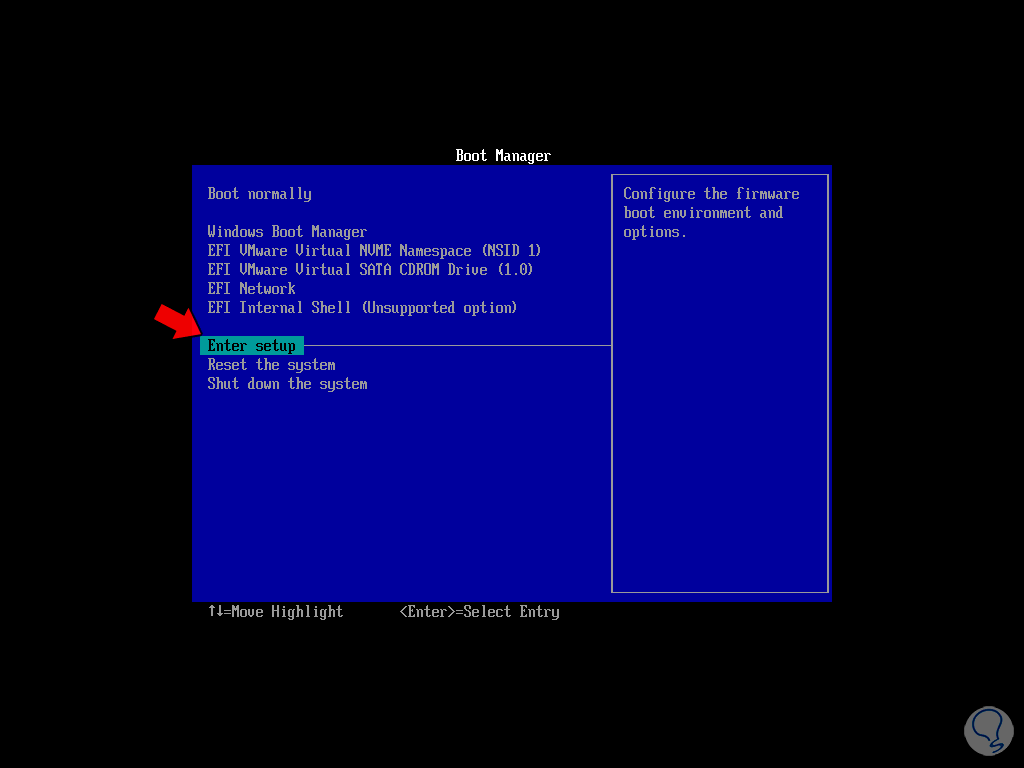
step 14
We select “Enter setup” to see the following options:
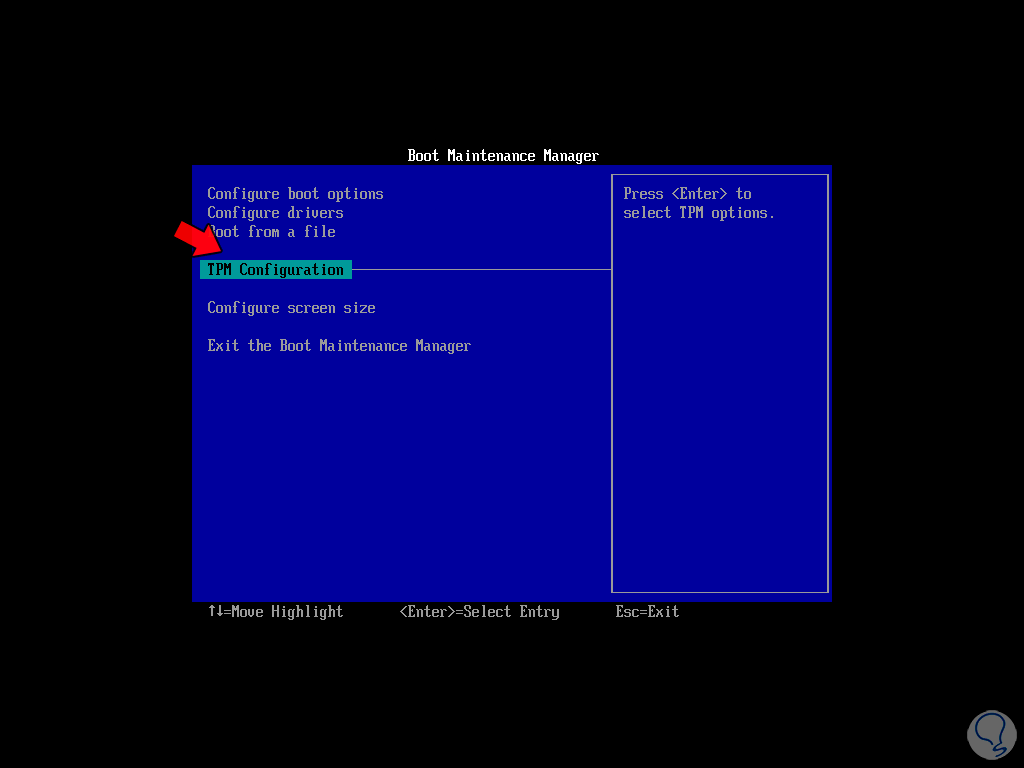
step 15
We select and press Enter in “TPM Configuration”.
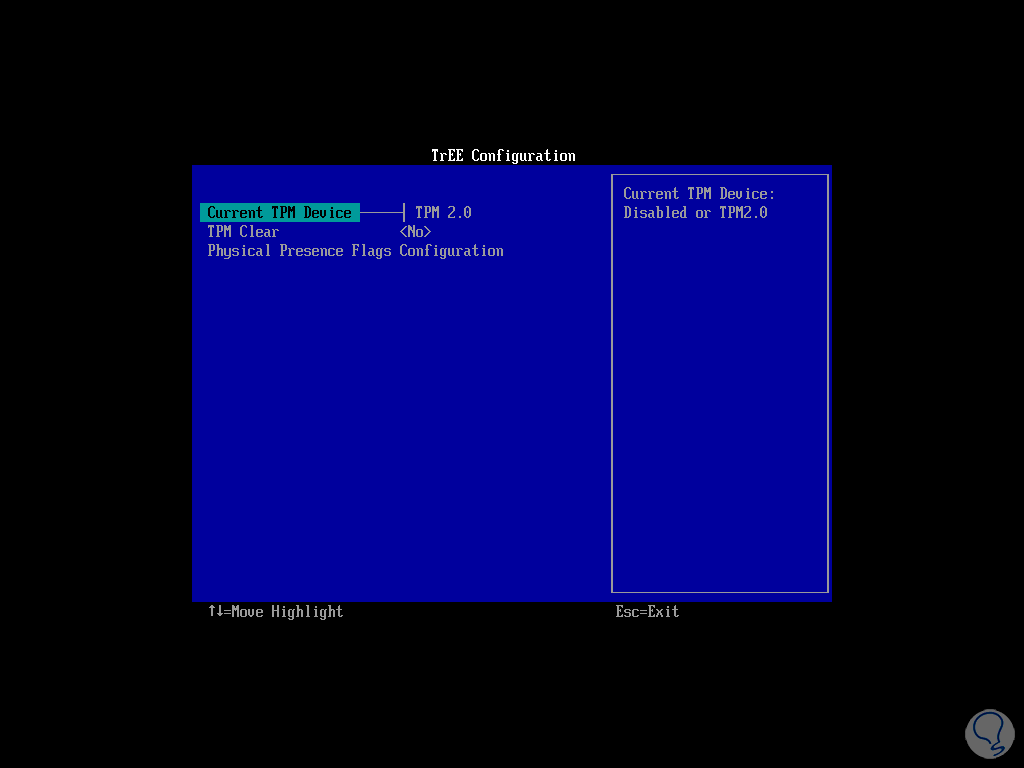
step 16
Check that the TPM is active, after this we restart Windows:
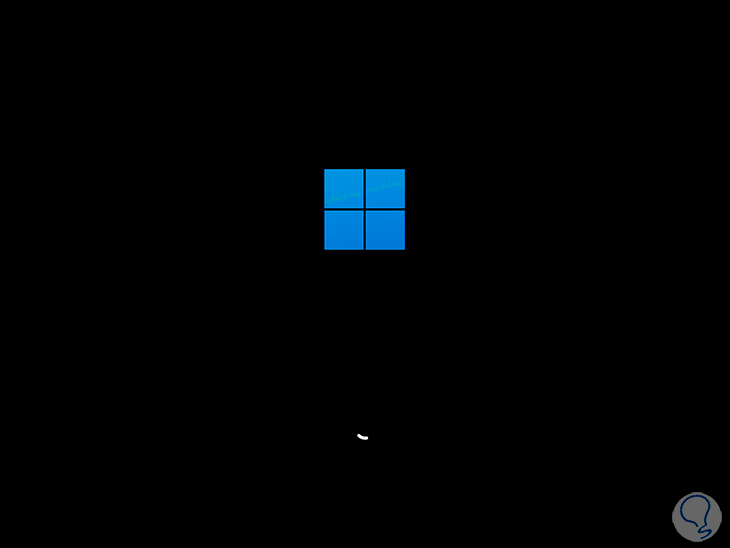
step 17
When logging in we open Valorant to verify that the TPM 2.0 error does not exist:
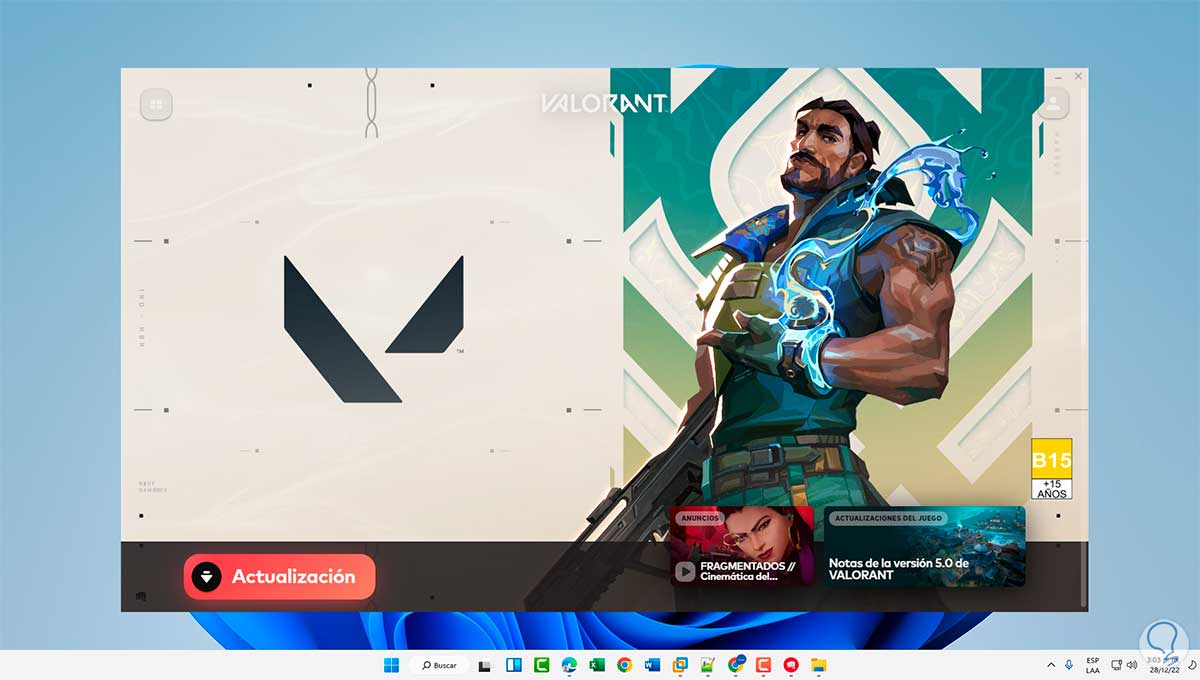
3 It won't let me enter Valorant Solution by activating Compatibility Mode
Compatibility Mode gives us the opportunity to run applications and programs in Windows 11 using an "interface" from a previous system like Windows 7 or 8, this is ideal when the program we are running is not yet 100% compatible with Windows 11 and Valorant may be one of them.
Step 1
To use this compatibility mode, we right-click on the Valorant shortcut and select "Properties":
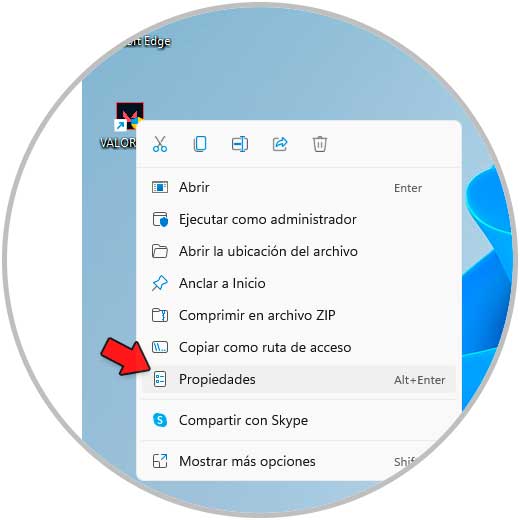
Step 2
In the "Compatibility" tab we will see the following:
img
Step 3
We activate the "Compatibility mode" box and select the desired version of Windows:
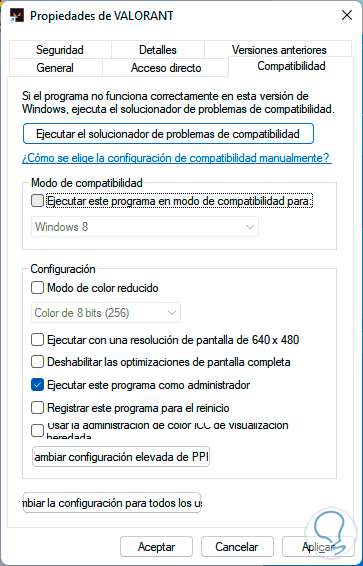
Note
We advise you to check the "Run this program as administrator" box.
Apply the changes.
Step 4
Now we are going to click on "Run the compatibility troubleshooter":
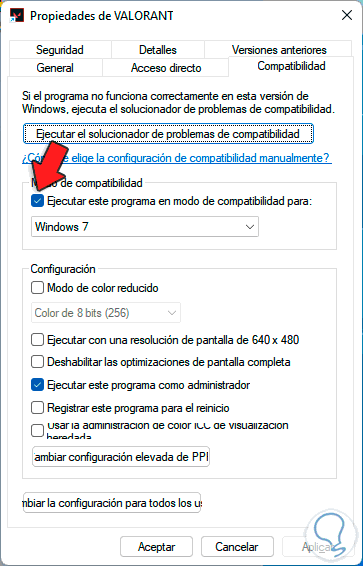
step 5
The wizard will open:
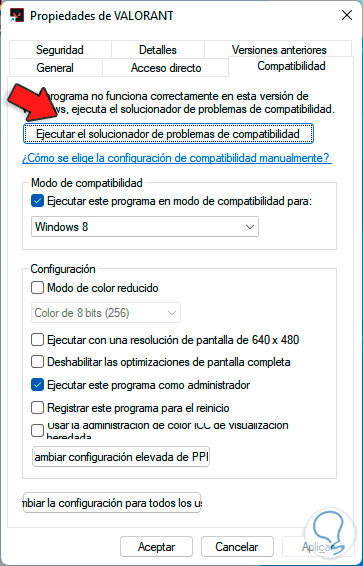
step 6
In a moment we will see the following:
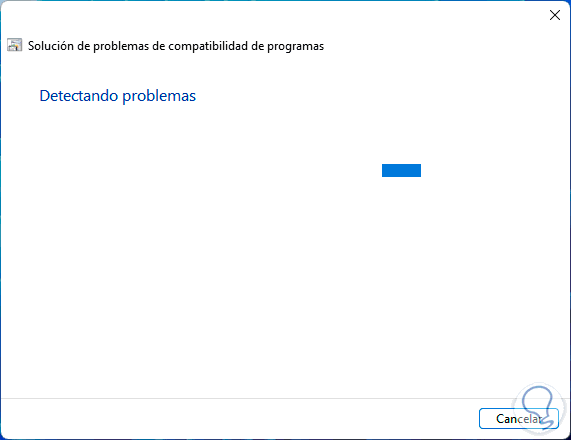
step 7
There we can click on "Test program" to open Valorant, if it opens correctly we will see the following:
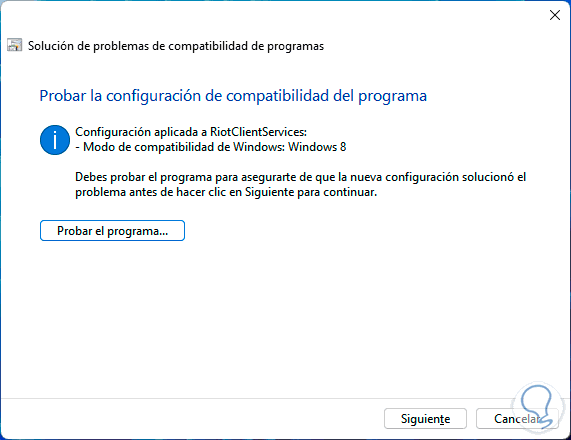
step 8
This will cause Valorant to open with the recommended settings:
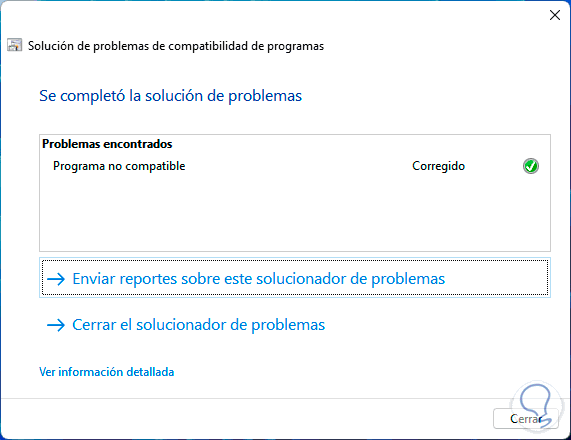
4 It won't let me enter Valorant Solution from Task Manager
An error that can cause Valorant not to open is due to the associated processes, if any of these fail it can lead to the application not opening, we can end the process and then when opening Valorant it will load again.
Step 1
We open the Task Manager:
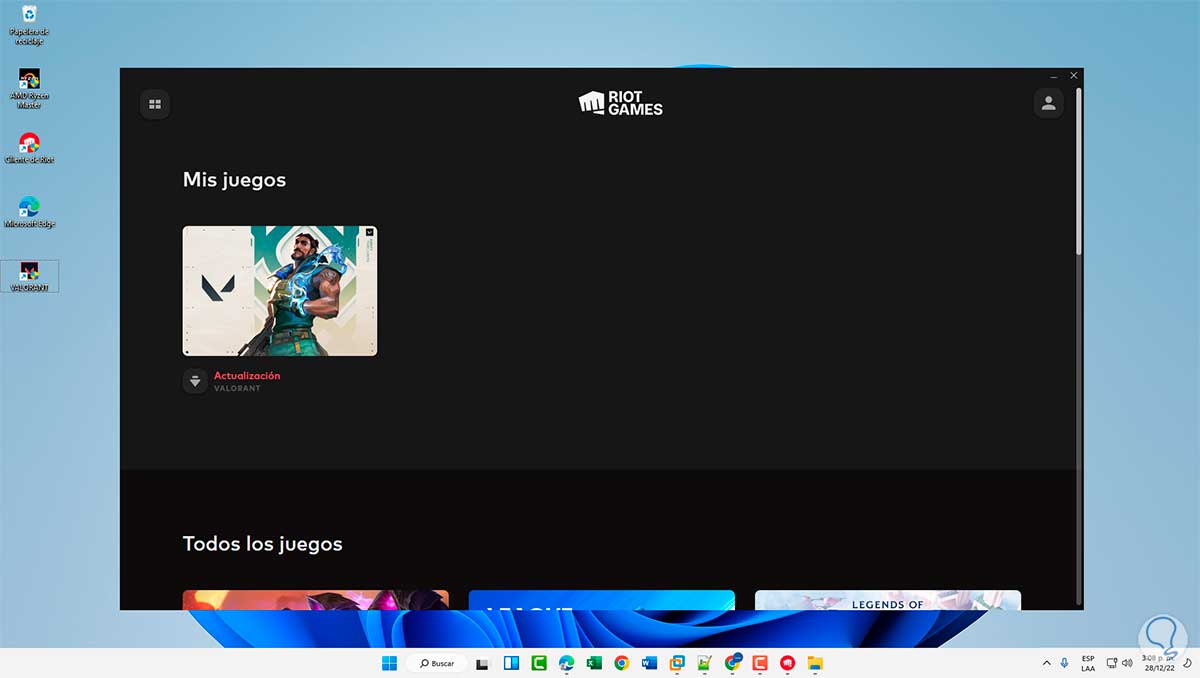
Step 2
Select the Riot process(es):
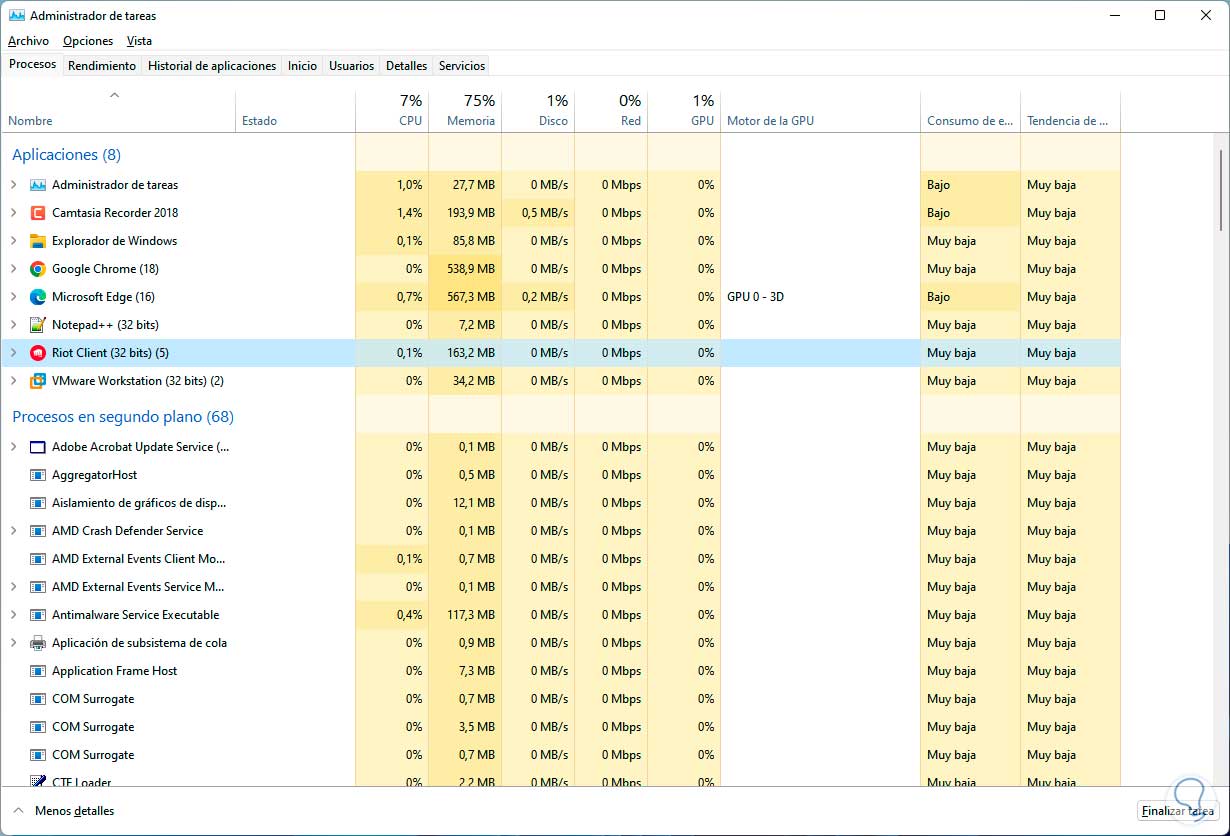
Step 3
We click on "End task" and wait for the process to be closed:
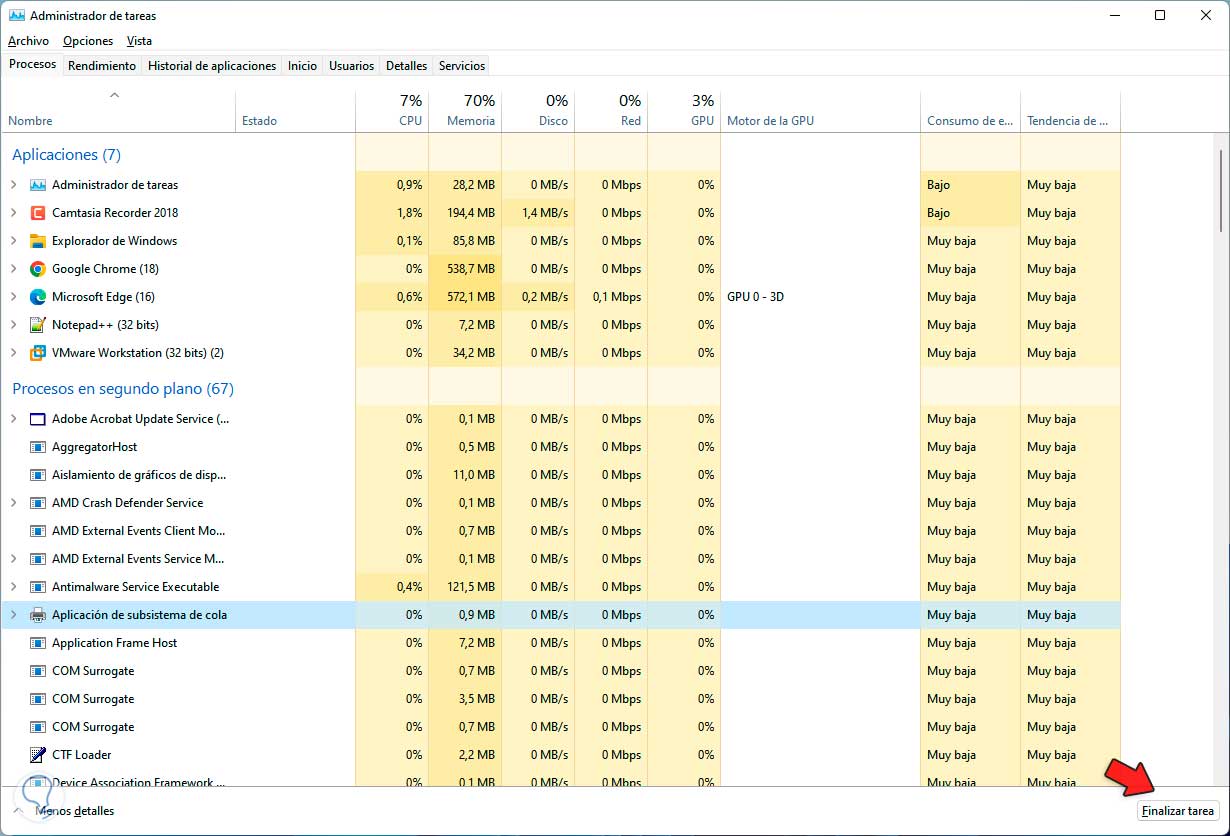
Step 4
Open Valorant after this:
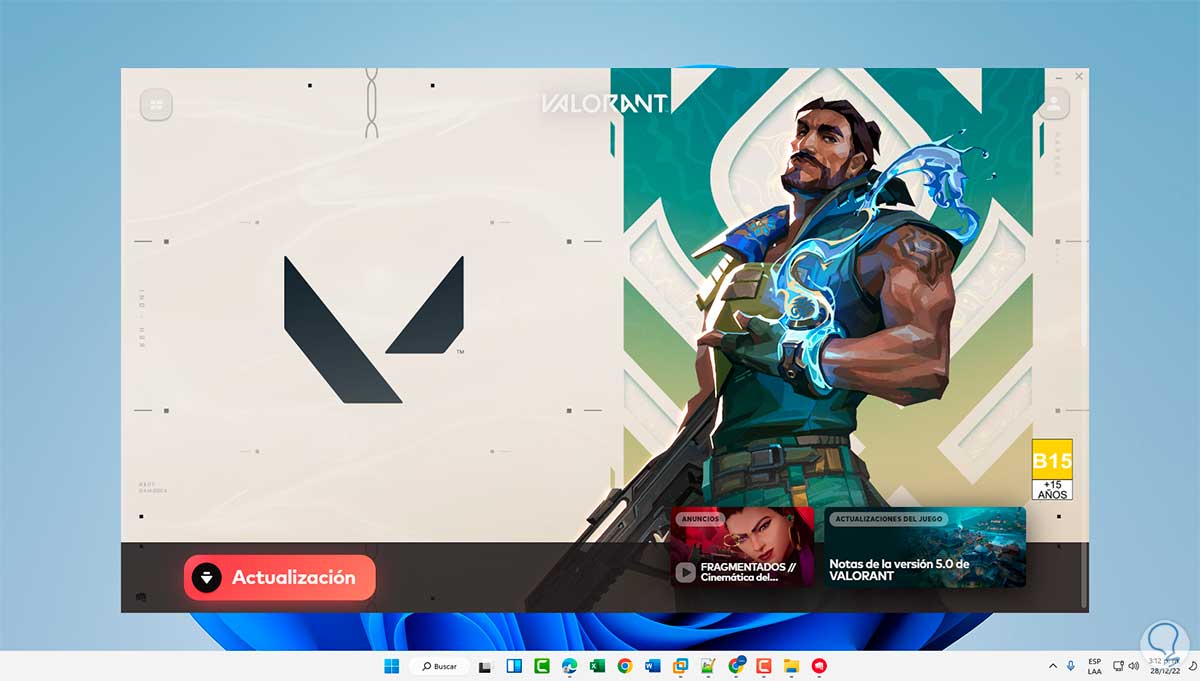
5 It won't let me enter Valorant Solution updating Windows and driver
Updates in Windows 11 have been developed to increase the productivity of the system and its applications, it is possible that one of these updates will help correct access to Valorant.
Step 1
We go to "Start - Settings - Windows Update":
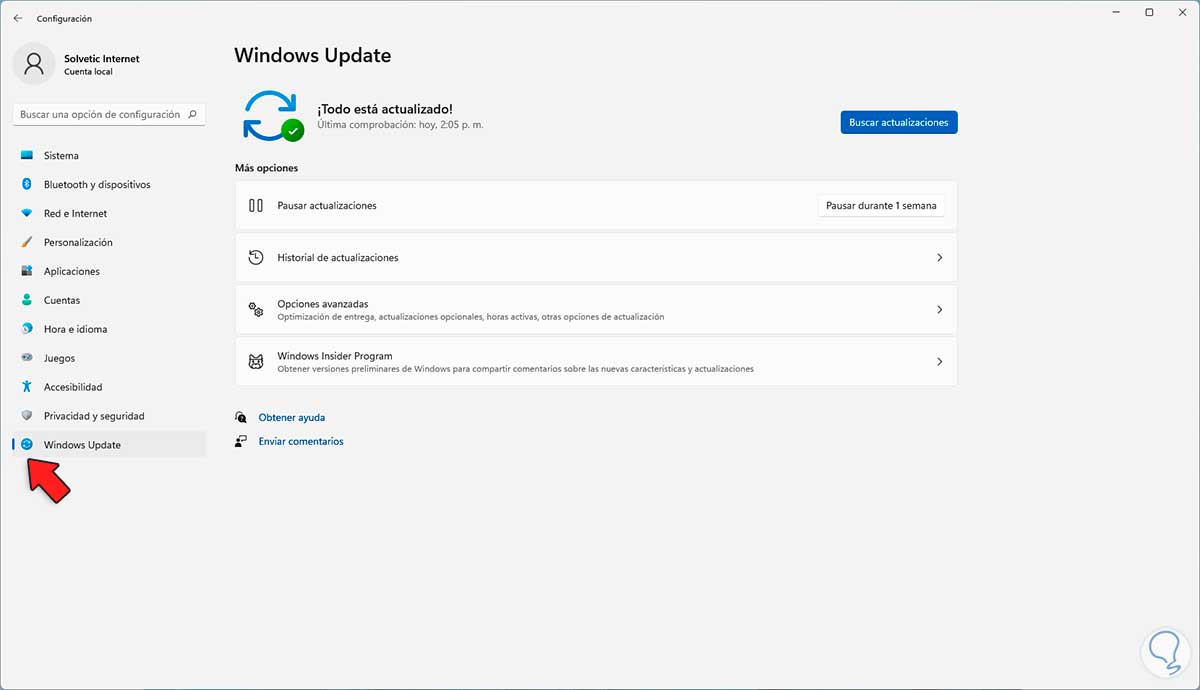
Step 2
We click on "Check for updates" and wait if available updates are detected:
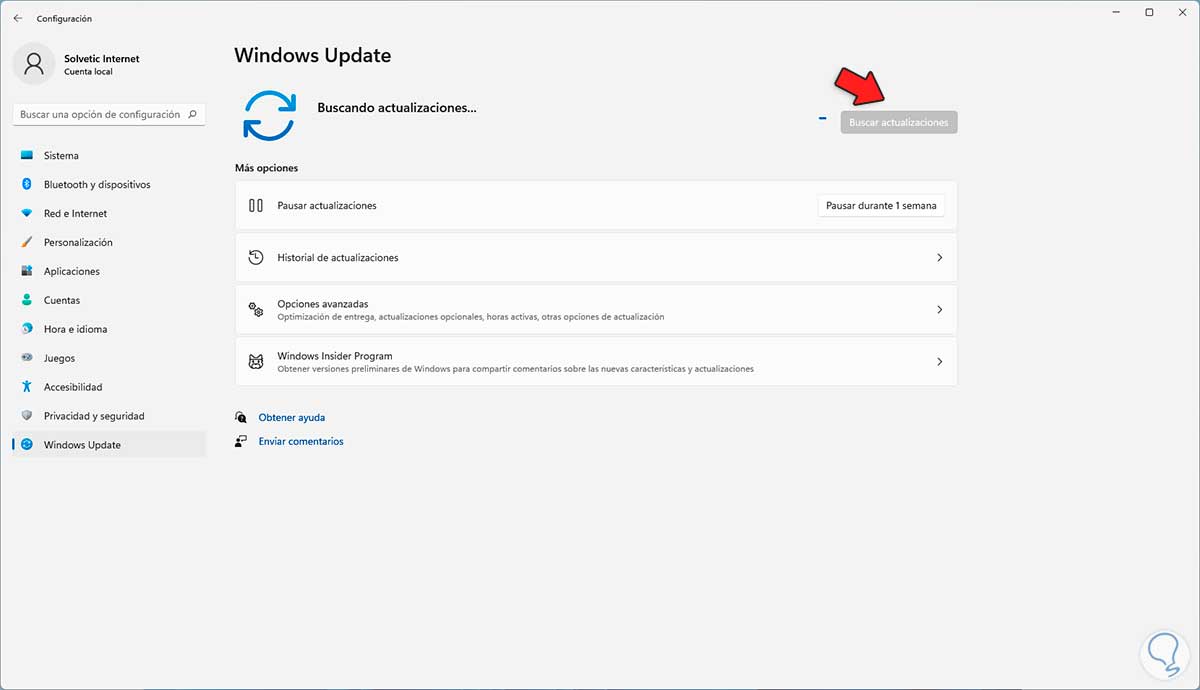
Step 3
At the end we will see if there are updates or not:
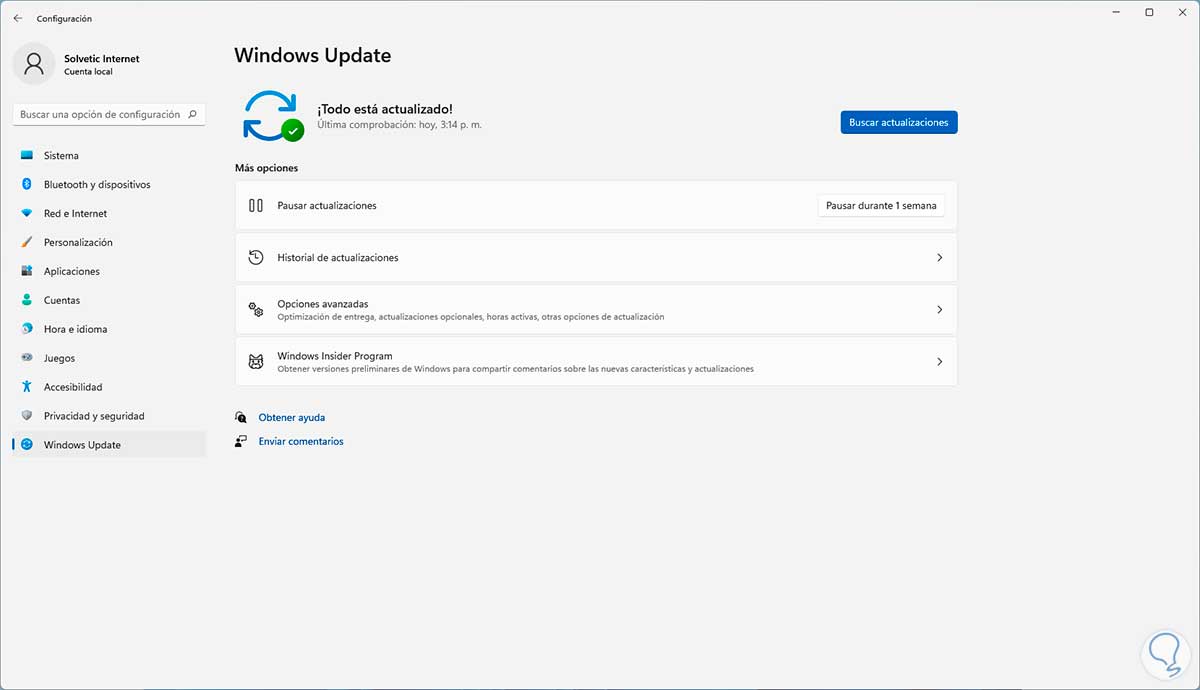
Step 4
Another key point is to update the display driver which is vital for the game, we open the Device Manager:
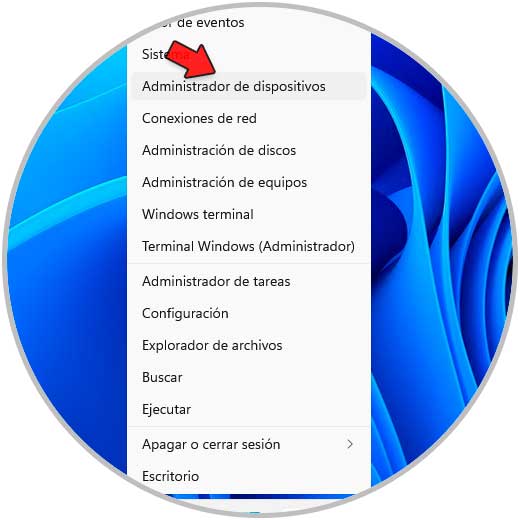
step 5
In "Display adapters" we right click on the driver and select "Update driver":
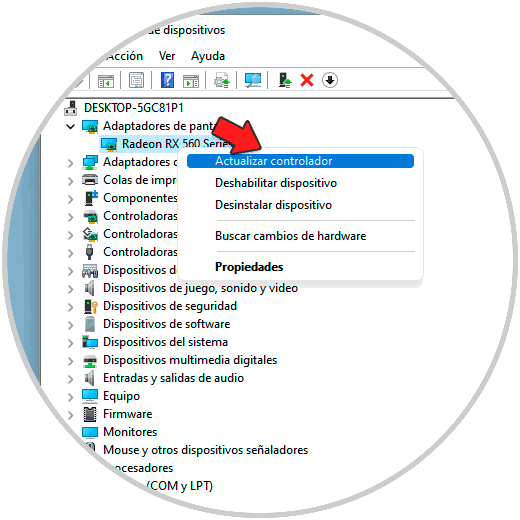
step 6
We will see the following window:
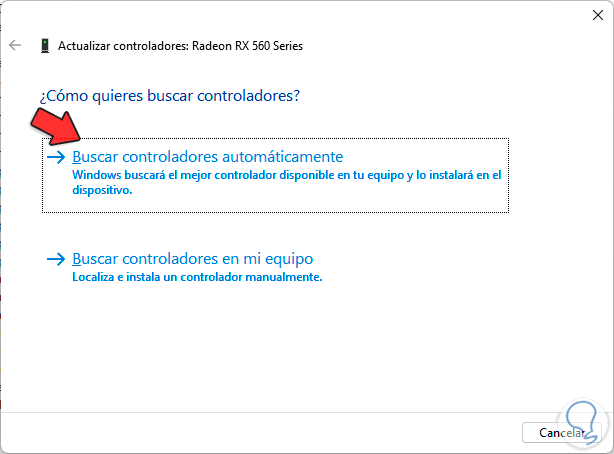
step 7
We click on "Search for drivers automatically" and wait for the process to finish:
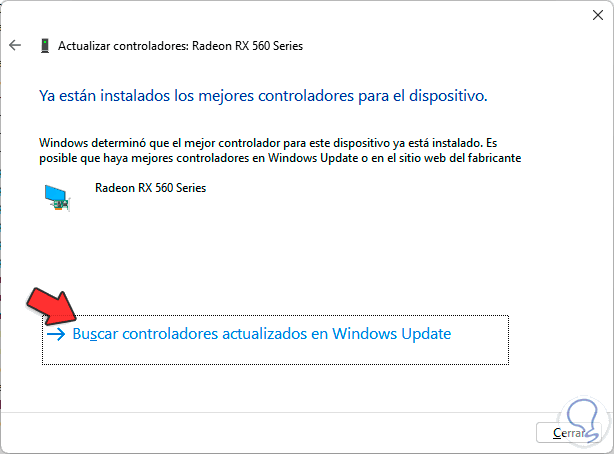
step 8
In the event that the graphics card is useful, we can access it for its settings:
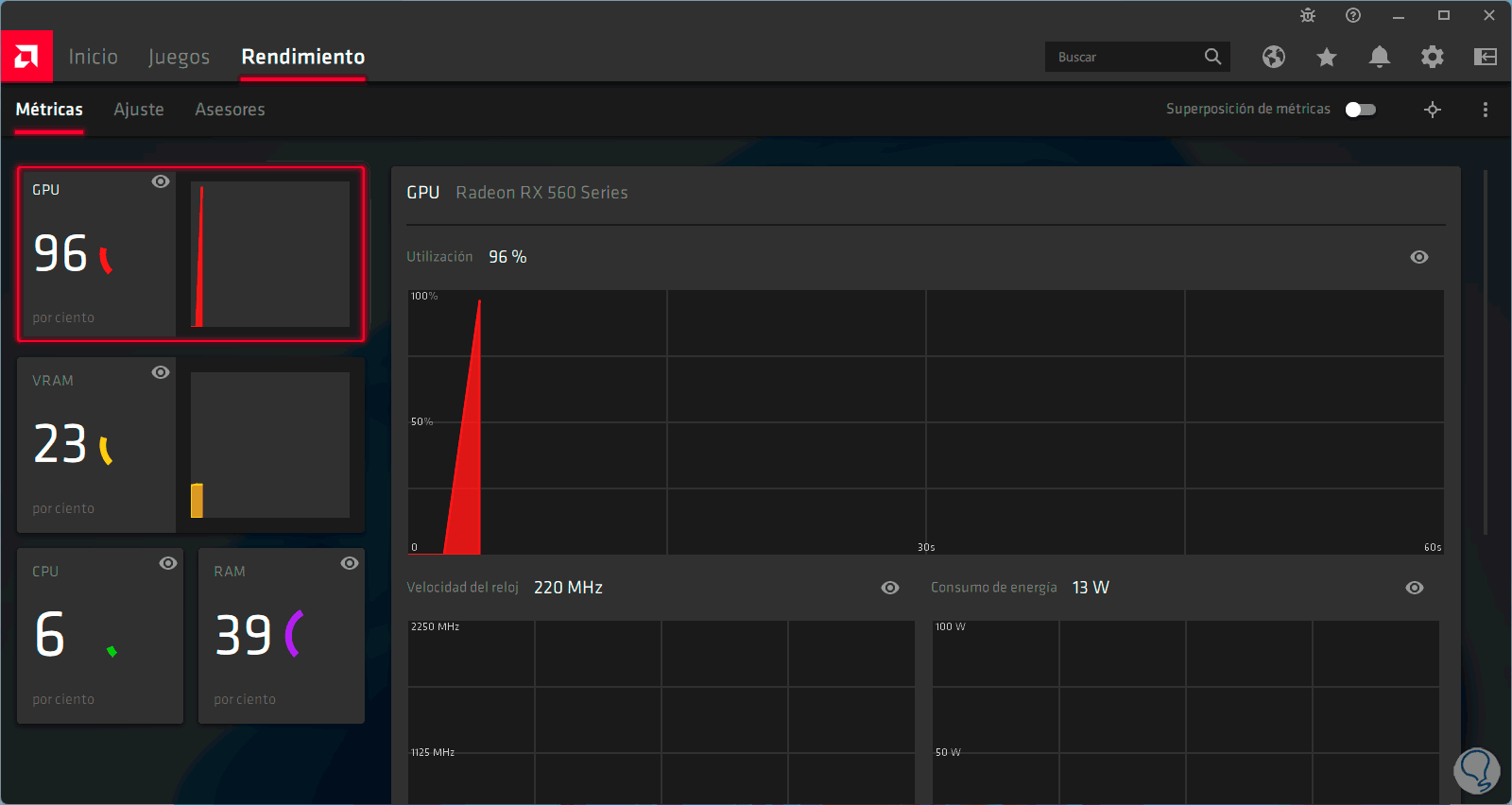
step 9
Open Valorant:
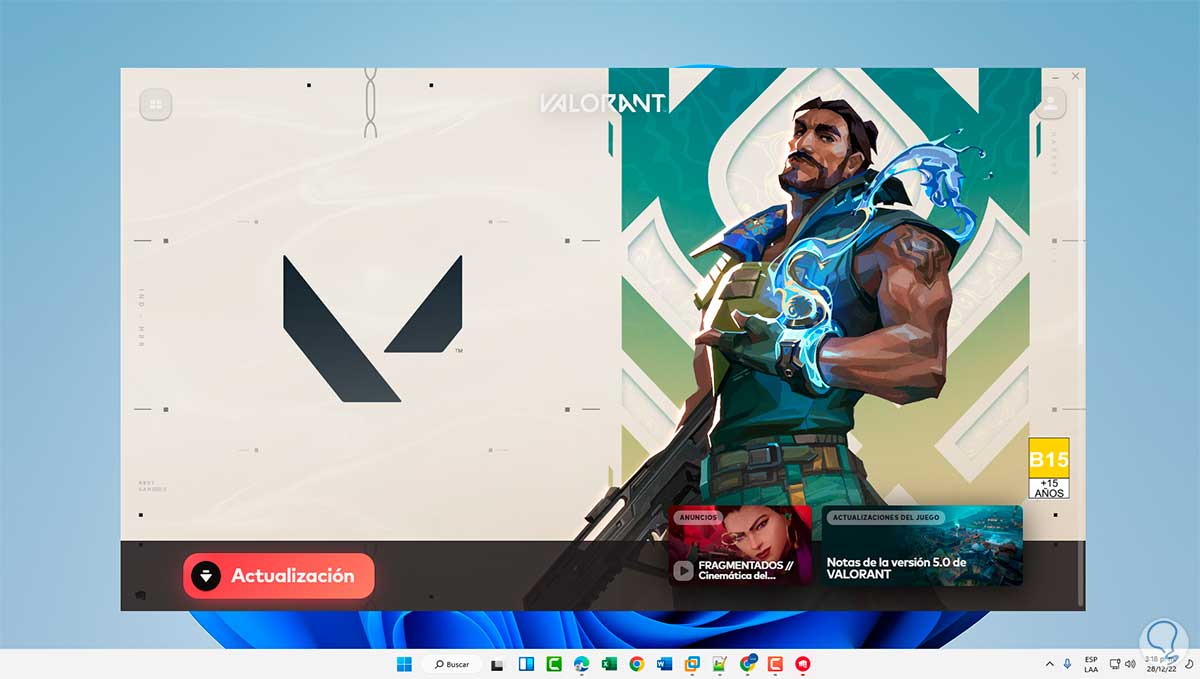
6 It won't let me enter Valorant Solution reinstalling Valorant
If none of the above options help to correct the error, we can reinstall the game.
Step 1
We go to "Start - Settings - Applications - Applications and features":
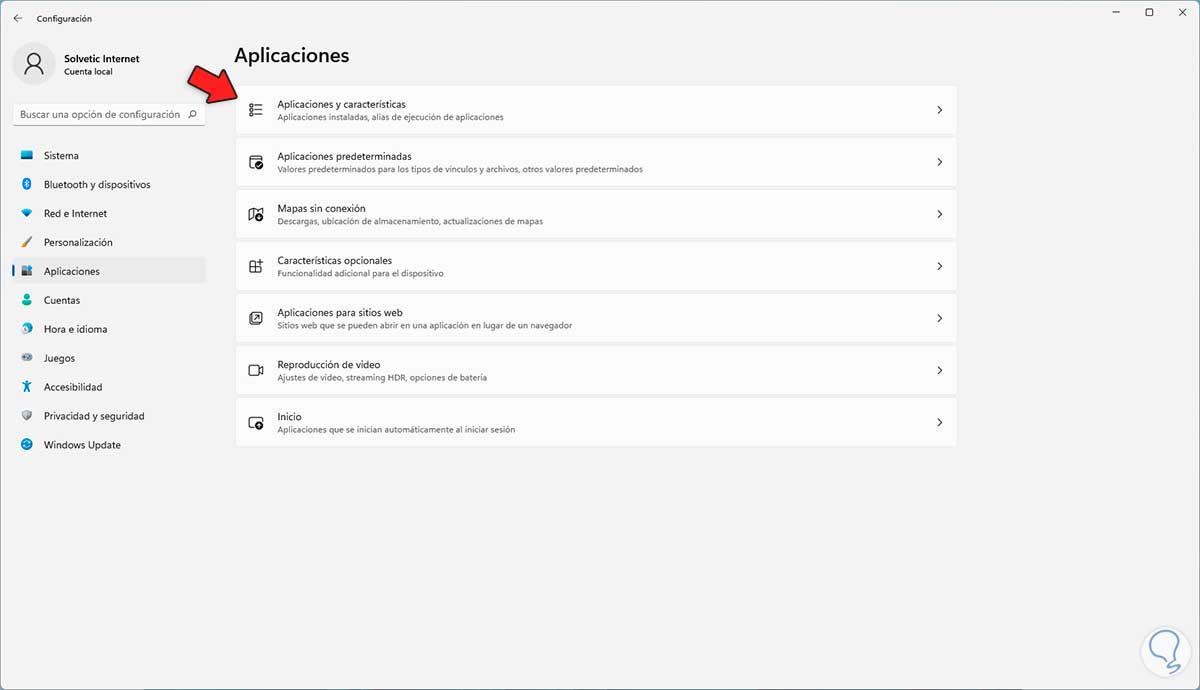
Step 2
We click on the Valorant context menu and select "Uninstall".
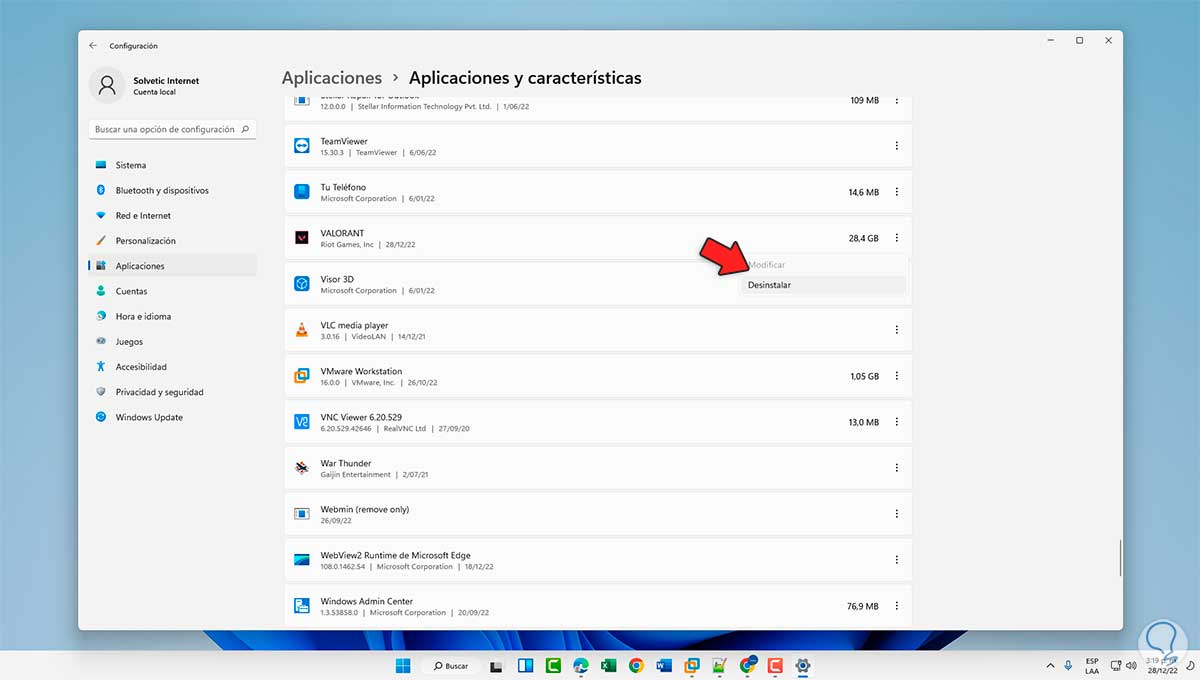
Step 3
We confirm the process and the wizard will open:
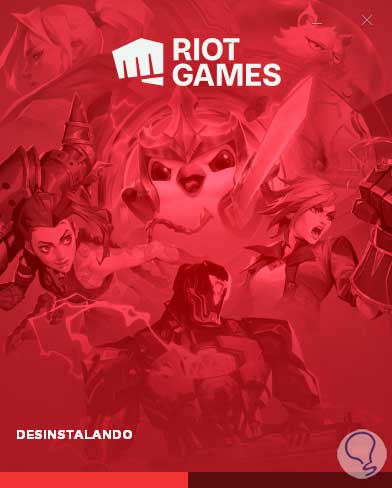
Step 4
We wait for the uninstallation of Valorant to finish:
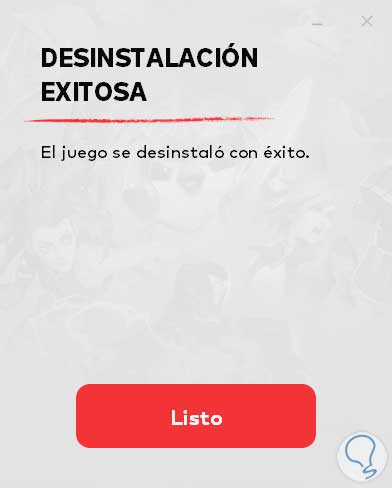
step 5
Confirm that it has been uninstalled:
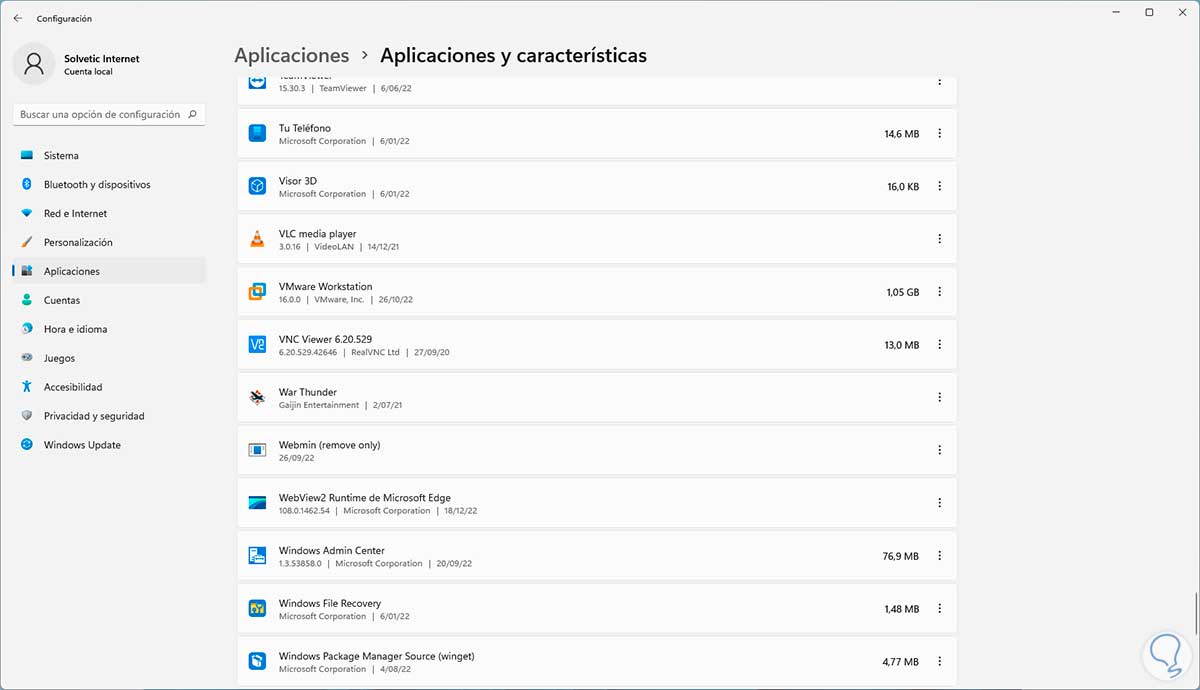
step 6
We go to the Valorant URL in the following link:
Valorant
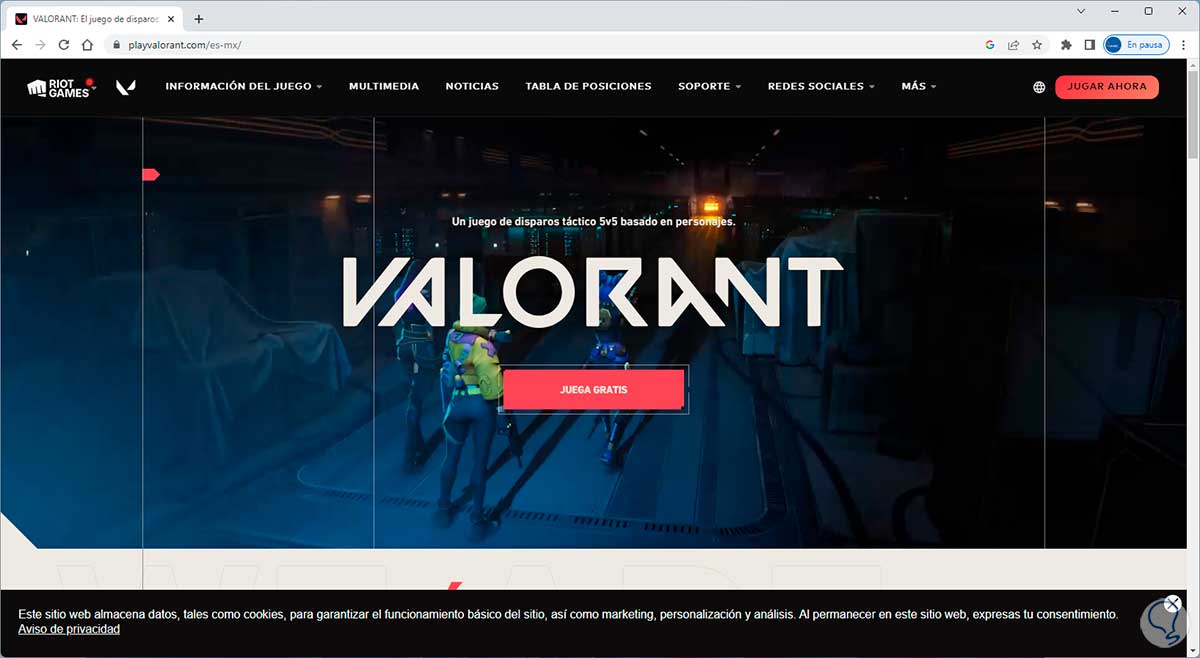
step 7
We start session:
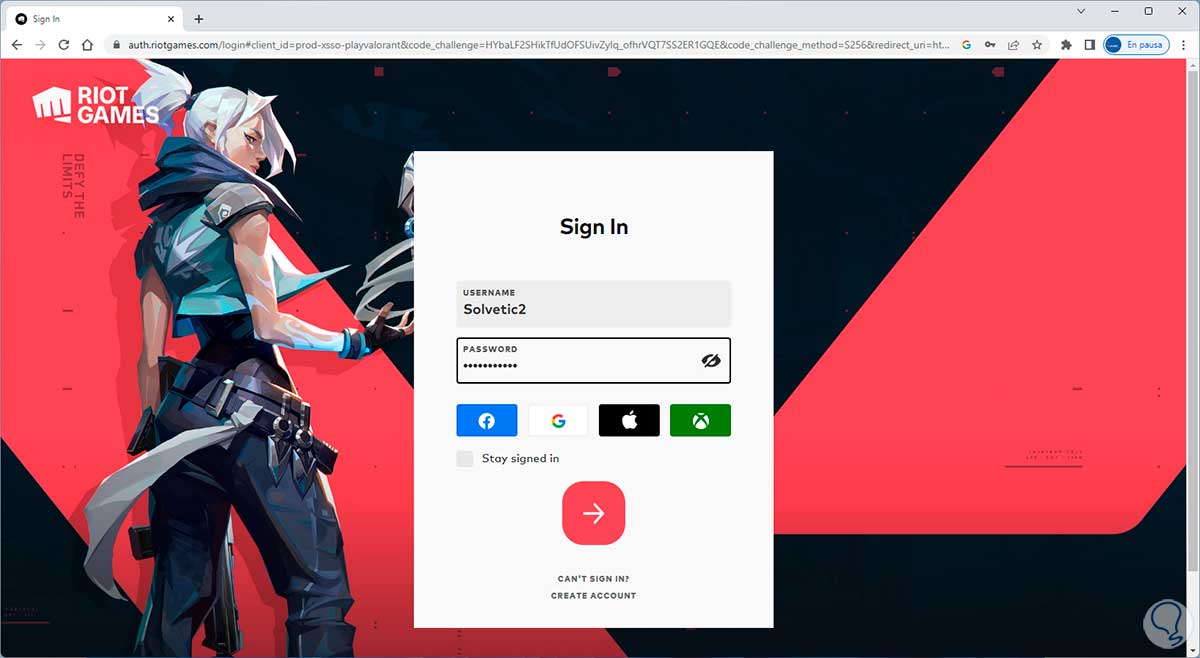
step 8
Then we download the game:
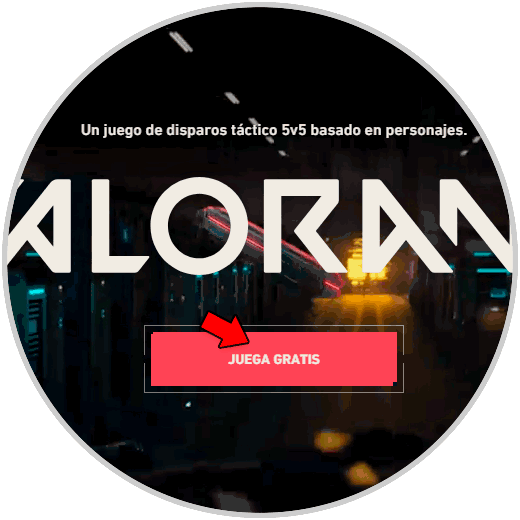
step 9
To download it, click on "Play for free":

step 10
There we can download the executable:
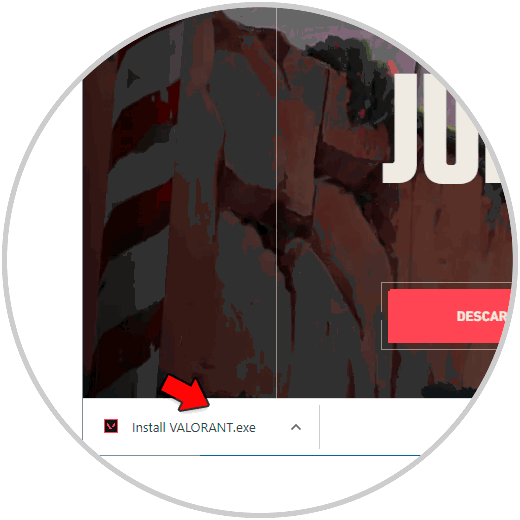
step 11
We run the file to see the following:
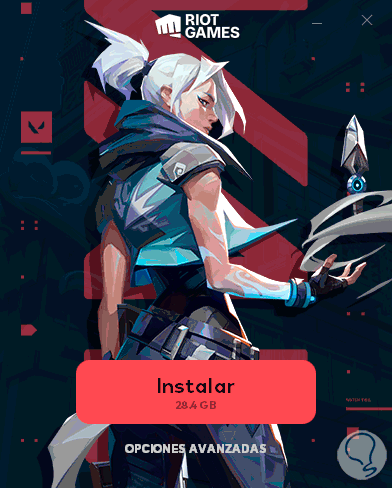
step 12
We click on "Install" to proceed with the installation:
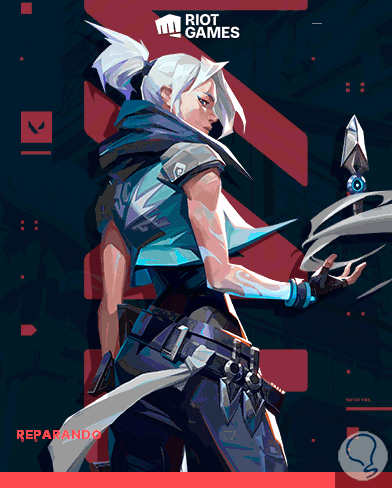
step 13
We will already have access to the game while the process is completed.
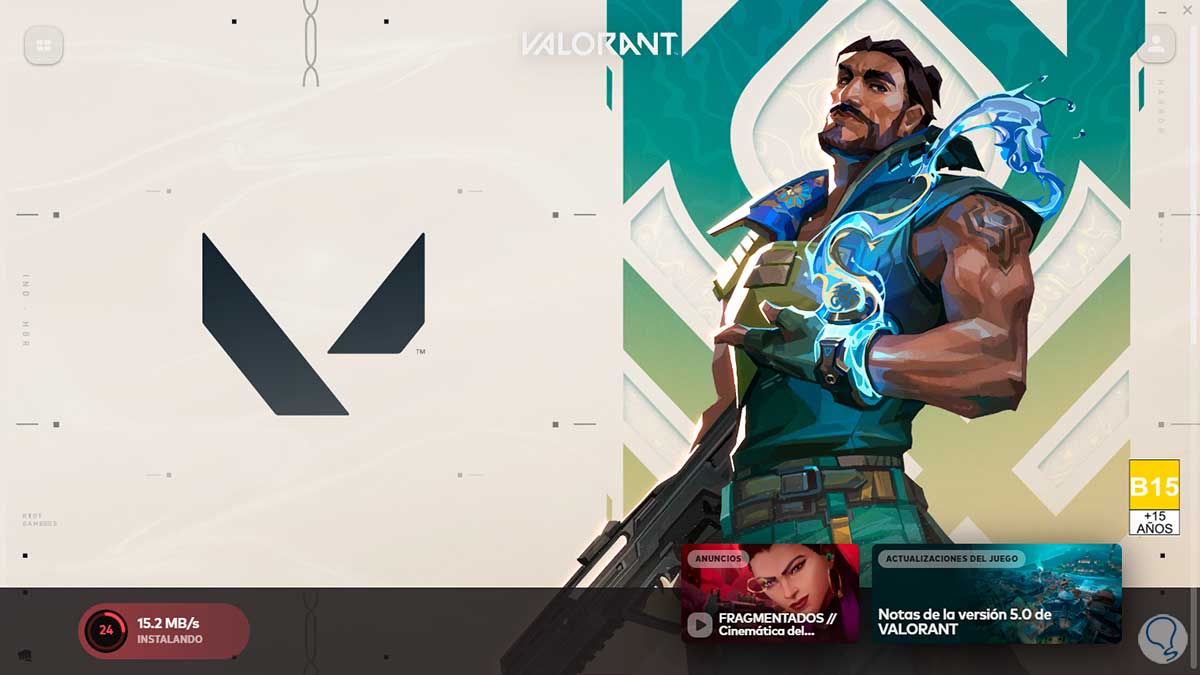
These are the ways available to be able to open Valorant in Windows 11 without any error.