Windows 10/11 is a system that has been developed so that through a series of policies so that daily work is done correctly. These policies are focused on providing security and performance and it is for this reason that we can see a message indicating that the system policy prevents a program or application from being installed in Windows..
The original cause may be due to the fact that the program code is infected and carries a threat, but it is also possible that the error is caused by reasons that do not make sense, being aware that the program is trustworthy. If you see this error TechnoWikis has a series of solutions for its correction and respective installation.
Below you will see all the steps that you must follow in each of the options to solve the problem for which the System policy prohibits this Windows installation..
To stay up to date, remember to subscribe to our YouTube channel!
SUBSCRIBE ON YOUTUBE
1 System Policy prohibits this installation Windows | Solution enabling the service
Windows has a specialized service to install applications locally, this service is Windows Installer which allows you to add, modify or uninstall applications that are presented in the Windows Installer package format (*.msi, *.msp, *.appx), in In the event of an error in the service, it is natural that it is not possible to install the app and we will see the error.
Step 1
To verify this we open Services:
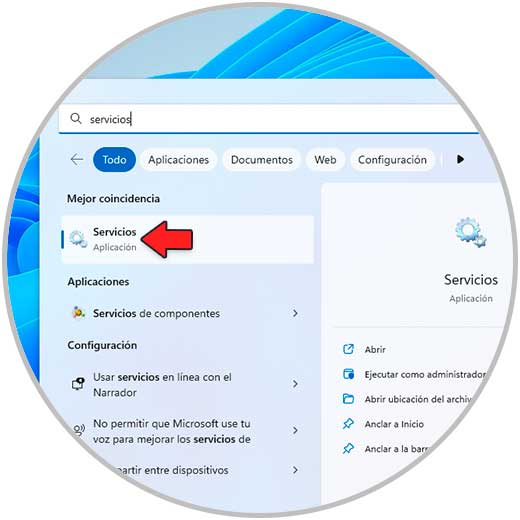
Step 2
We double click on the "Windows Installer" service:
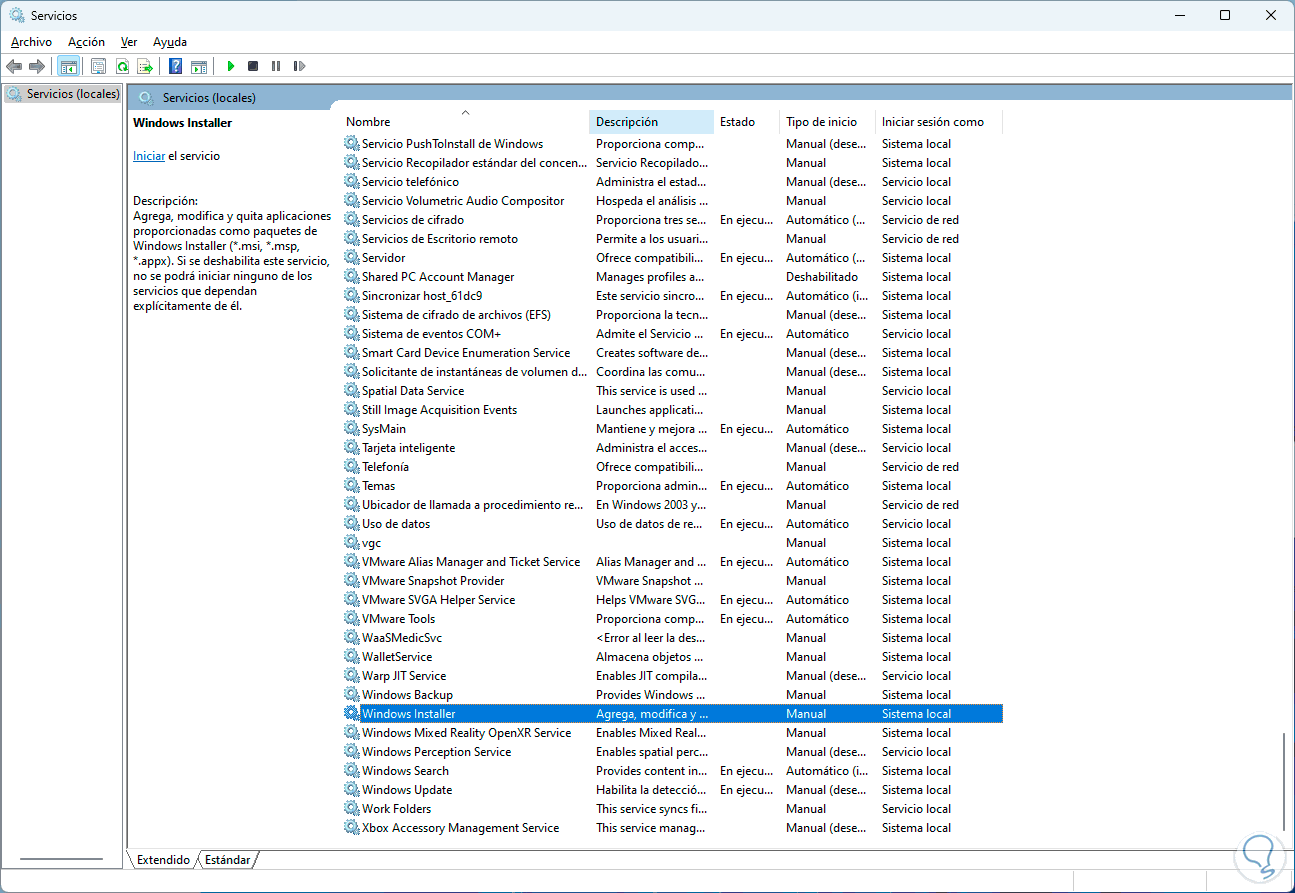
Step 3
We will see its properties:
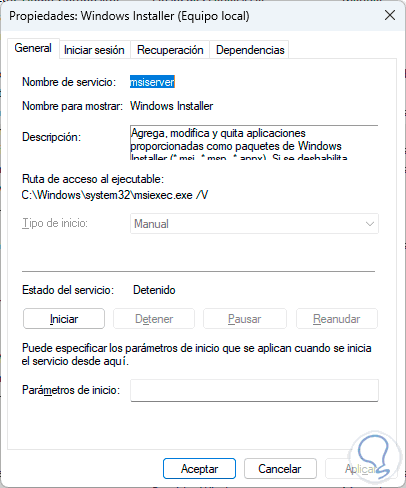
Step 4
We click on "Start" to activate the service:
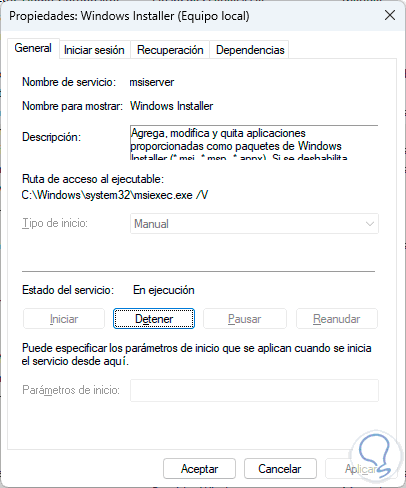
step 5
We apply the changes:
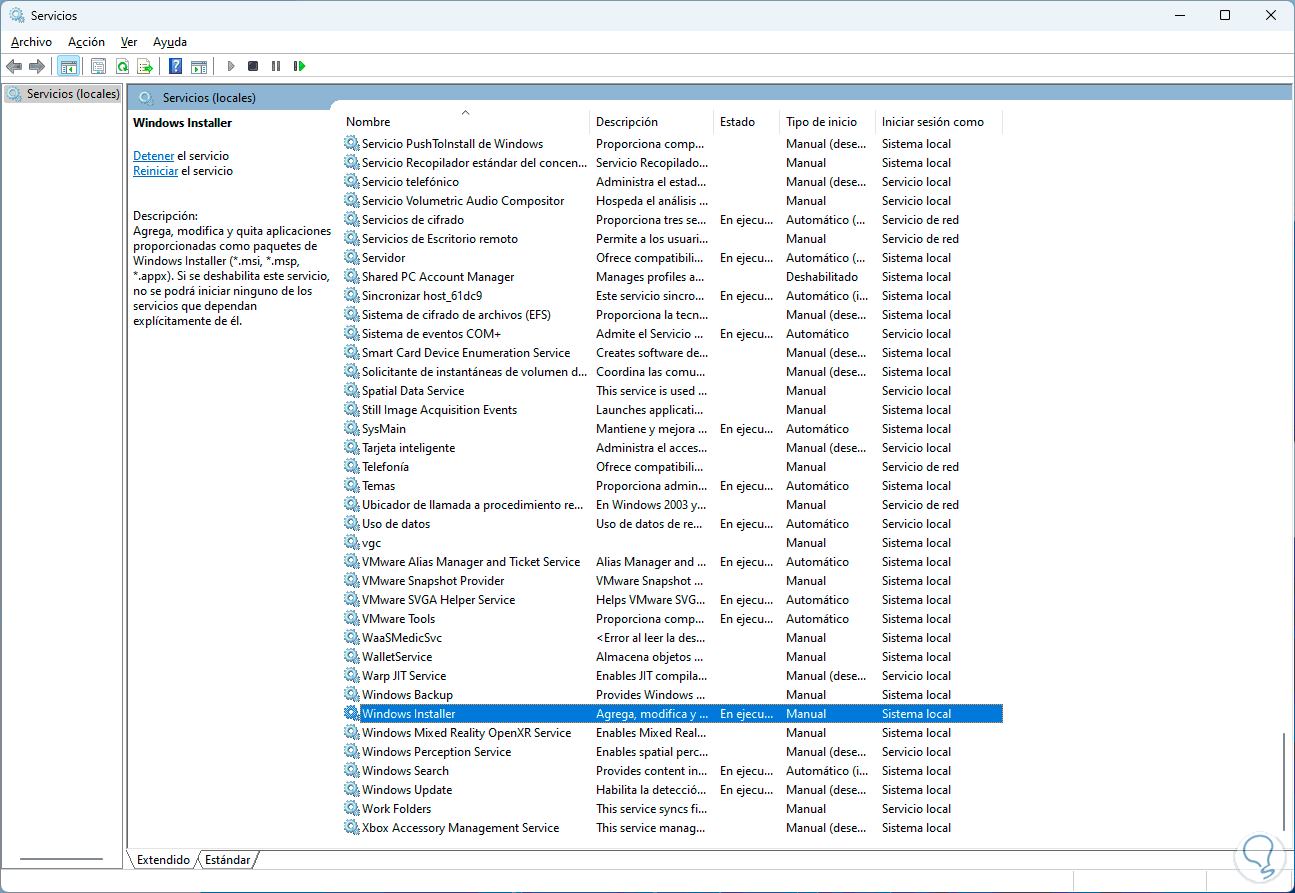
2 System Policy prohibits this installation Windows | Solution from Group Policy
As the Windows installer is part of the system, it has a series of policies that we can manage and this option is only available for the Pro and Enterprise editions of Windows 10/11.
Step 1
In the Start search engine we enter "gpedit.msc" and open the console:
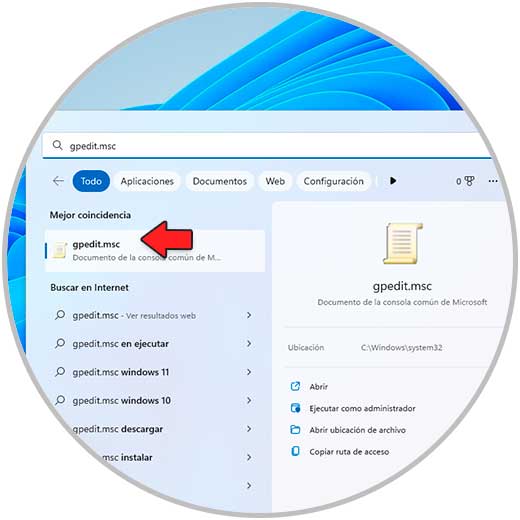
Step 2
Let's go to the route:
Computer Configuration - Administrative Templates - Windows Components - Windows Installer
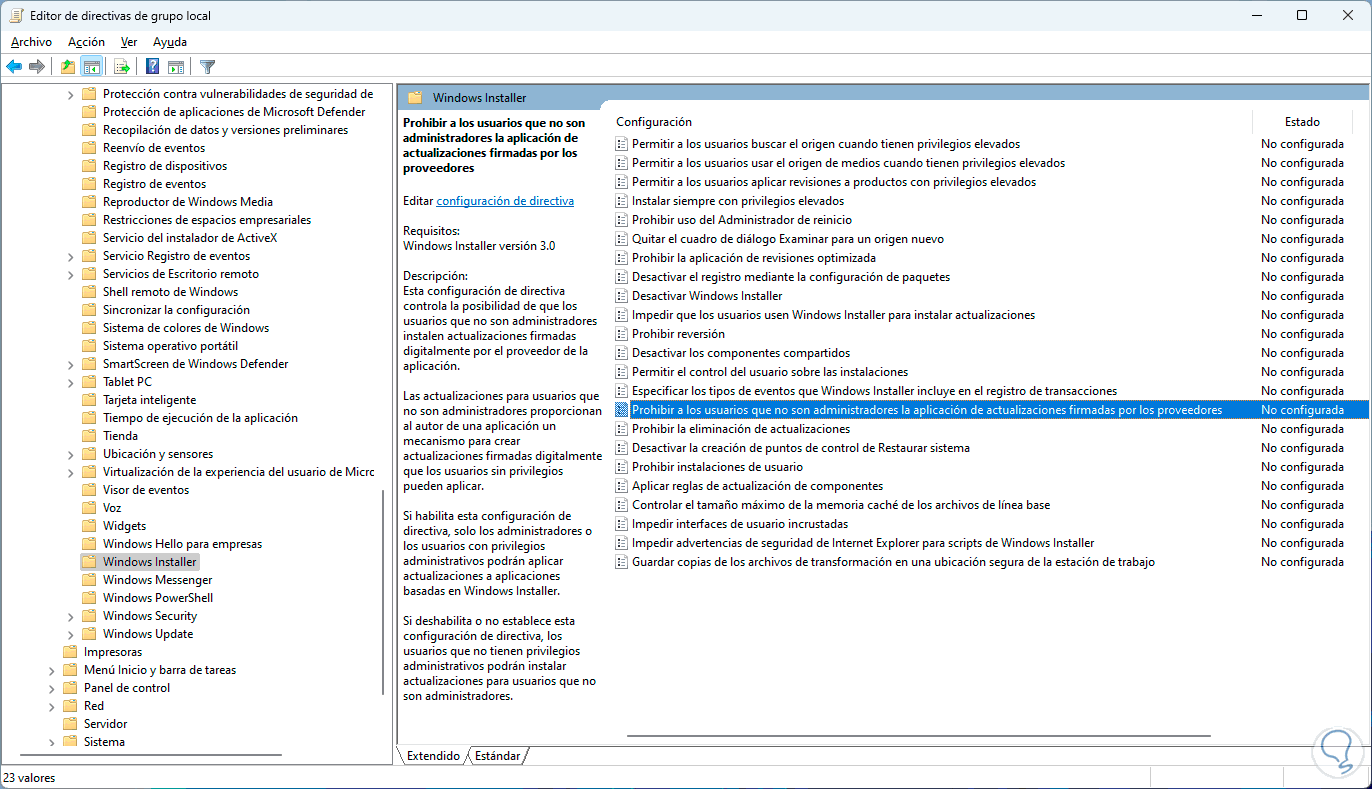
Step 3
We double click on the policy "Prohibit users who are not administrators from applying updates that are not signed by providers" and validate that its status is "Not configured" or "Disabled":
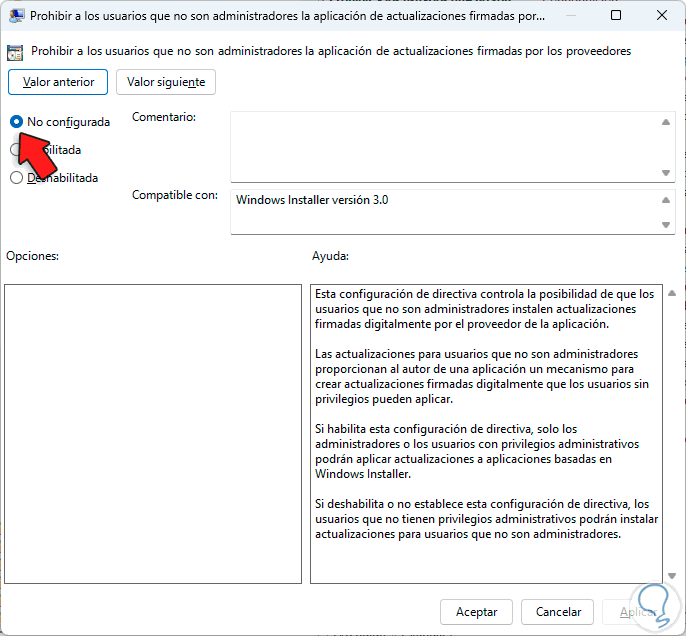
Step 4
Now we double click on the "Prohibit user installations" policy:
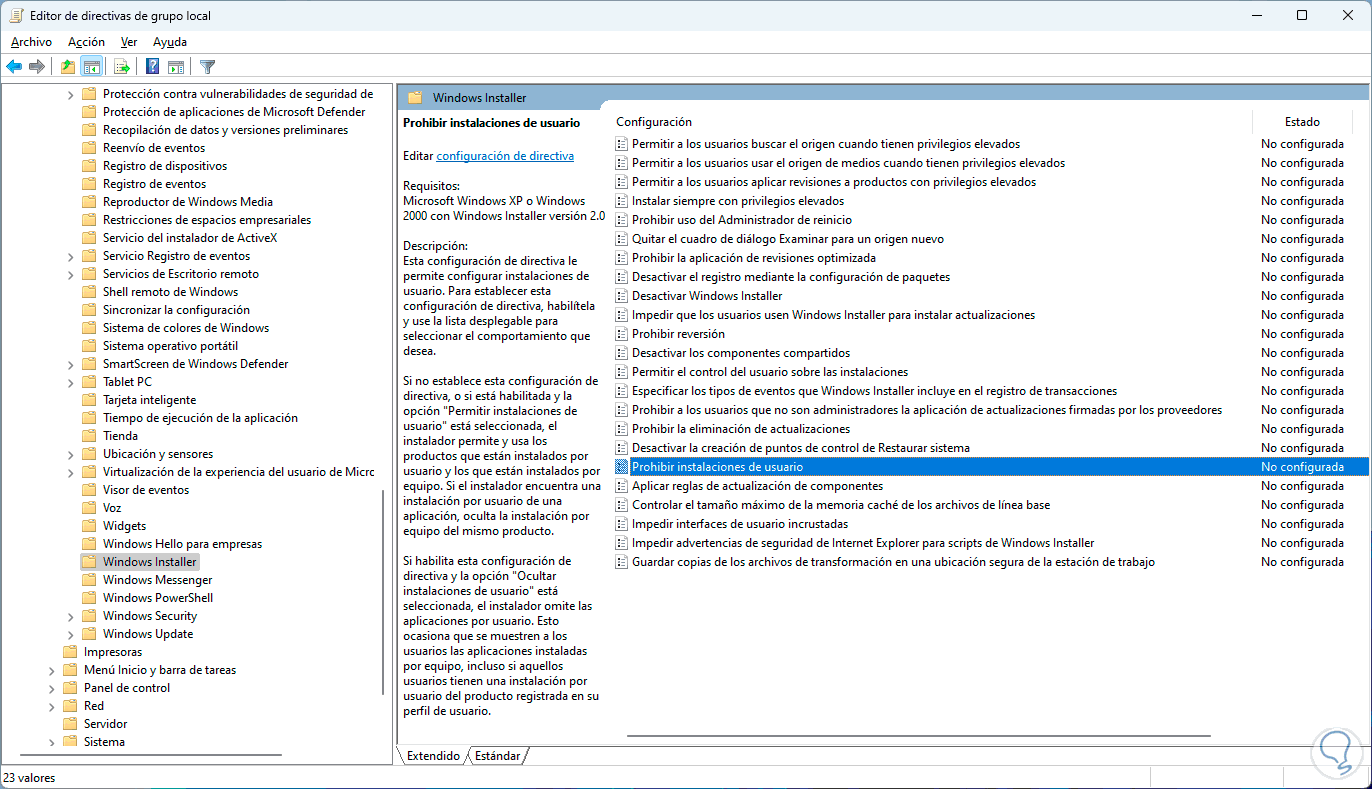
step 5
Validate that its status is "Not configured" OR "Disabled":
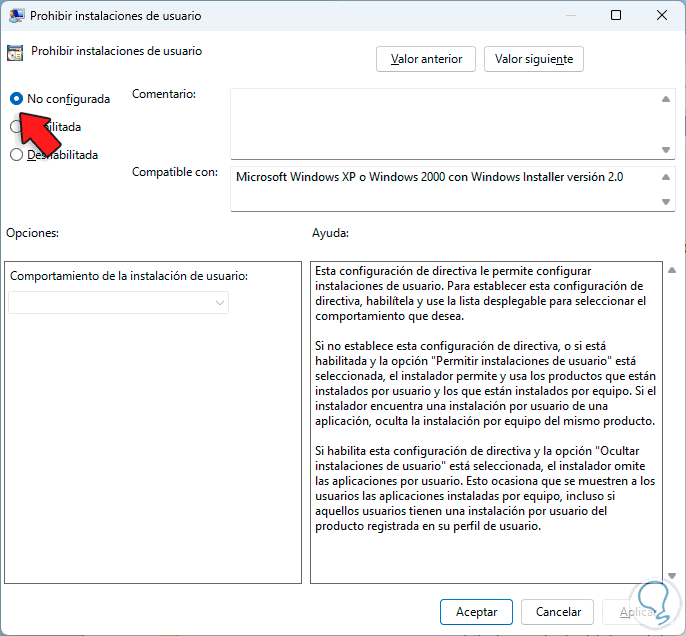
step 6
We double click on the "Prohibit the removal of updates" policy:
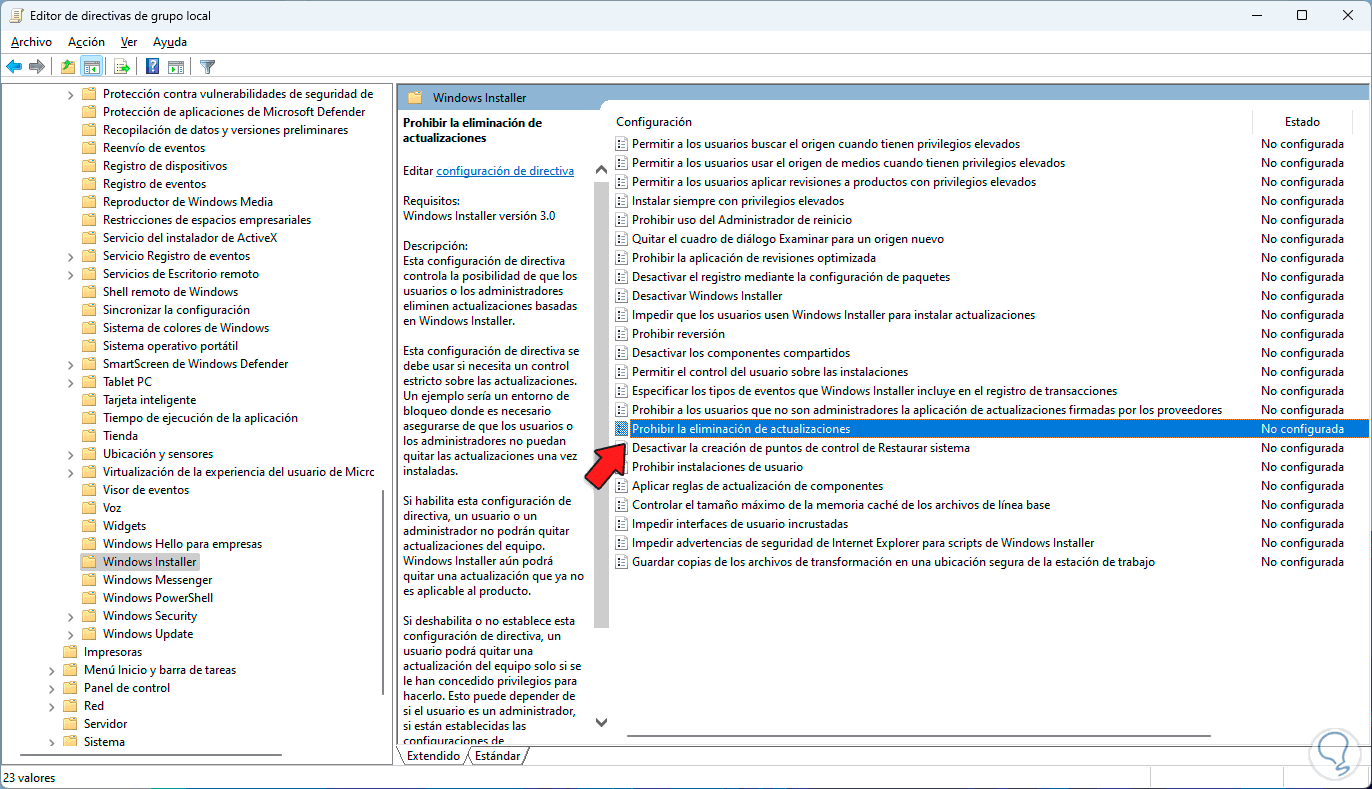
step 7
We also validate that its status is "Not configured" OR "Disabled":
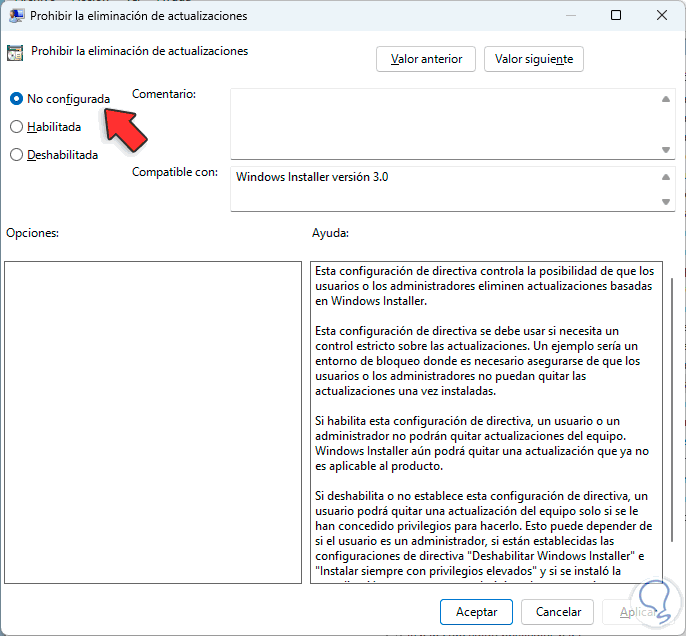
3 System Policy prohibits this installation Windows | Solution from Troubleshooter
This is a different solver from the one integrated into the system since we must download it and as such it allows us to automatically repair problems to install or remove applications and within its functions is to correct damaged Registry keys.
Step 1
Download the utility at the following link:
Tool
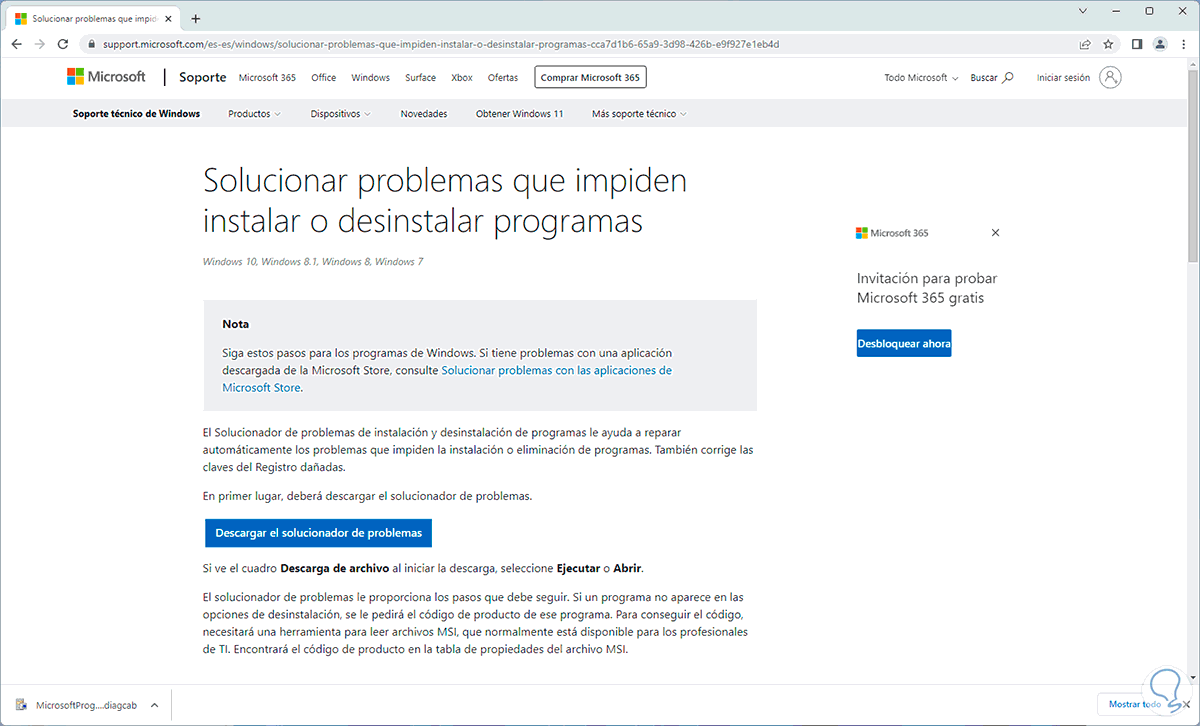
Step 2
Run the file and the following window will open:
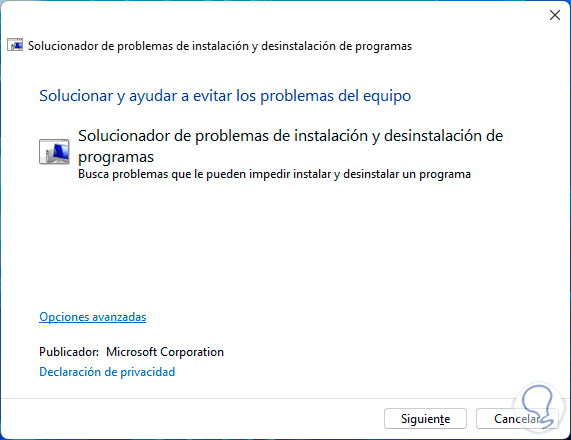
Step 3
We click Next to start the analysis:
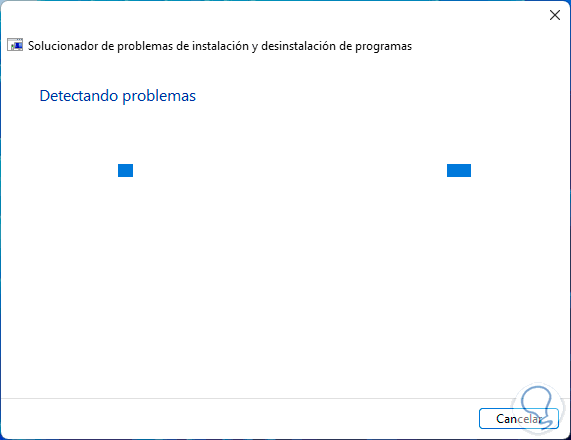
Step 4
Then we will see the following:
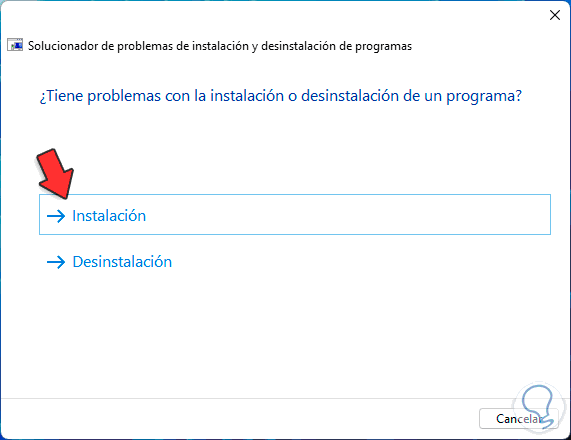
step 5
We select the "Installation" option and the analysis will be carried out:
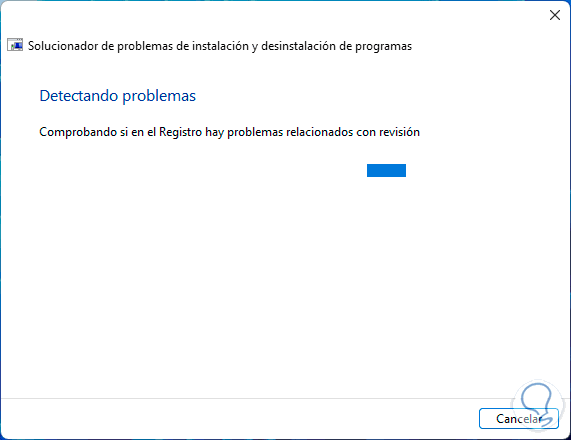
step 6
We locate the faulty program:
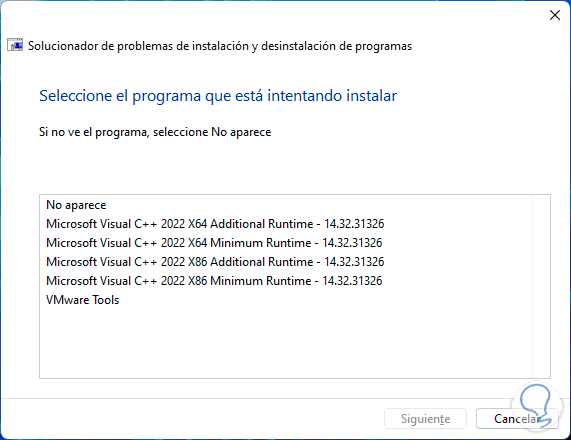
Note
It is possible to click on "Does not appear" if it is a different app.
step 7
The utility will provide solutions:
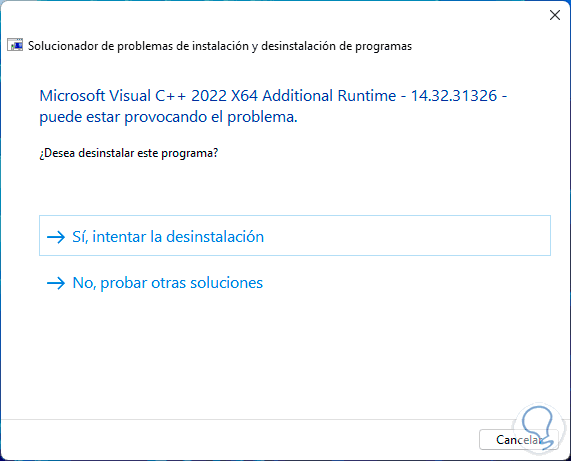
step 8
At the end it is possible to see the detailed information that was made:
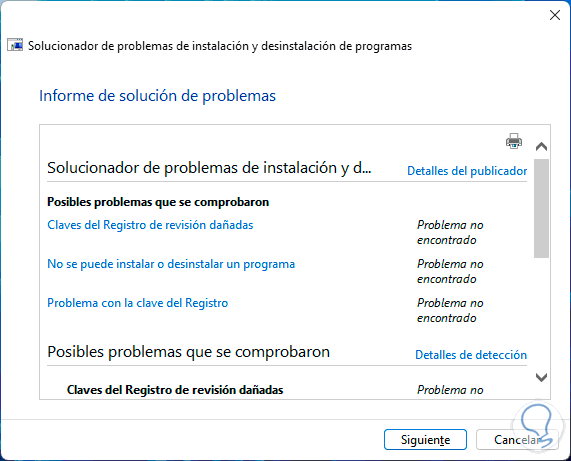
step 9
Complete the process:
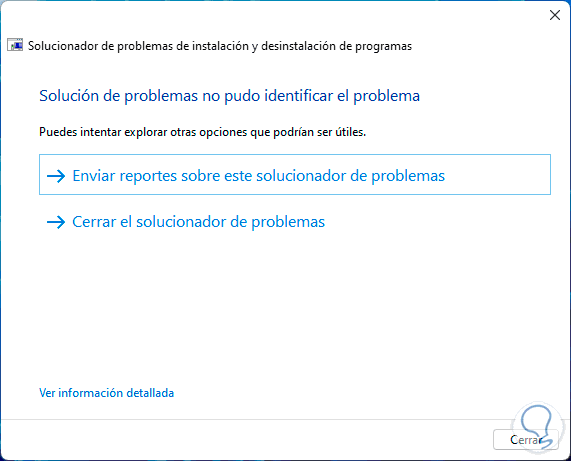
4 System Policy prohibits this installation Windows | Solution installing the app in Safe Mode
Safe Mode in Windows gives us the opportunity to start in this mode with the minimum number of active drivers and services in order to carry out more complete and comprehensive administration tasks.
Step 1
To start Windows in this mode we will go to
"Start - Settings - System - Recovery"
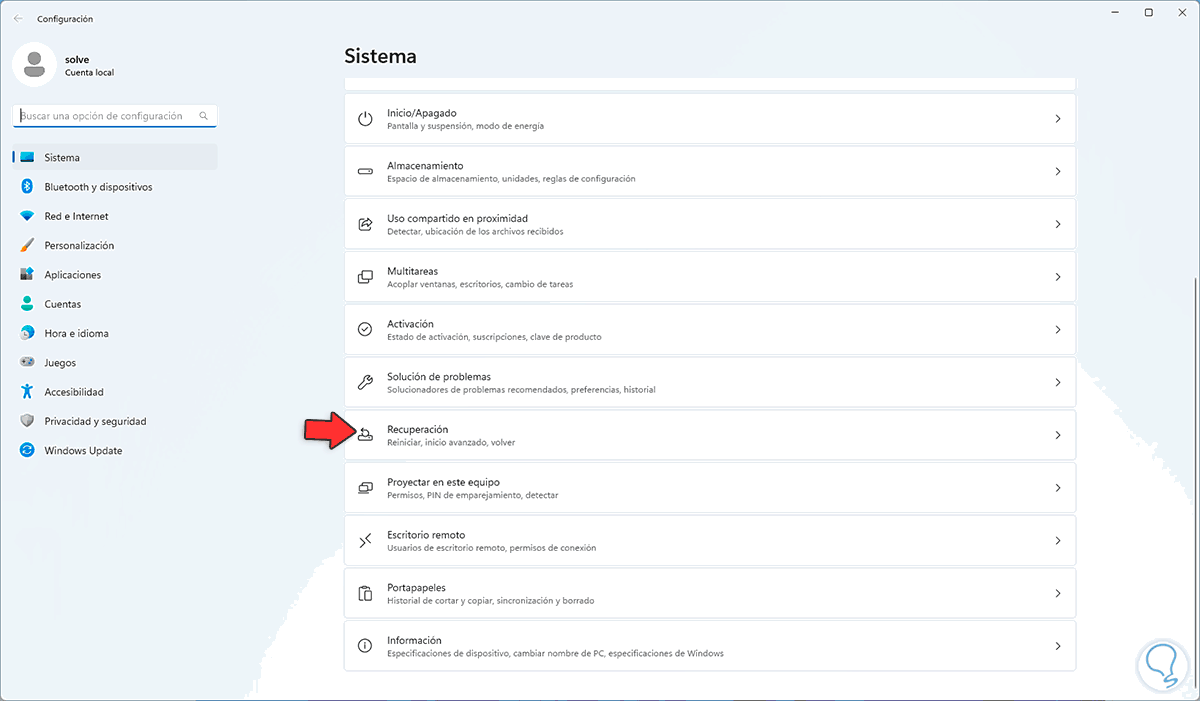
Step 2
There we click on "Restart now":
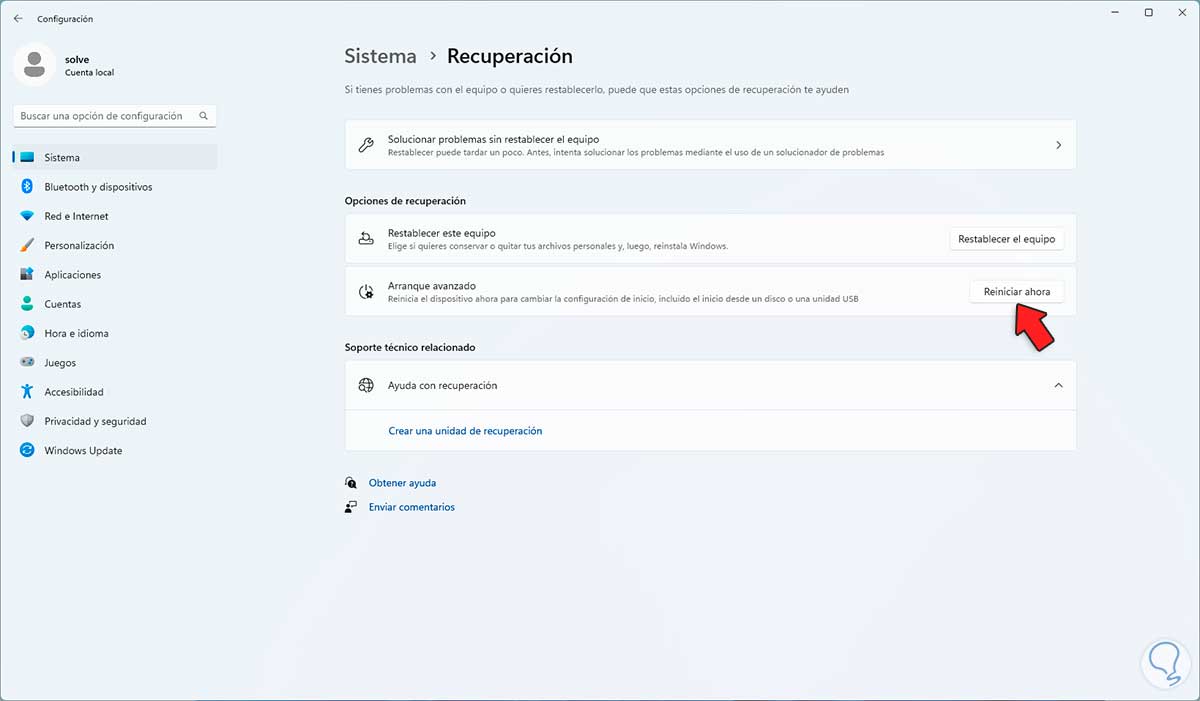
Step 3
We will see the following message:
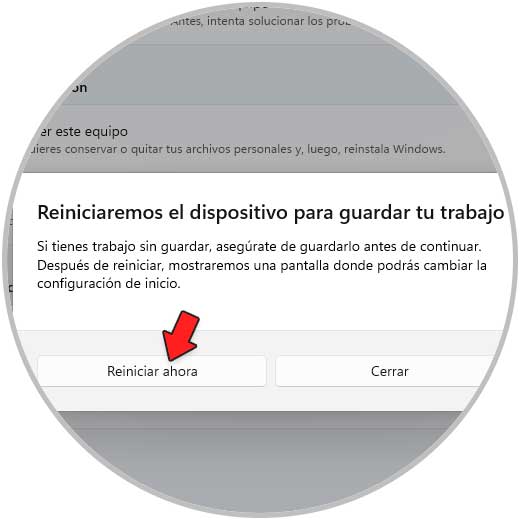
Step 4
We confirm the operation to start Windows in Advanced Mode:
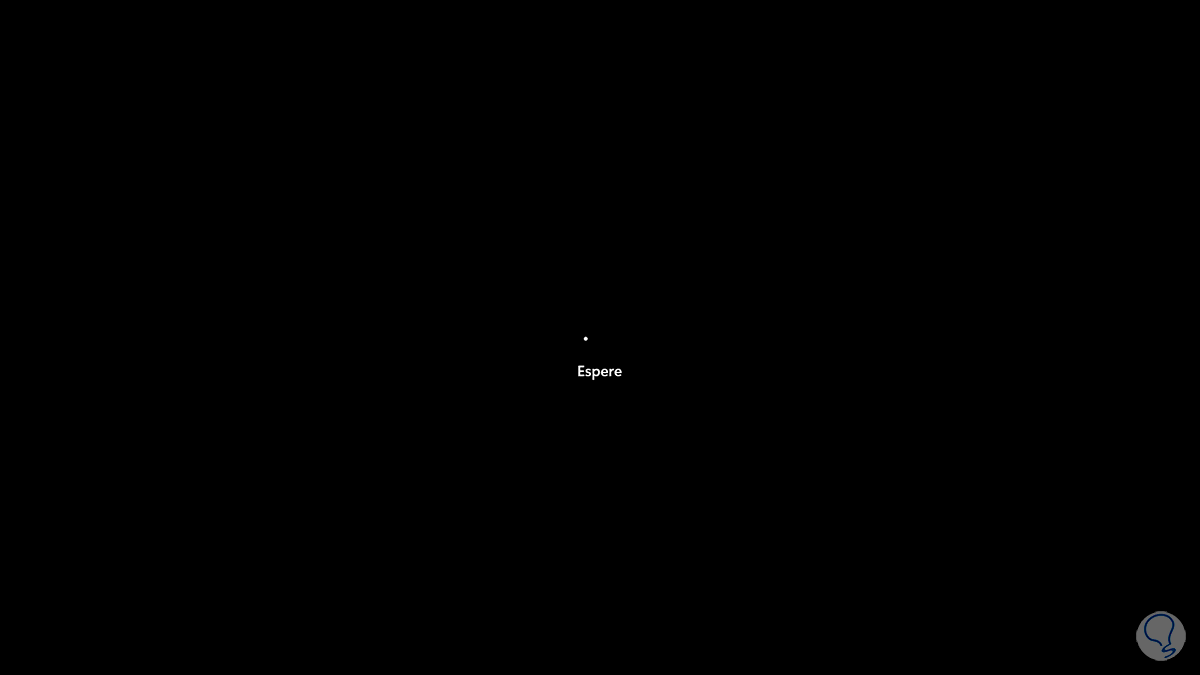
step 5
Windows will start in this mode:
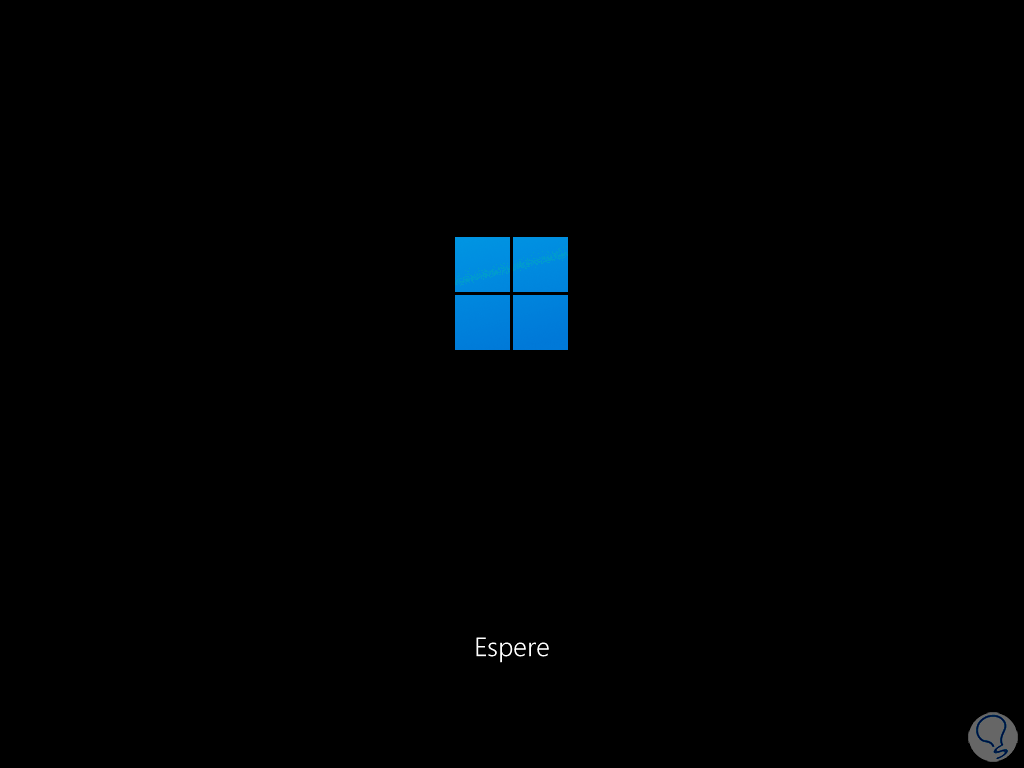
step 6
We will see the following:
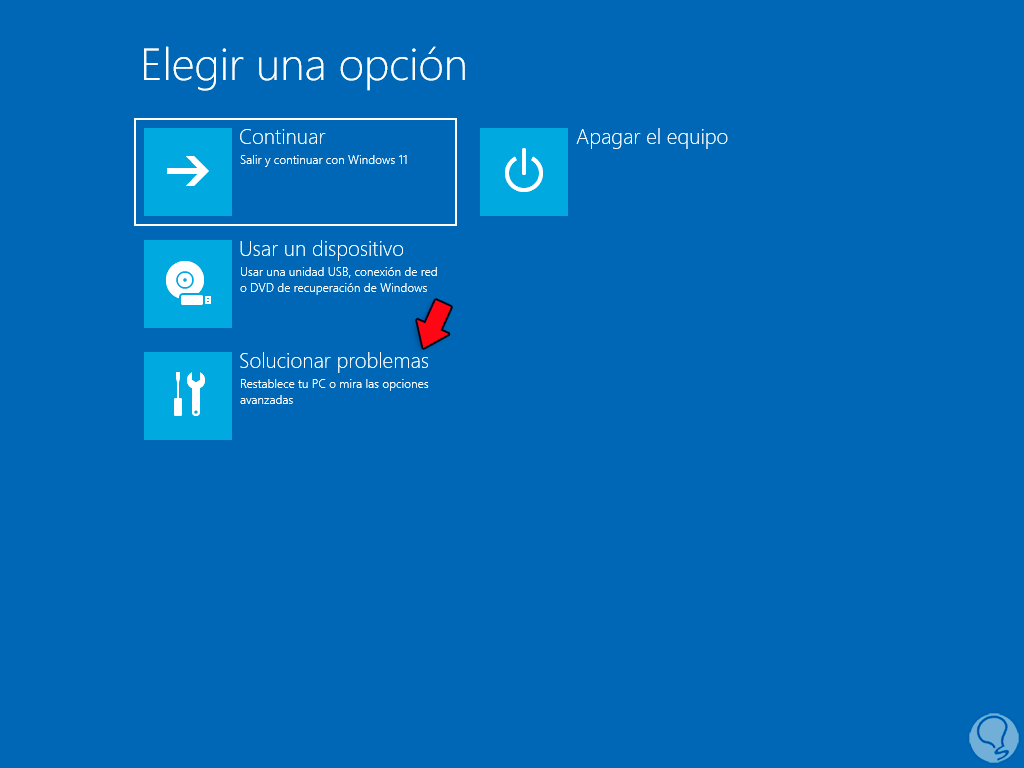
step 7
We click on "Troubleshoot" and then click on "Advanced options":

step 8
After this we click on "Startup Settings":

step 9
Now we click on "Restart":
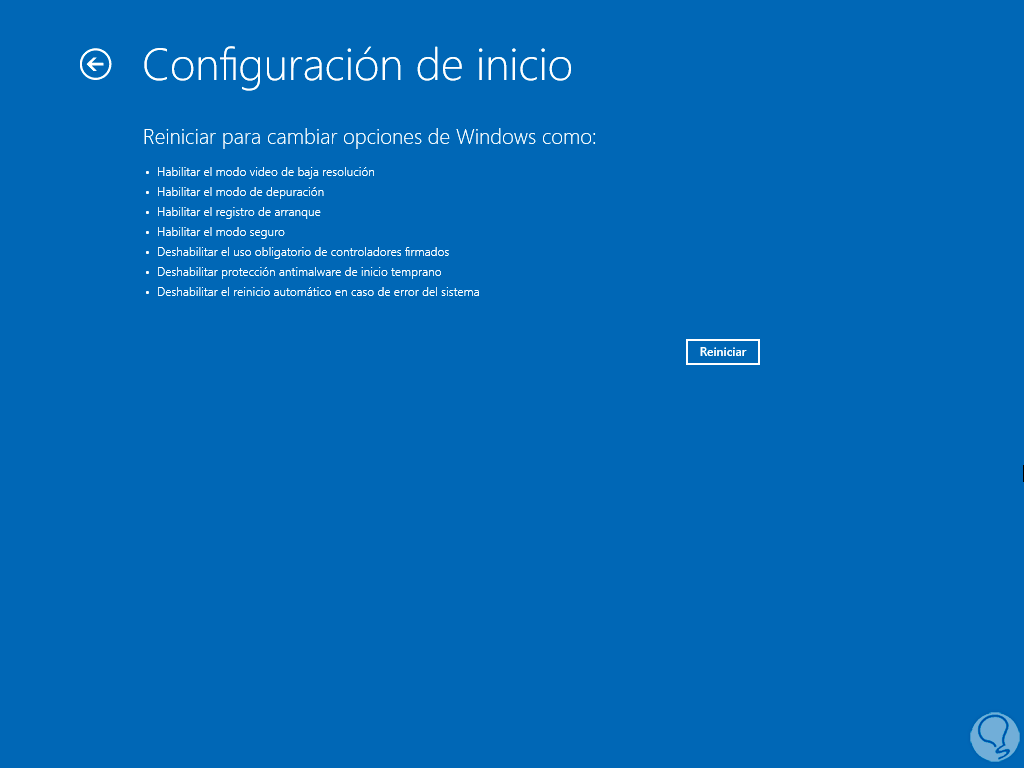
step 10
After restarting the system we will see the following:
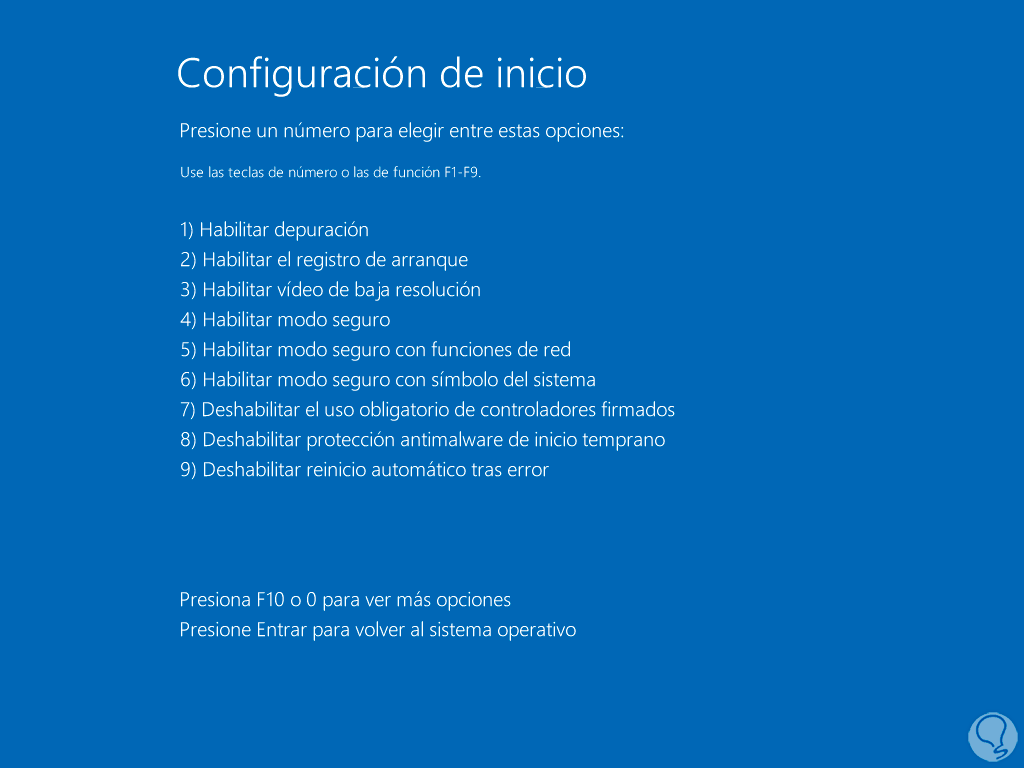
step 11
Press the F4 or F5 key to access Windows Safe Mode:
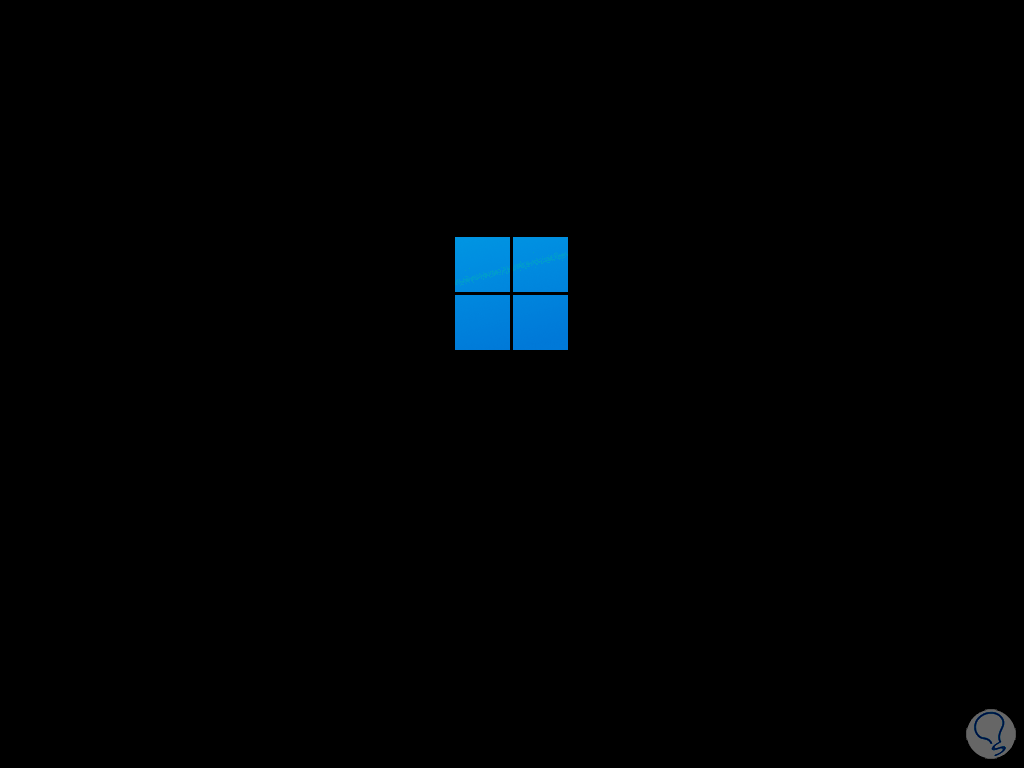
step 12
Windows will start in this mode:

step 13
Login starts:
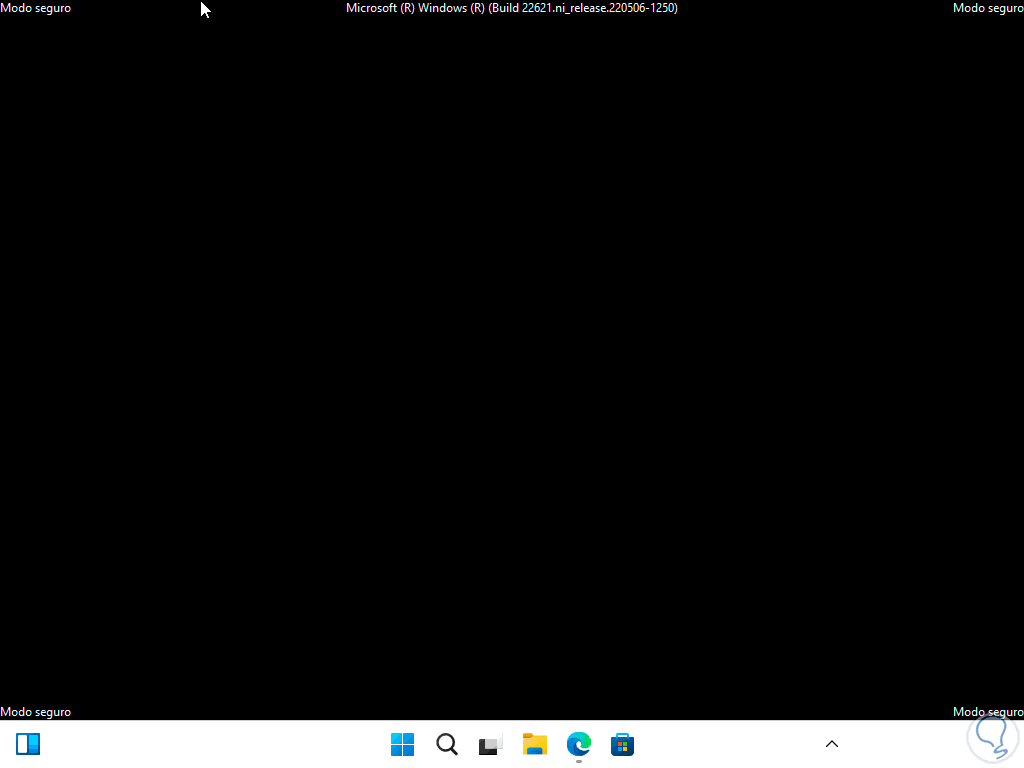
step 14
Here it will be possible to install the app, we restart Windows to access Normal Mode:
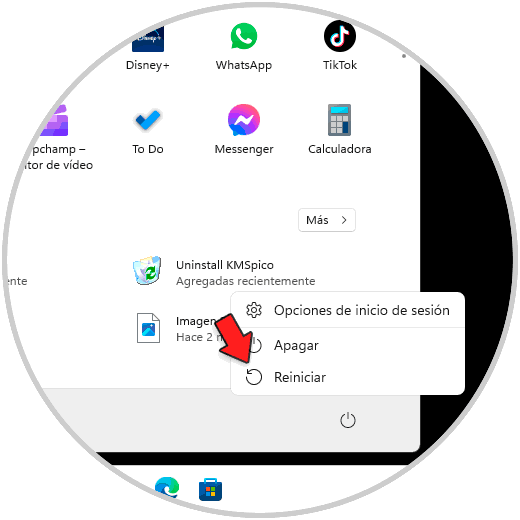
5 System Policy prohibits this installation Windows | Solution from System Configuration
From the internal configuration of Windows we can make some adjustments in terms of services and applications to detect if the error is there.
Step 1
In the Start search engine we enter "msconfig" and run the app:
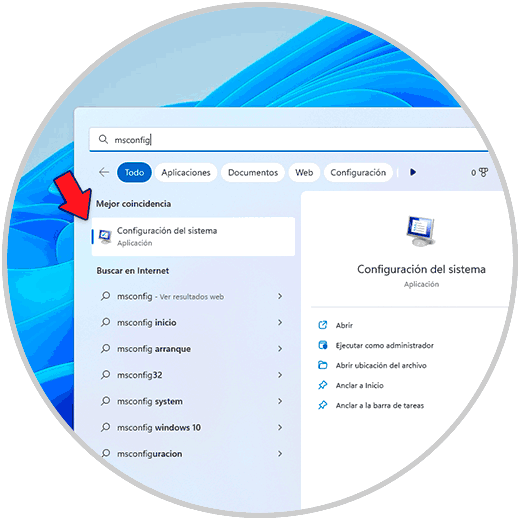
Step 2
In the pop-up window we go to the "Services" tab:
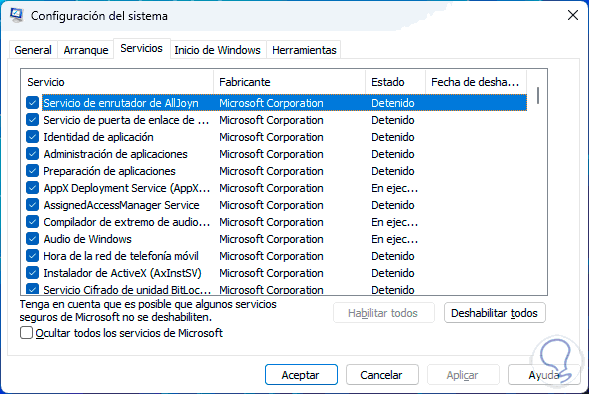
Step 3
We activate the "Hide all Microsoft services" box:
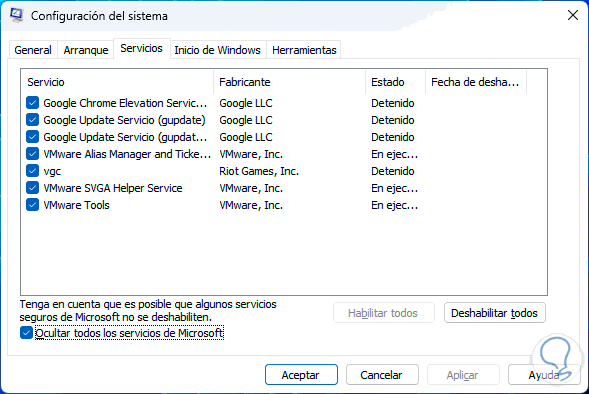
Step 4
We click on "Disable all":
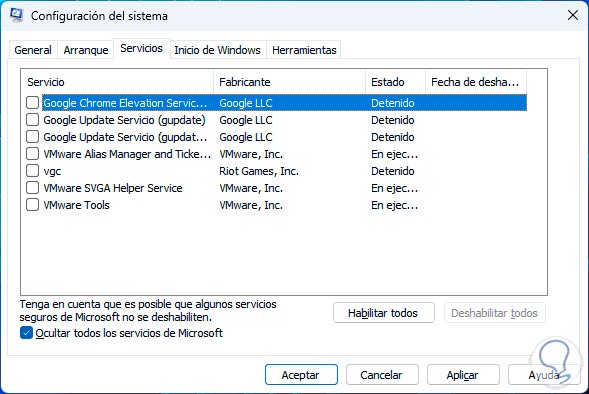
step 5
In the "Windows Startup" tab we click on "Open Task Manager":
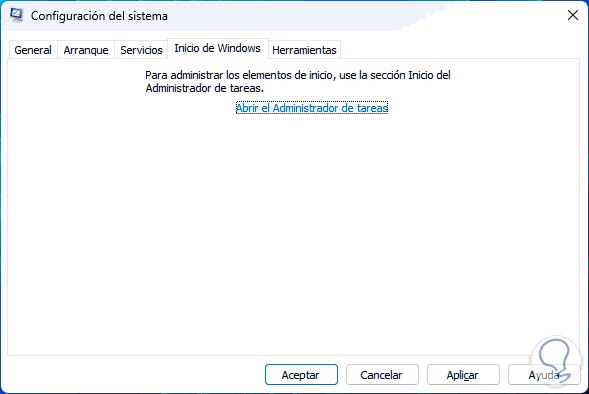
step 6
We will see this:
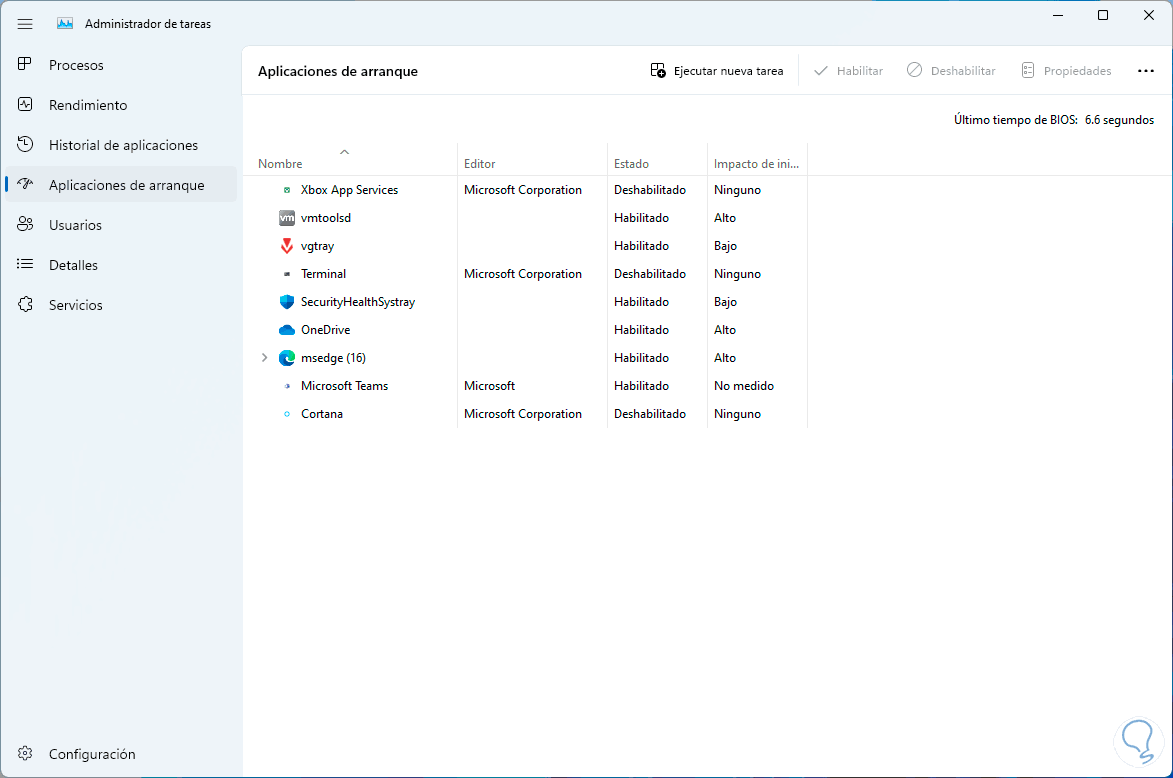
step 7
Select the failed application:
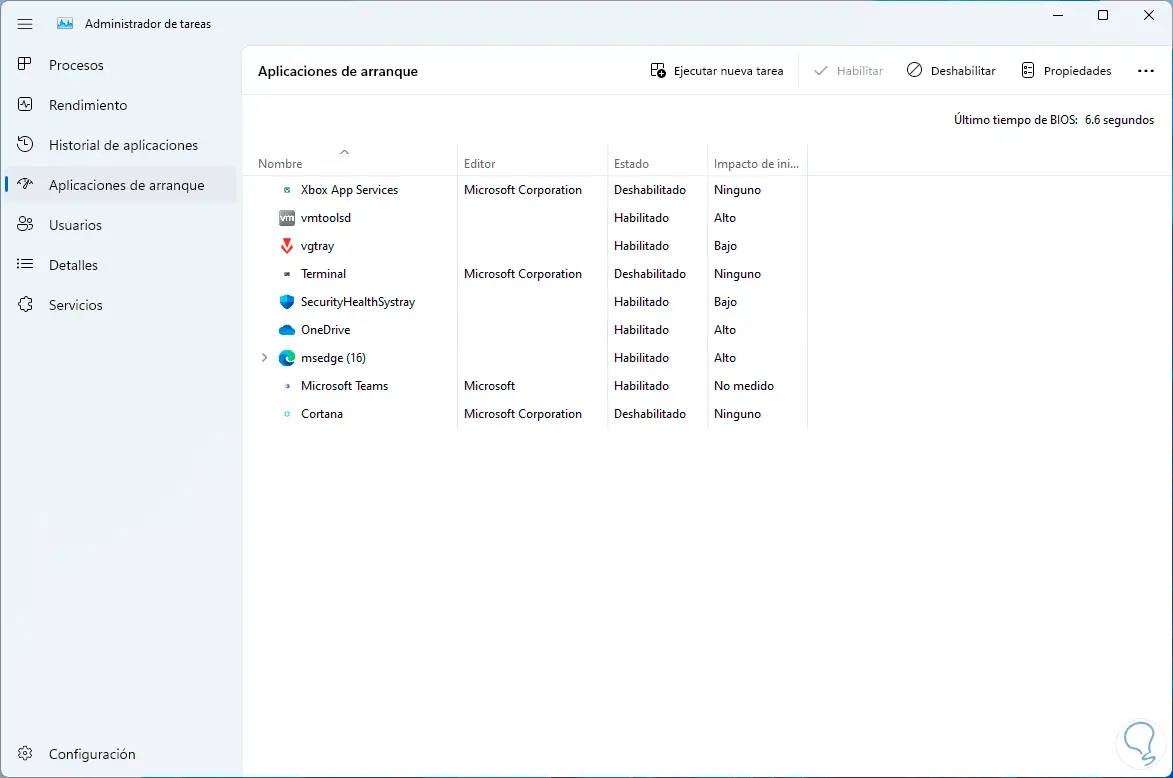
step 8
We click on "Disable":
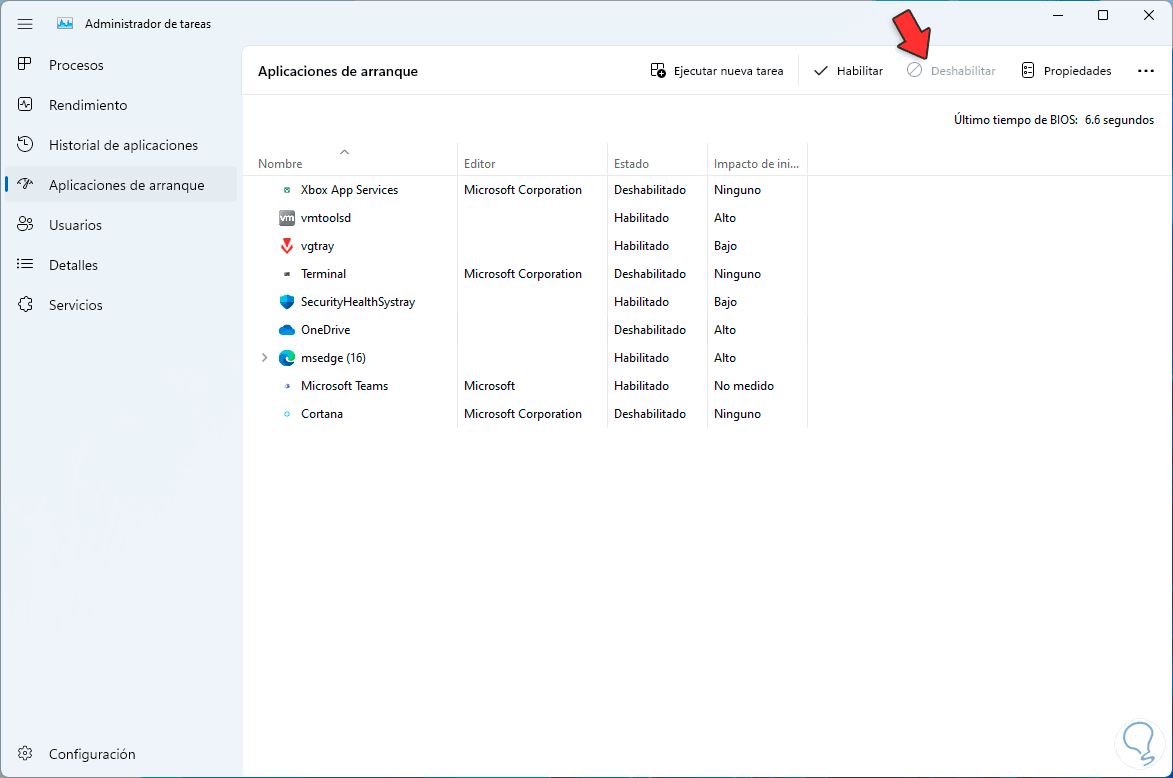
Apply the changes and you can restart Windows.
6 System Policy prohibits this installation Windows | Solution from Terminal
It is possible to execute some basic commands in the terminal for msiexec, this command has the options to install, modify and perform operations using Windows Installer from the command line.
Step 1
We open the Terminal as administrator:
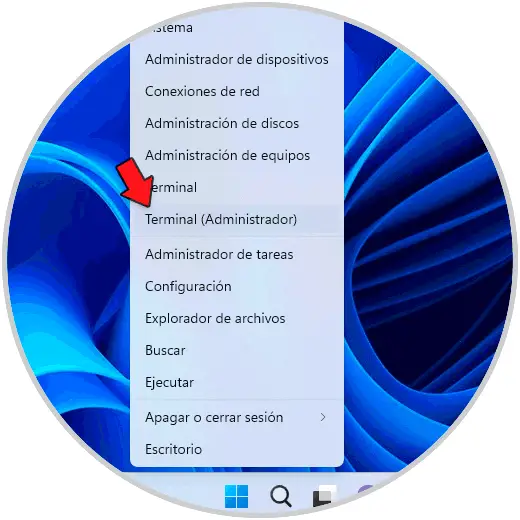
Step 2
We remove the record temporarily:
msiexec /unreg
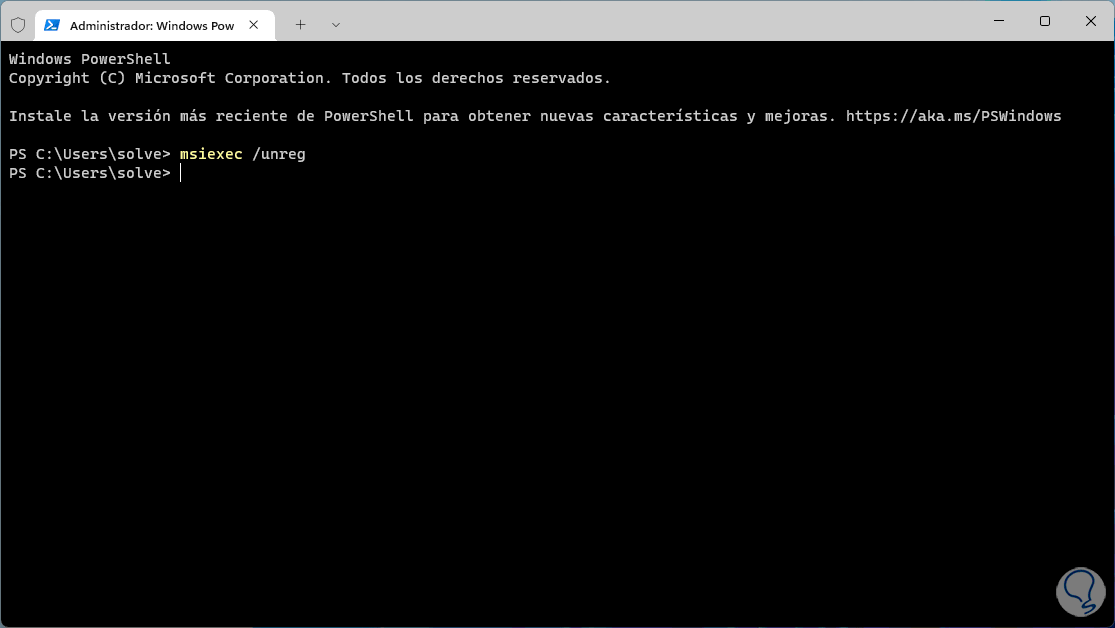
Step 3
We enable the registry again:
msiexec /regserver
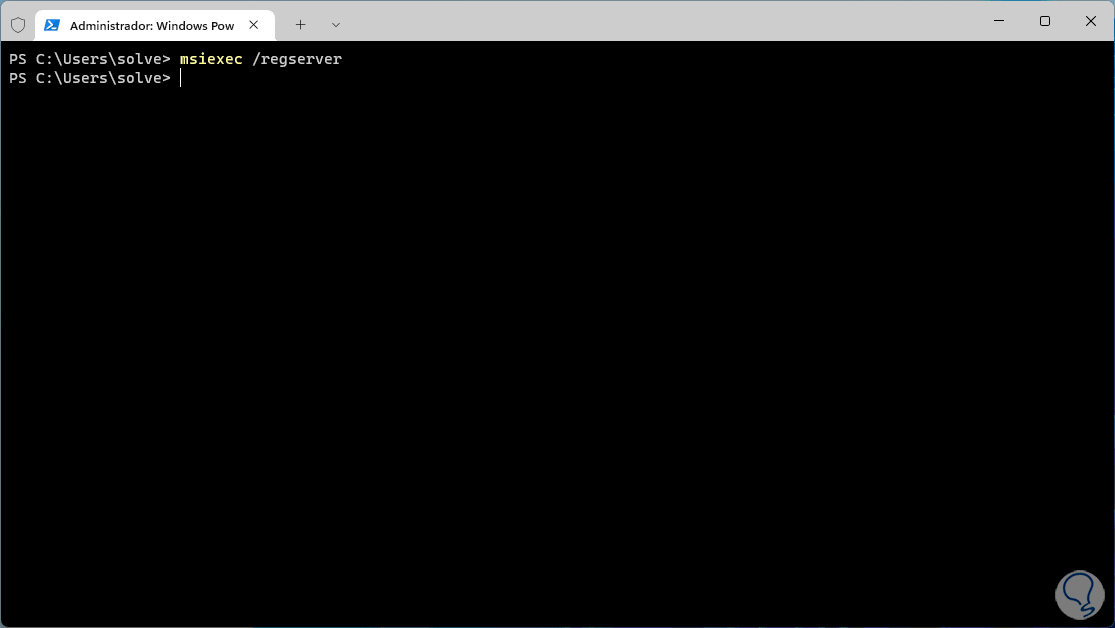
7 System Policy prohibits this installation Windows | Solution from Registry Editor
From the Registry Editor we can add a new value to manage Windows Installer from MSI.
Step 1
We open the Registry Editor:
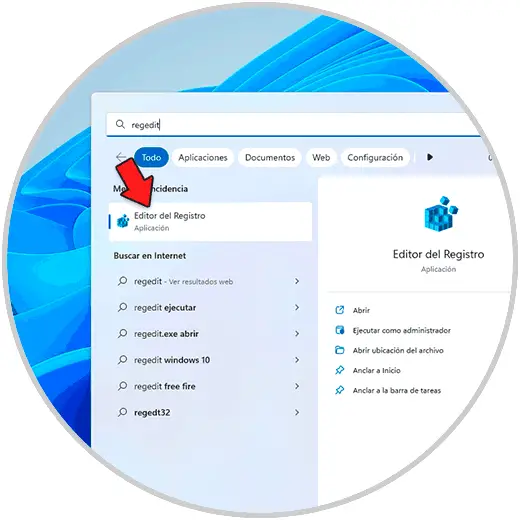
Let's go to the route:
HKEY_LOCAL_MACHINE - Software - Policies - Microsoft – Windows
Step 2
We right click on "Windows" and select "New - Key":
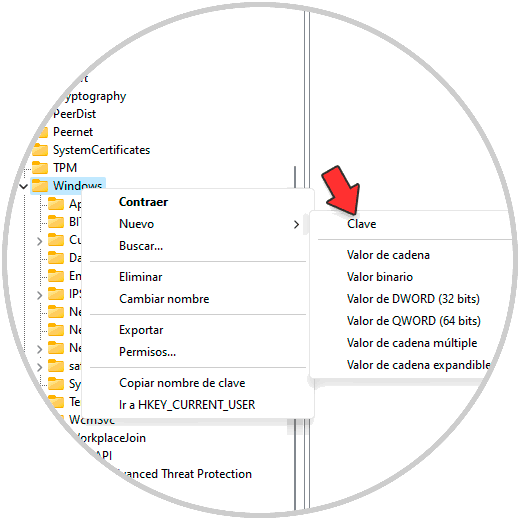
Step 3
Assign the name "Installer":
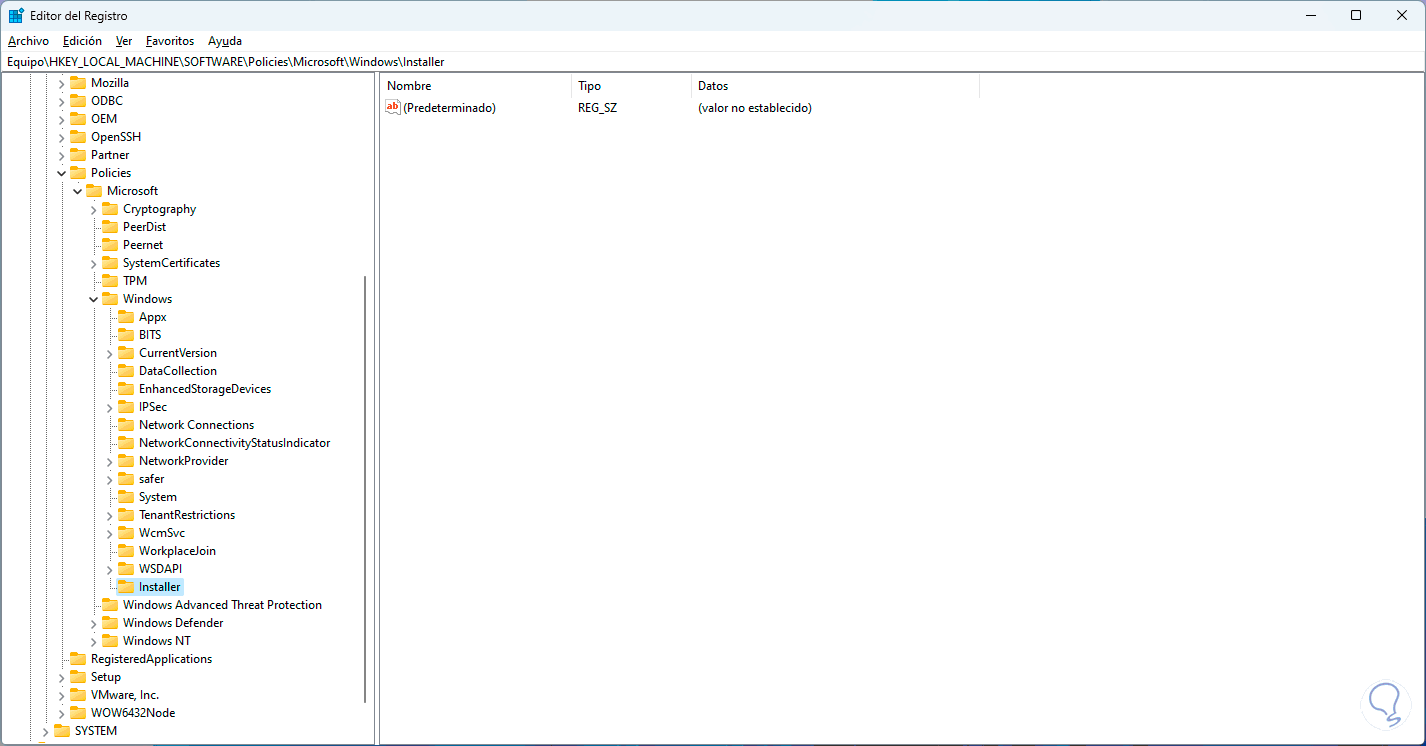
Step 4
We right-click somewhere free and select "New - DWORD Value (32-bit)":
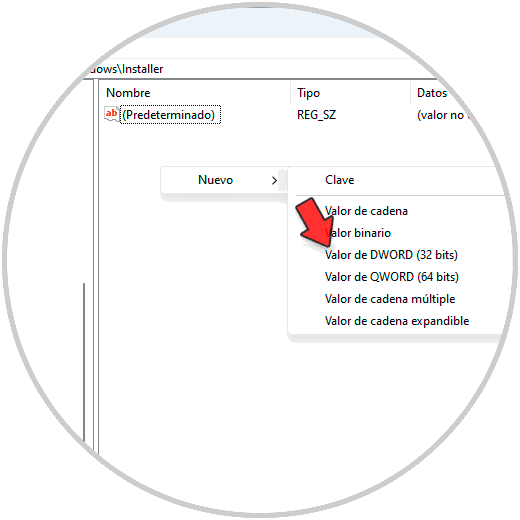
step 5
Assign the name "DisableMSI":
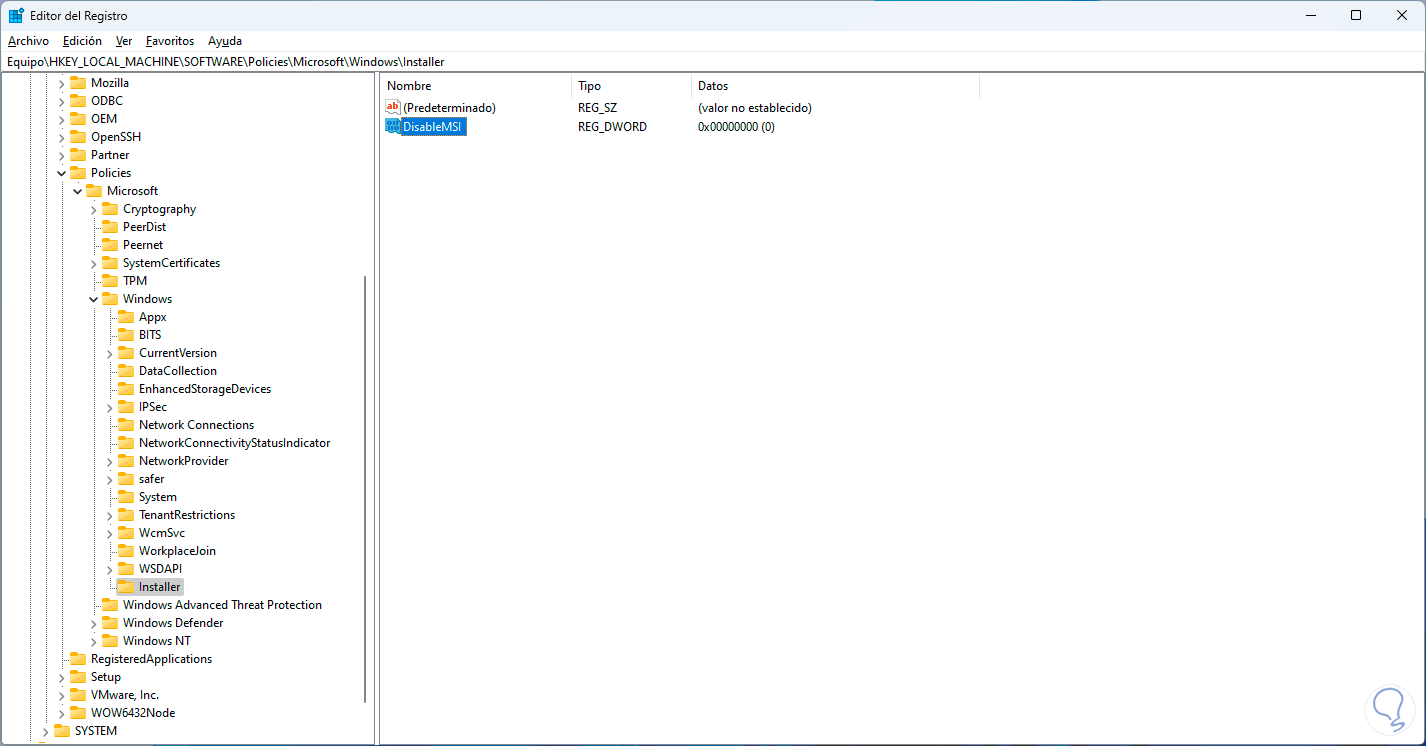
step 6
We double click on this value and set 0. Apply the changes.
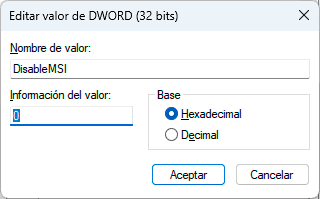
8 System Policy prohibits this installation Windows | Solution from Local Policies
Finally it is possible to create a new local directive for user management.
Step 1
In this case we open the Control Panel and in "View by" we establish "Small Icons":
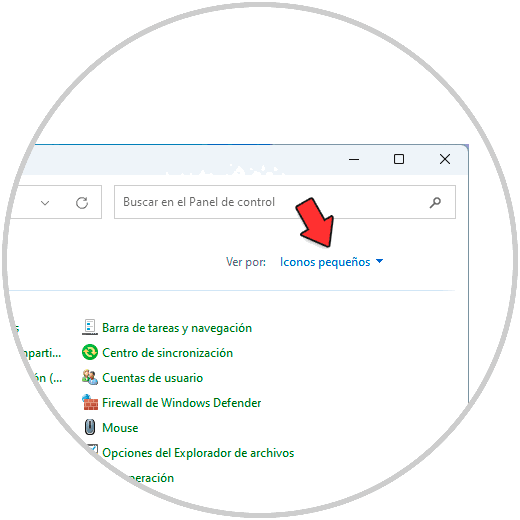
Step 2
We click on "Windows Tools" and we will see the following:
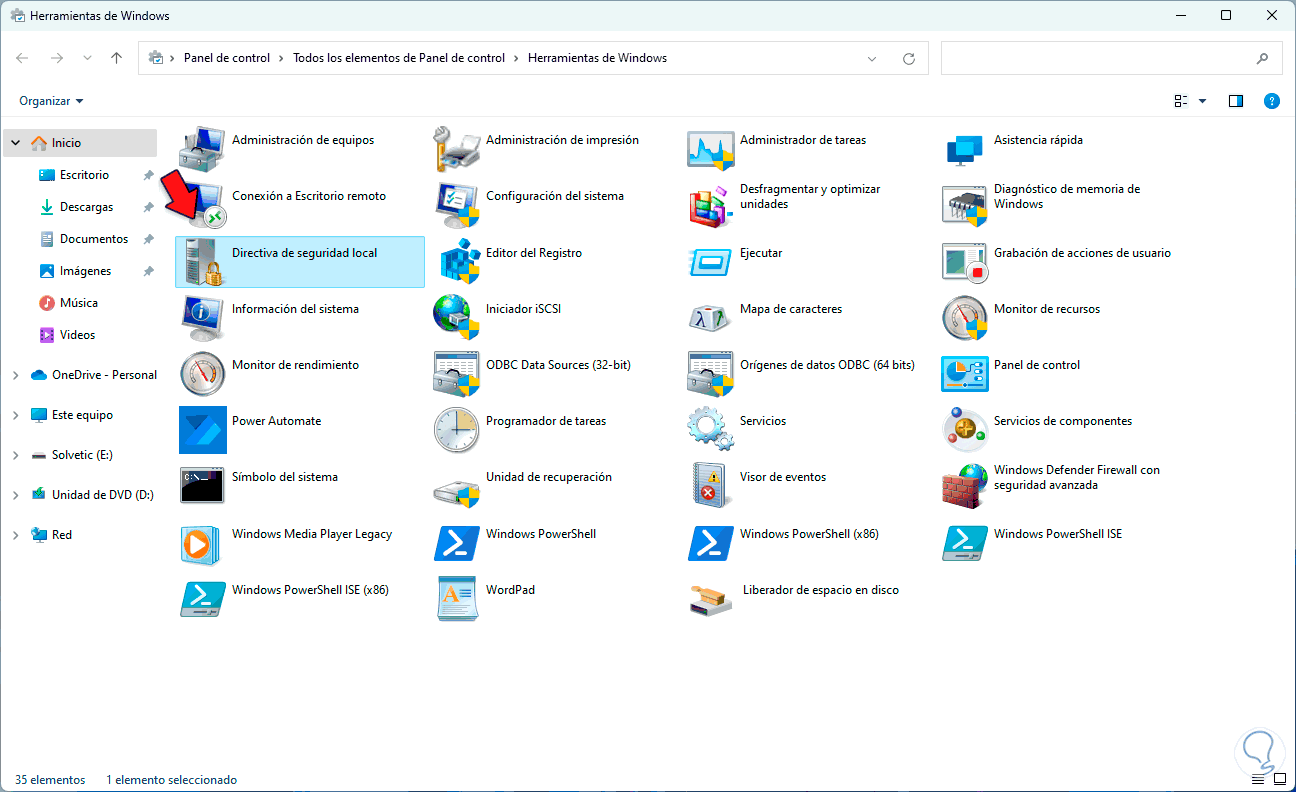
Step 3
We click on "Local Security Policy", then we right click on "Software Restriction Policies", select "New Software Restriction Policies":
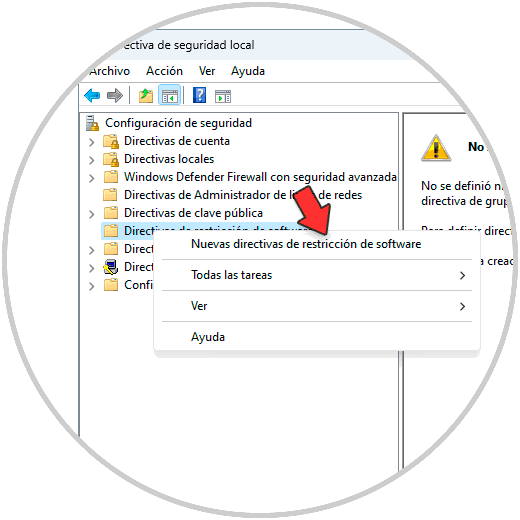
Step 4
We double click on "Compliance":
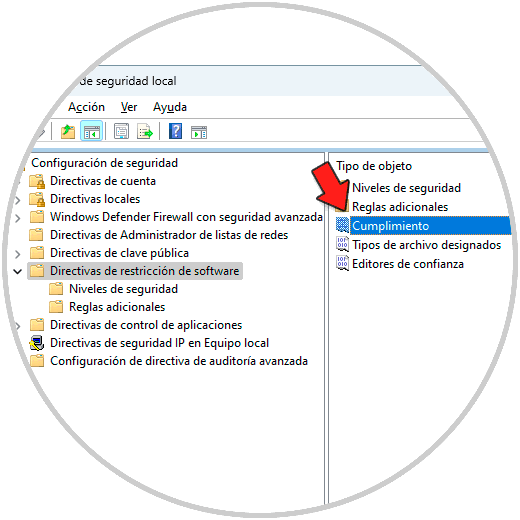
step 5
We will see the following:
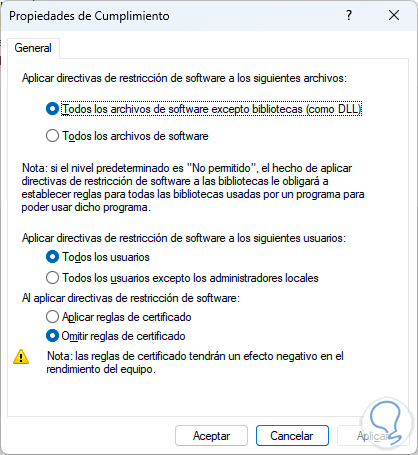
step 6
We activate the "All users except local administrators" box:
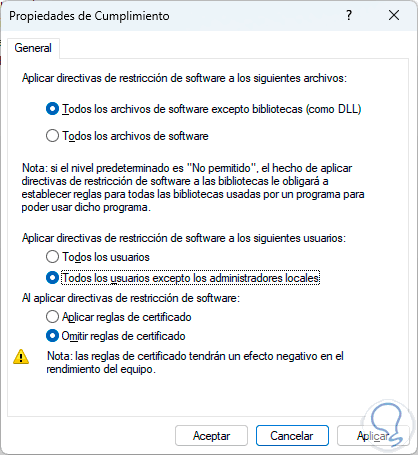
Apply the changes.
As we can see, each of these solutions that TechnoWikis offers you will be useful to correct the installation error by operating system policies..