To stay up to date, remember to subscribe to our YouTube channel!
SUBSCRIBE ON YOUTUBE
When we log in to our Windows operating system we must access various elements such as folders, files and others in order to have a dynamic work on these elements and we can find the error that the system cannot find the specified path and the most common cause of this It is because of a permission issue to access that file or folder..
Remember that Windows is based on numerous permissions and if any of these fail we find that error, for this reason TechnoWikis has a group of solutions to be able to open the elements without any error, avoiding the warning that the system cannot find the specified Path Windows.
Note
This method applies to both Windows 10 and Windows 11.
1 Validate the file path Windows
Step 1
This error is very simple to correct and it is checking that the destination has a specific route, this helps us to determine that we are actually redirecting the search to that site, to see this we open the File Explorer, there we right click on the folder or file and select the "Properties" option:
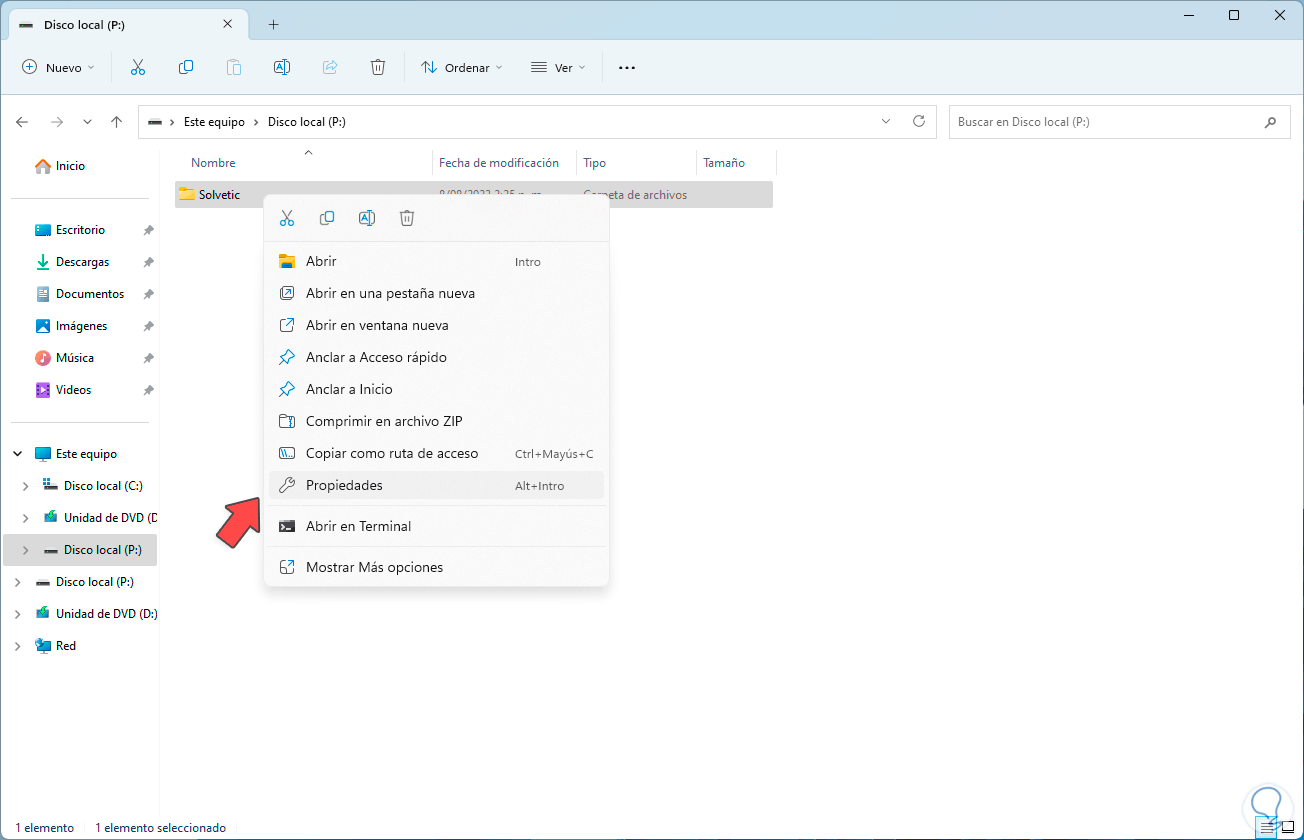
Step 2
In the pop-up window we are going to check in the "Location" field the path of this folder or file:
With this we know exactly the letter and path to use..
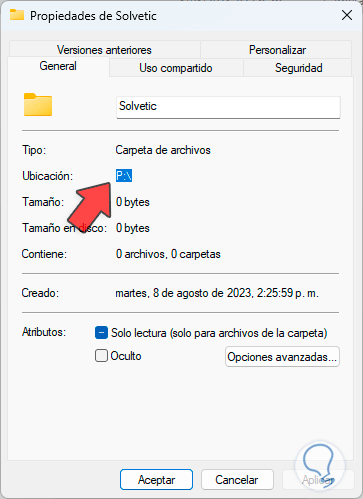
2 Access path from Windows terminal
Step 1
If it is not possible to access our folders or files in a traditional way, we can do it through the console (CMD, Terminal or PowerShell), to start we are going to copy the path where the element is located:
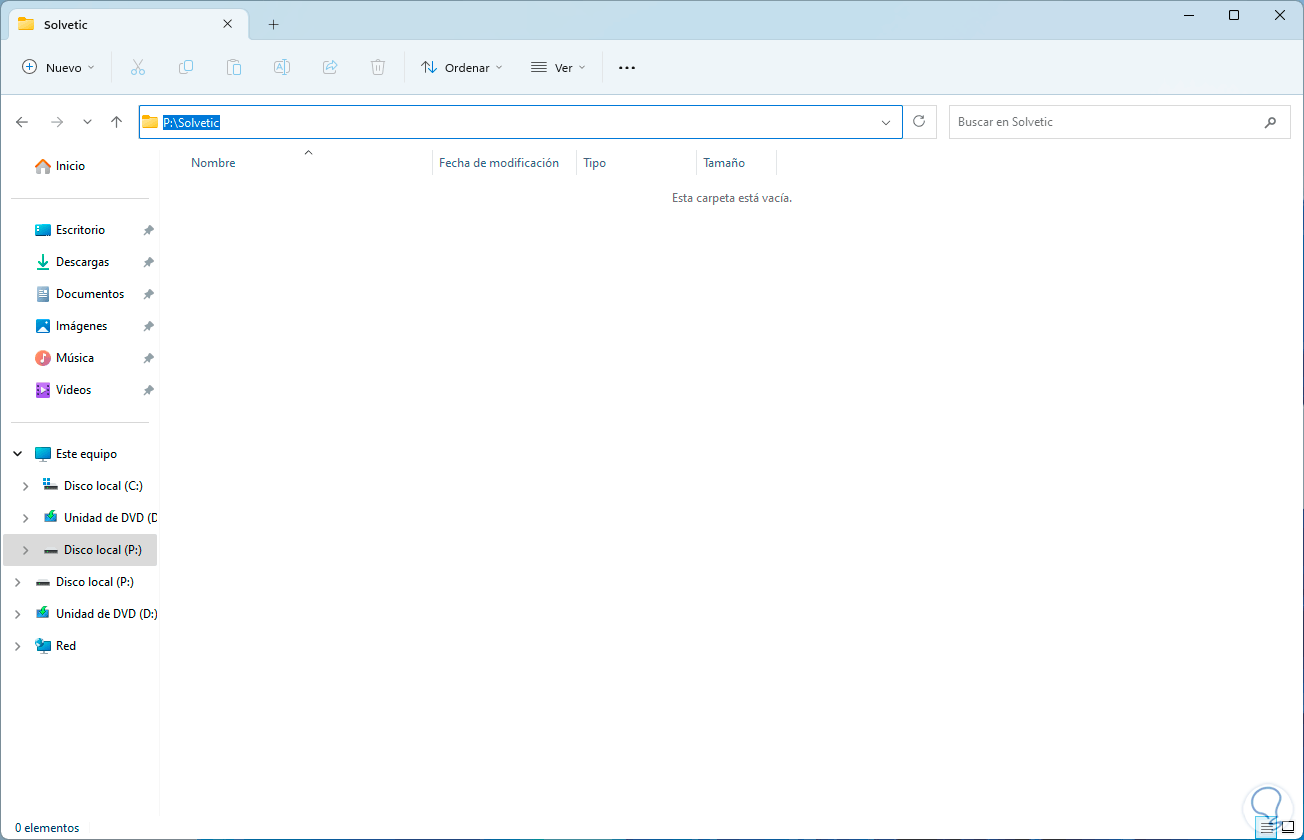
Step 2
Now we open the Command Prompt console as administrator from the search engine:
There it will be possible to use the “cd” command to access that path:
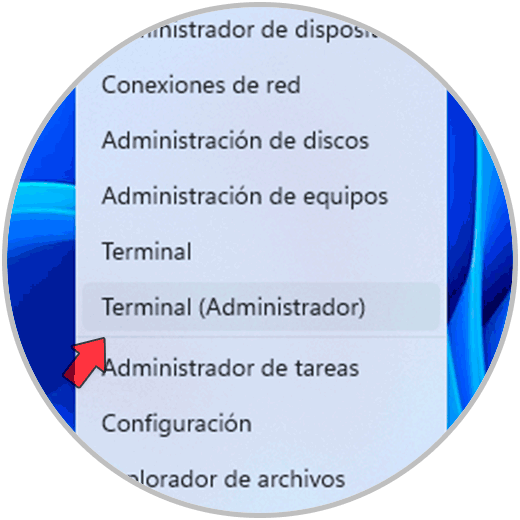
Step 3
Then we can work with the elements that are available in that route.
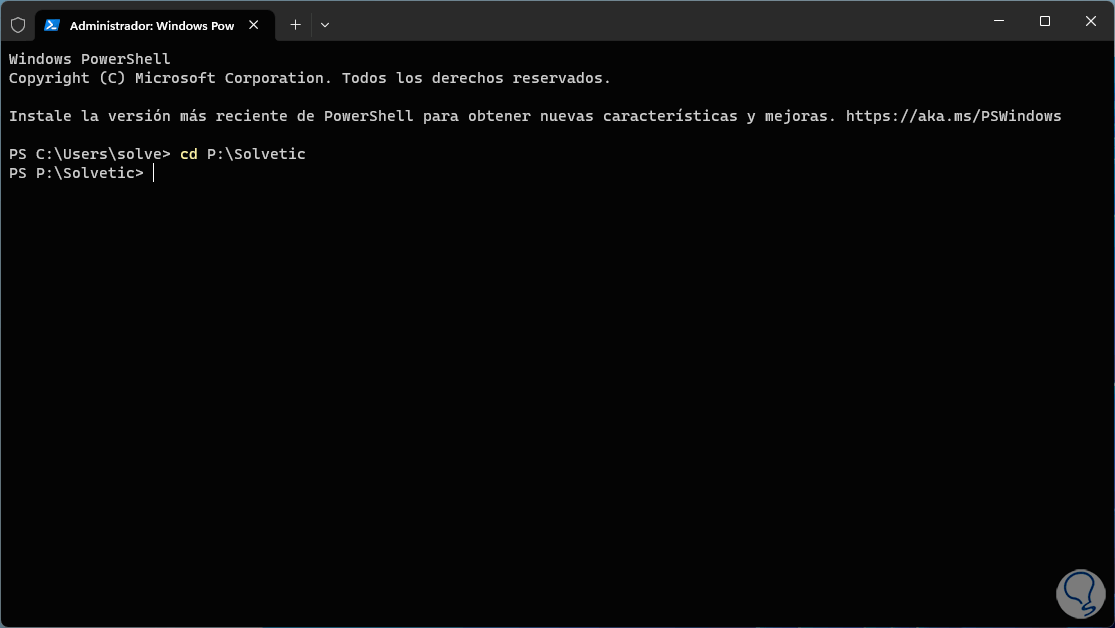
3 Search by name Windows
Another cause to see this error is that we do not remember the name of the file or folder which undoubtedly gives the error that the path is not found when entering some erroneous data, we can check everything related to our search by opening the File Explorer and there from the search field we enter the desired term:
By pressing Enter we will see in the results if the element we need is there.
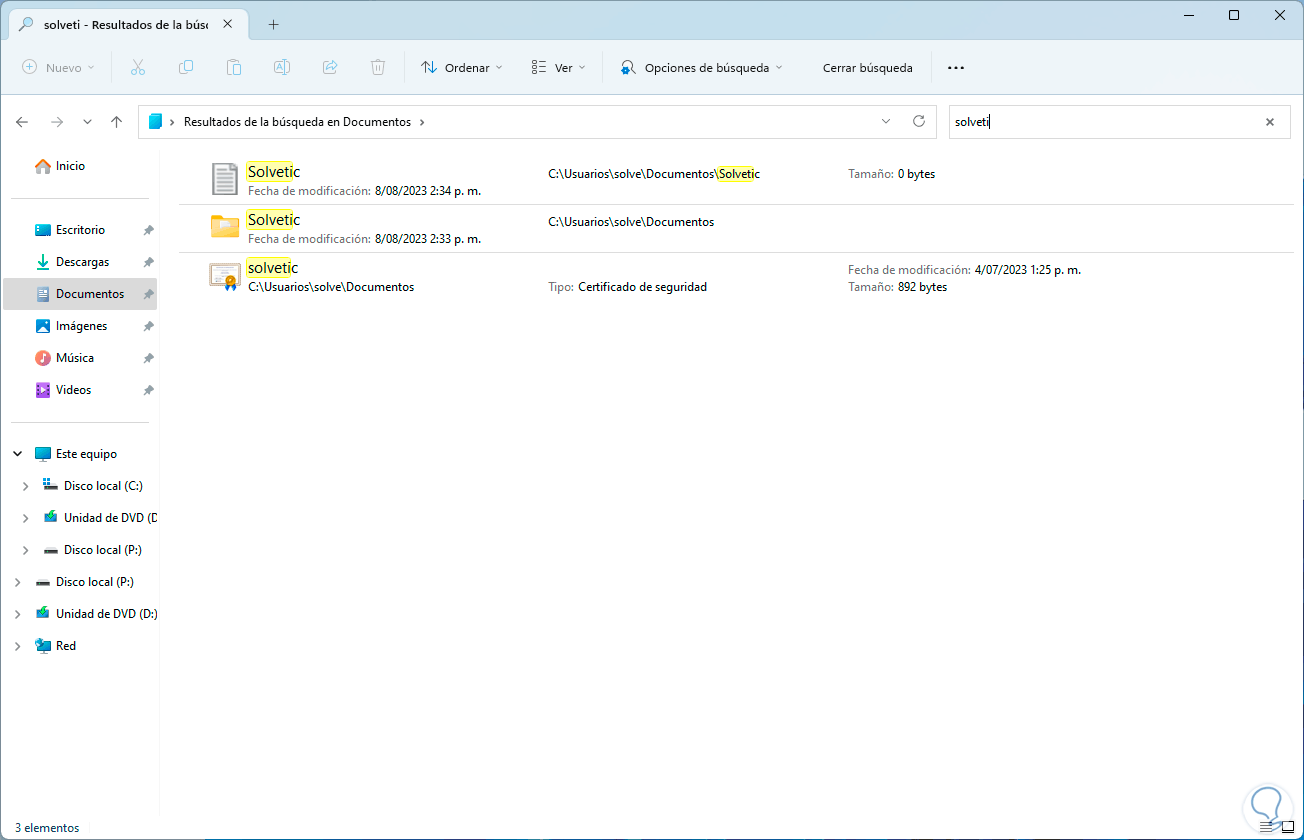
4 Edit Windows environment variables
This method seeks to validate that the routes that are in the system variables which allow us to configure and have access to some features and system resources, Windows offers us two types of variables that are:
- Environment variables which are specific settings for each user or active Windows session and have a direct impact on the use of applications for the active session, there we find the "PATH" variable, which determines where the program executables will be searched and the variable "TEMP" in which temporary applications are stored
- System variables which are global and have an impact on all users and sessions in the system
Step 1
For this case we will go to the route
- Start
- Setting
- System
- Information
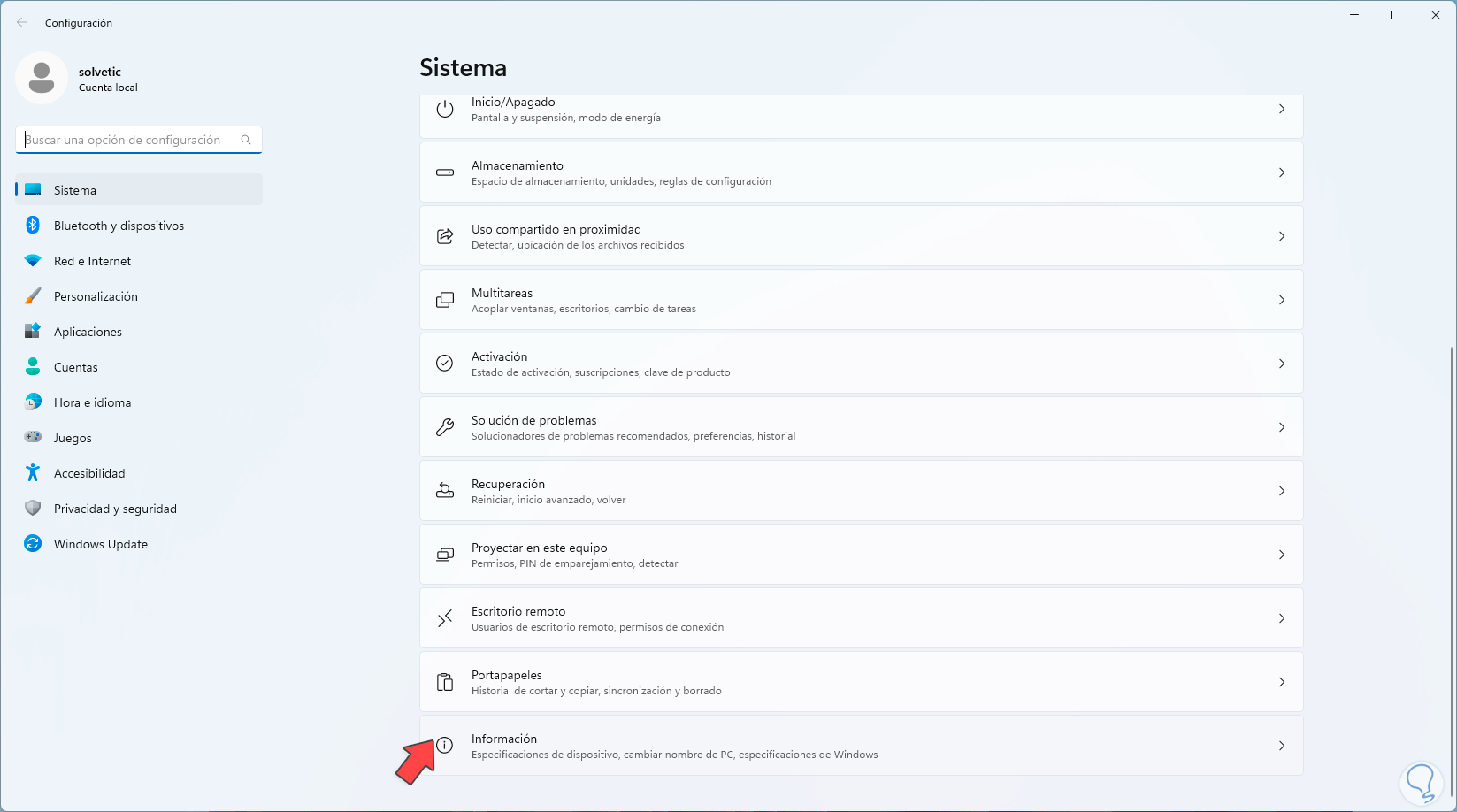
Step 2
Now we will see the following:
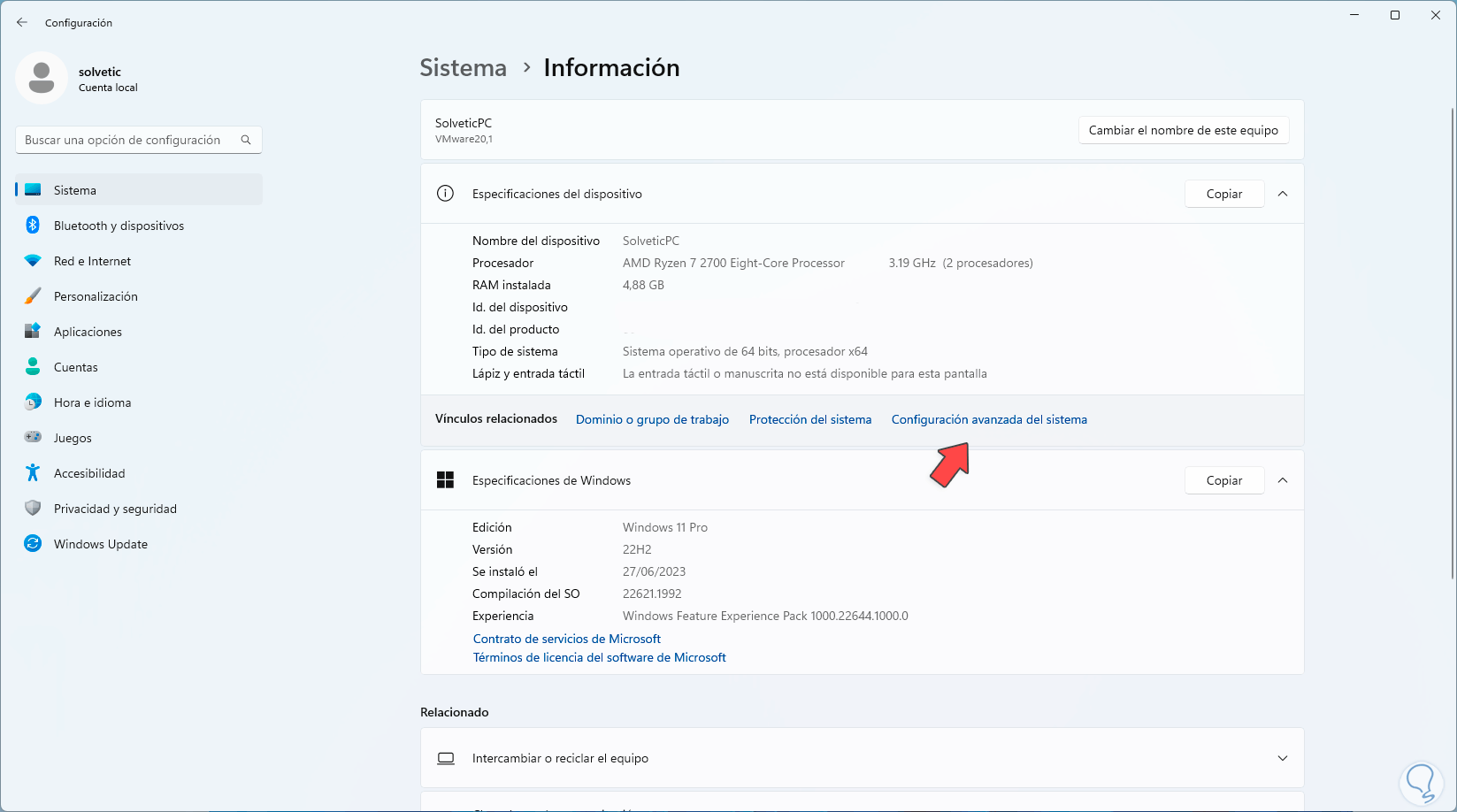
Step 3
We click on the "Advanced system configuration" line and the following window will open:
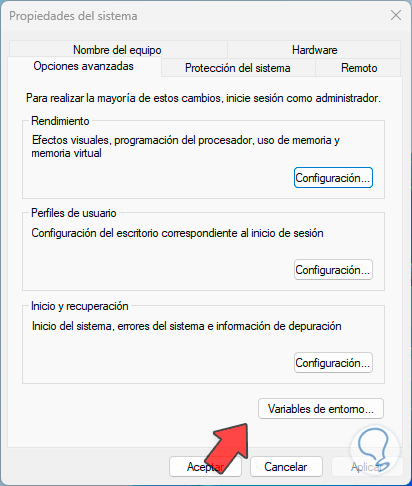
Step 4
Now we click on "Environment variables" to see the following:
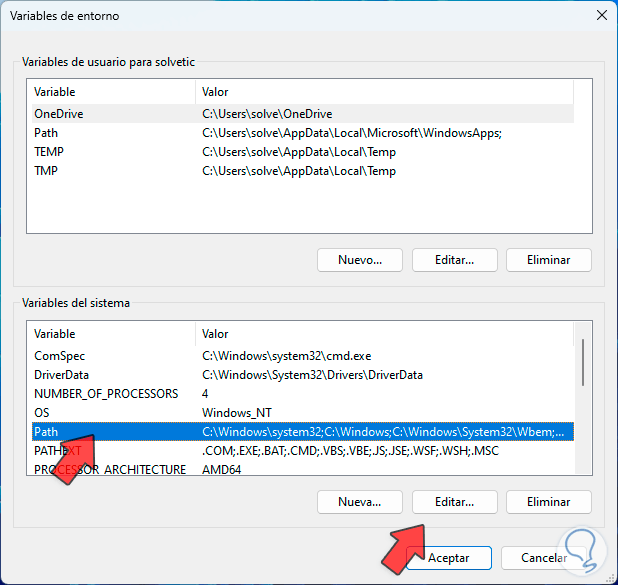
step 5
There in the "System variables" section we select the "Path" line and click on "Edit", the following will open:
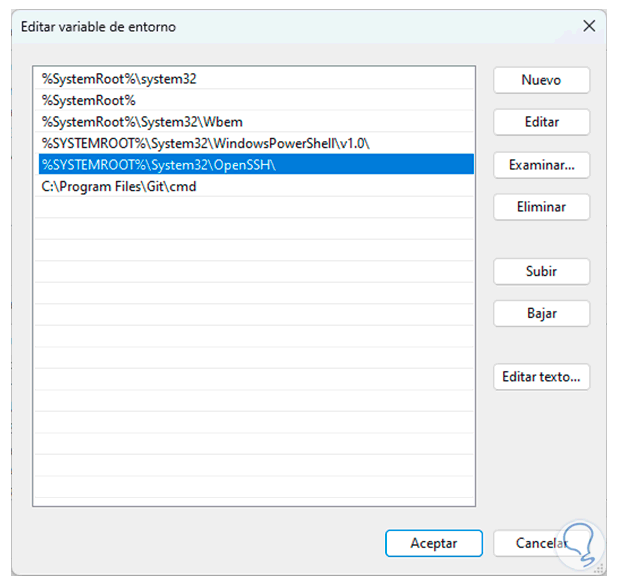
step 6
To validate if a path is correct, we are going to select it by clicking on "Edit" to copy it and then open File Explorer and paste that path there to see if it exists or not:
If it does not exist, we can remove it from the system variables..
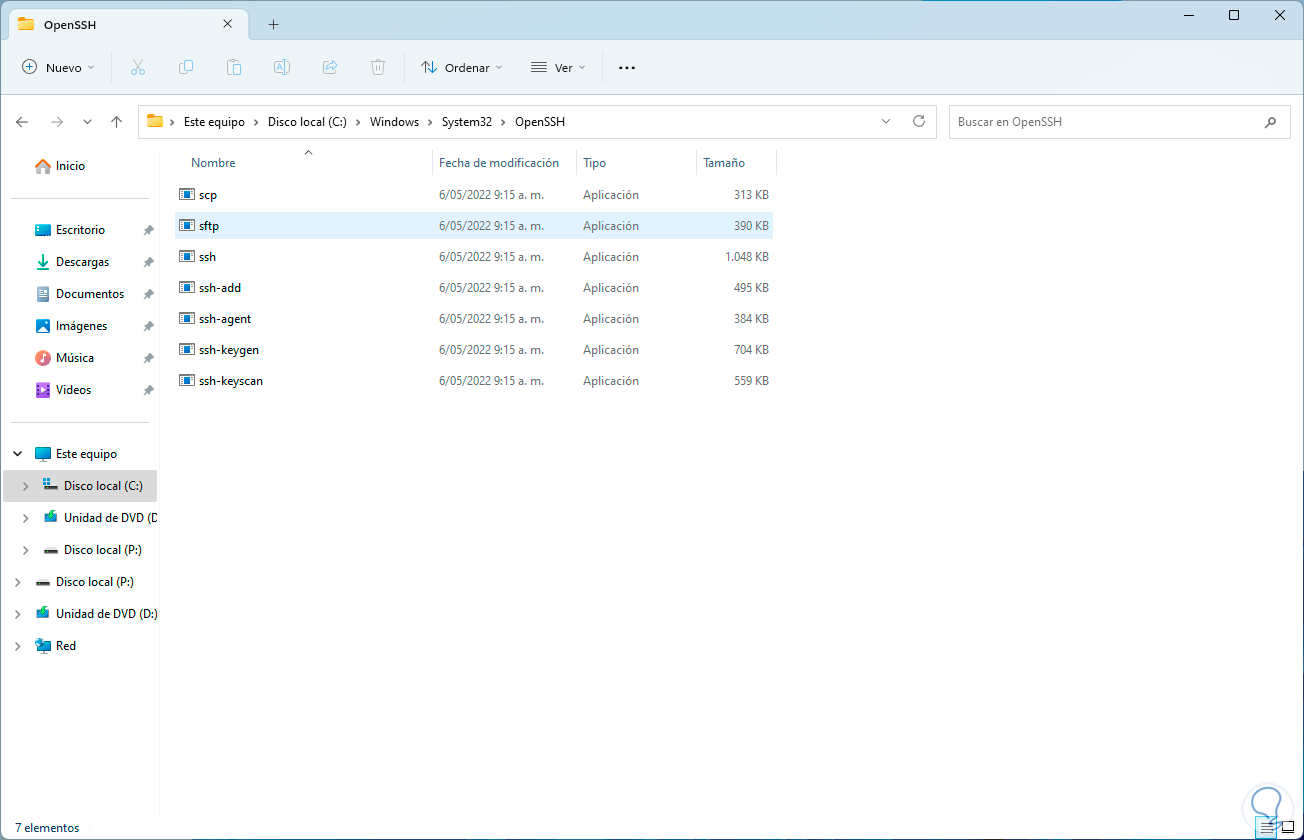
5 Set Windows folder owner
Each element in Windows is assigned an owner who has control over its content, so if the path we need to access has a different owner, we will see the error that path is not found.
Step 1
We open the File Explorer, right click on the folder and select "Properties":
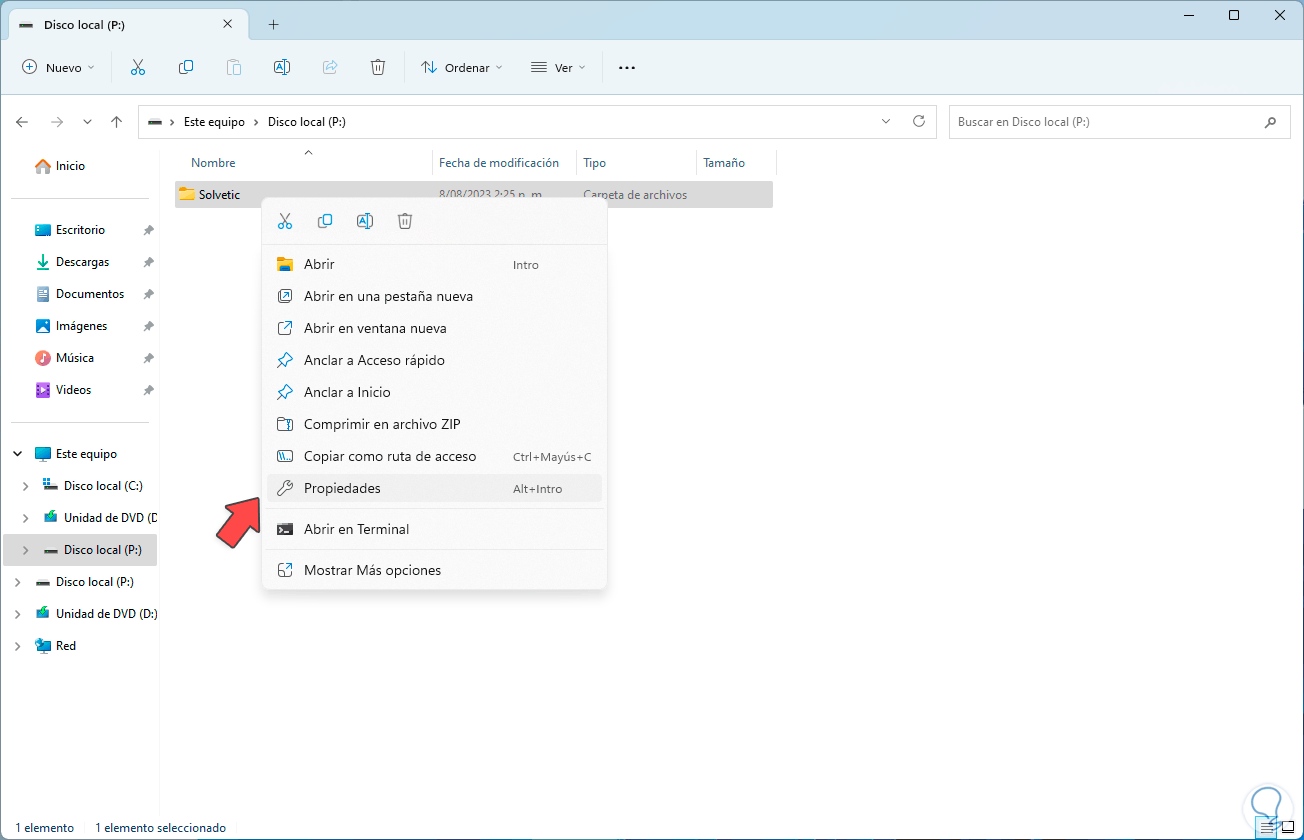
Step 2
In the pop-up window we go to the "Security" tab where we will see the following:
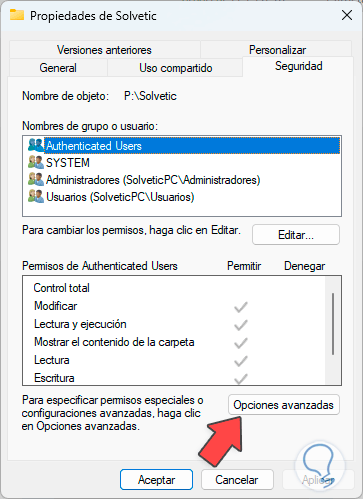
Step 3
We click on "Advanced options" so that the following is displayed:
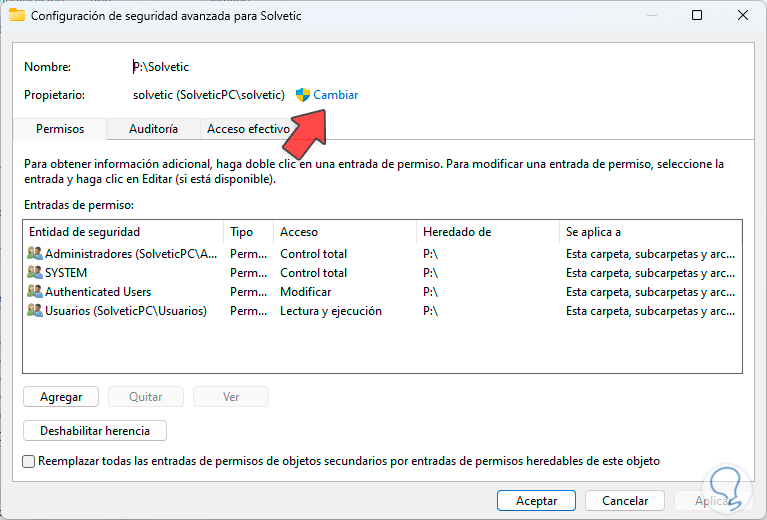
Step 4
At the top, click on "Change" located in the "Owner" section and in the pop-up window we select the user who will be the new owner:
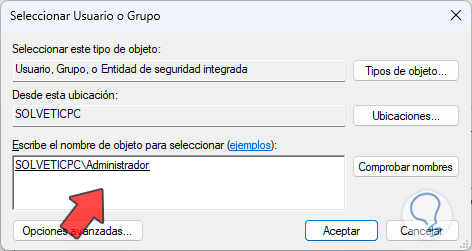
step 5
We apply the changes and we will see the following. When we click on "Apply" we will see the following message:
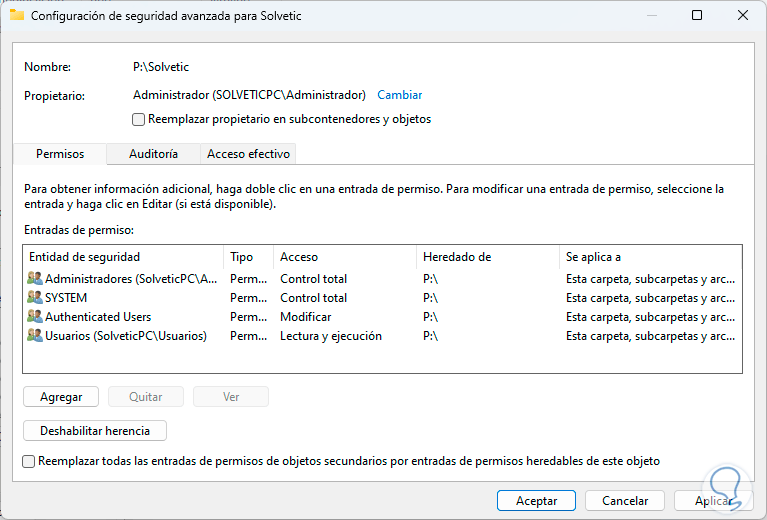
step 6
We click "OK" to complete the process and access that folder.
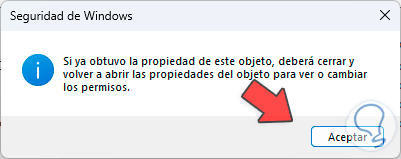
6 Create Windows File Shortcut
Step 1
Through this method we can simplify access to the element by creating a shortcut and then with just a double click we will have access to it, to achieve this we open the File Explorer, right click on the folder or file and select "Show more options”:
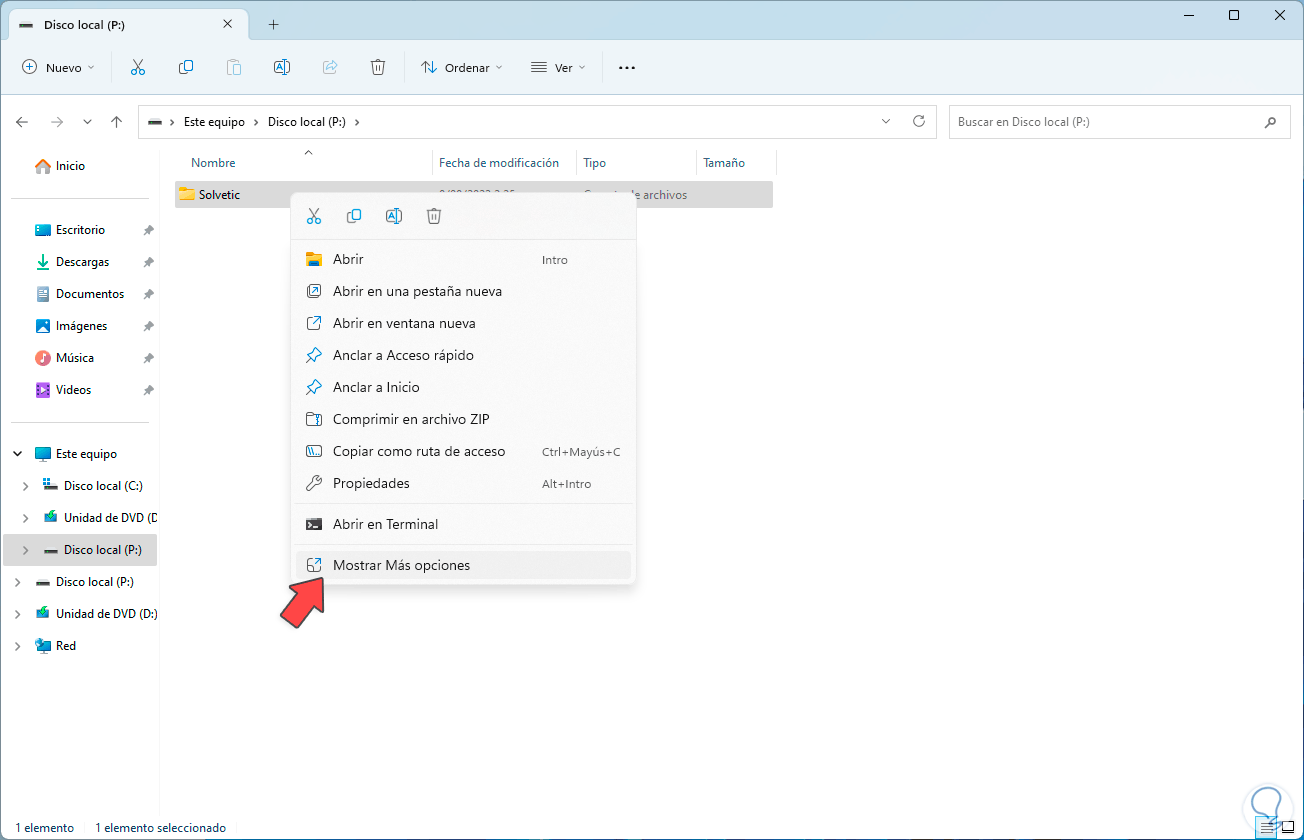
Step 2
Then we click on "Send to" and then click on "Desktop (create shortcut)":
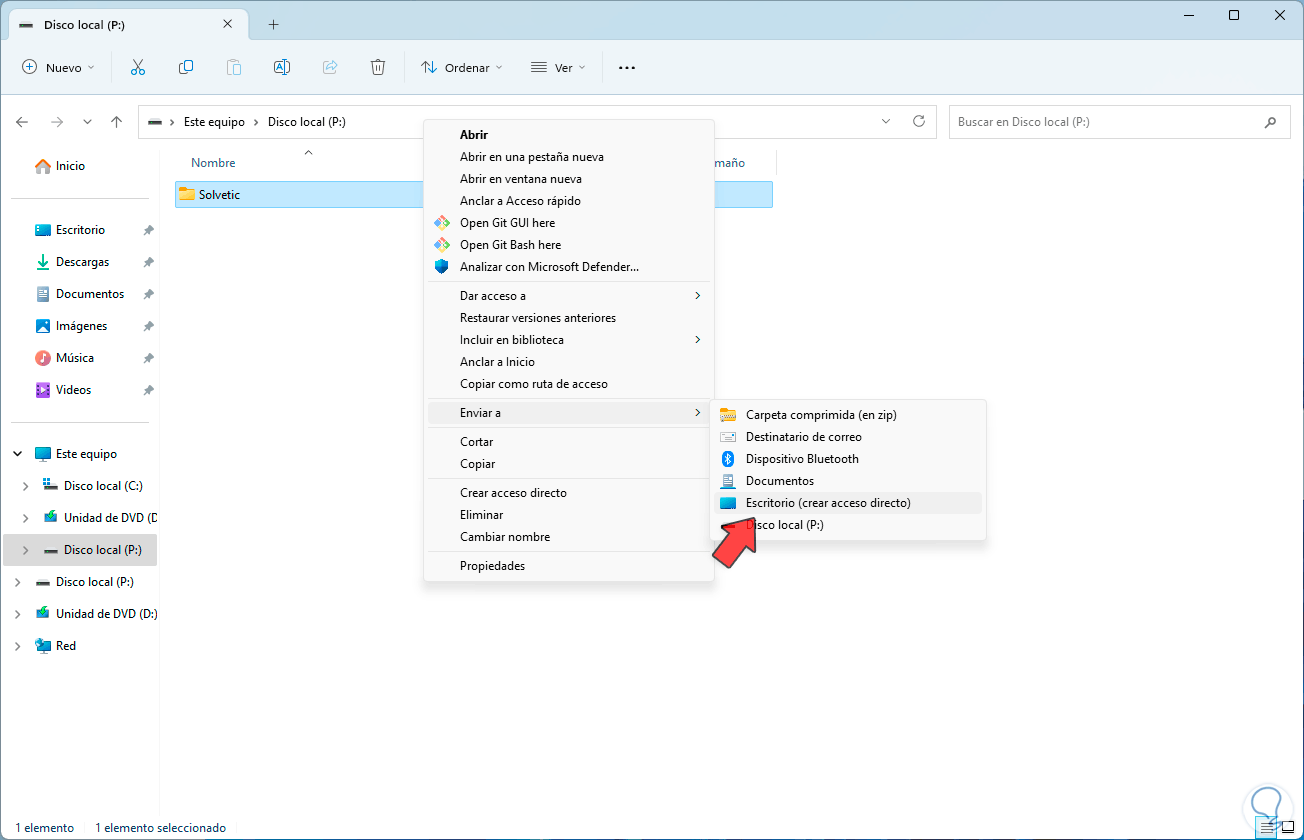
Step 3
We will see the direct access to the created element. Now from the access created it will be possible to go to that path in Windows.
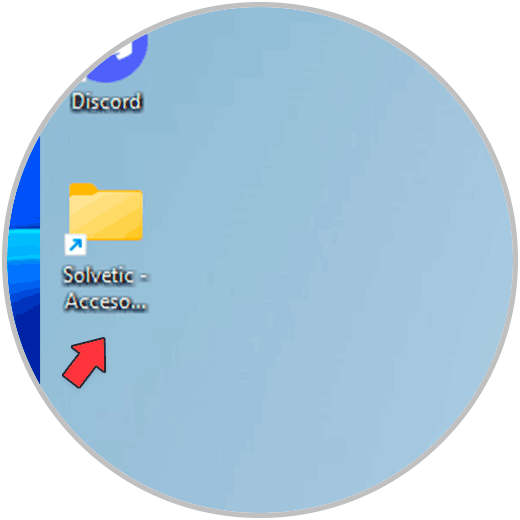
7 Configure Windows antivirus
Step 1
A frequent cause of the path error is related to the Windows 10/11 antivirus, first we are going to carry out an analysis to determine if the cause of the error is a virus, we open "Windows Security" from the search engine:
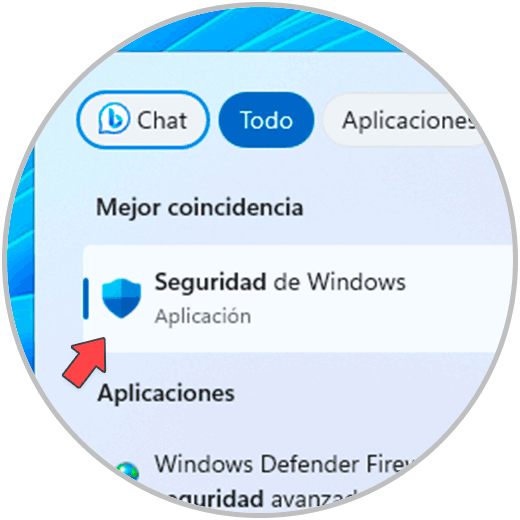
Step 2
We go to the "Antivirus and threat protection" option and click on "Manage settings":
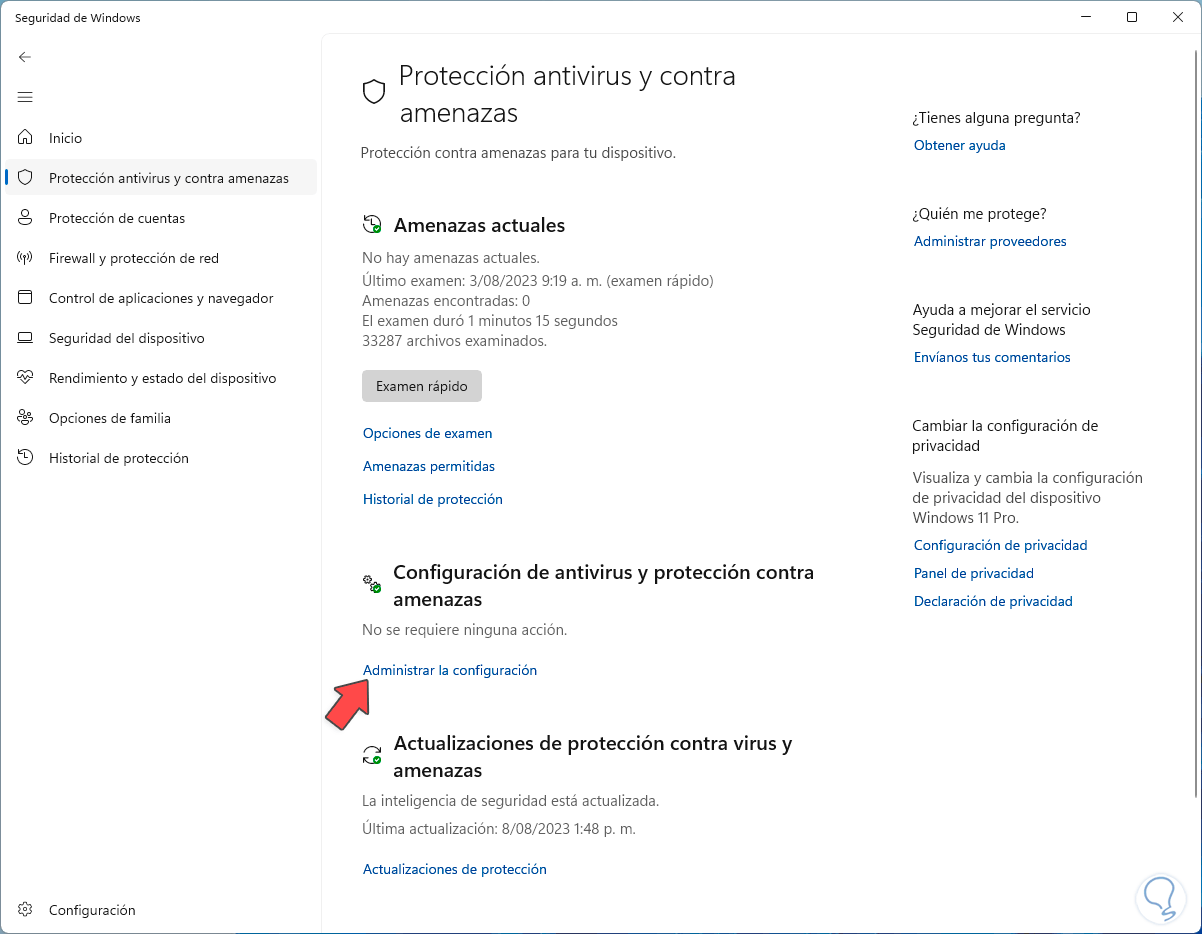
Step 3
By clicking there we are going to confirm that the "Real-time protection" switch is active:
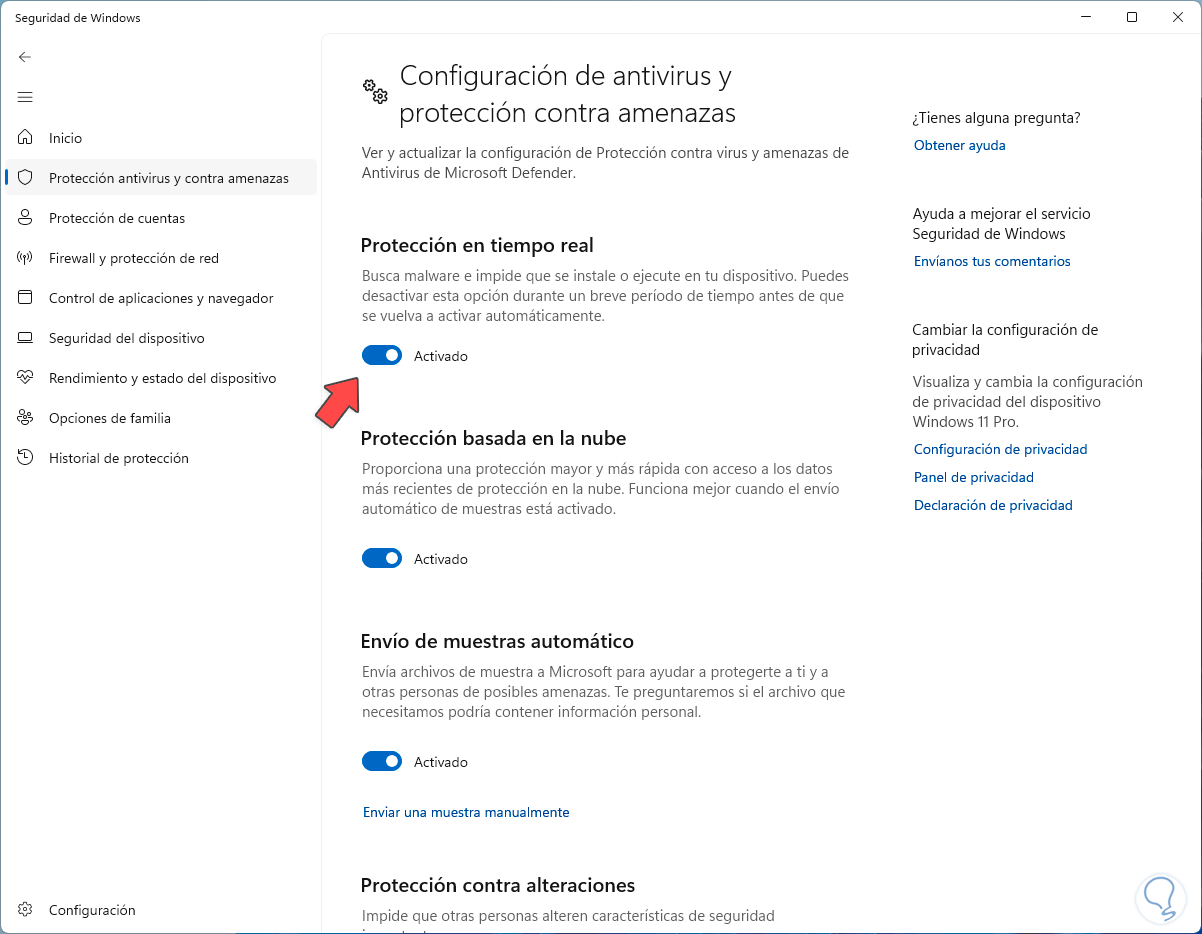
Step 4
We return to the initial window and this time we click on "Quick exam":
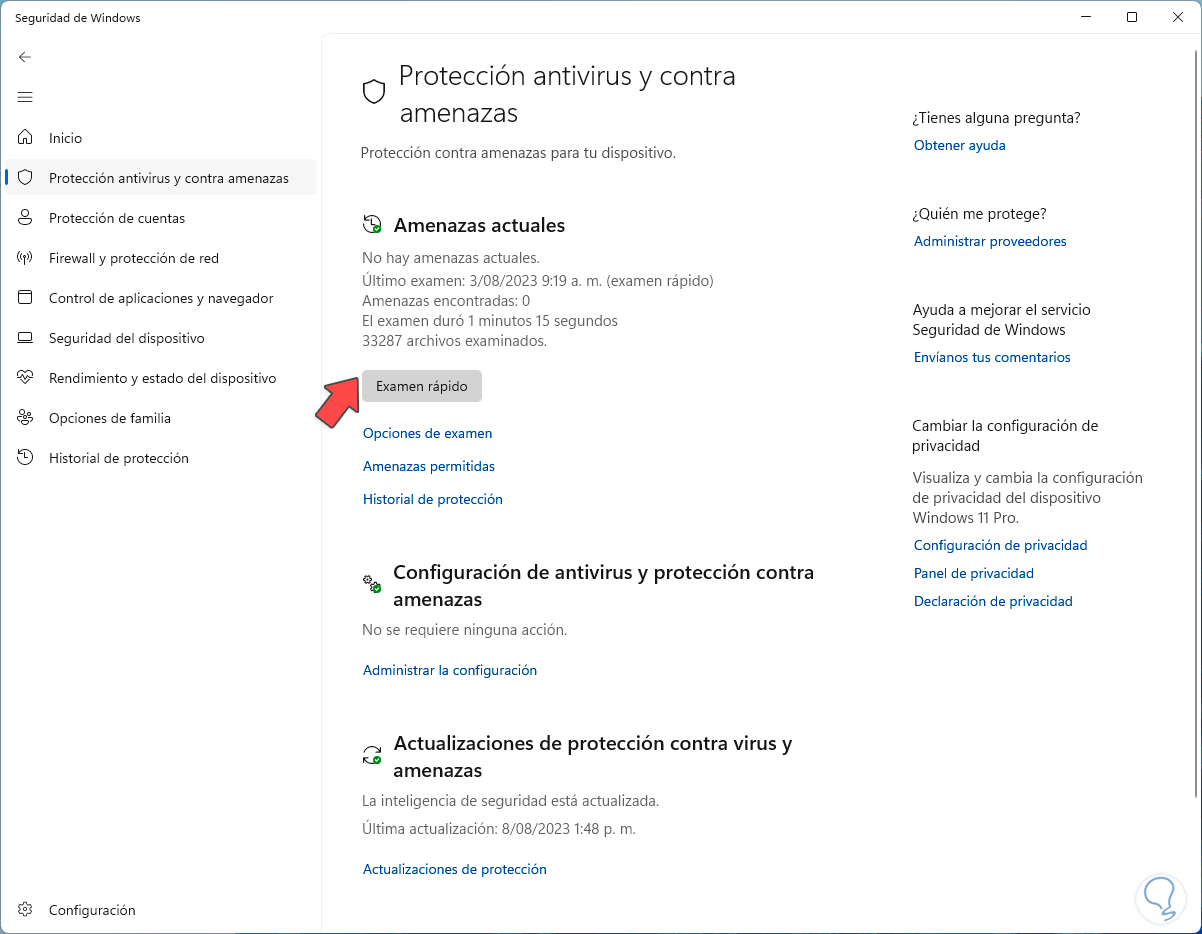
step 5
The analysis will start:
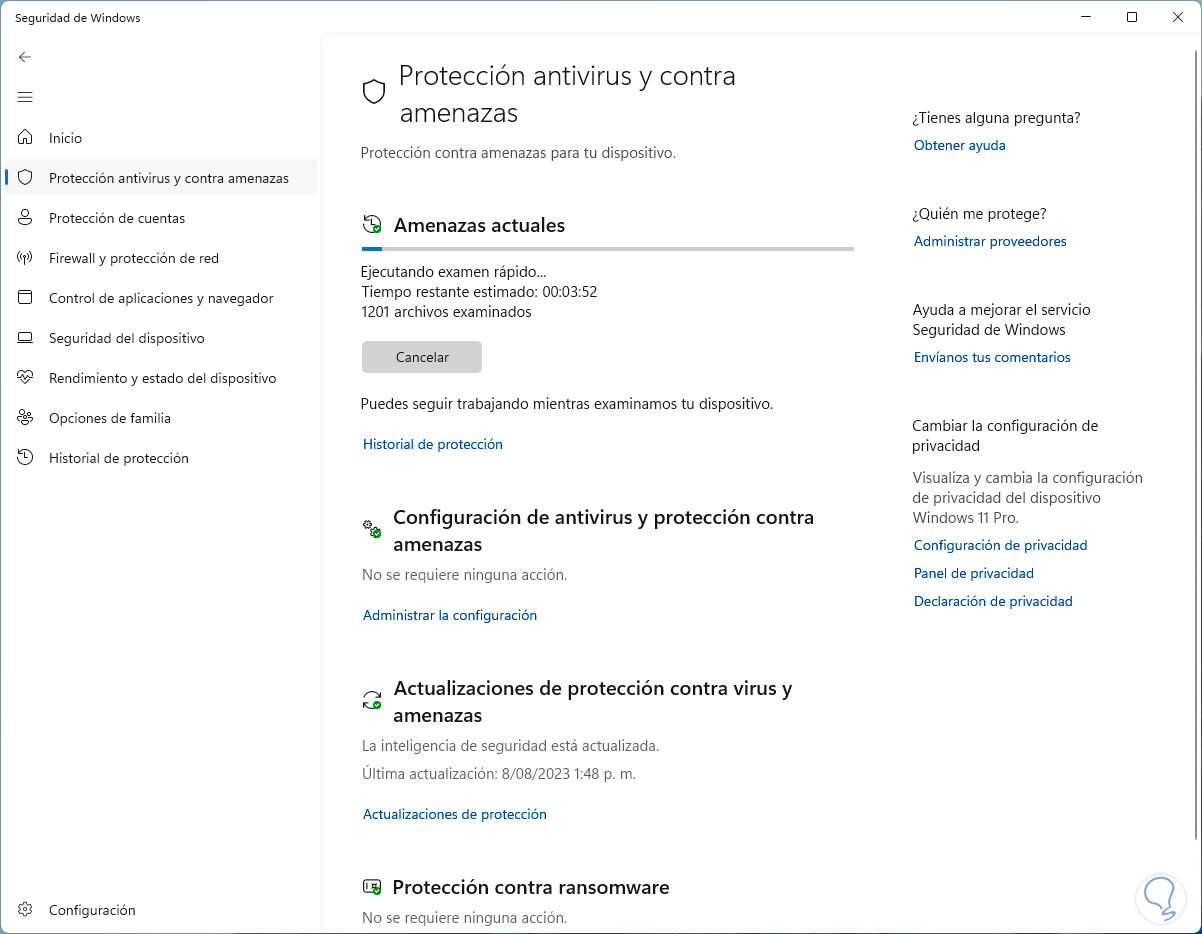
step 6
We hope that the end of the analysis is reached to determine whether or not there are threats:
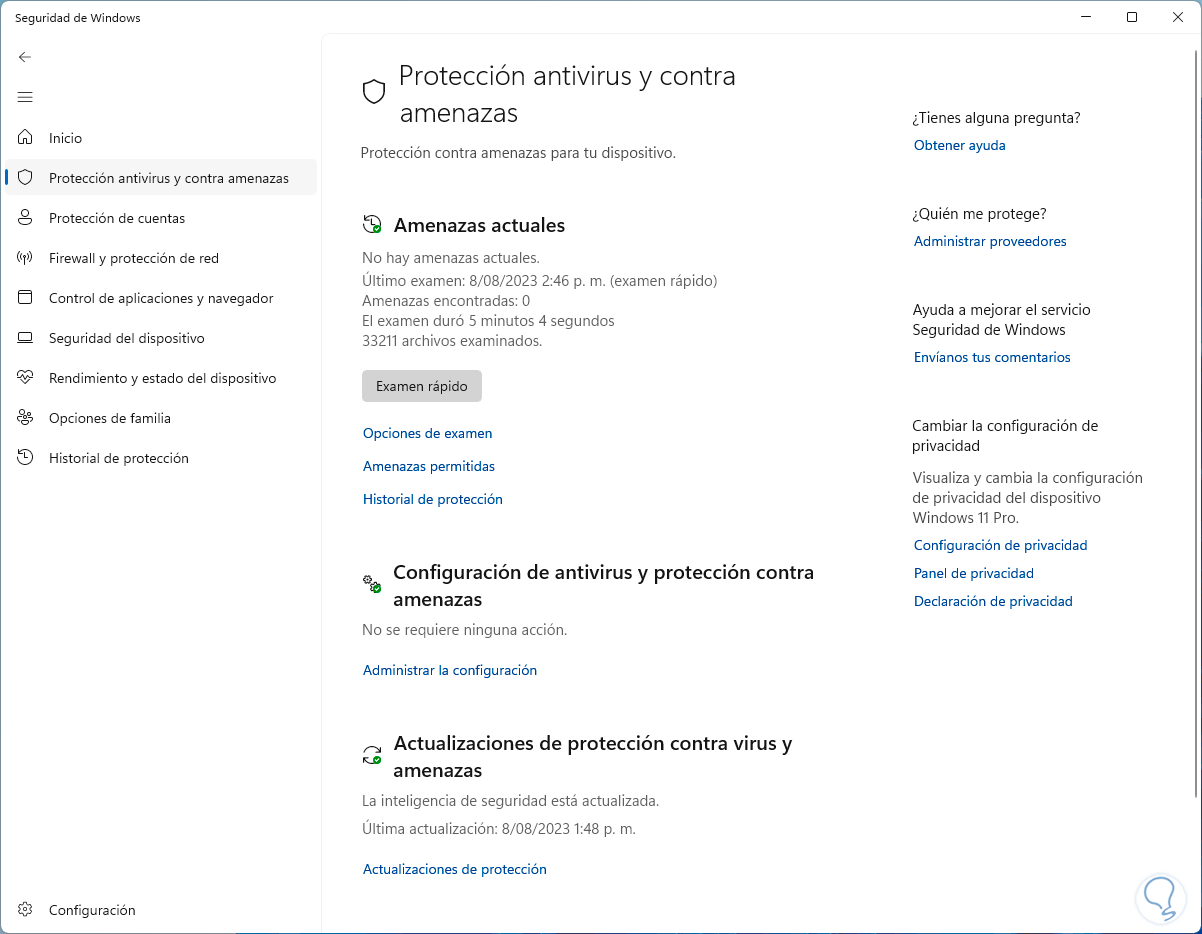
8 Adjust Windows folder access
Step 1
With this security function we look for the folder that gives us the error to have the permissions of the antivirus side and the security options, we open Windows Security again from the search engine:
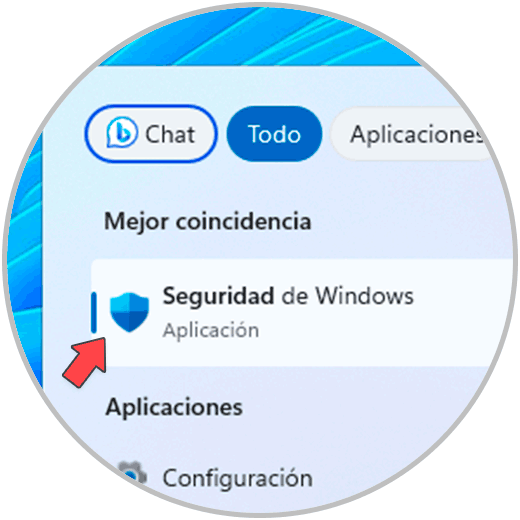
Step 2
We go to the "Antivirus and threat protection" option and at the bottom we click on "Manage protection against ransomware":
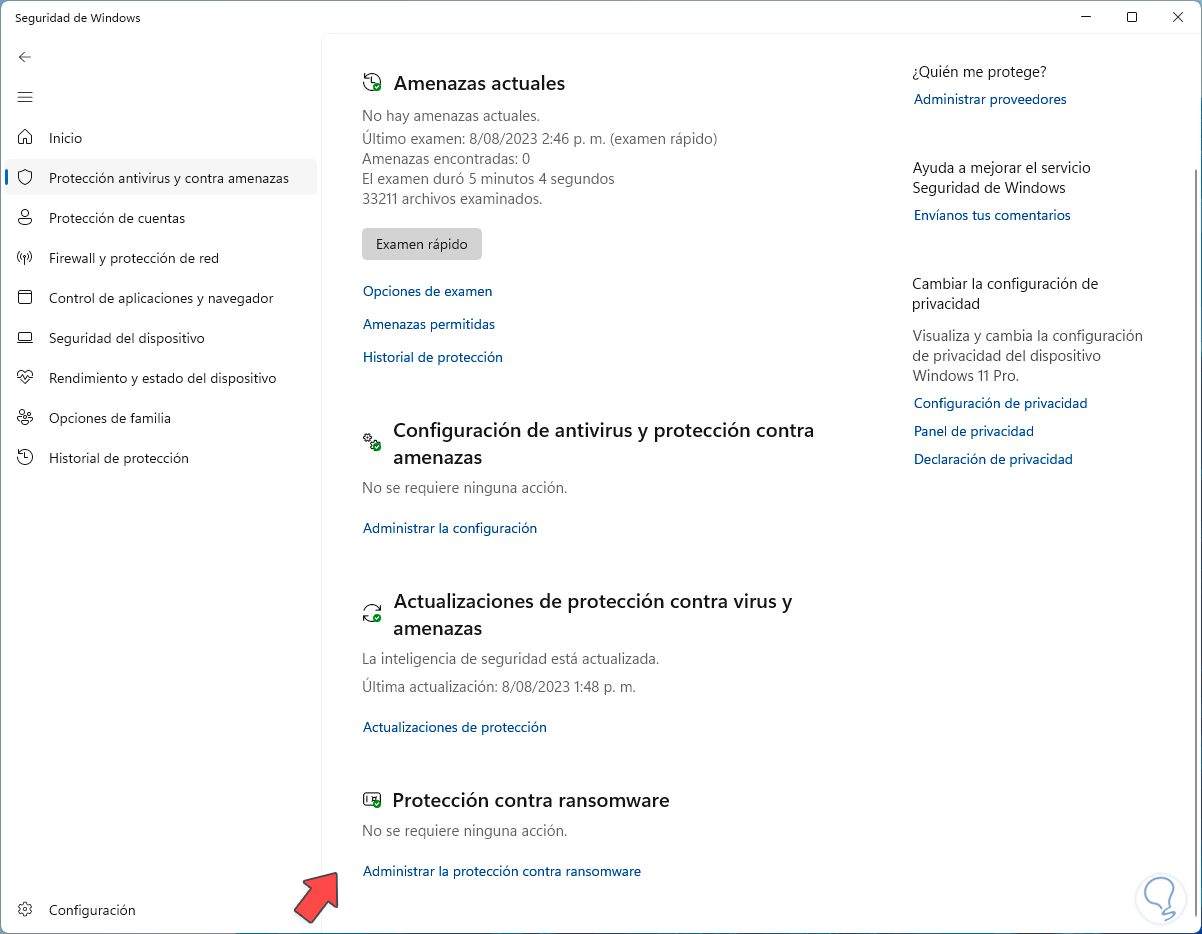
Step 3
The following will open:
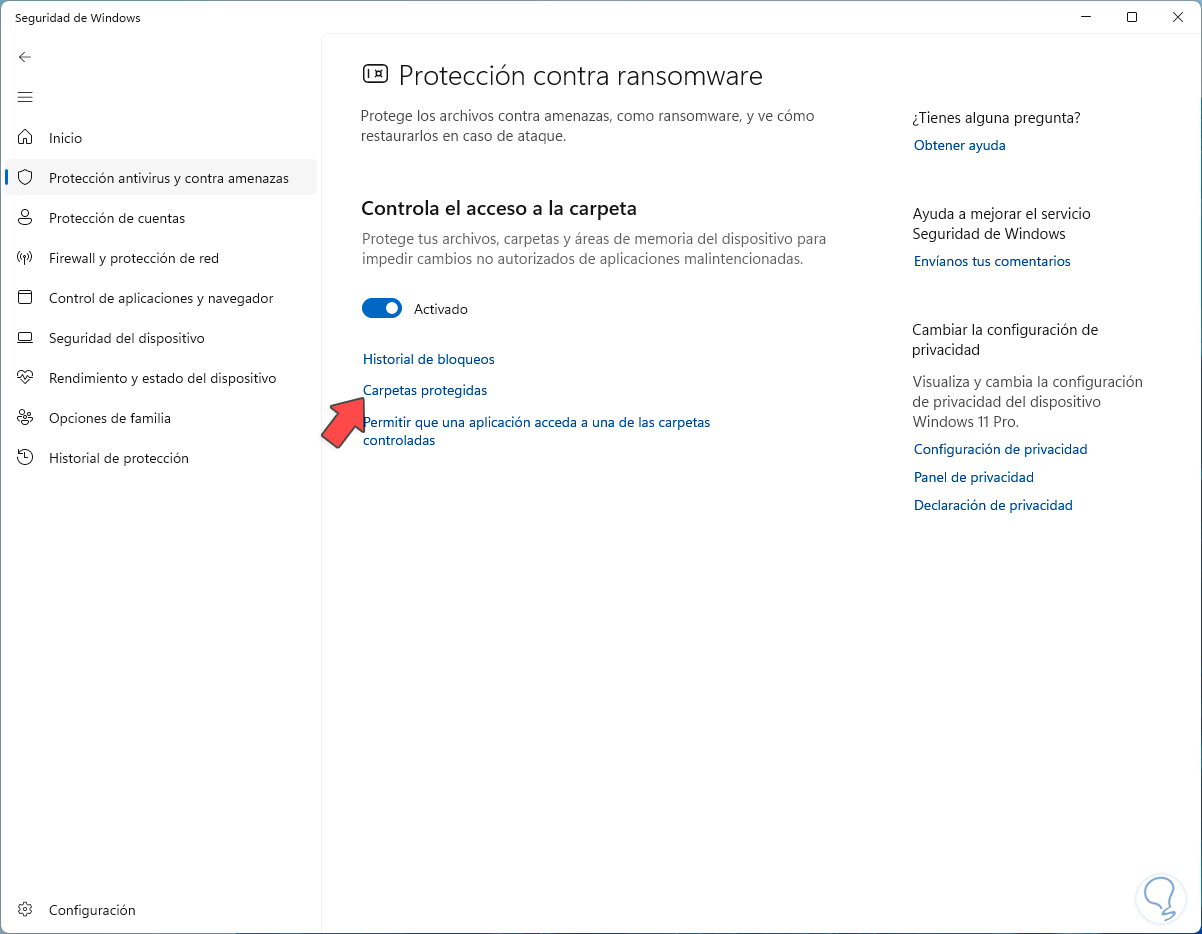
Step 4
Let's click on "Protected folders" to see this:
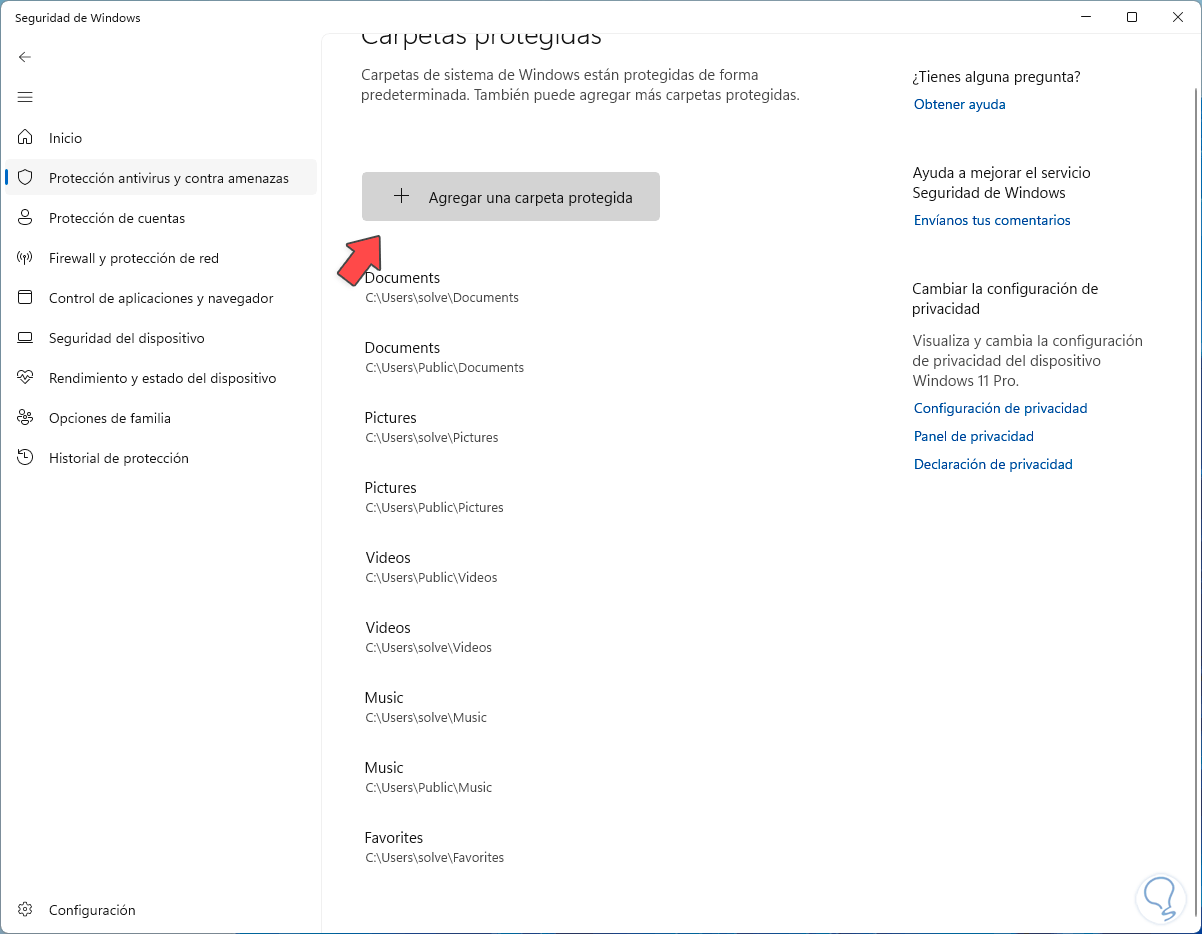
step 5
We click on "Add a protected folder" and then select the desired folder:
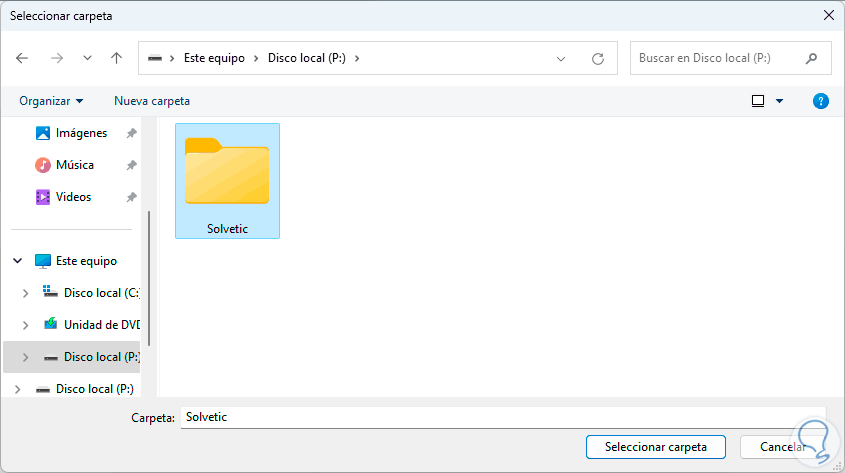
step 6
By clicking on "Select folder" we will see it added:
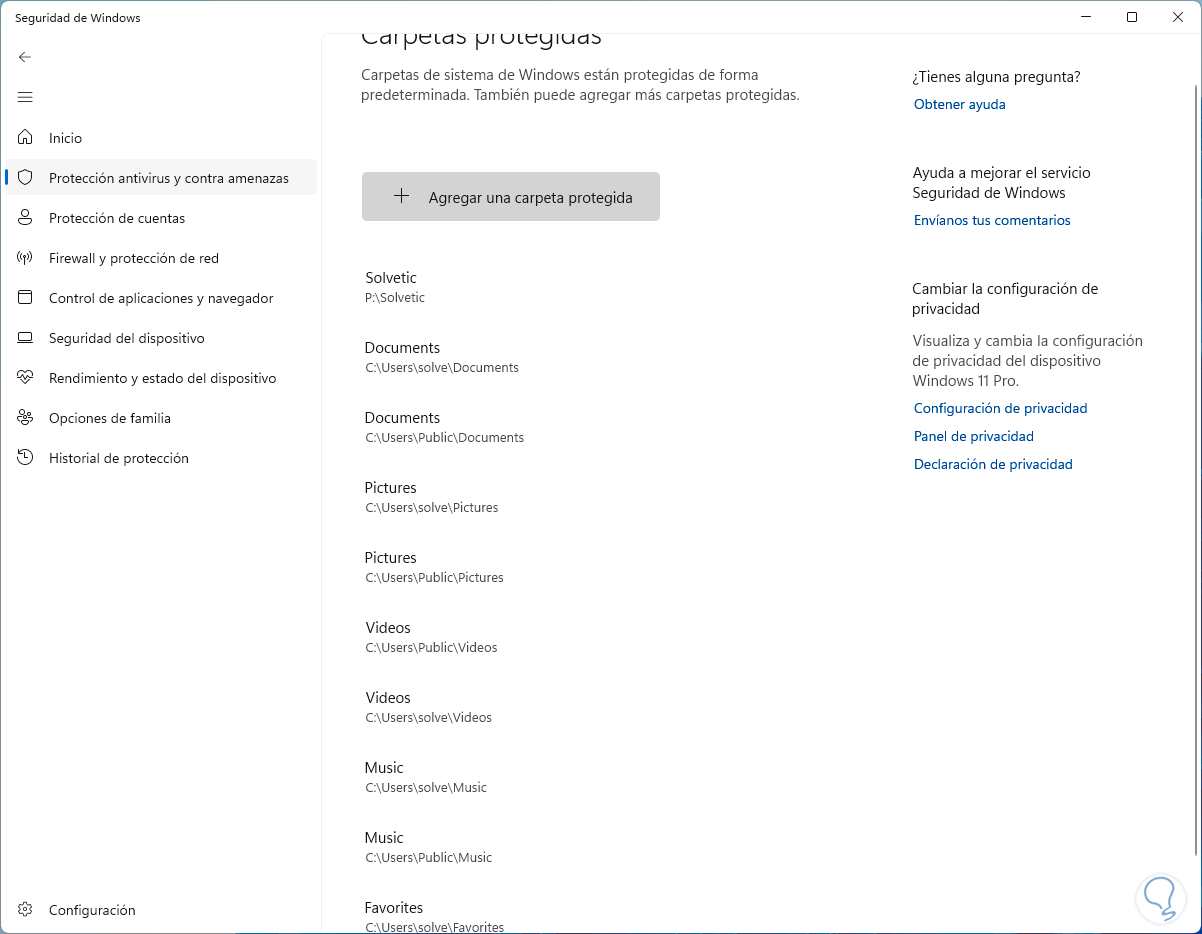
9 Validate Windows protection status
We can review all the maintenance that is carried out on Windows and from there determine if at any point a failure has been seen, again we are going to open Windows Security and this time we are going to go to the "Performance and device status" section:
We confirm the status of the maintenance generated.
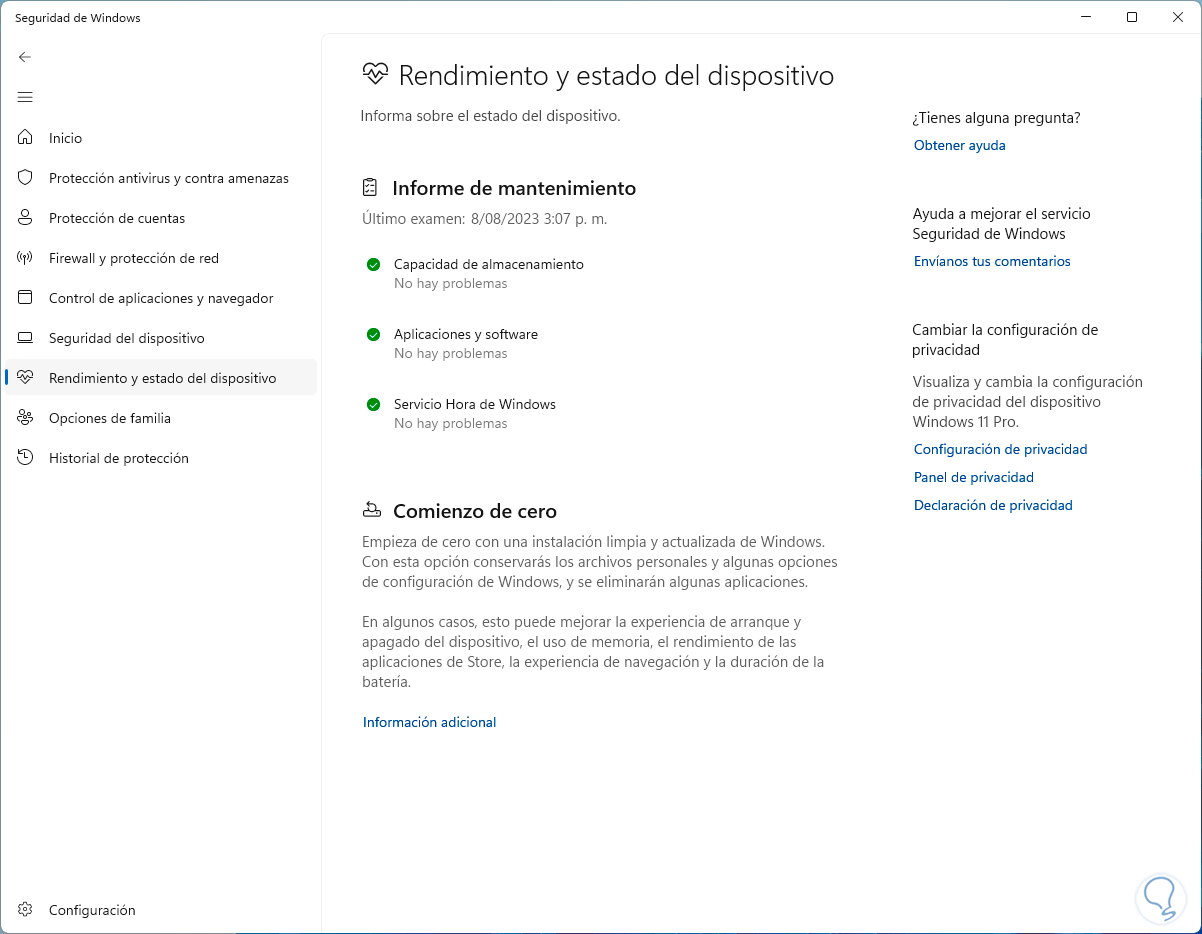
10 Windows Security Intelligence Update
Step 1
Security intelligence in Windows allows detecting threats in the daily operation in Windows and this is achieved by downloading the updated bases, to use this method from Windows Security we go to the "Antivirus and threat protection" option:
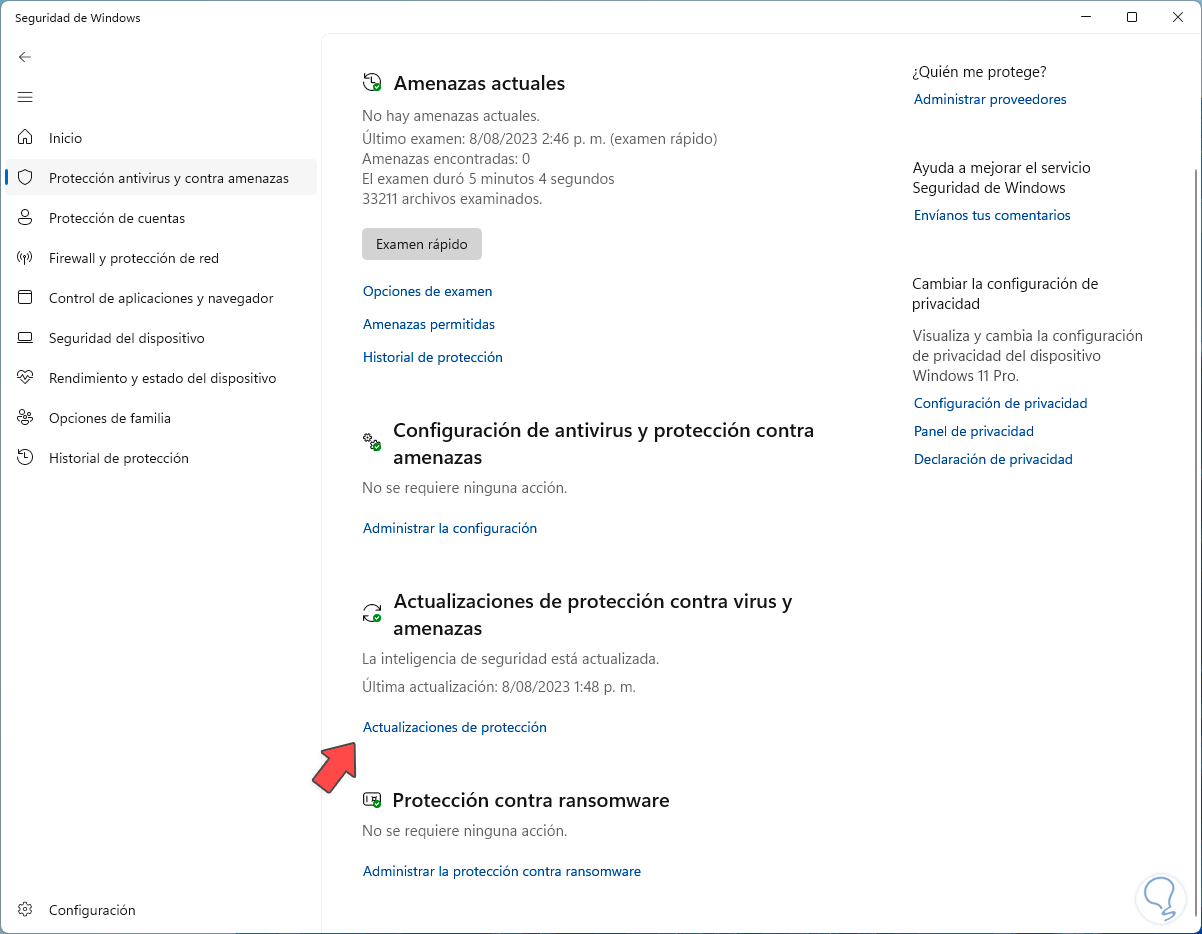
Step 2
There we click on "Protection updates" and the following will open:
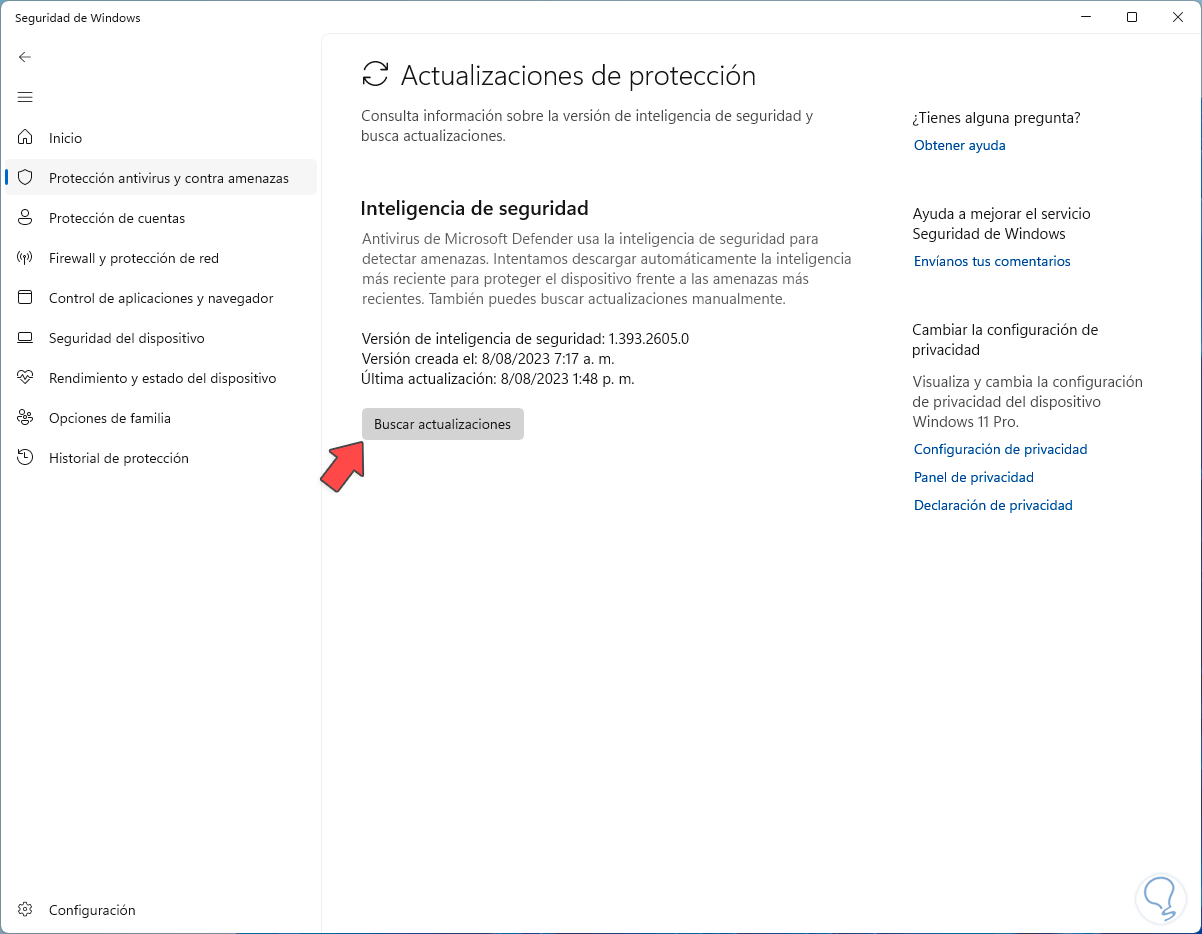
Step 3
Now we click on the "Check for updates" button and wait for this process to finish:
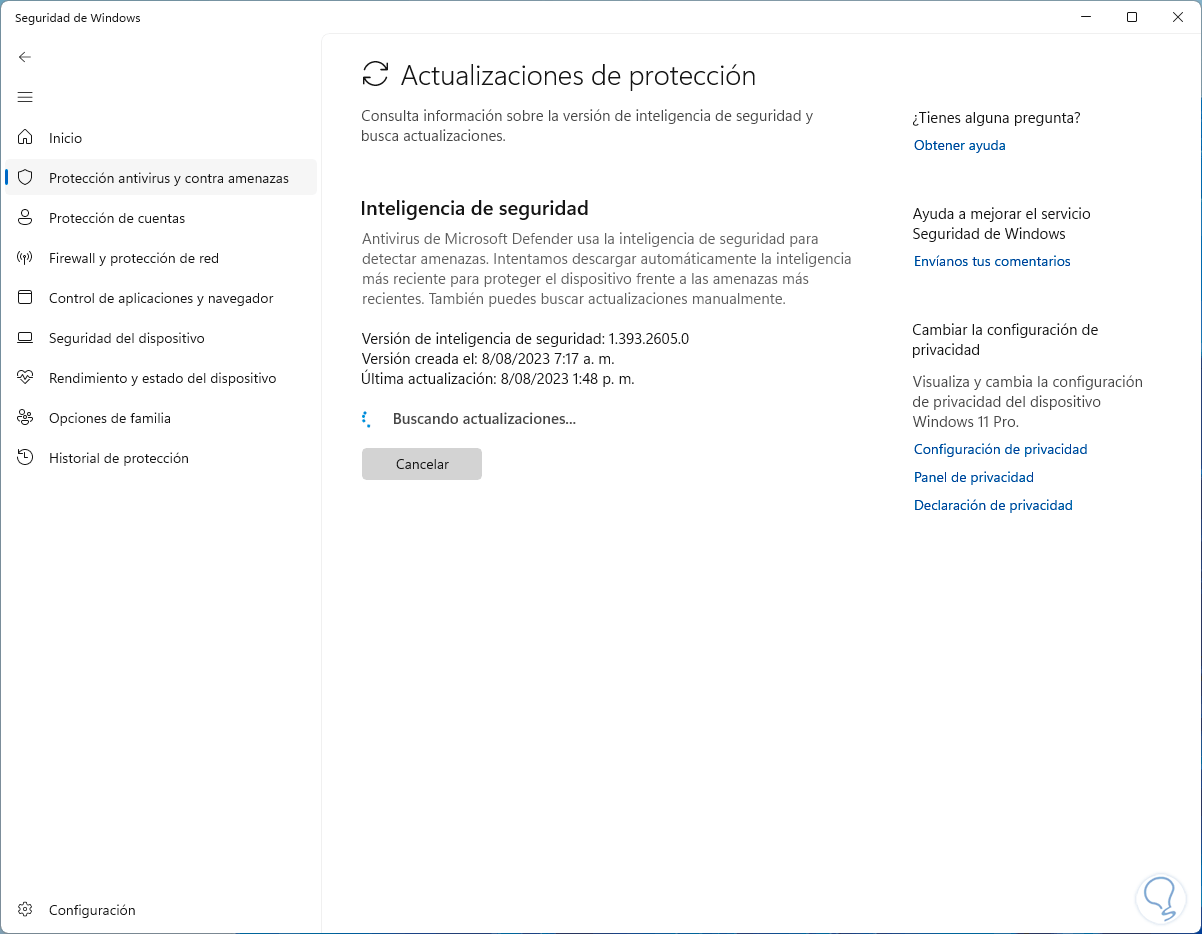
Step 4
At the end we will see that they have been updated:
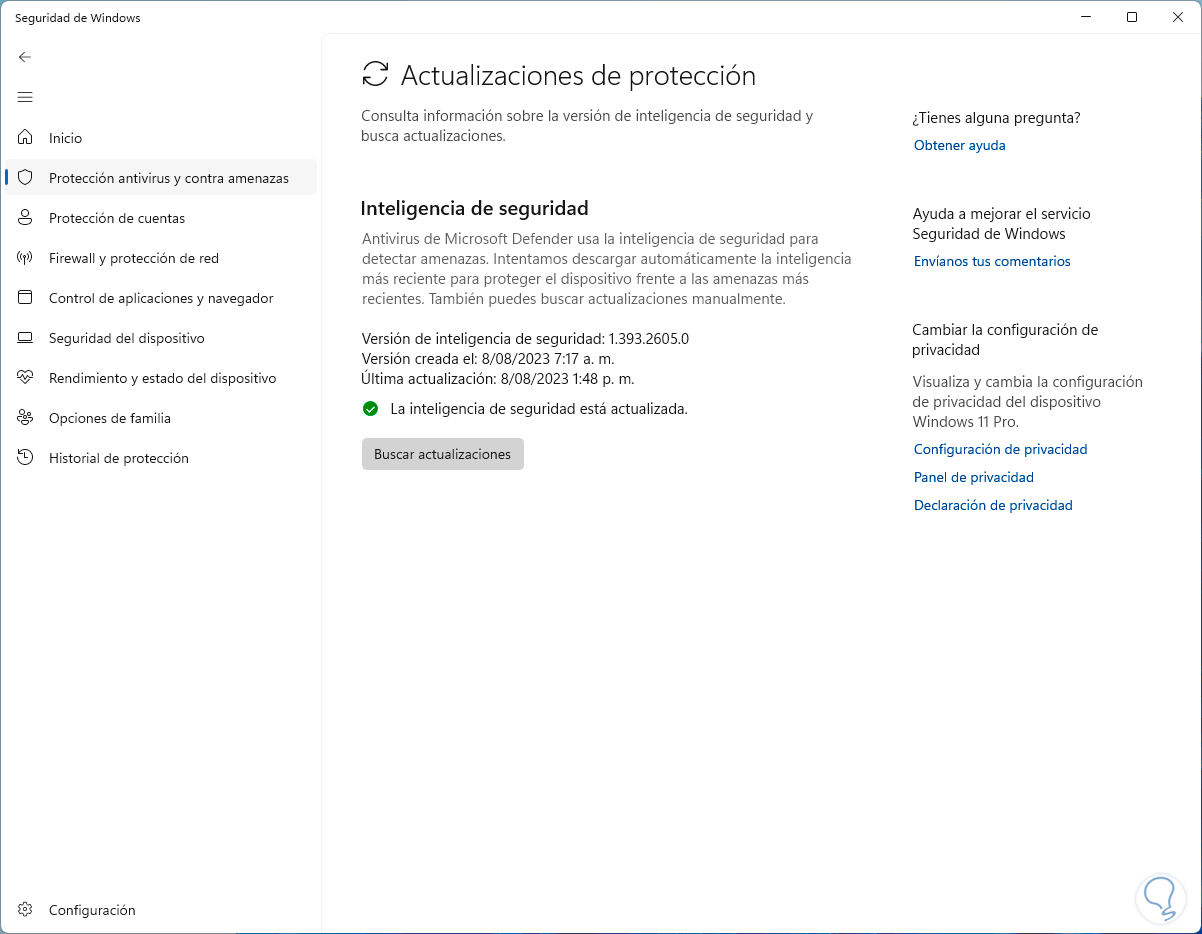
11 Use console as administrator Windows
Step 1
As we mentioned many times, the cause of the error is a permissions issue, so we can try to access the path from the console but with administrator permissions, for this we are going to open the Command Prompt console as an administrator from the browser:
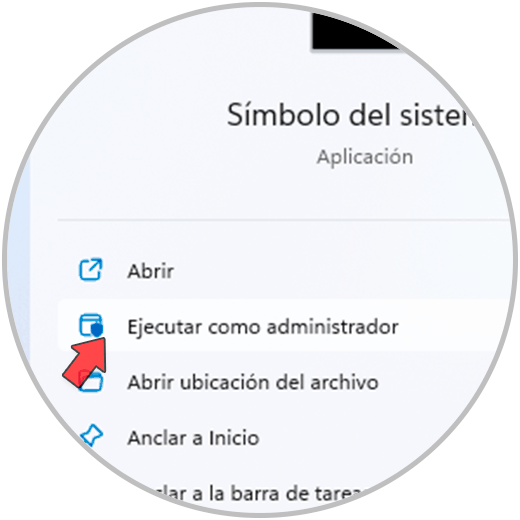
Step 2
There it will be possible to access the desired route:
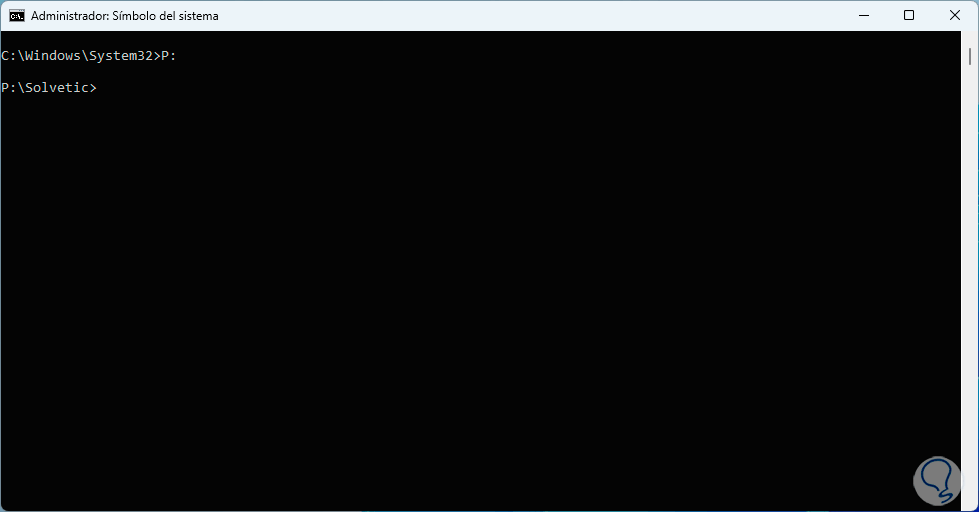
12 Update Windows
Step 1
A common theme of errors in Windows is due to update failures which can correct numerous errors, to check if there are updates we go to the route:
Step 2
There we confirm if there are updates available for the system:
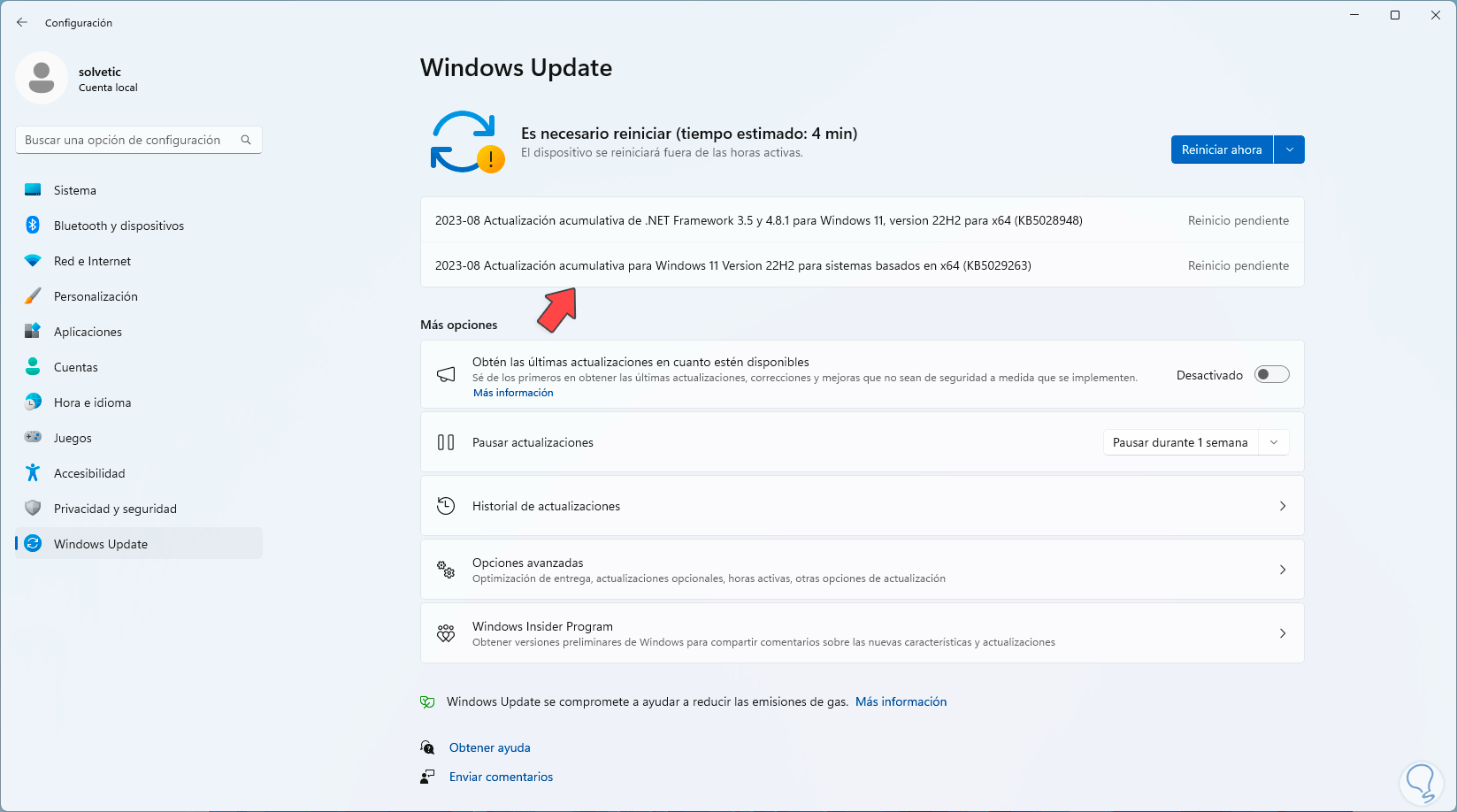
13 Use advanced startup Windows
Through the advanced start it will be possible to carry out some management tasks as TechnoWikis will teach you.
Step 1
Let's go to the route:
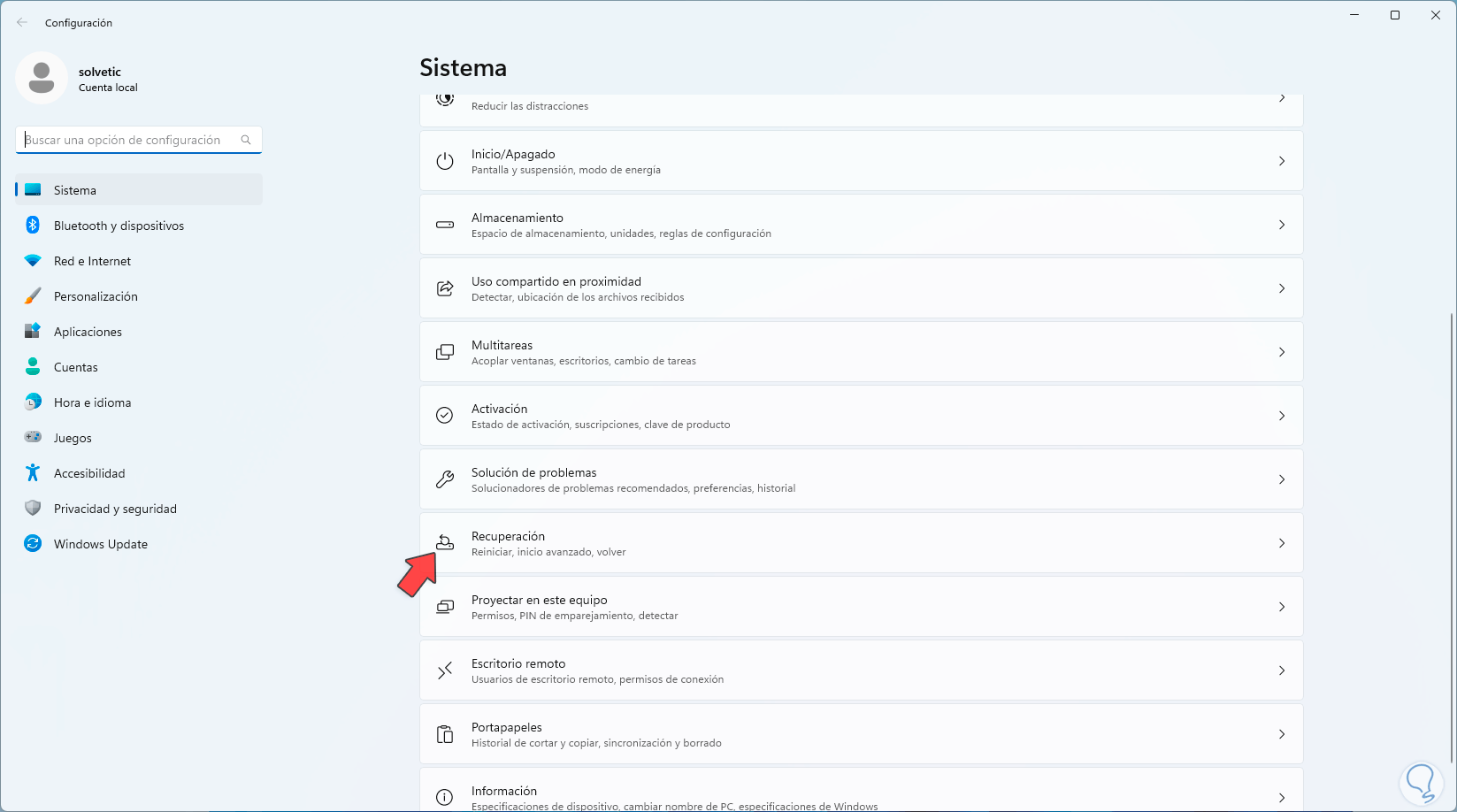
Step 2
Then we click on "Restart now":
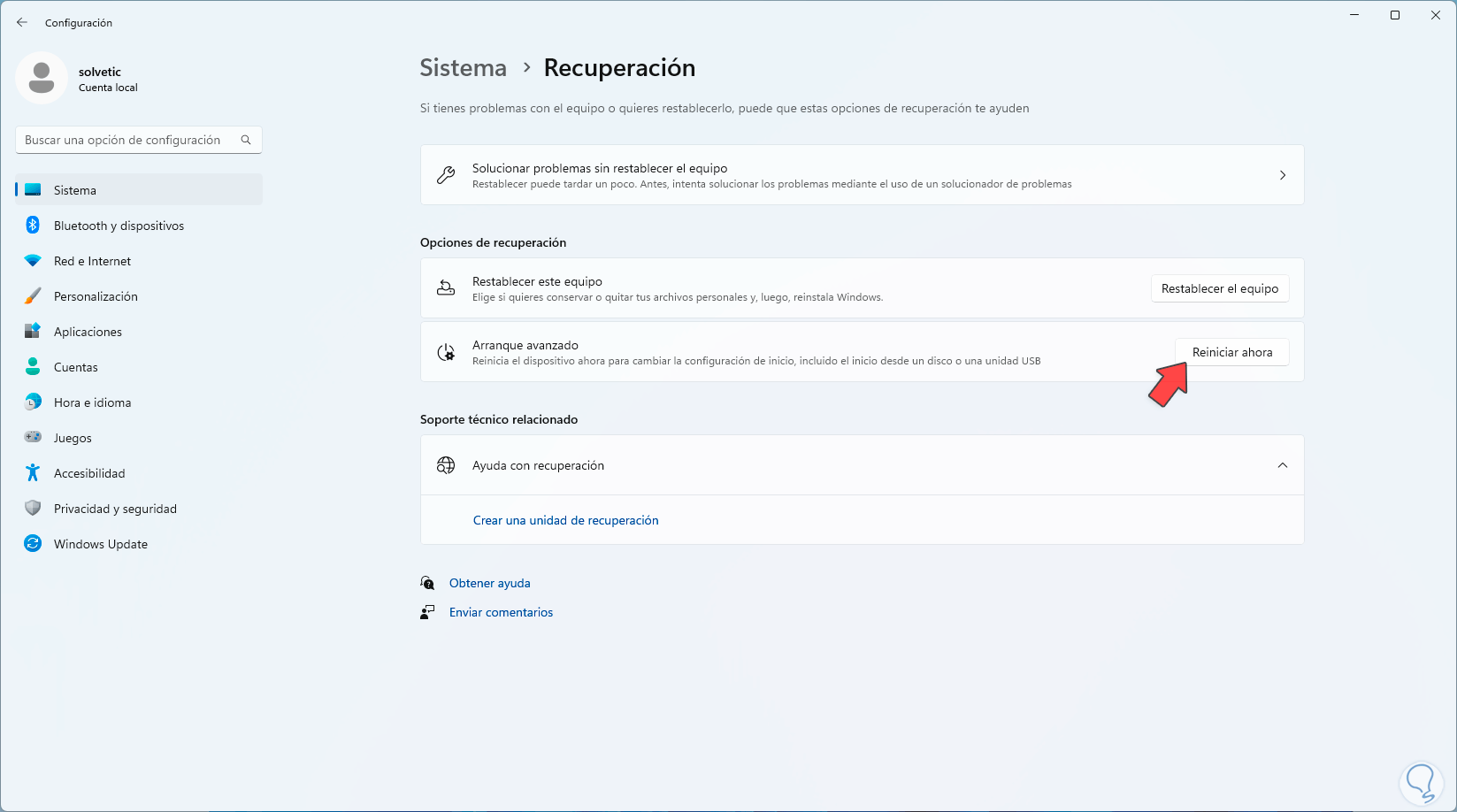
Step 3
We will see the following message:
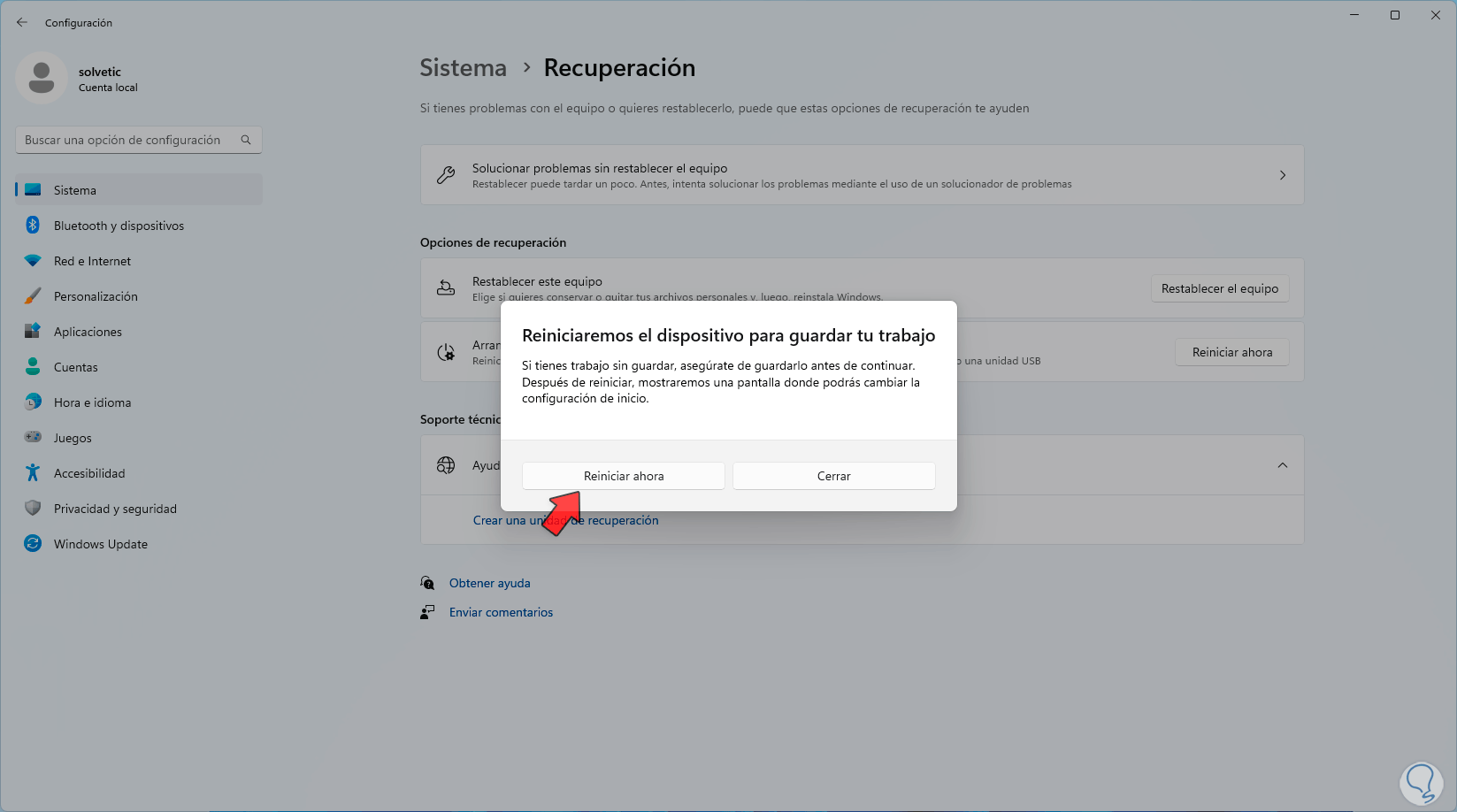
Step 4
We confirm the process and the system will restart:
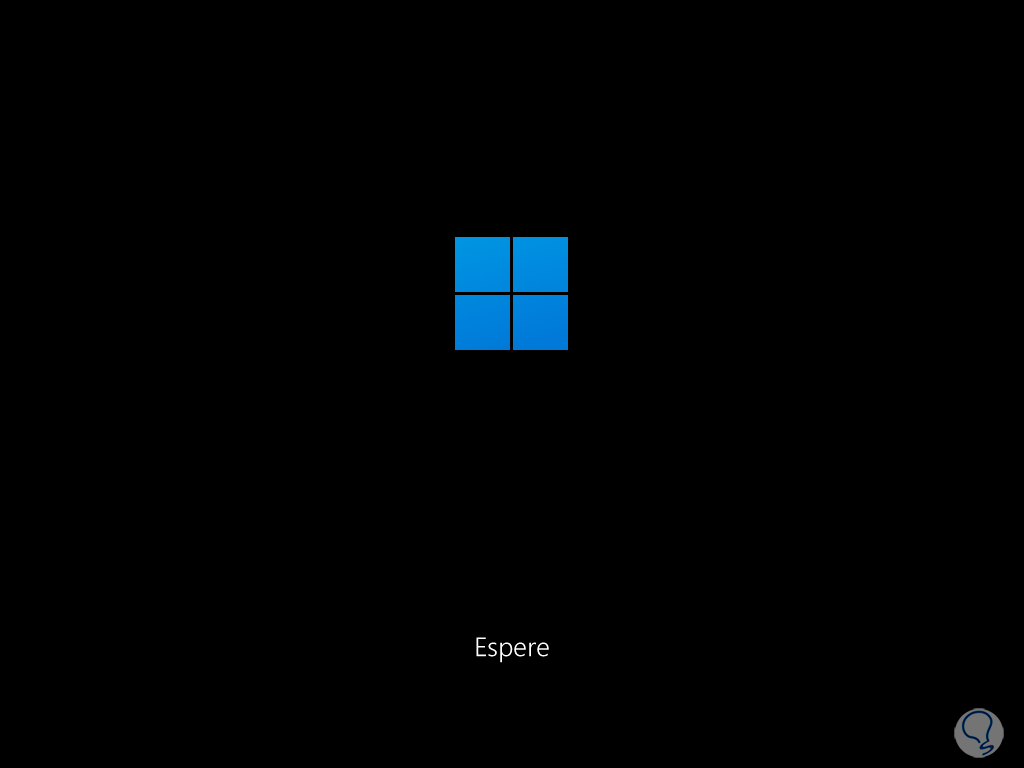
step 5
After a moment we will see the following:
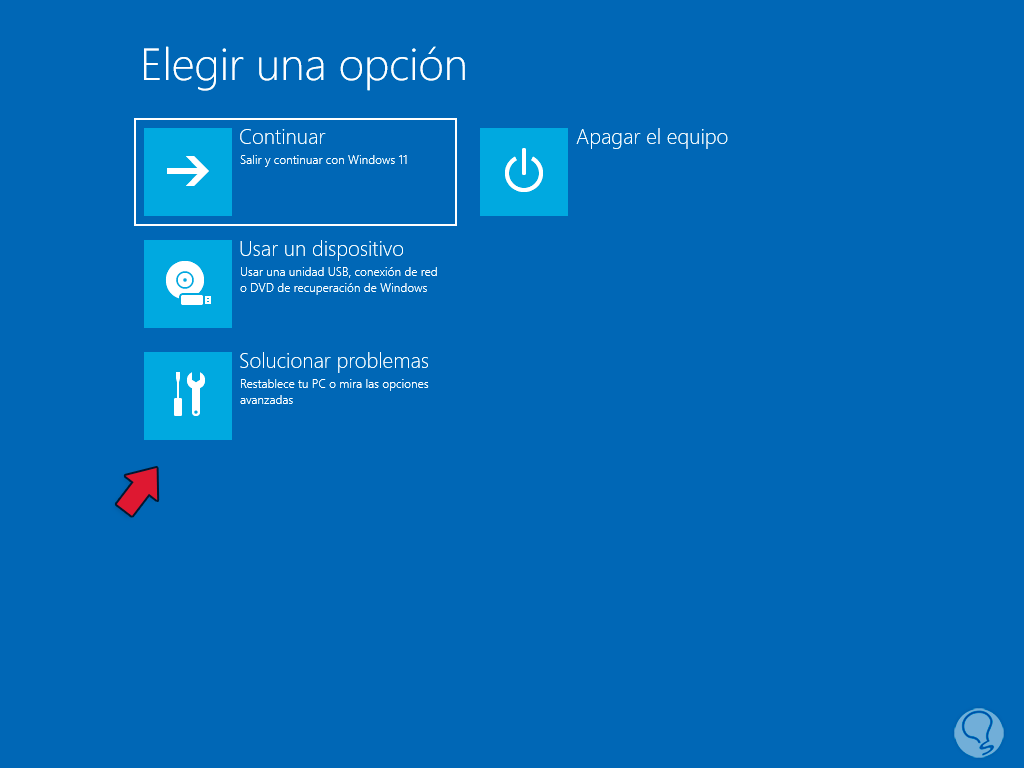
step 6
We click on "Troubleshoot" and then click on "Advanced options":
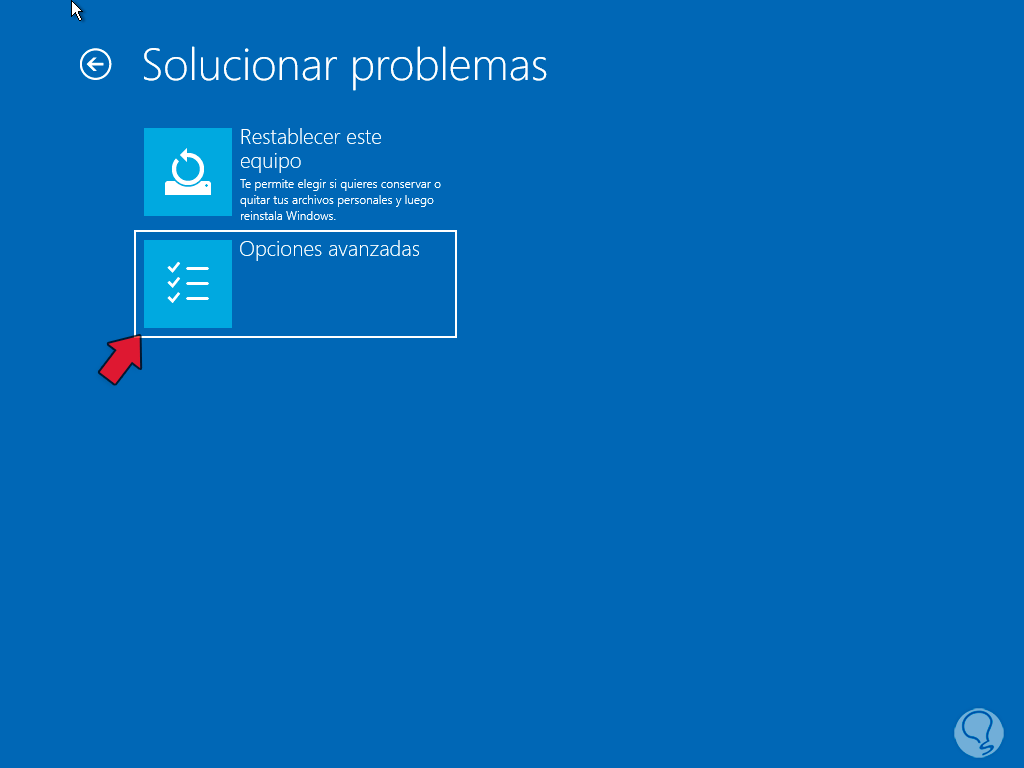
step 7
We will have access to the general menu:
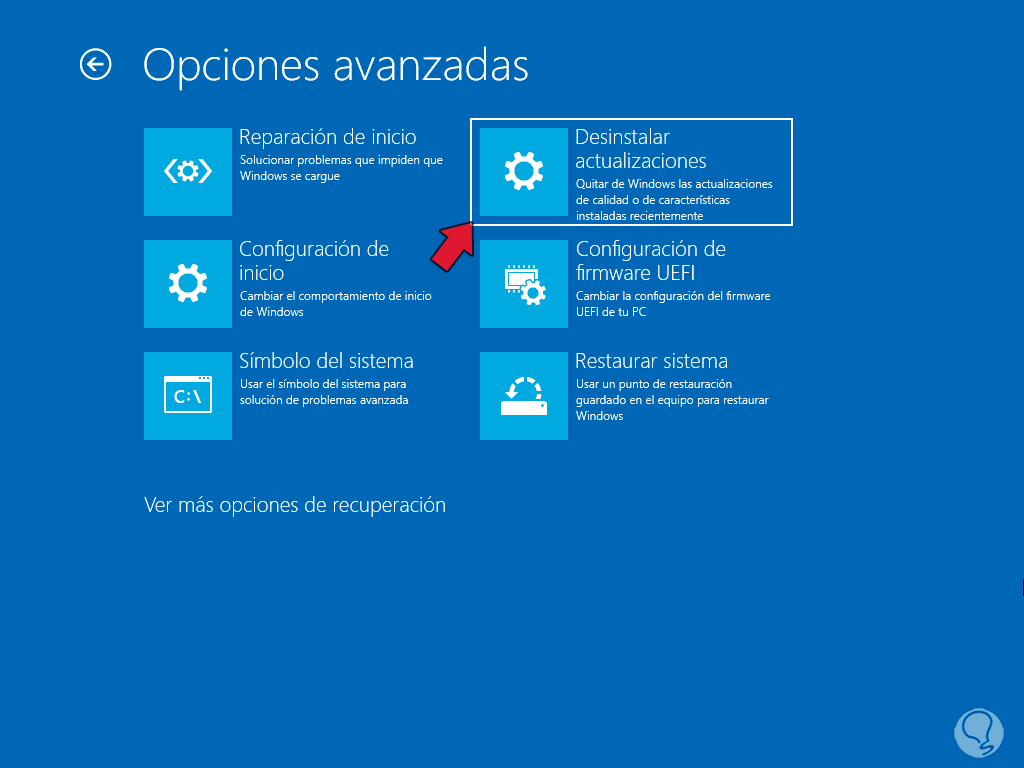
step 8
There we click on "Uninstall updates" and now we select the type of update to uninstall:
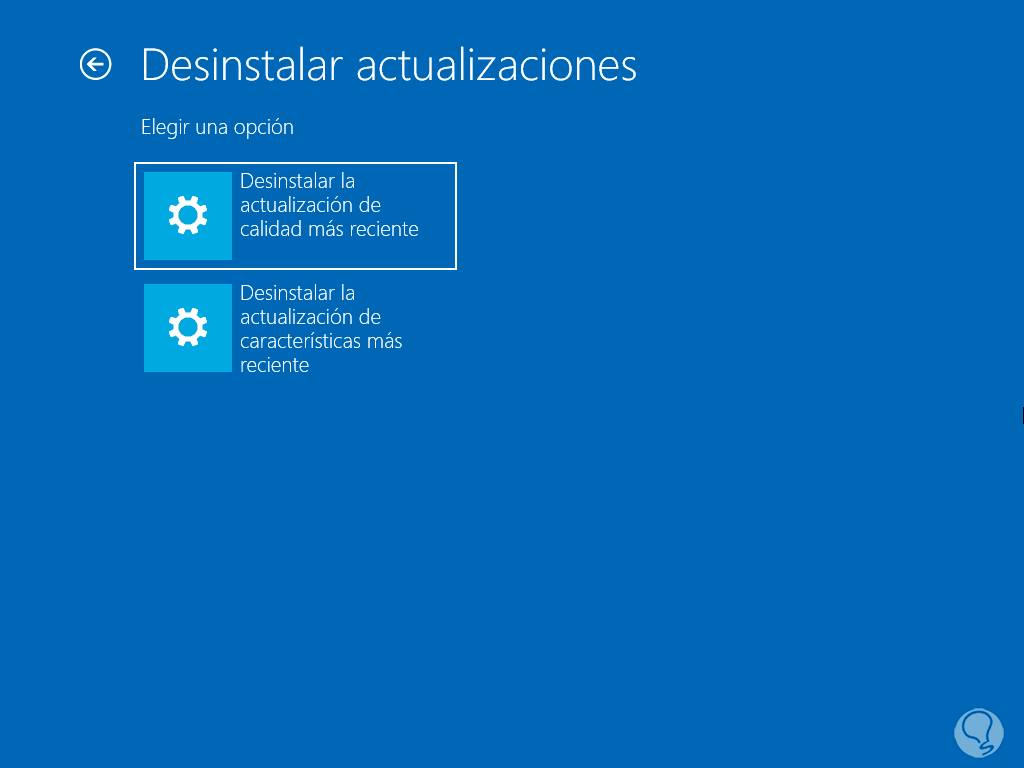
step 9
We wait for the process to complete and, if necessary, we execute the action:
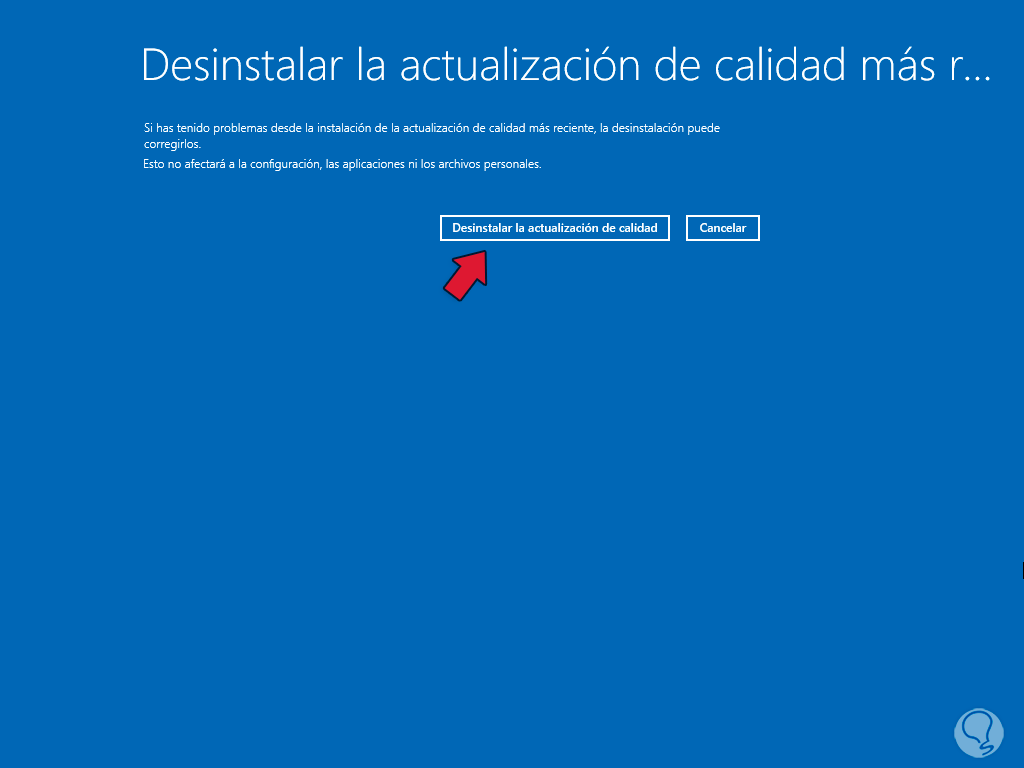
14 Check File Windows
This implies validating that the file at the destination really has this function to be used, for example, in some cases, such as downloads, they may not be complete yet, so access to that path will not be given:
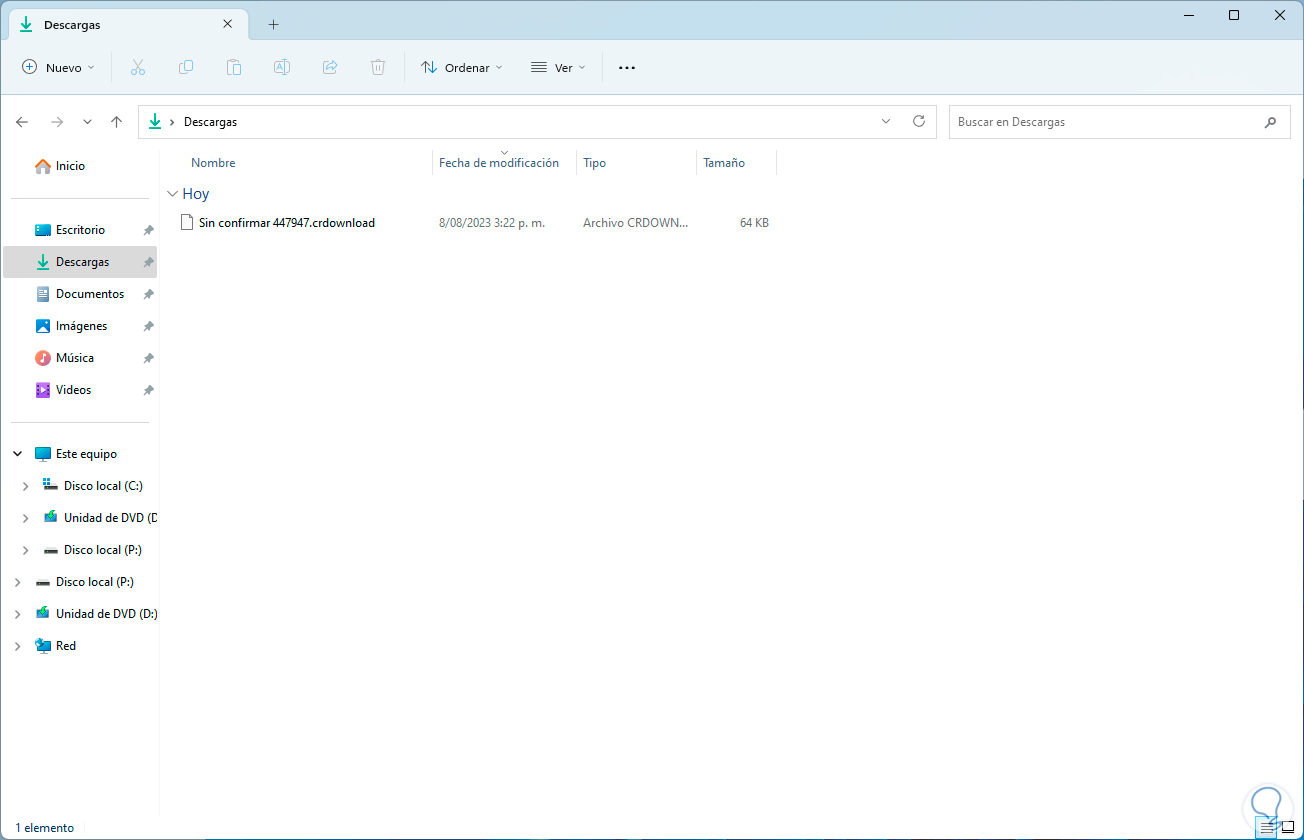
15 Remove Windows Registry Editor Entries
Step 1
Finally, it is possible to validate a specific value in the system records, to start we open the Registry Editor from the search engine:
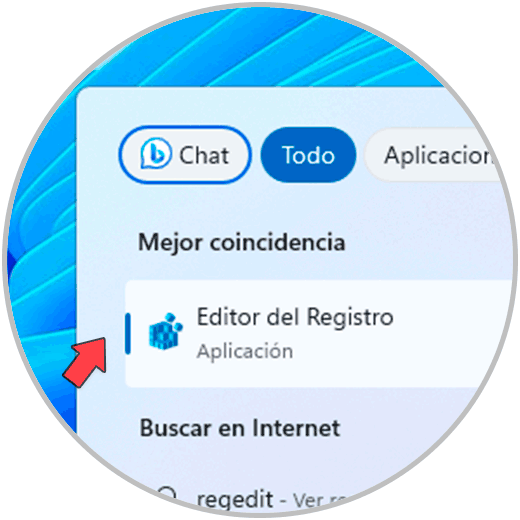
Step 2
We will go to the route:
HKEY_LOCAL_MACHINE\SOFTWARE\Microsoft\Command Processor
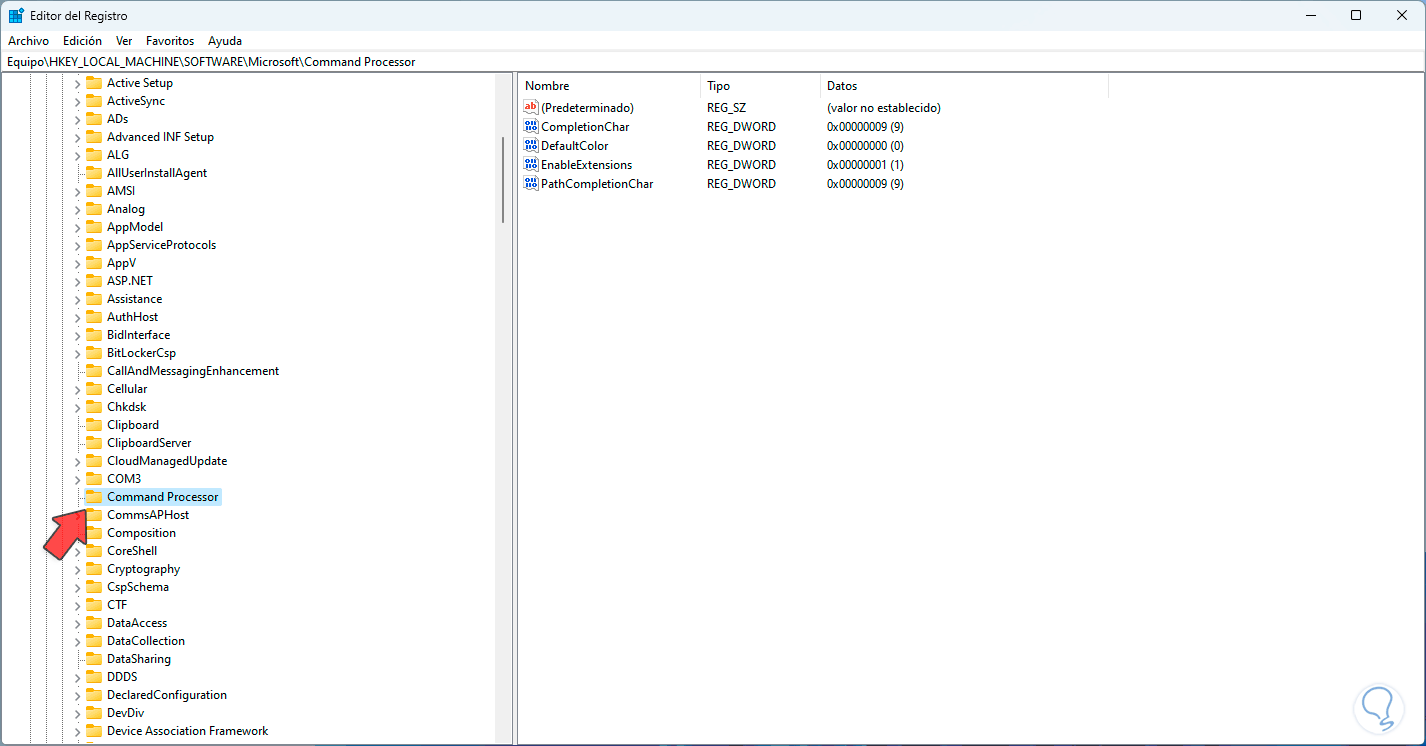
Step 3
We confirm that there are no values called "AutoRun", if so it will be possible to delete them. As a final tip, you can check the name of the resource, if it has special characters it could be one of the causes for the access error:
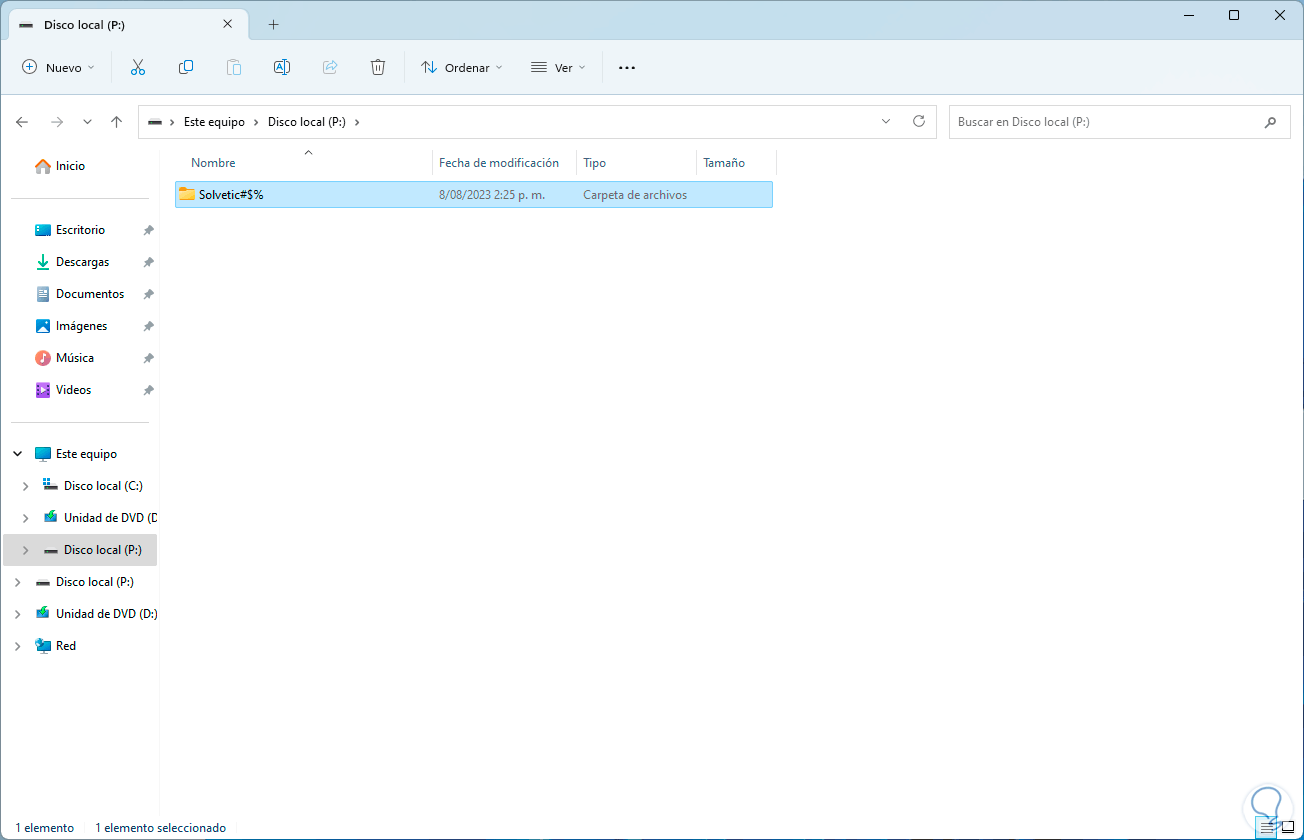
So you have seen various ways to correct this error in Windows and be able to open any folder or file without error.