Windows Installer fulfills a function as a service that Windows comes installed by default as a Windows API that performs tasks of installing and uninstalling applications or software items on our PC. It makes use of packages that contain data that this service needs to be able to perform tasks with a software product. That is why sometimes if we do not have access to Windows Installer it may lead to certain problems on the computer..
In Windows 10 or Windows 11 many of the system processes are based on services which allow all processes between system and user components to run accurately, one of the most notable Windows services is the Windows Installer service. . This is a service that is responsible for adding, modifying and removing applications that have been delivered as Windows Installer packages (*.msi, *.msp, *.appx). As the service is disabled, none of the services dependent on it can be used in the system, this is the cause of seeing the error "Windows Installer service is not accessible" but TechnoWikis has a solution for this error.
To stay up to date, remember to subscribe to our YouTube channel!
SUBSCRIBE ON YOUTUBE
Fix Cannot access the Windows Installer Service
Step 1
First of all we open Services:
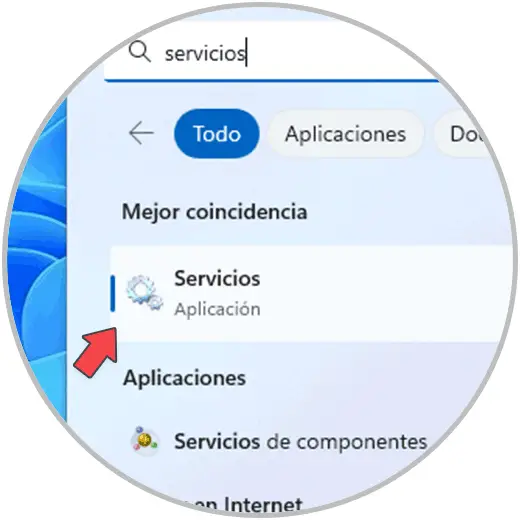
Step 2
Locate the "Windows Installer" service:
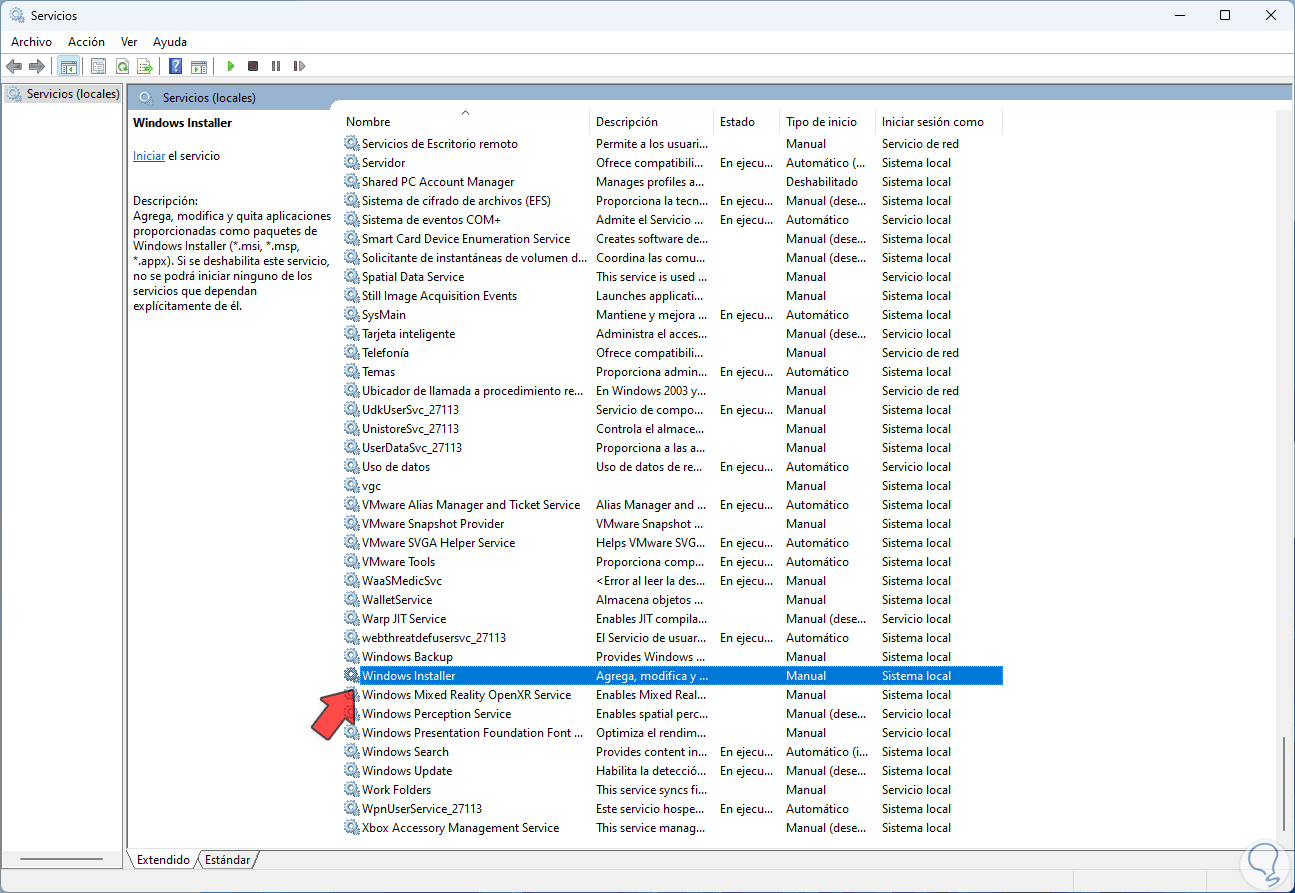
Step 3
We double click on it to access its properties:
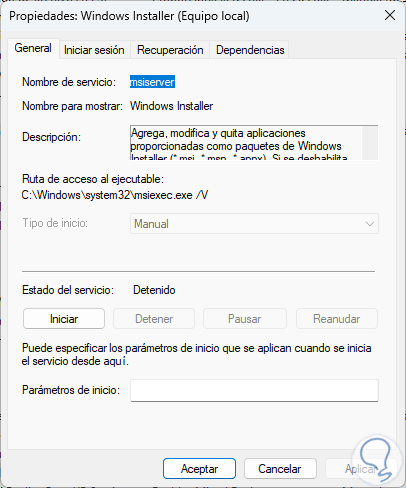
Step 4
We click "Start" to activate the service. Apply the changes.

step 5
Now in the search engine we enter "msconfig":
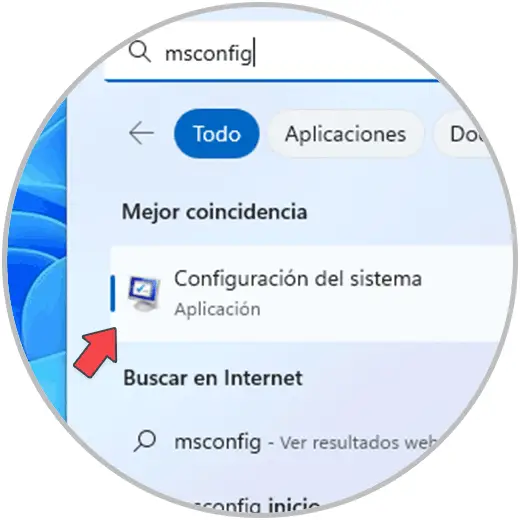
step 6
Open the System Configuration utility and in the pop-up window we will go to the "Services" tab, there we click on the name column to organize it, locate "Windows Installer":
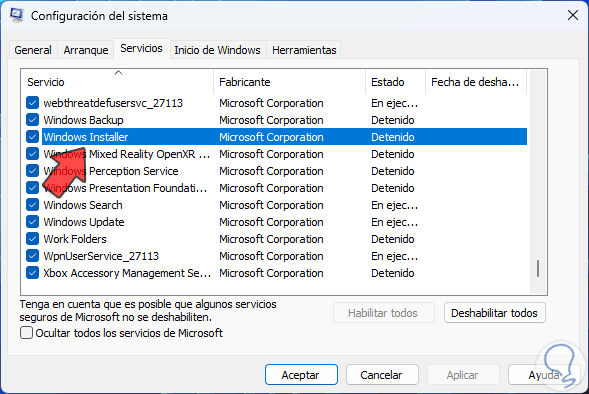
step 7
We validate its status, now uncheck some boxes to click "Enable all":
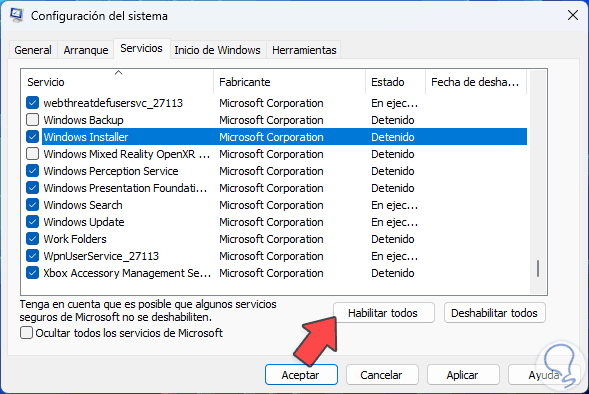
step 8
We will see that this option is no longer enabled:
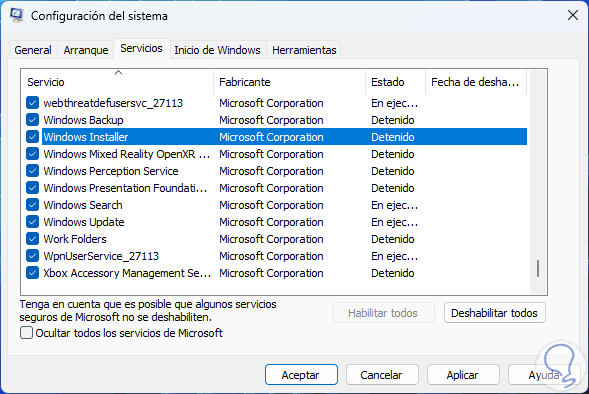
step 9
We apply the changes and it will be necessary to restart Windows:
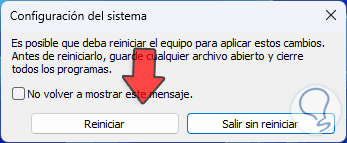
step 10
The system will be rebooted:

step 11
As an additional point it will be possible to execute some actions in the command prompt console to correct this service error, in this case we open CMD as administrators:
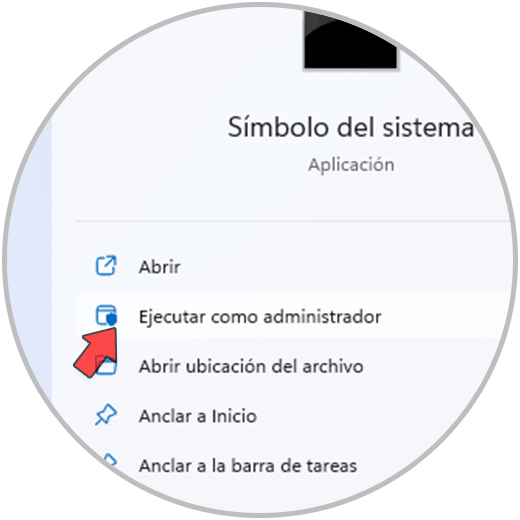
step 12
There we execute each of the following commands:
%windir%\system32\msiexec.exe /unregister %windir%\system32\msiexec.exe /regserver %windir%\syswow64\msiexec.exe /unregister %windir%\syswow64\msiexec.exe /regserve
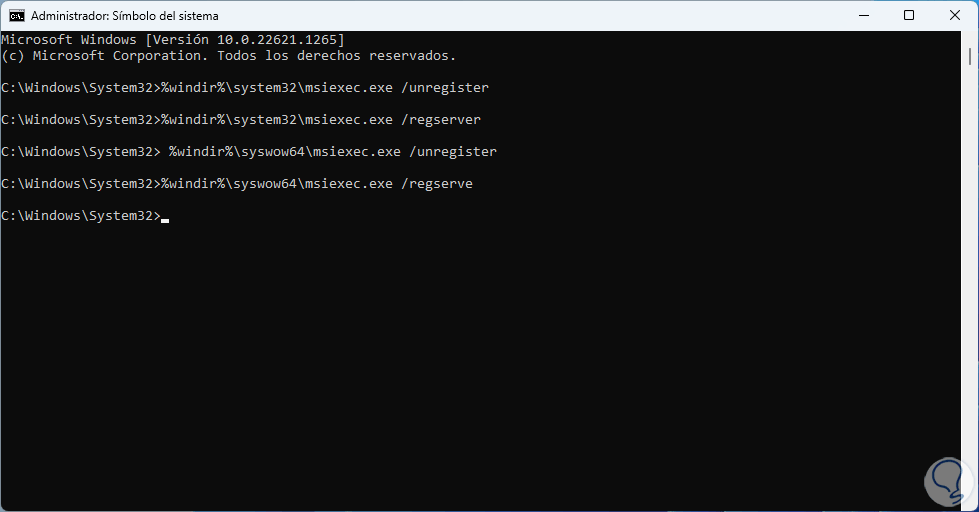
step 13
Reboot Windows after that:
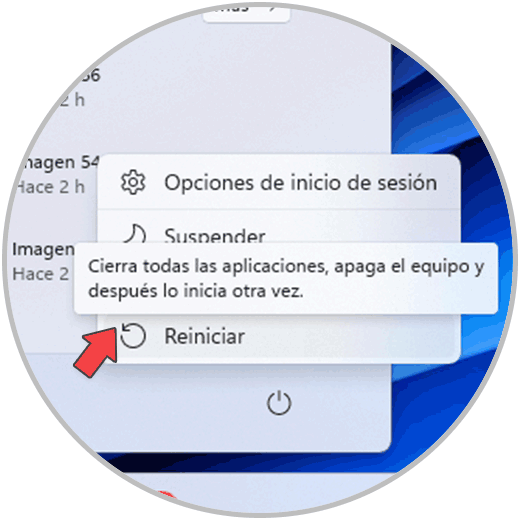
step 14
With these commands we have re-registered Windows Installer, now open CMD as administrator again:
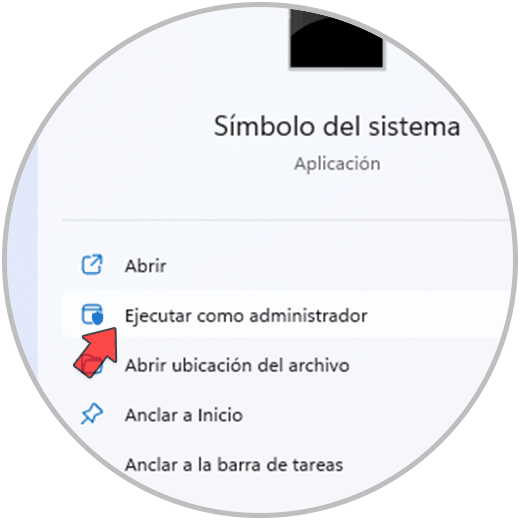
step 15
Now we are going to reinstall Windows Installer using the following commands:
cd %windir%\system32 ren msi.dll msi.old ren msiexec.exe msiexec.old ren msihnd.dll msihnd.old
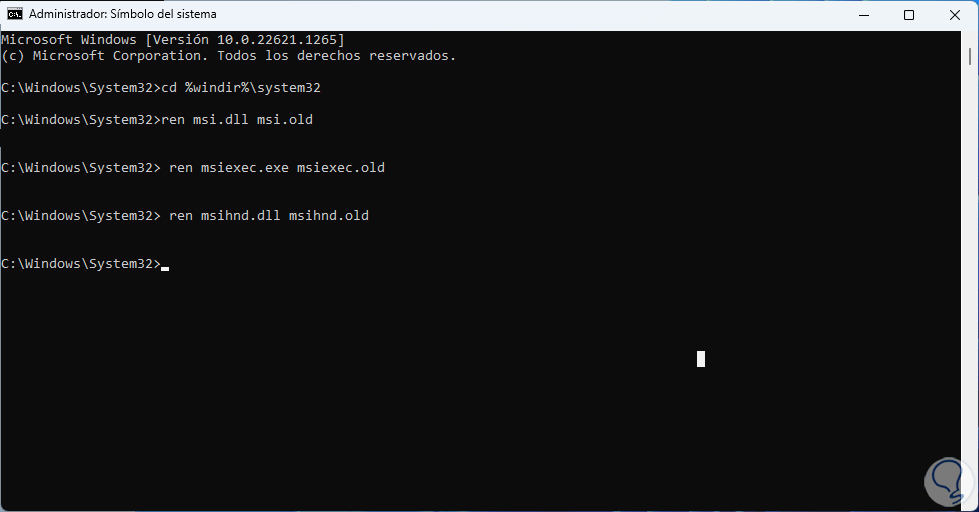
step 16
Restart Windows:

With these steps we will be able to recover the operation of the Windows Installer service..