File systems are essential for reading, writing and locating data in any operating system and are essential for devices such as hard drives or USB sticks to be recognized and full access to their content..
Due to the different current operating systems, such as Windows, Linux and macOS , it is important to clarify that each one presents its own file system so that if we try to access a medium with a file system that is not compatible we will face an error that will prevent us from working on it.
One of the best-known file systems for its versatility, security and capacity is the exFAT system (Extended File Allocation Table), which is a Microsoft own file system and has been developed almost as of Exclusive form for flash memories, but it is a versatile system that is compatible with televisions, media players, game consoles and many other devices..
The recommended use for exFAT can be applied to external drives where it is necessary to host files larger than 4 GB and that these are compatible with as many devices as possible.
Advantage
Among the advantages of using an exFAT file system we have:
- Support 2,796,202 files per directory
- A better performance level function in free space allocation thanks to free space bitmap technology
- Supports access control lists
- Support for Transaction-Safe FAT File System (TFAT)
- Support of 2,796,202 directories per partition with which it is possible to store up to 7.8 billion files
- Compatible with a file size of 264 bytes (16 Exbibytes)
- Cluster size up to 2255 bytes
- Compatible with most current operating systems
Now, although exFAT is compatible with most systems, in the case of Linux the installation of libraries or special add-ons is required to have full access to its content, if we try to mount an exFAT device on Linux the following error will be displayed:
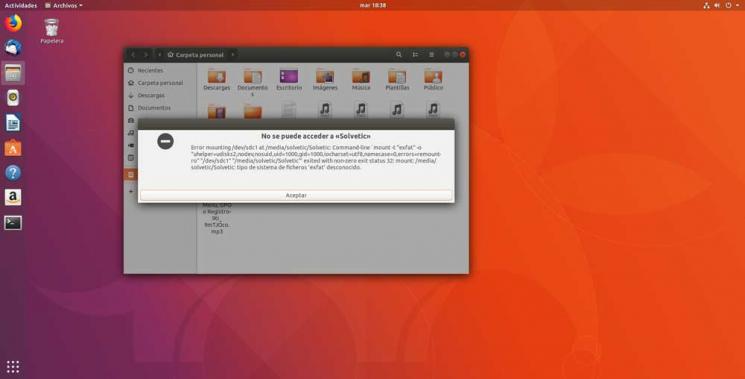
From there it will be impossible to access the content of the medium both to read and to write on it. TechnoWikis will explain the correct way to mount and access any exFAT media in a simple and functional way..
1. How to install the add-ons required to mount and read exFAT on Linux
For optimal compatibility of exFAT on Linux, the use of two libraries that are exfat-fuse and exfat-utils is required.
They are an exFAT file system implementation covering all functions for Unix-like systems and consists of a FUSE module (fuse-exfat) and a set of utilities (exfat-utils) with which you have full and trouble-free access to exFAT devices
For this case we will use Ubuntu 18, to install these libraries we access the terminal and execute the following:
sudo apt install exfat-fuse exfat-utils
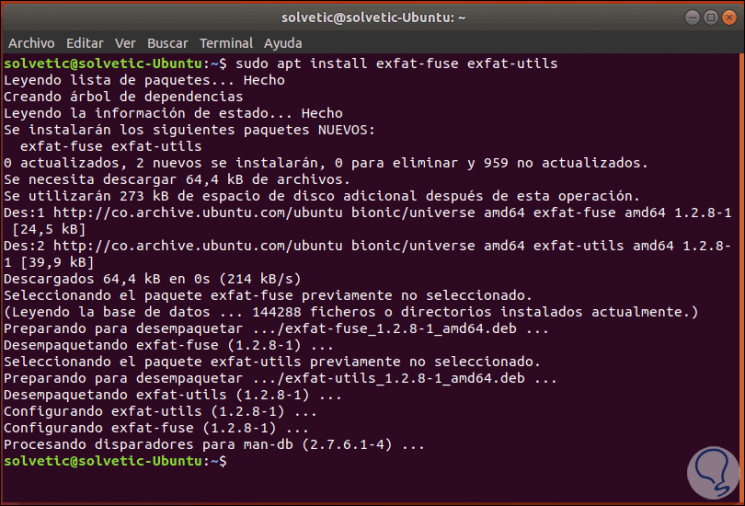
An alternate way to install these libraries is directly from the source code, for this we must execute each of the following lines in their order:
git clone https://github.com/relan/exfat.git cd exfat autoreconf --install ./configure Make
Then we install the driver and utilities as root users:
make install
2. How to mount exFAT devices on Linux automatically
Once the installation process of these libraries is complete, simply connect the exFAT unit to the equipment and it will be mounted automatically, in case the unit is already connected, simply disconnect it and re-grant it again so that the system recognizes it and when accessing the Linux explorer we can see the unit mounted correctly:
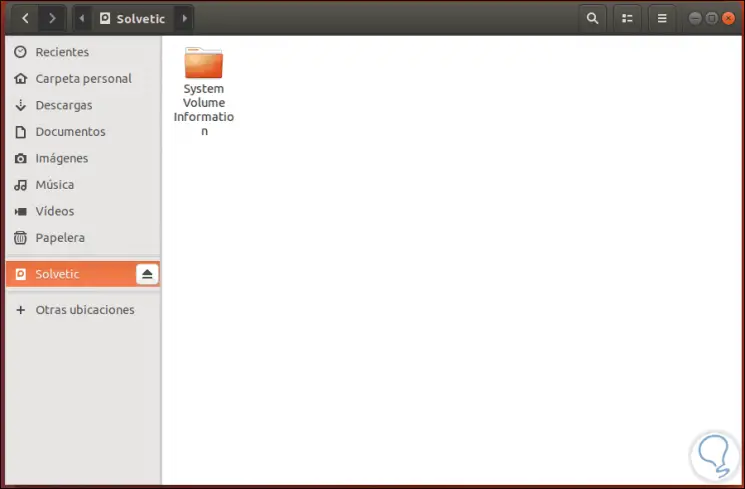
Remember that modern Linux distributions are able to recognize external media and mount them automatically.
3. How to mount exFAT devices on Linux from the terminal
Another method to use to mount an exFAT drive in Linux is using the terminal, in this case the process is identical to mounting another partition using the "-t exfat" switch to tell the mount command to mount a file system as exFAT specifically.
Step 1
The first step is to create a directory that will act as a mount point for the exFAT file system, to achieve this we will execute the following command to create a directory in / media / exfat:
sudo mkdir / media / exfat
Step 2
Then, we will execute the following command to mount the exFAT device, it is important that we have clarity about the device path, to identify this we will execute the following command:
sudo fdisk -l
Step 3
Once the unit is identified, we will execute the following command:
sudo mount -t exfat / dev / sdc / media / exfat
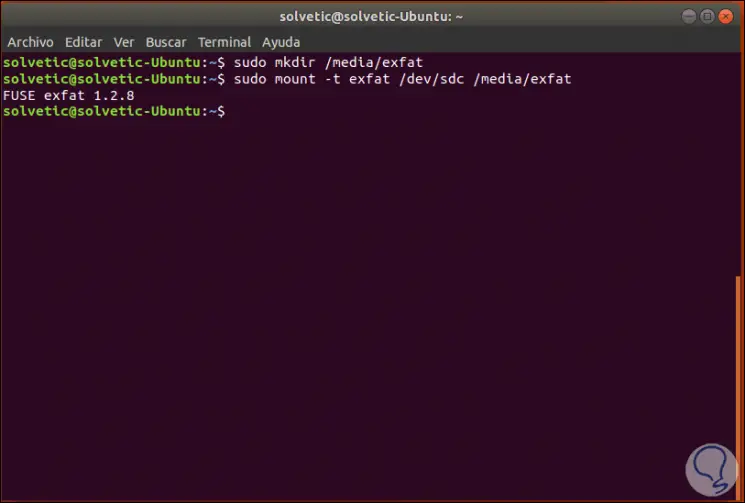
Step 4
From here we will have full access to the unit.
To disassemble the partition that has been disassembled we have the following options:
- Execute the sudo umount / dev / sdc command (Always indicating the middle path)
- Right click on the drive icon on the desktop and select the Eject option
- Go to the Linux browser and click on the exFAT drive and select the option Eject or Remove drive safely:
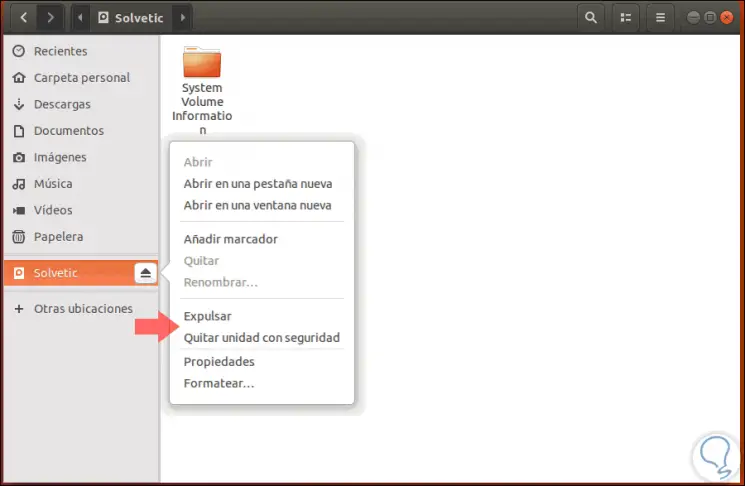
We can see that, although exFAT is a highly compatible file system, in the case of Linux additional help is required to make everything work as expected and with the best options for use.