Windows makes use of Windows update for the entire issue of updates available to the system regardless of its kind. These updates are hosted in the Microsoft repositories and the system is in charge of making constant searches to download and install said updates. But an error that some users may see is the error of not having available space on the disk to update the system and this is because some updates can weigh a few gigabytes, considerably affecting the available space..
It should be noted that first of all we must check our hard drive since if it is an SSD, these generally have smaller sizes than a mechanical disk and the space can be affected in a short time. To correct this error we have some solutions that TechnoWikis will give in this tutorial.
Below you will see different options that you can carry out to know how to solve that there is no space to update Windows step by step each of them..
To stay up to date, remember to subscribe to our YouTube channel!
SUBSCRIBE ON YOUTUBE
1 I have no space to update Windows solution by deleting elements in C
Everything that we install, download and the system manages by default goes to drive C causing it to fill up in a short time, this includes not only our elements but many temporary ones, system downloads, previous updates and more, to review and delete elements .
Step 1
In the Start search engine we enter "cleanmgr" and click on the utility:
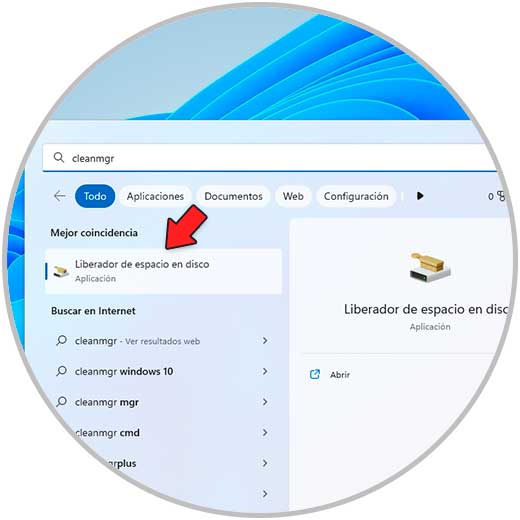
Step 2
The following pop-up window will open where we select drive C:
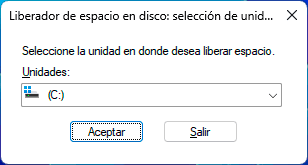
Step 3
We click "OK" and wait for the elements to load:
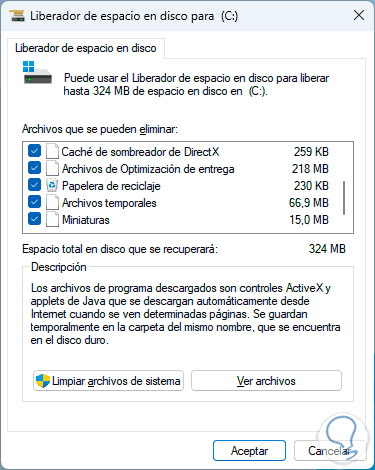
Step 4
We activate the boxes with the elements to be deleted and click on "OK", the following message will open:

step 5
We confirm the process:
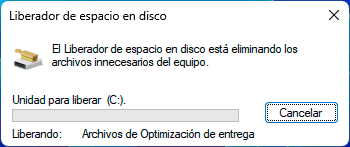
step 6
Once this is done, click on "Clean system files":
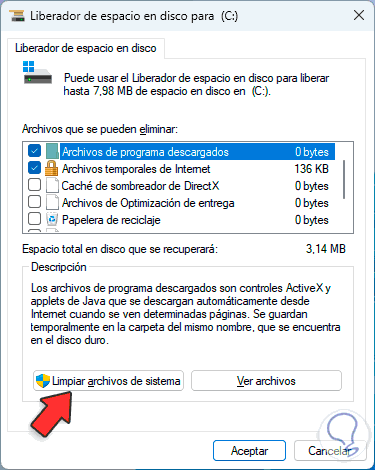
step 7
Wait for the elements to load:
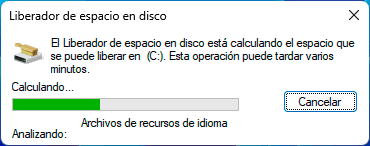
step 8
Then we must activate the desired boxes:

step 9
There some elements take up a lot of space on the disk, affecting the installation of the updates, we click "OK" and confirm the process:

2 I have no space to update Windows solution uninstalling apps
It is normal that as we use Windows we install various applications and programs for personal, educational or work use, but many of these applications are no longer used later and if they take up space on the hard drive, we can uninstall them there to free up space.
Step 1
We go to "Start - Settings - Applications - Installed applications":
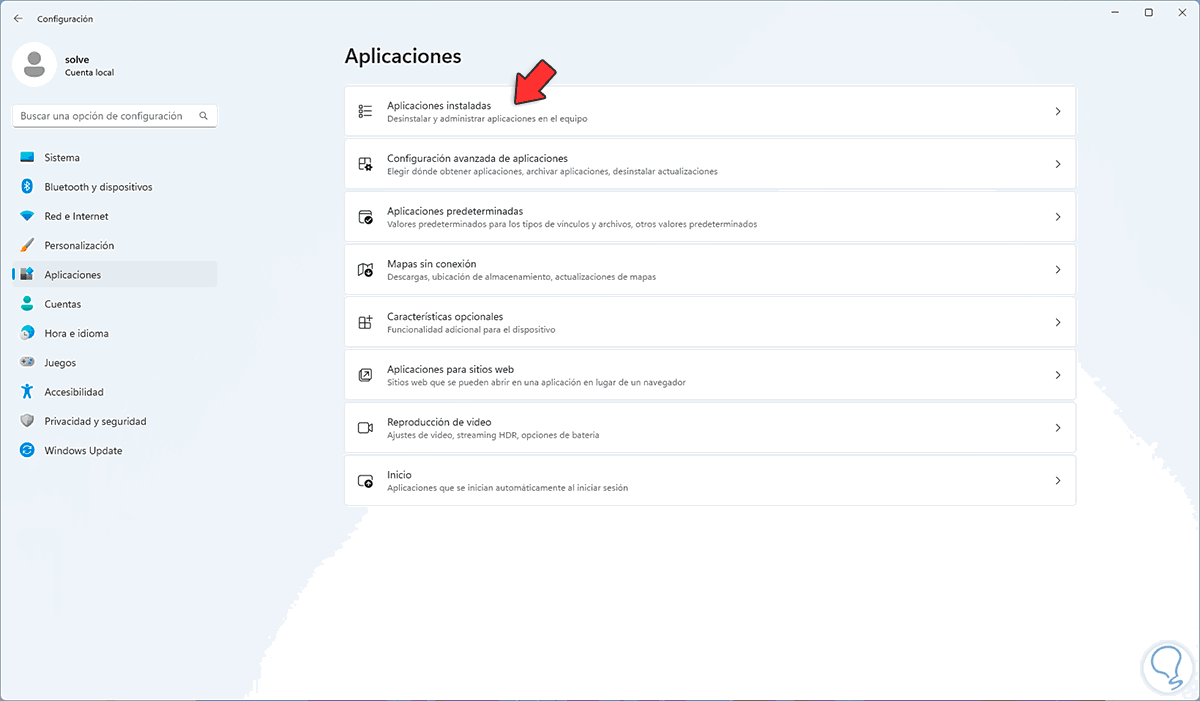
Step 2
We click on the context menu of the app and select "Uninstall":
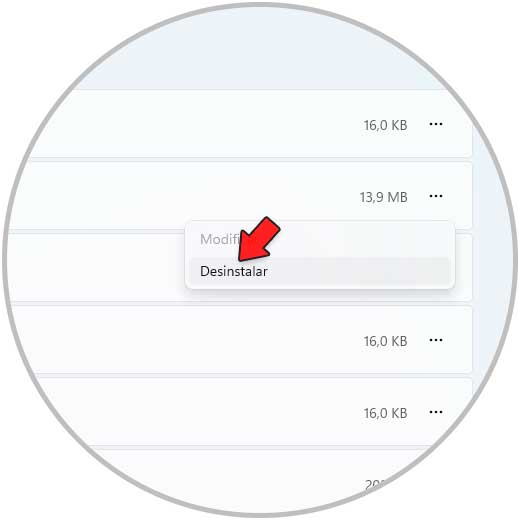
Step 3
We must confirm this process:
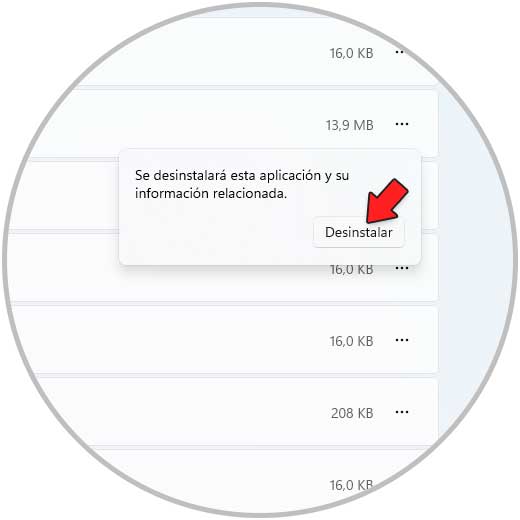
Step 4
We confirm the process and follow the steps of the wizard if necessary:
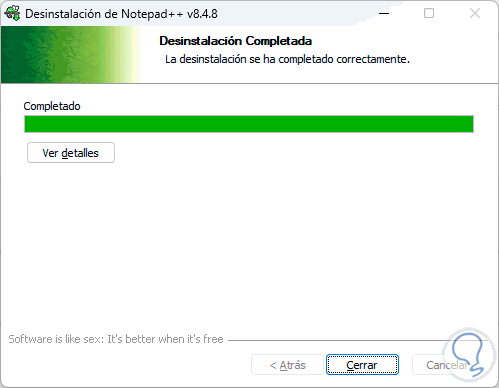
step 5
We validate that the application has been correctly uninstalled from the system:
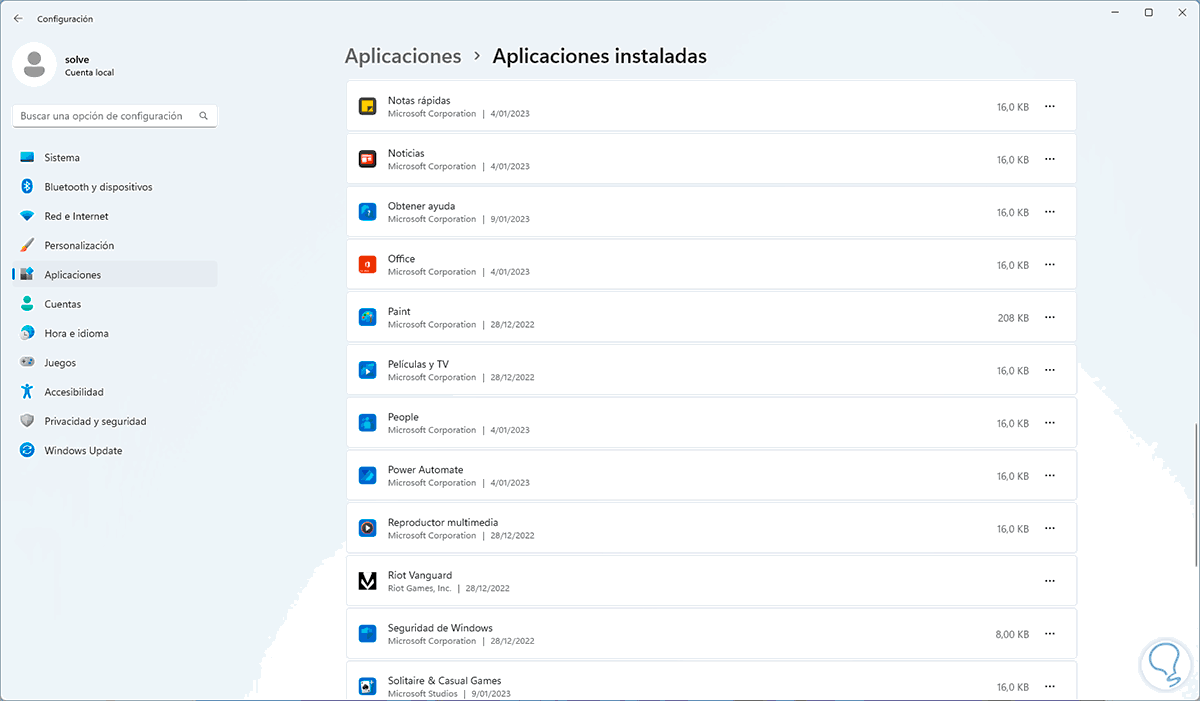
3 I have no space to update Windows solution using Storage Sense
This is a function integrated into Windows 11 with which it seeks to automate the process of freeing up hard disk space using a time range and specific libraries, but this storage sensor offers an option to define what we can delete.
Step 1
Go to "Start - Settings - System - Storage":
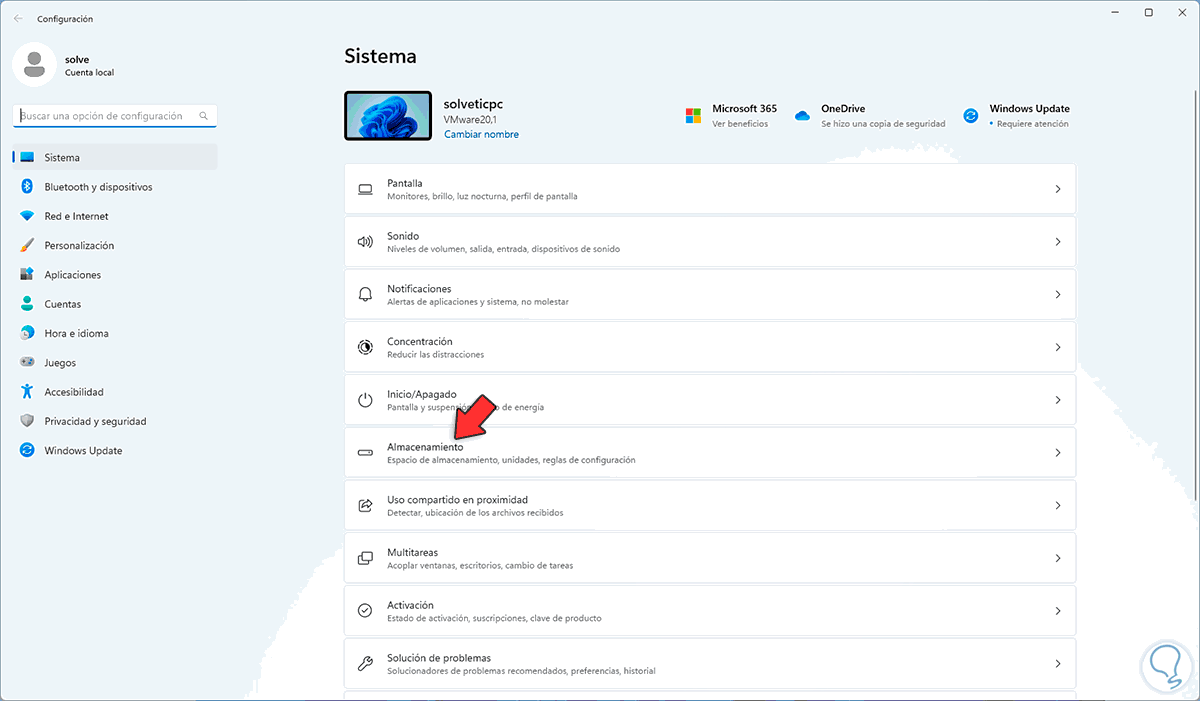
Step 2
By clicking there we will see the following:
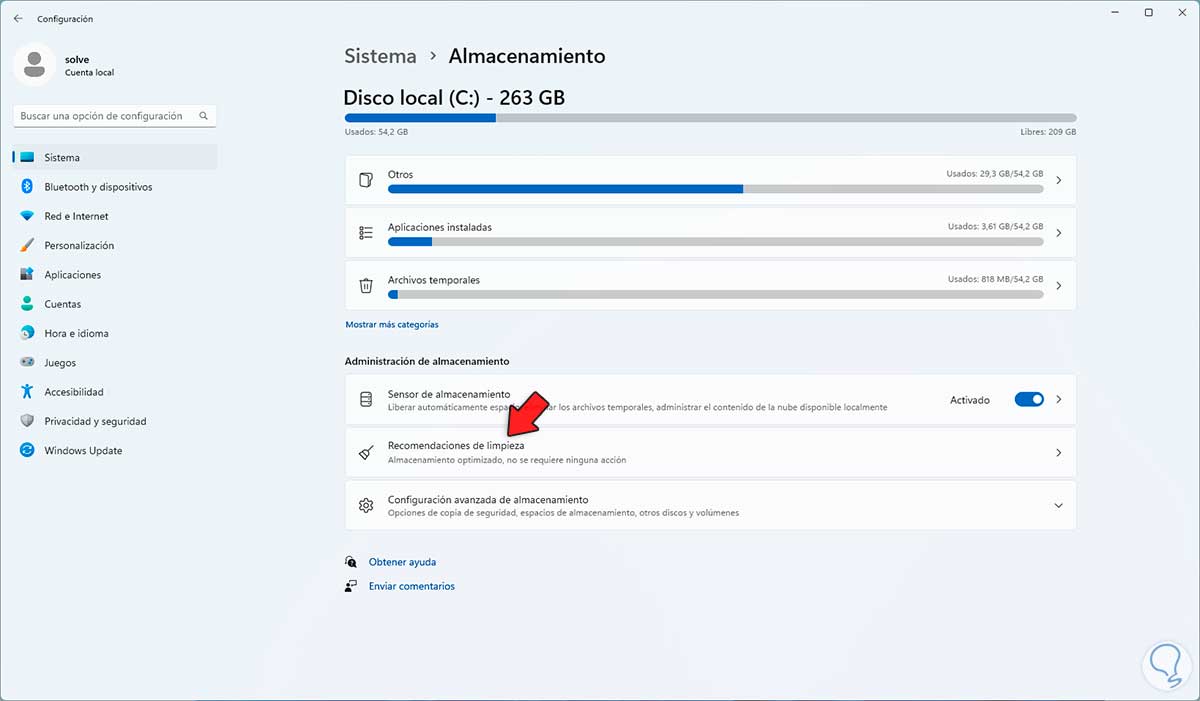
Step 3
We click on "Cleaning recommendations" and we will see the following:
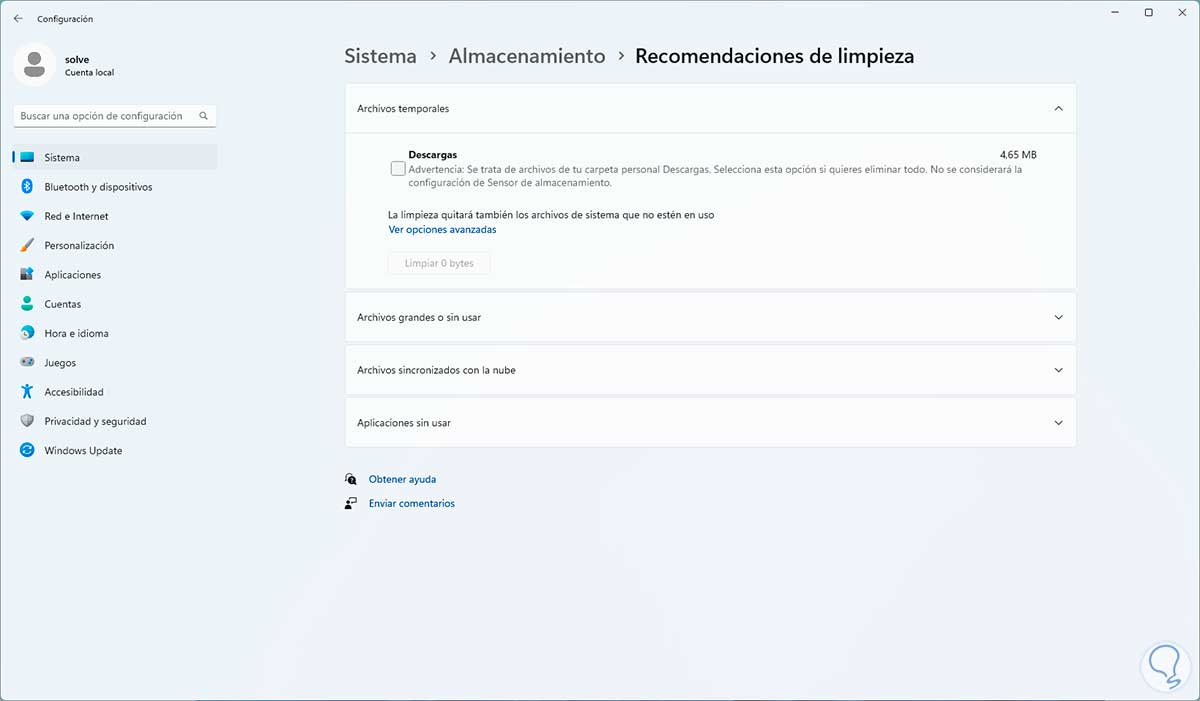
Step 4
Activate the available checkbox(es):
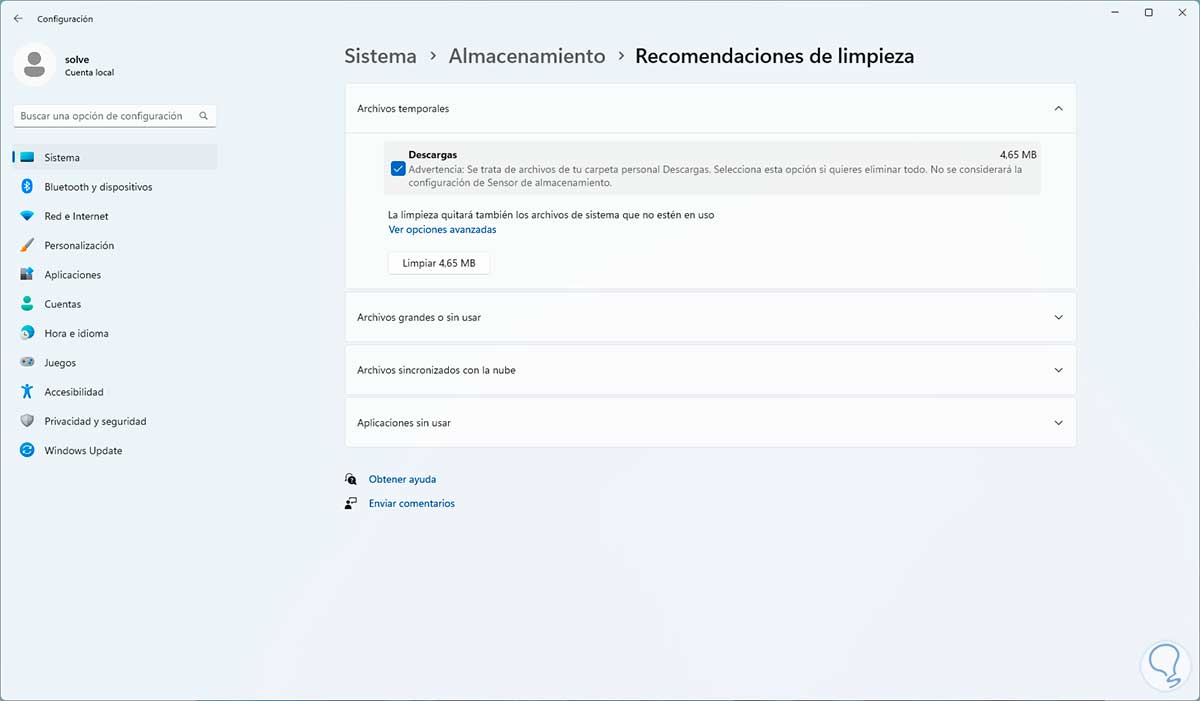
step 5
We click on "Clean" and we will see the following message:
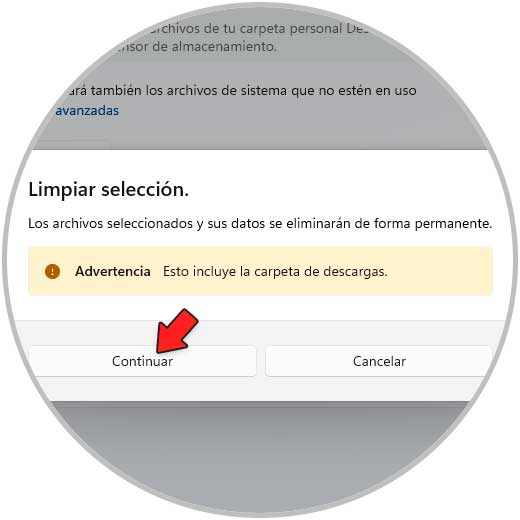
step 6
We confirm the process to free up that hard drive space:
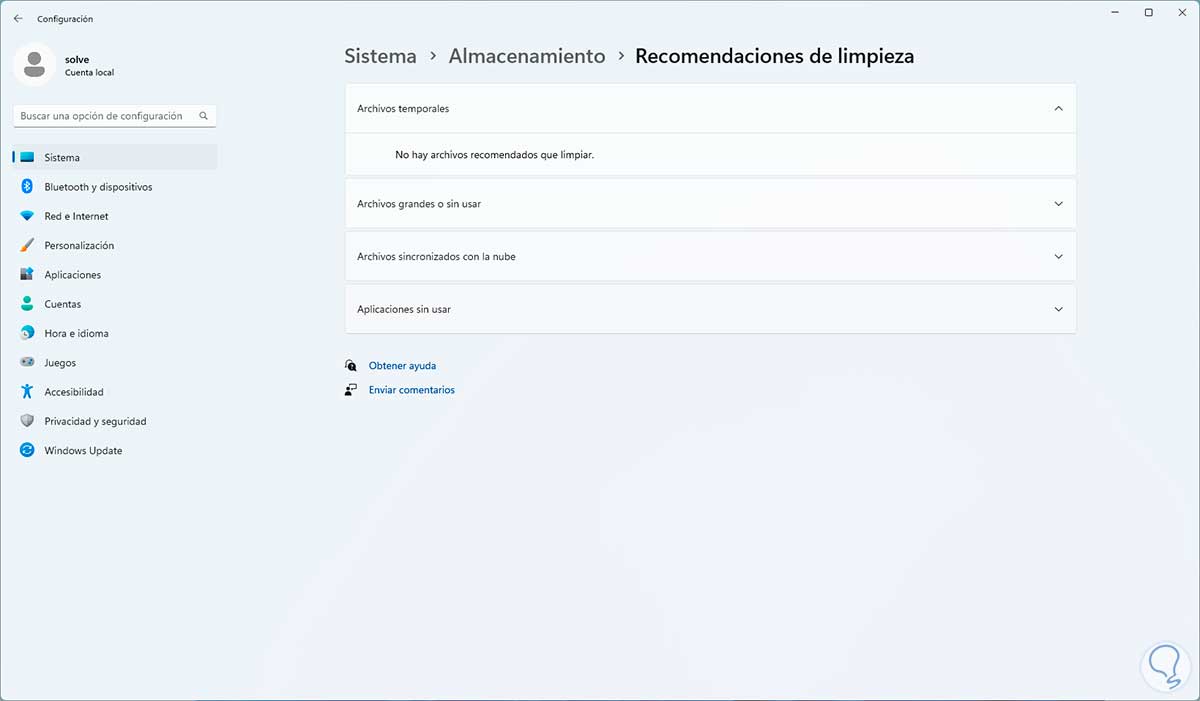
step 7
In "Storage" we validate that the "Storage sensor" switch is active:
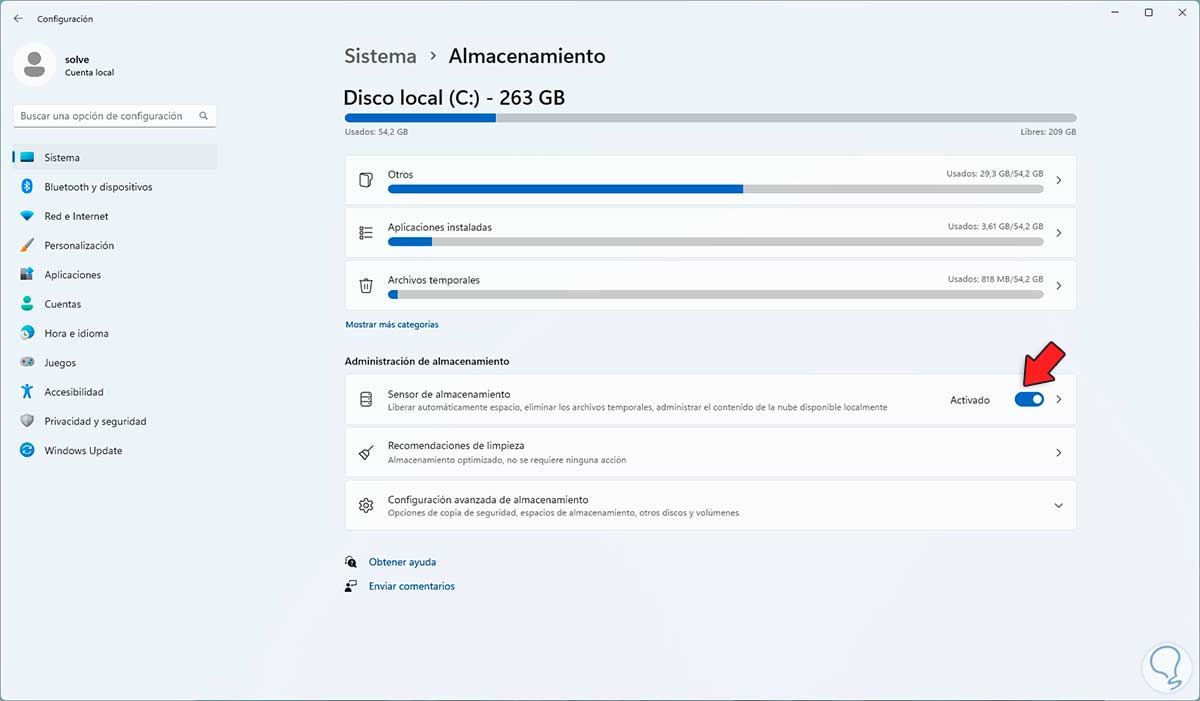
This ensures that space is freed up on the hard drive so that updates can be installed.
4 I don't have space to update Windows solution using the Troubleshooter
Windows integrates a troubleshooter which is responsible for performing an analysis of each process and service that can affect the operation of that task and is responsible for correcting problems automatically or providing the user with advice on how to fix the problem.
Step 1
In the Start search engine we enter "solve" and click on "Solve other problems":
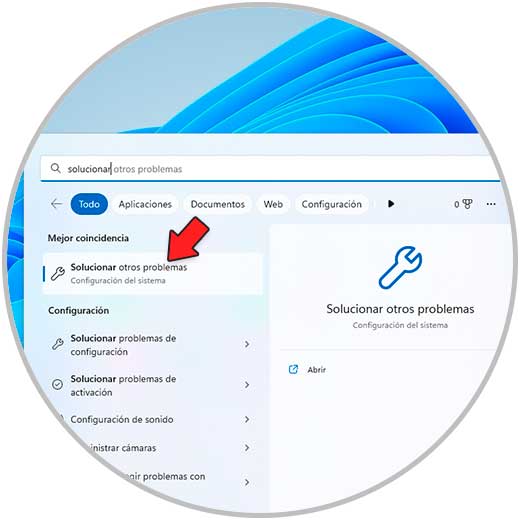
Step 2
In "Windows Update" we click on "Run":
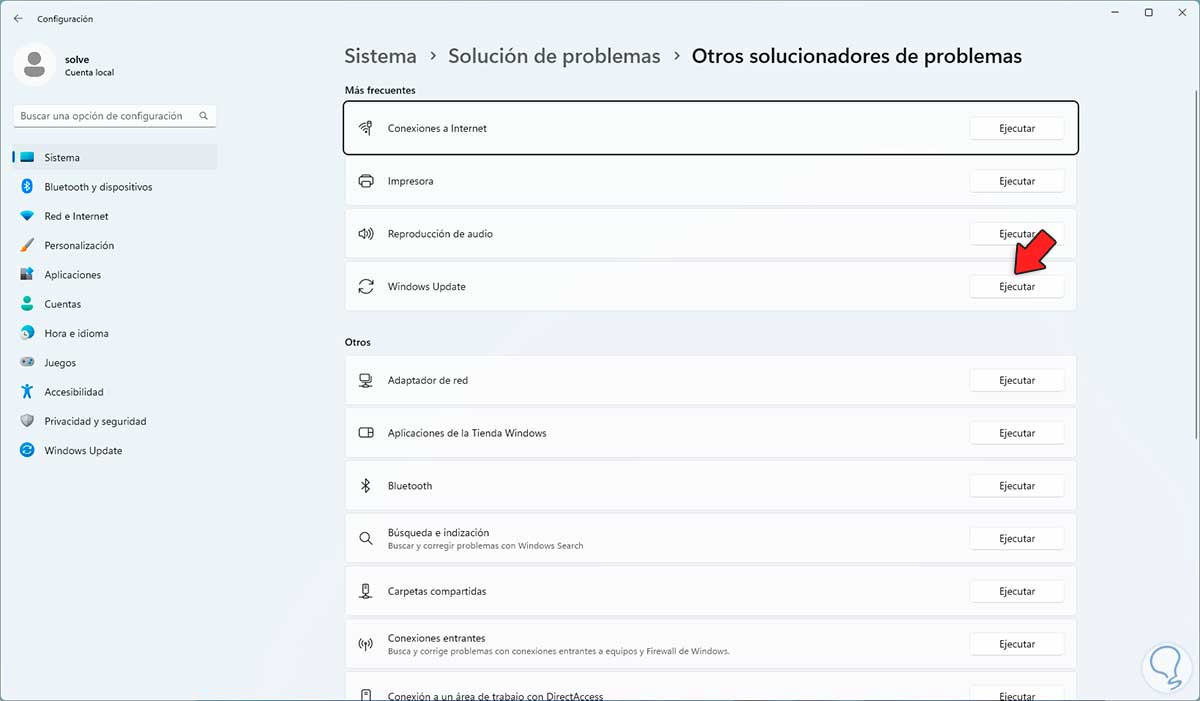
Step 3
The analysis wizard will be accessed:
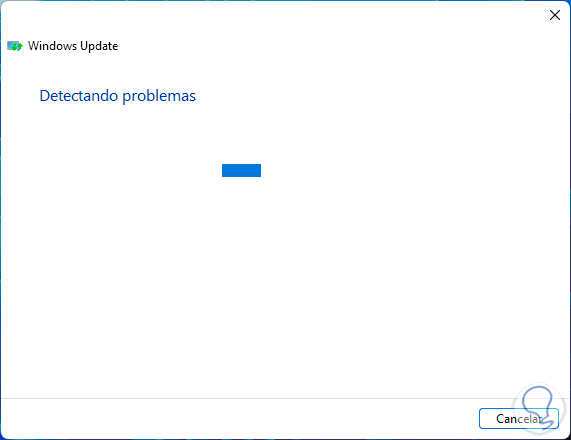
Step 4
Wait for the wizard to complete:
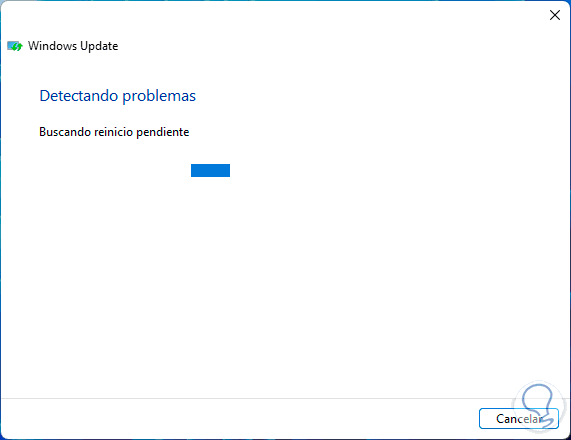
step 5
In some cases it detects the cause of the error:
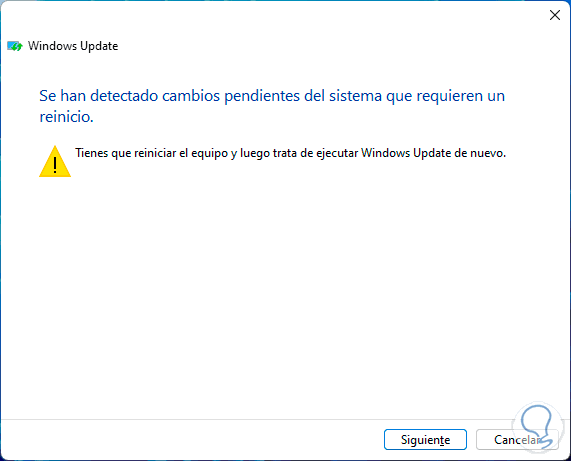
step 6
At the end we will see a summary of the operation:
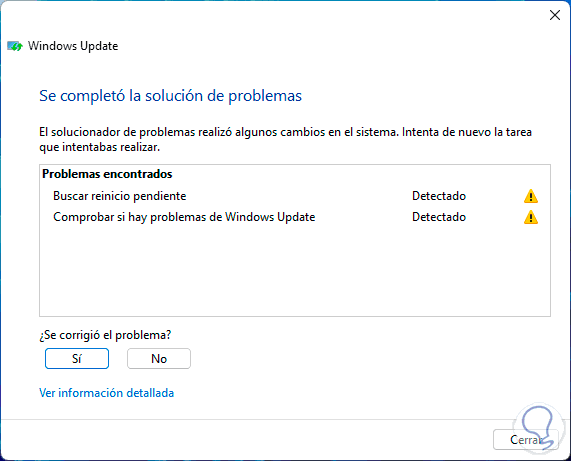
step 7
Additional in the Start search engine we enter "find and correct problems" and click on "Find and correct problems with Windows Update":
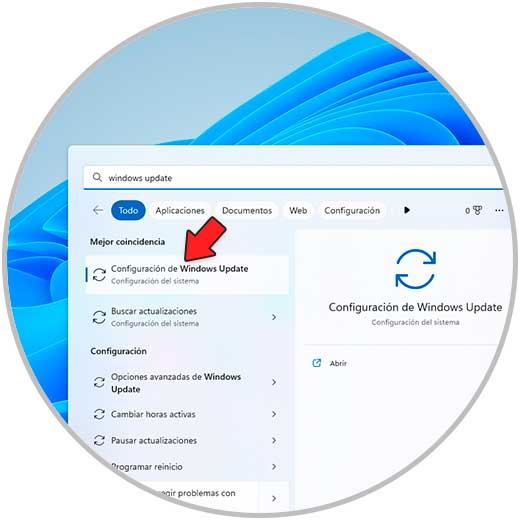
step 8
The wizard will open:
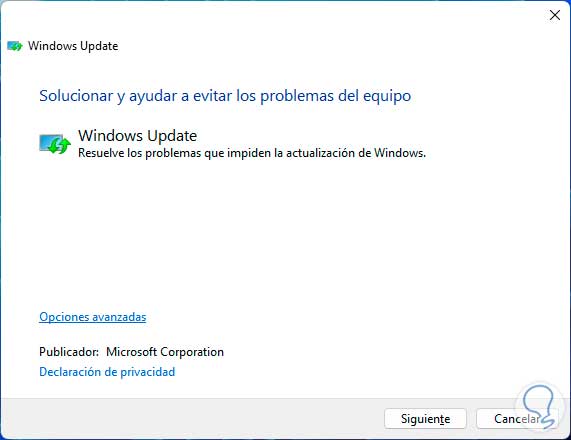
step 9
Follow the wizard steps:
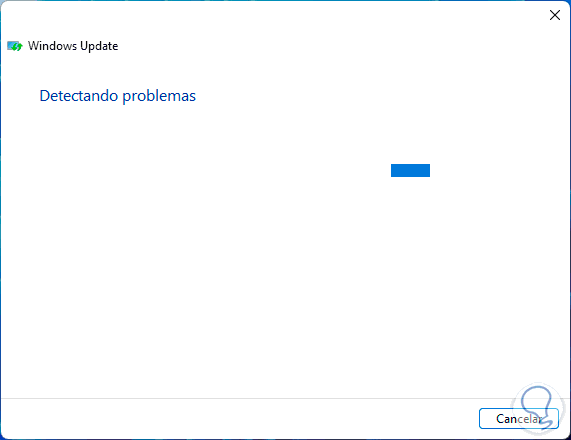
5 I have no space to update Windows solution by extending C drive
It is normal that at some point a partition has been created on the C drive to store information or to structure the work of the system, but this implies taking space from the global for another section and if it is not vital we can extend the C drive so that the updates are installed correctly.
Step 1
We open the Disk Manager:
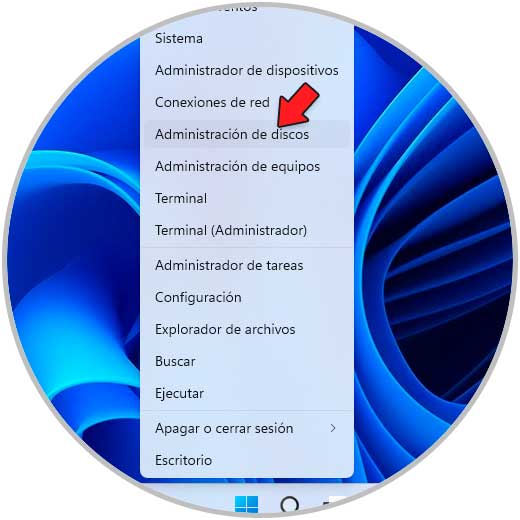
Step 2
We will see the structure of the disk:
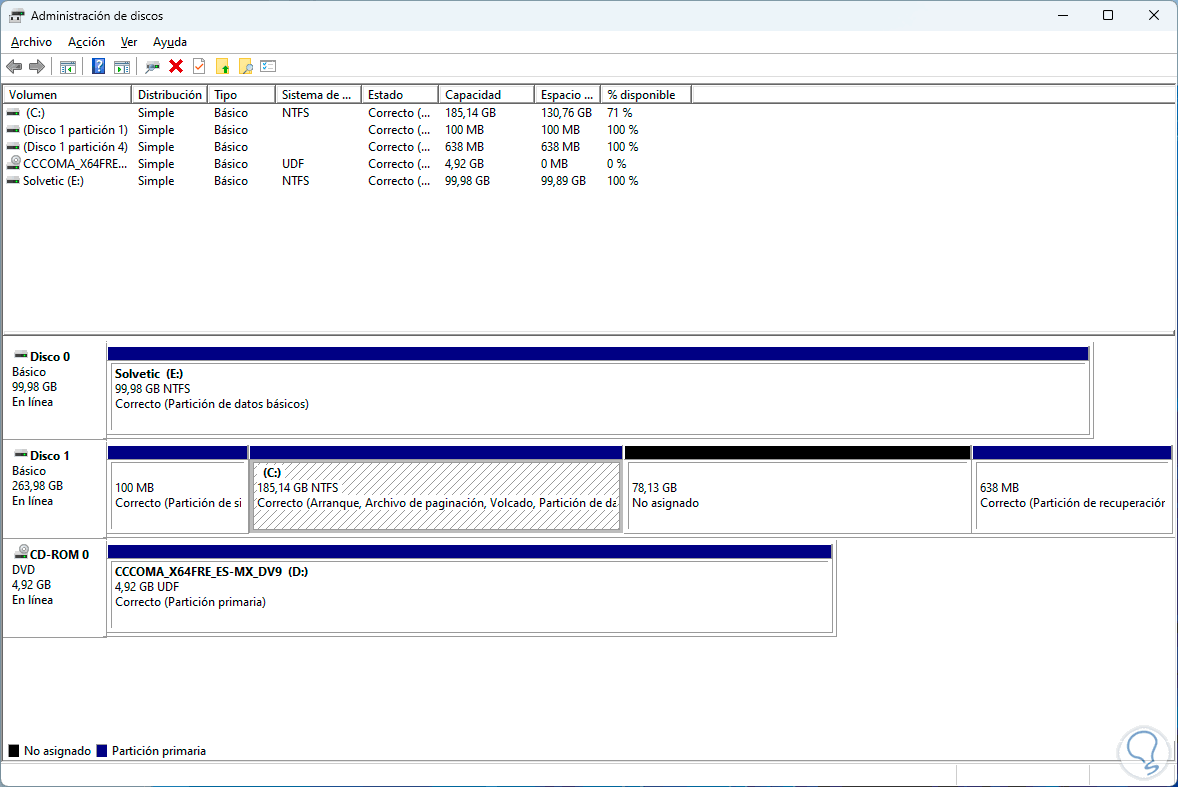
Step 3
We right click on drive C and select the "Extend volume" option:
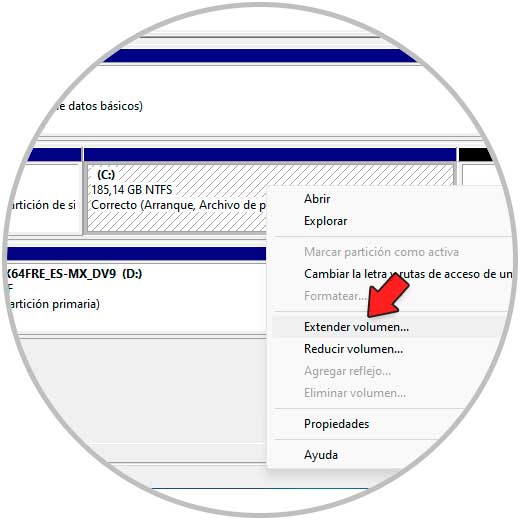
Step 4
The following wizard will open:
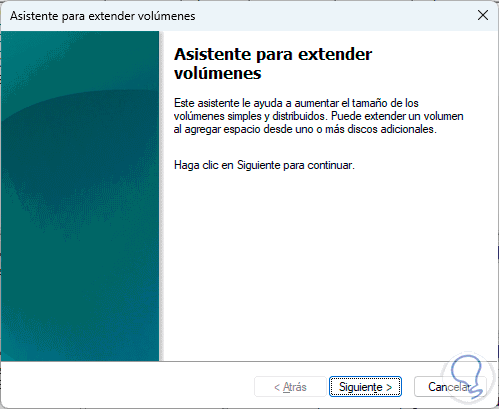
step 5
We click Next to see the available space:
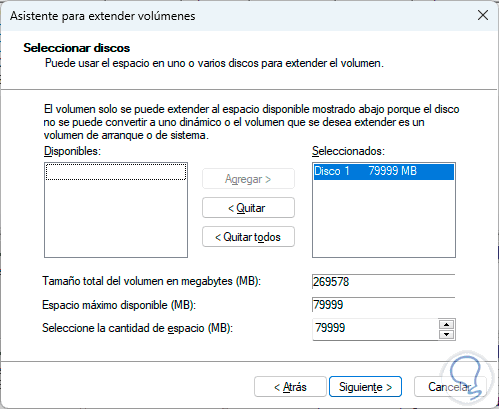
step 6
It will be possible to define if all the space is used or only a portion, then we click Next to see the summary of the task:
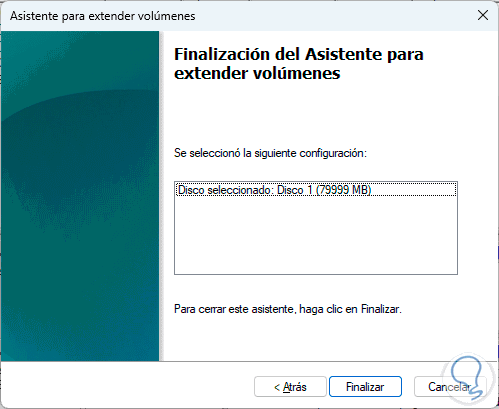
step 7
We click "Finish" to extend the C drive:
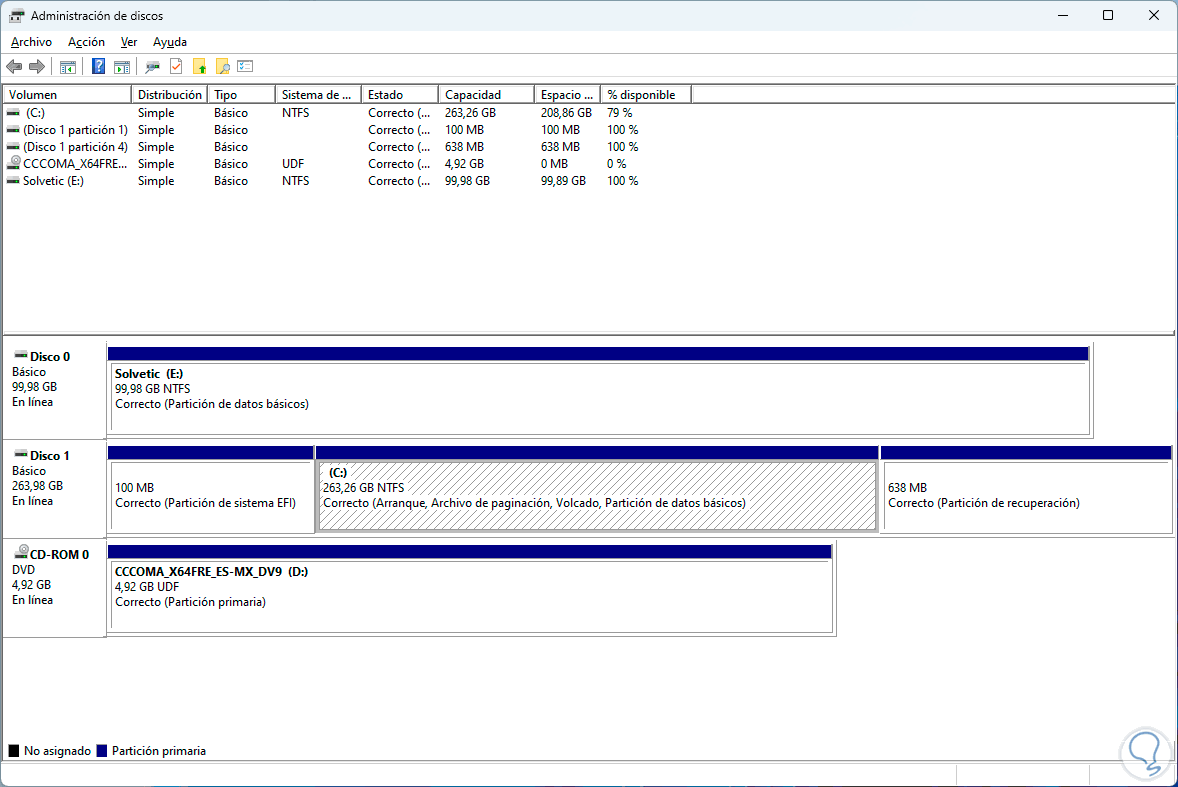
6 I have no space to update Windows solution configuring USB
It is possible to create Windows 11 installation media on a USB device, first of all when no space is detected on C drive we may see the message “Choose another drive or connect an external drive” to install the update there, but if not In this way, it will be possible to use the Windows media creation tool and from there select the USB.
Step 1
Download the utility at the following link:
Windows Media Creation Tool
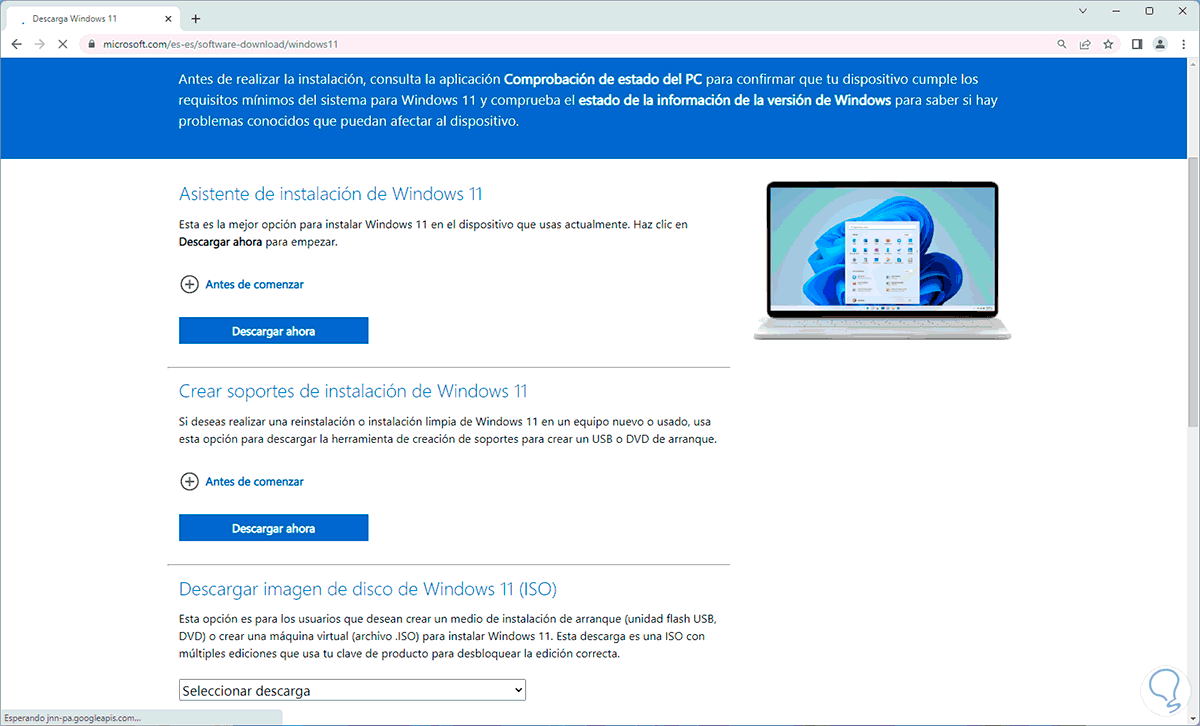
Step 2
We execute the file and wait for the process to start:
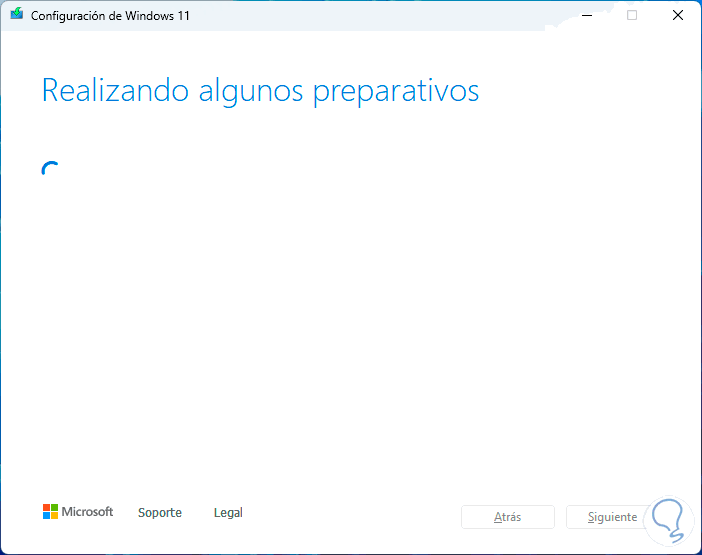
Step 3
Accept the license:
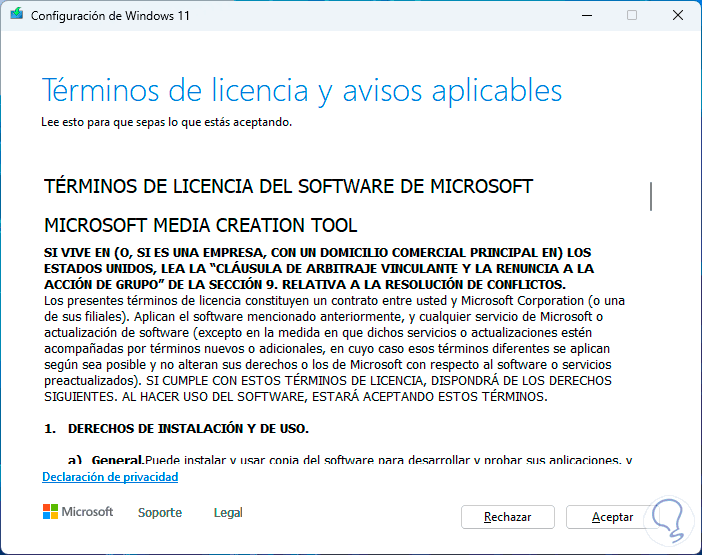
Step 4
We define the version of the system to use:
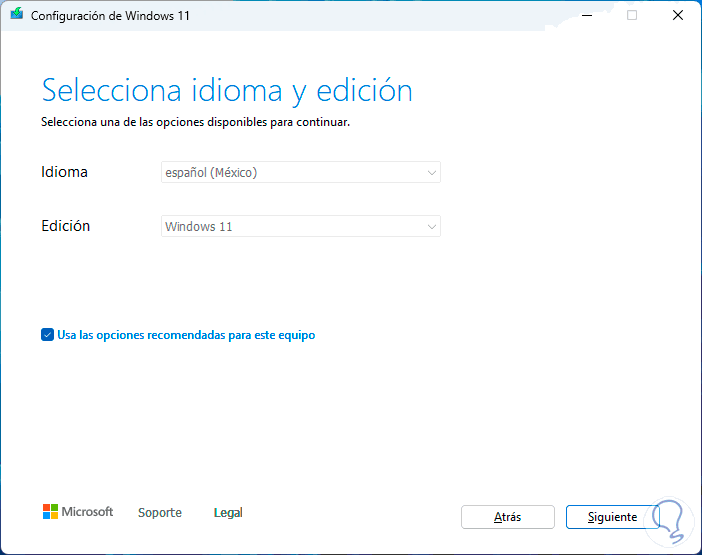
step 5
We activate the "USB Flash Drive" box:
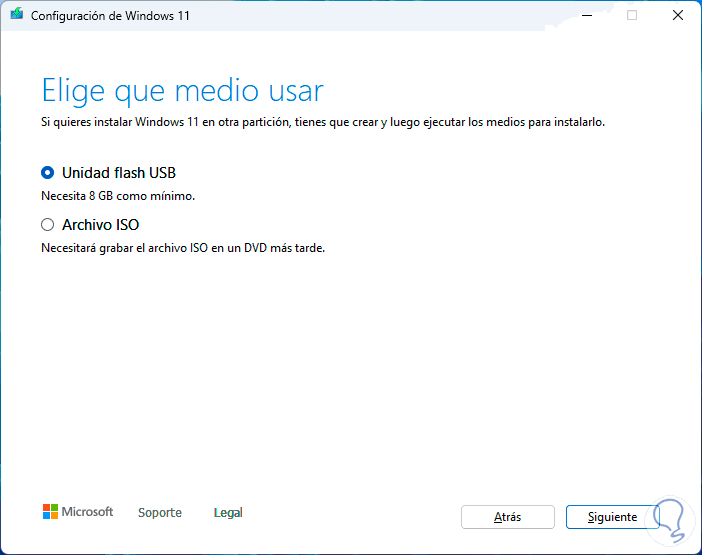
There we continue with the installation process of Windows 11..
7 I don't have space to update Windows solution from Terminal
From the terminal it is possible to carry out an analysis of the hard disk since in the background some processes can consume space or due to their own errors the updates can be affected.
Step 1
We open the terminal as administrator:
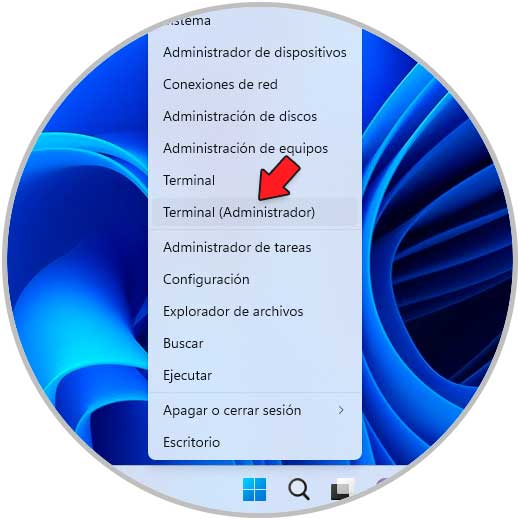
Step 2
We execute:
chkdsk c:/f/r/x
We confirm the operation:
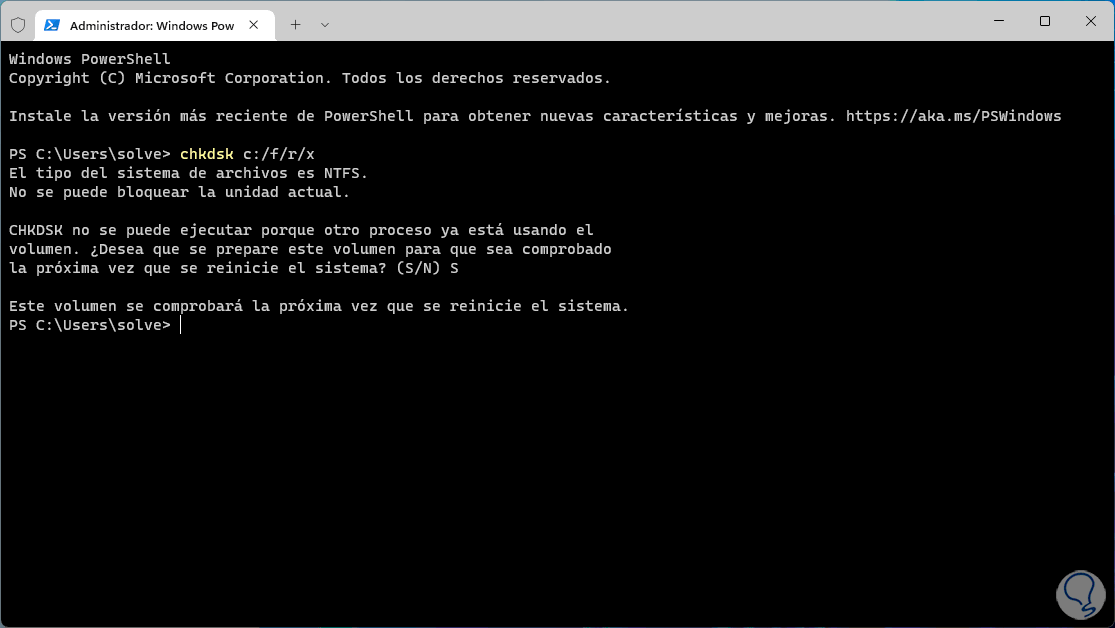
Step 3
As we can see, it is necessary to restart the system to do the analysis, restart Windows:
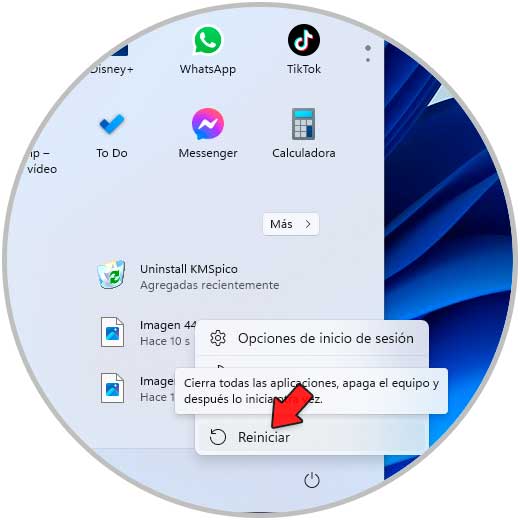
Step 4
We expect Windows 11 to be rebooted:
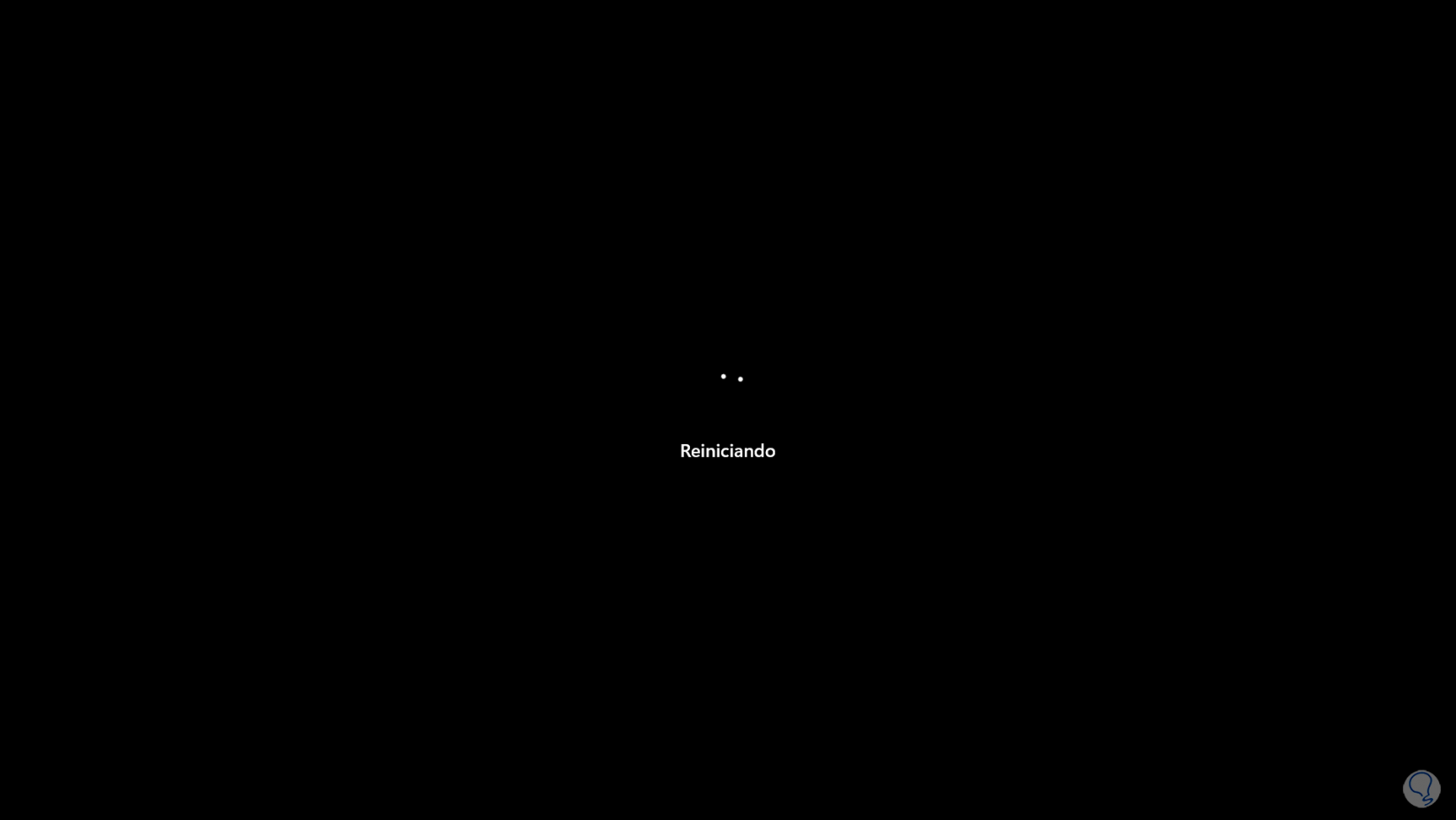
step 5
Now we will see the following message:
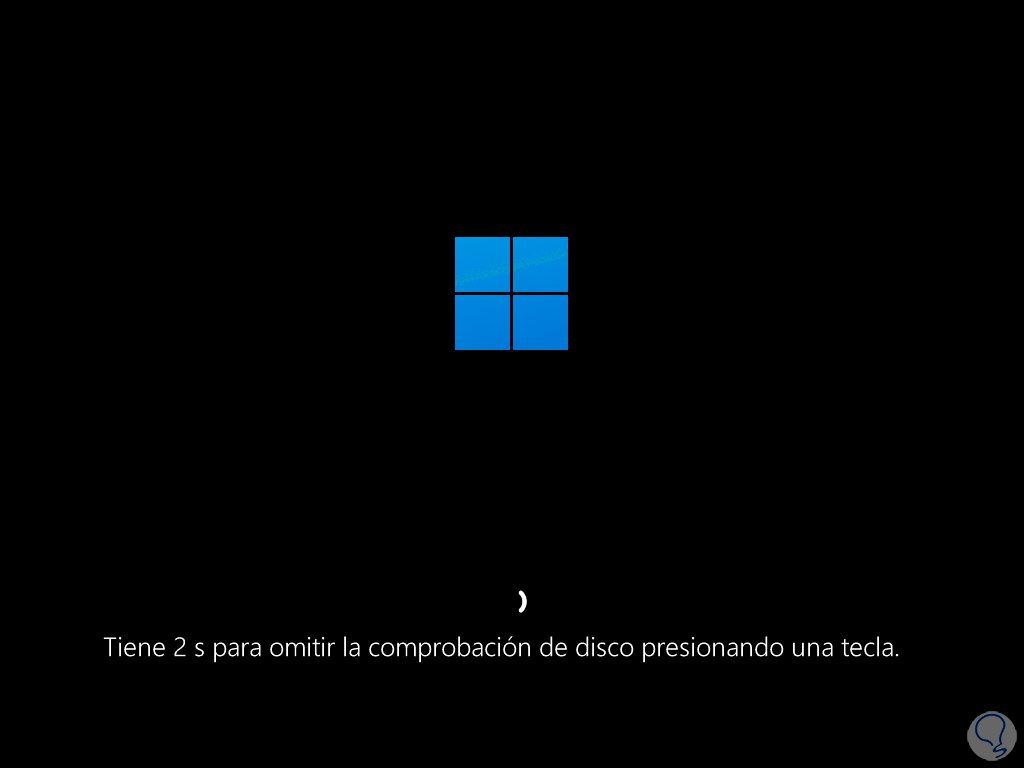
step 6
We hope that the analysis of the hard drive will take place:
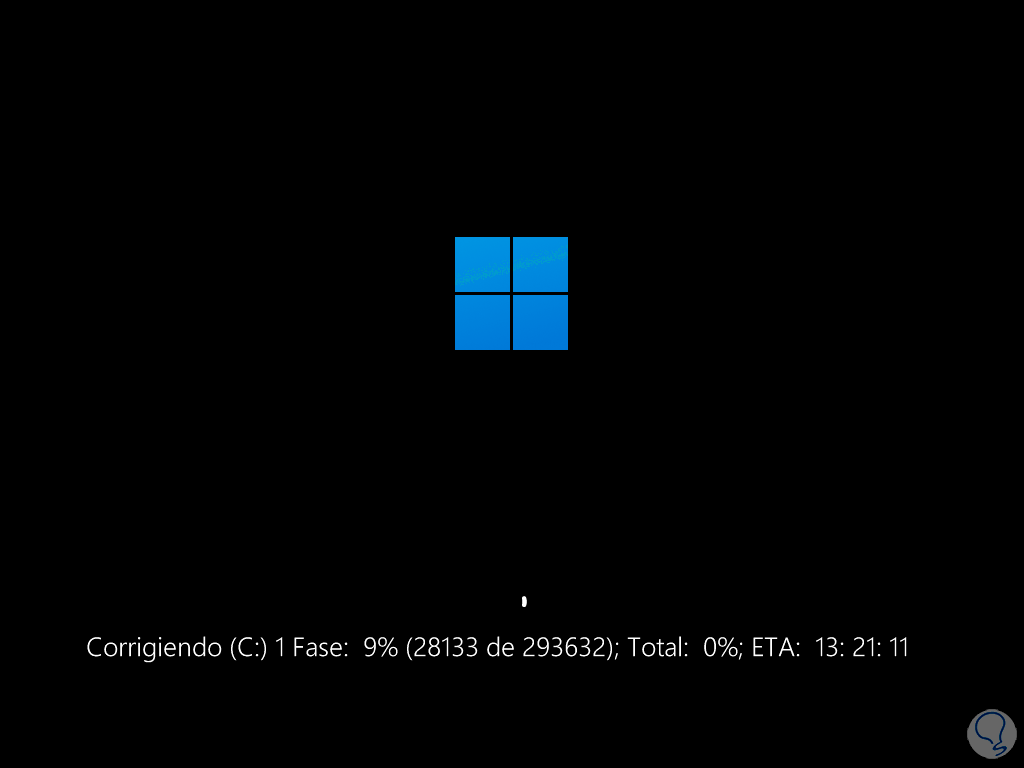
step 7
We expect each phase to be fulfilled:
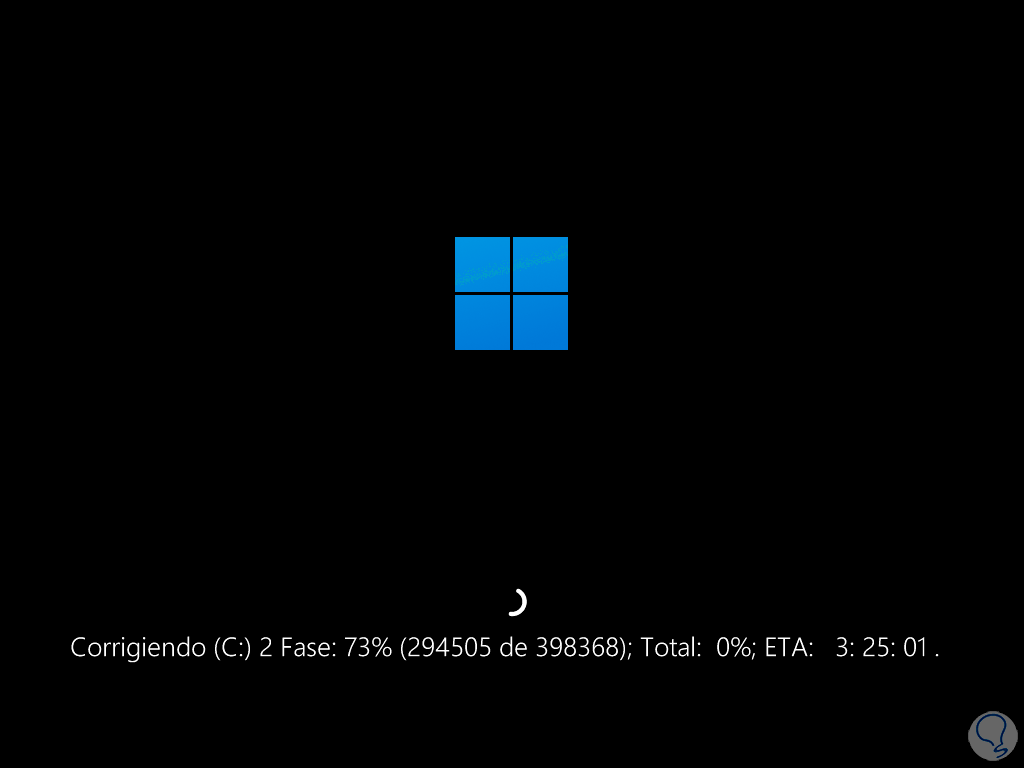
step 8
It is a time process:
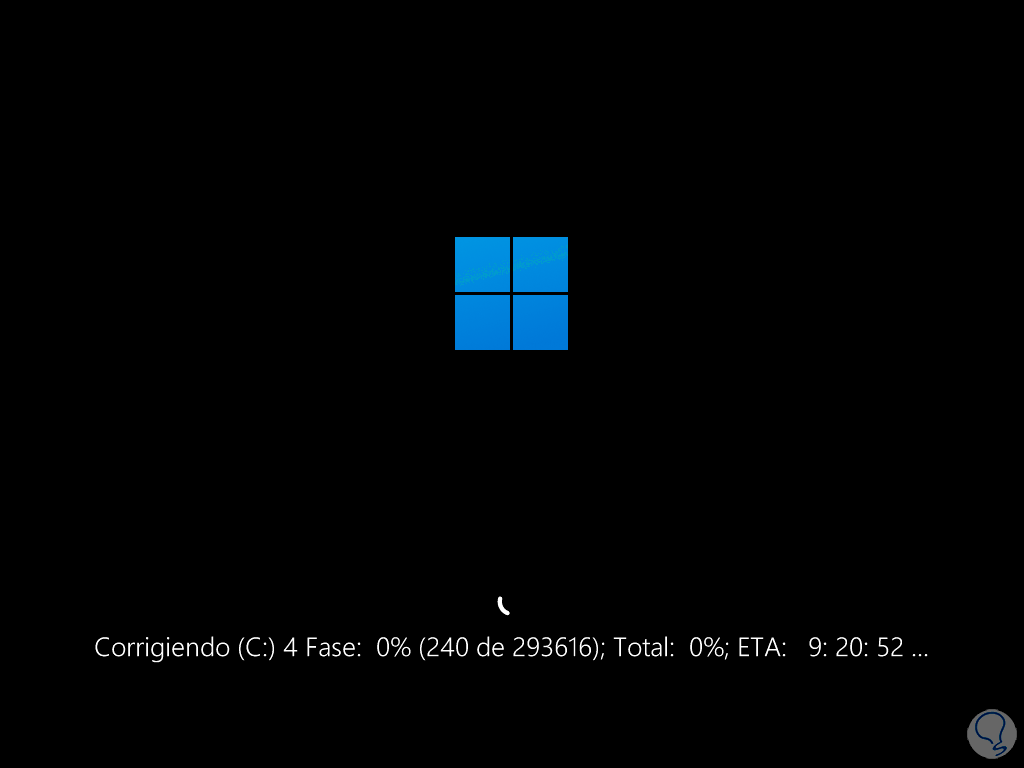
After this, the system will restart automatically and we can validate if it is possible to install the updates.
8 I don't have space to update Windows solution from Services
The updates are linked to a service that allows them to be detected, downloaded and installed, but in turn this is linked to a folder in the root of Windows so that we can carry out a process there for its management.
Step 1
We open Services:
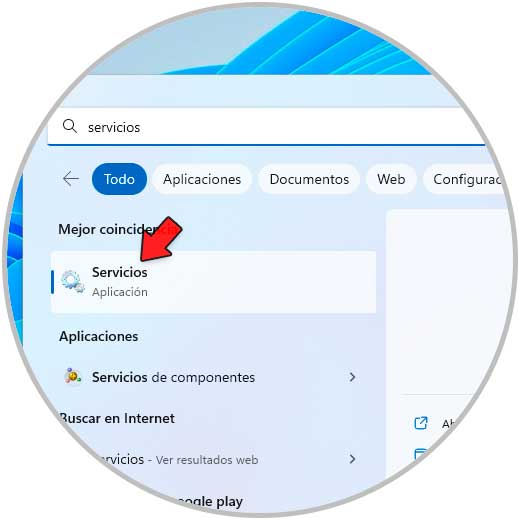
Step 2
We right click on "Windows Update" and select "Stop":
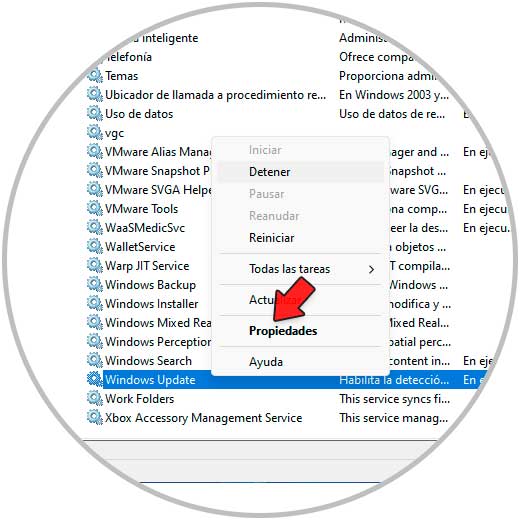
Step 3
After this we go to the route:
C:\Windows\SoftwareDistribution
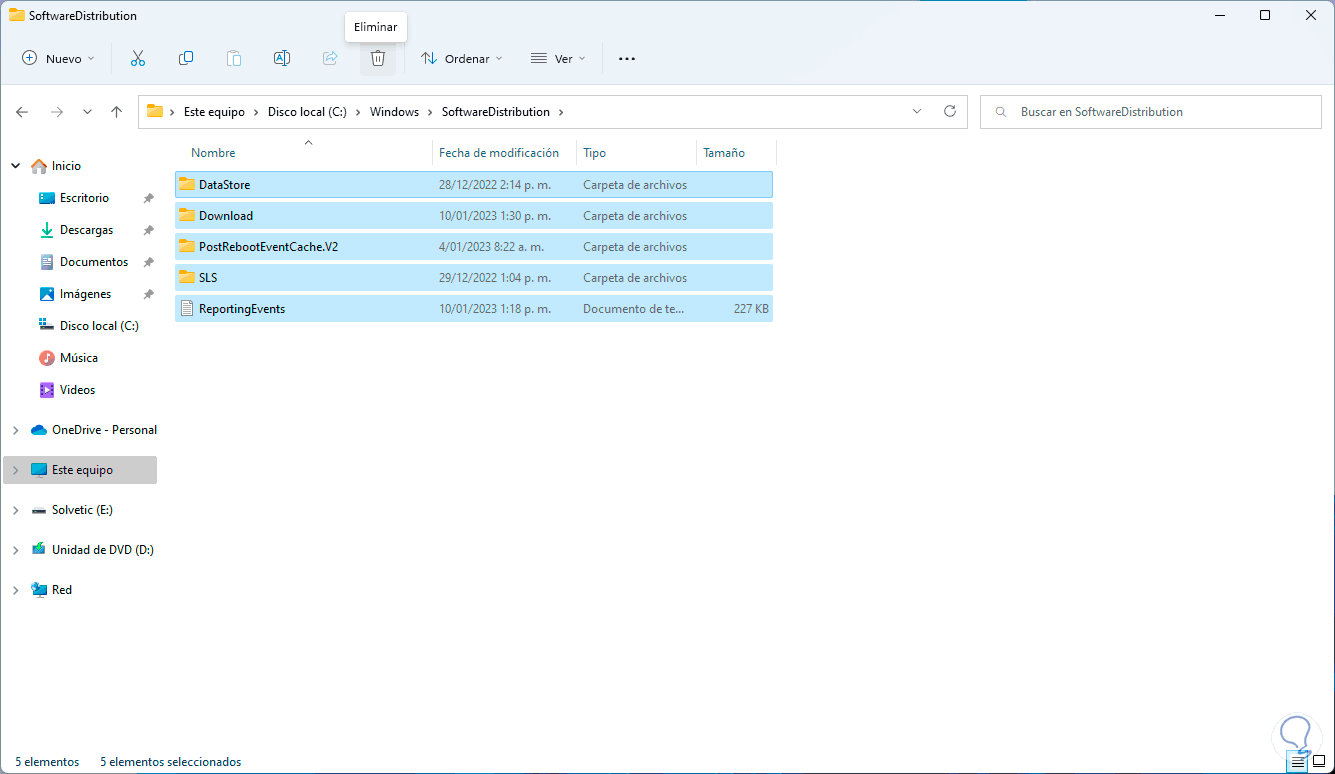
Step 4
Delete the content:

step 5
After this we restart the system and the service will start automatically:
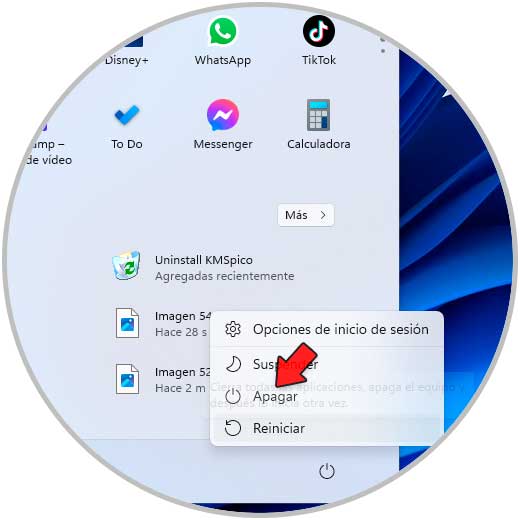
9 I have no space to update Windows solution from OneDrive
Finally, it is possible to make use of OneDrive's on-demand file function to only have the necessary files and thus not take up unnecessary space on the hard drive, we open File Explorer and go to the OneDrive section.
Step 1
There we click on the OneDrive icon at the top and then click on "Settings":
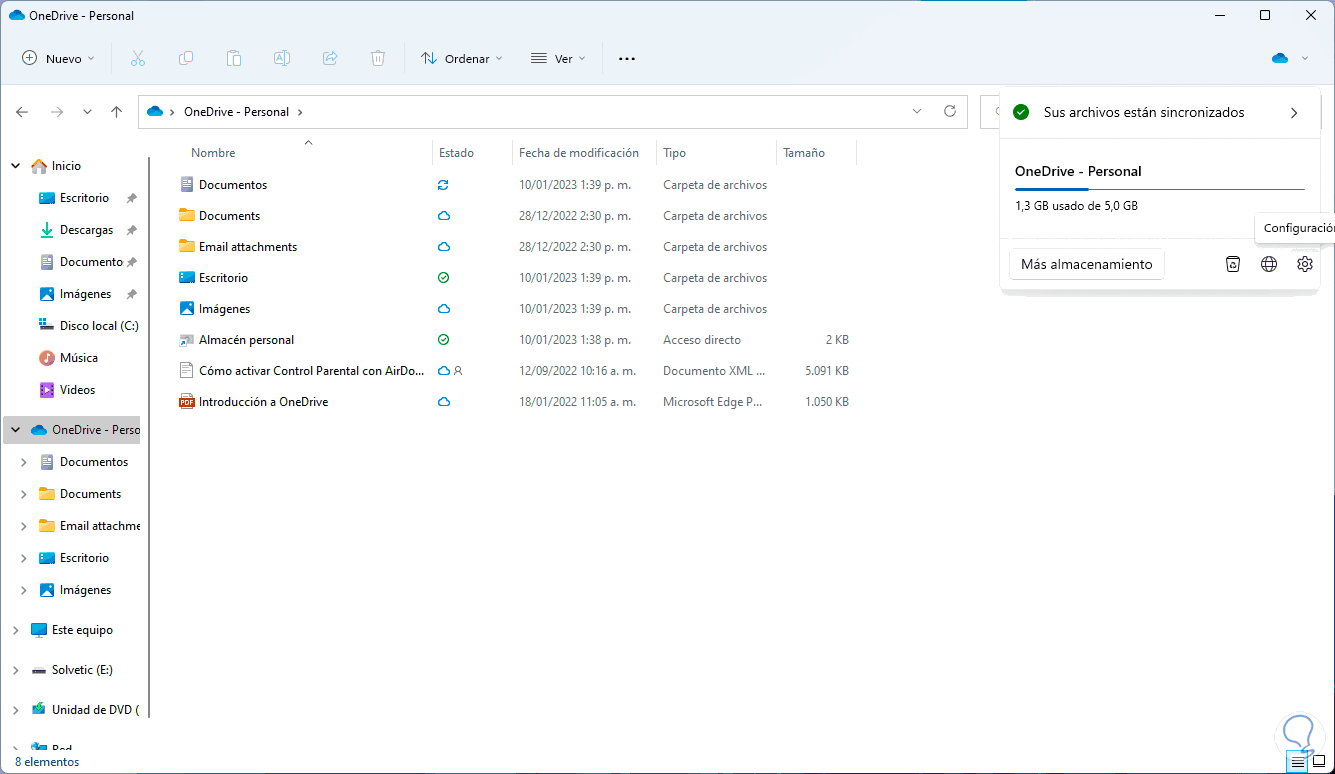
Step 2
In the pop-up window we confirm that the "Save space and download files when you need them" box is active:
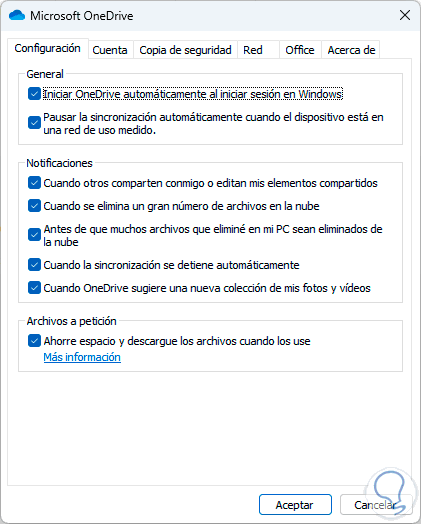
These options are ideal to correct the problem and allow updates to be downloaded and installed without any problem in Windows and thereby improve system security.