We use the computer for a number of different things, so it is important that we know how to carry out the different processes and the different options that our operating system offers to get the most out of it..
Windows 11 gives us the possibility of increasing the security of our system, preventing it from running applications since many of these, if used incorrectly, can trigger errors from simple to delicate where the integrity of the operating system itself is put at risk.
To prevent this, we have two ways to achieve this in Windows 11 and thus prevent someone without permission from accessing these applications. Below you will see step by step how to carry out this process in two different ways..
To stay up to date, remember to subscribe to our YouTube channel!
SUBSCRIBE ON YOUTUBE
1 Block applications and programs in Windows 11 from Group Policy Editor
This is an option that is available only for the Pro and Enterprise editions of Windows 11.
Step 1
To use this method in the Start search engine we enter "gpedit.msc" and click on the Editor:
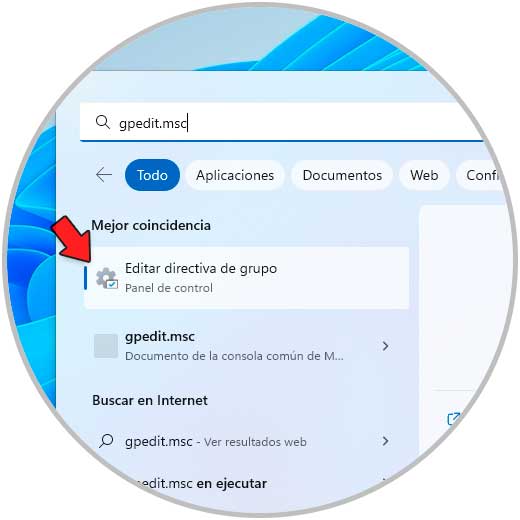
Step 2
We go to "User Configuration - Administrative Templates - System" and there we double click on the "Do not run specified Windows applications" policy:
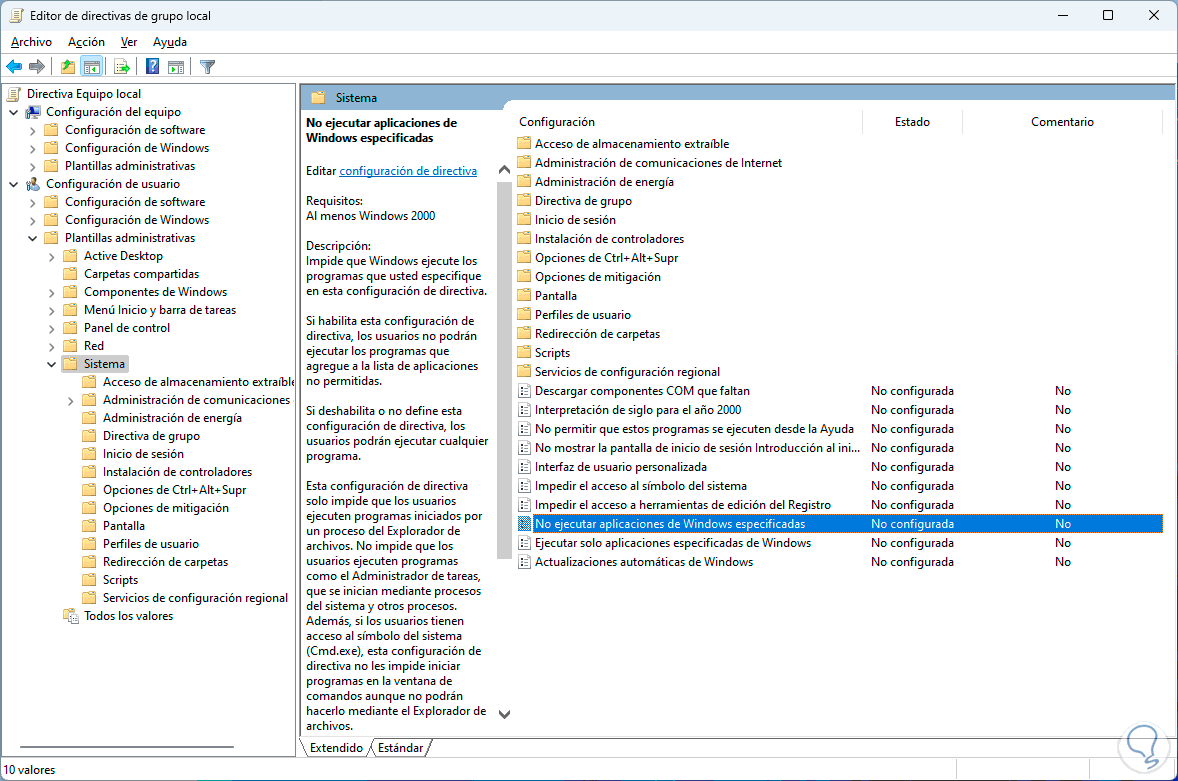
Step 3
By double clicking we will see the following:
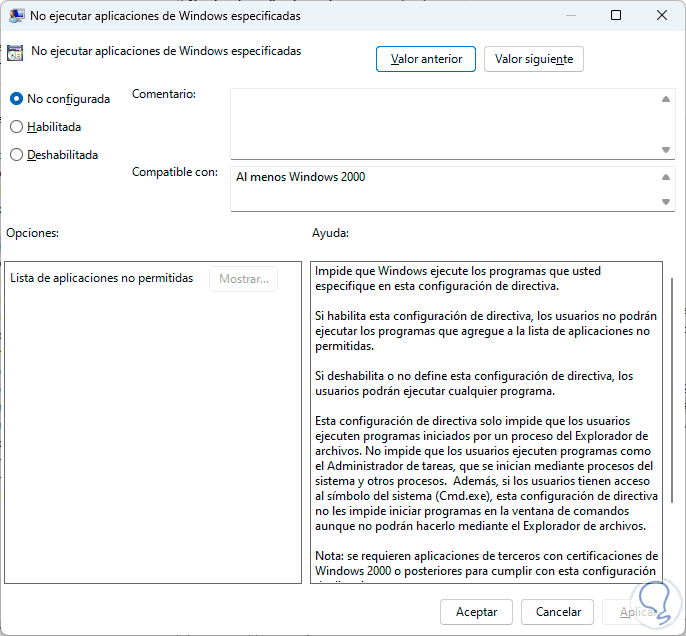
Step 4
Check the "Enabled" box:
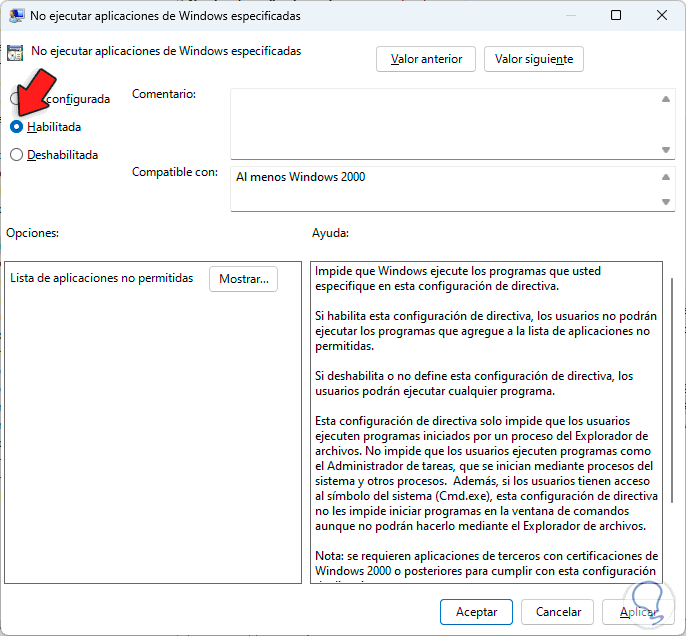
step 5
We click on "Show" and enter the name of the application to block:
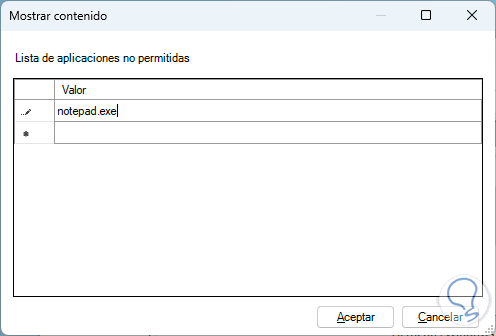
step 6
Apply the changes:
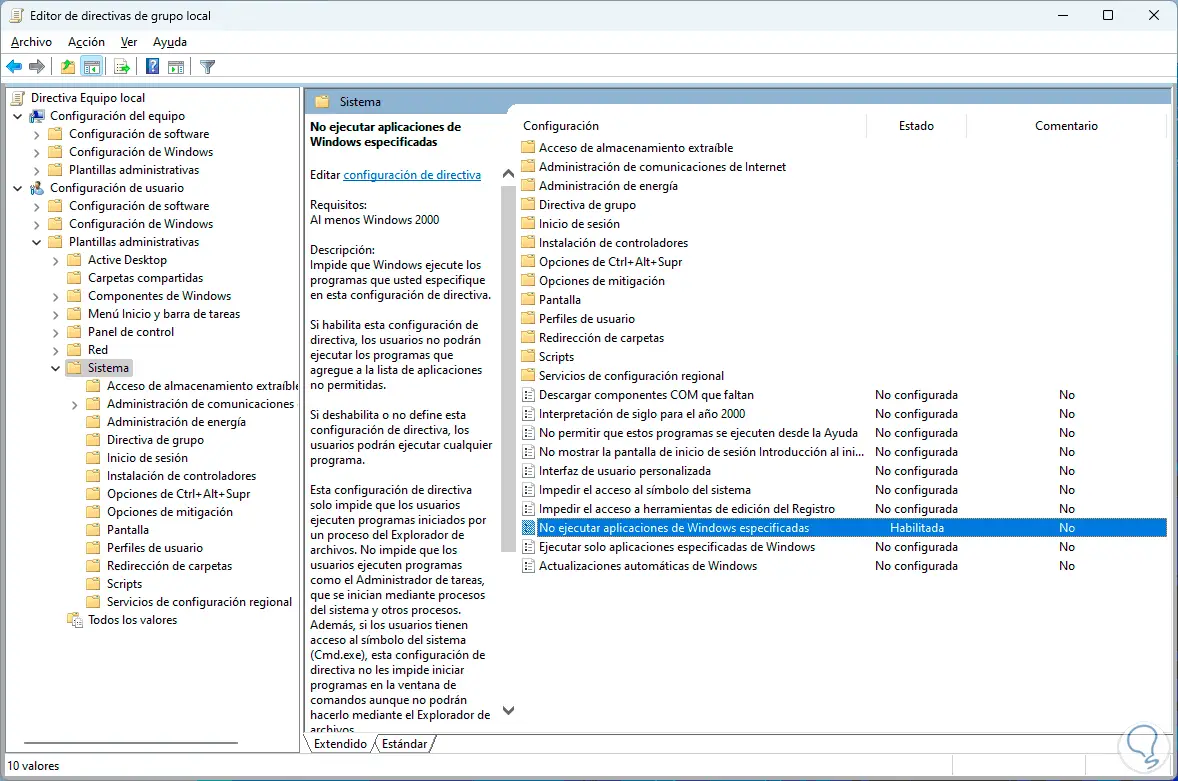
step 7
Try to open the app that has been blocked:
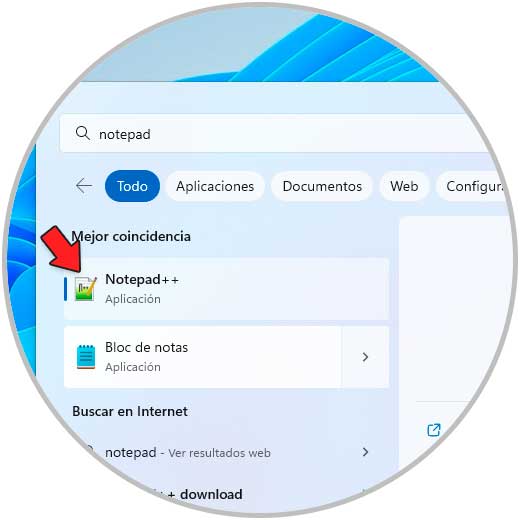
step 8
We will see that it is not possible to access it:
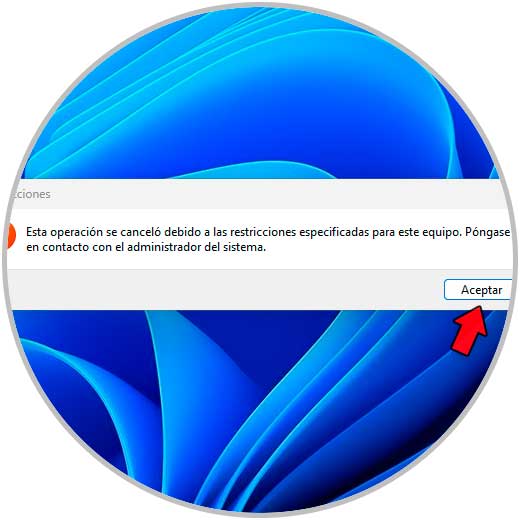
2 Block applications and programs in Windows 11 from Local Security Policies
This is another one of the available ways to achieve such app lock in Windows 11.
Step 1
For this step in the Start search engine we enter "local security" and click on "Local security policy":
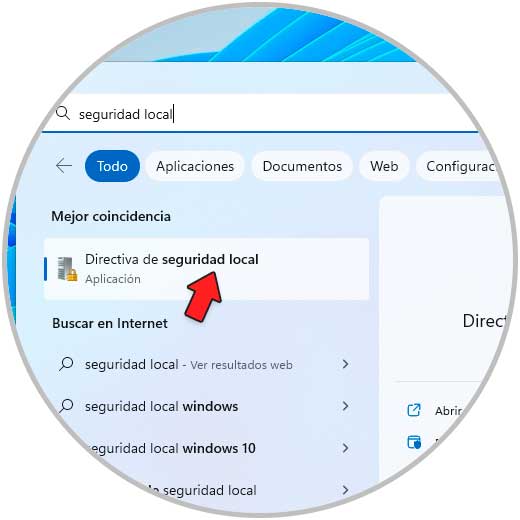
Step 2
We go to "Software Restriction Directives - Additional Rules", there we right-click on this value and select the "New Hash Rule" option:
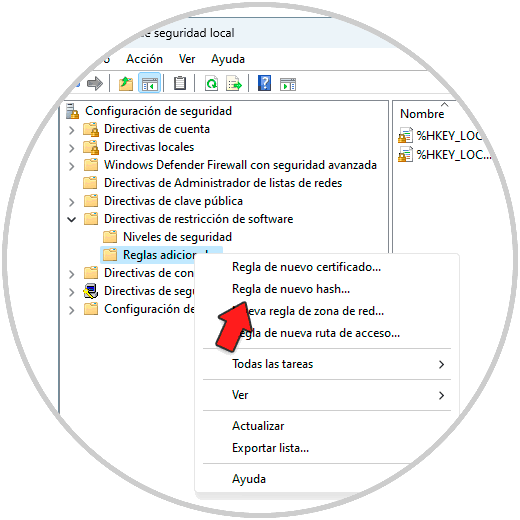
Step 3
The following will open:
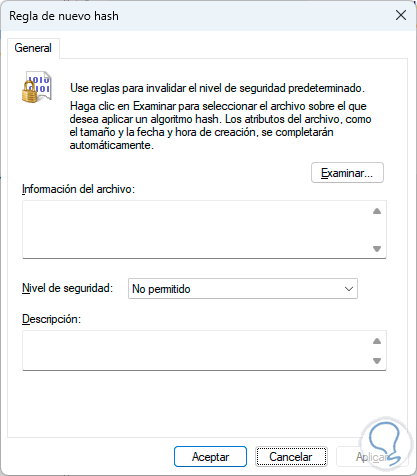
Step 4
We click on "Browse" and select the application to block:
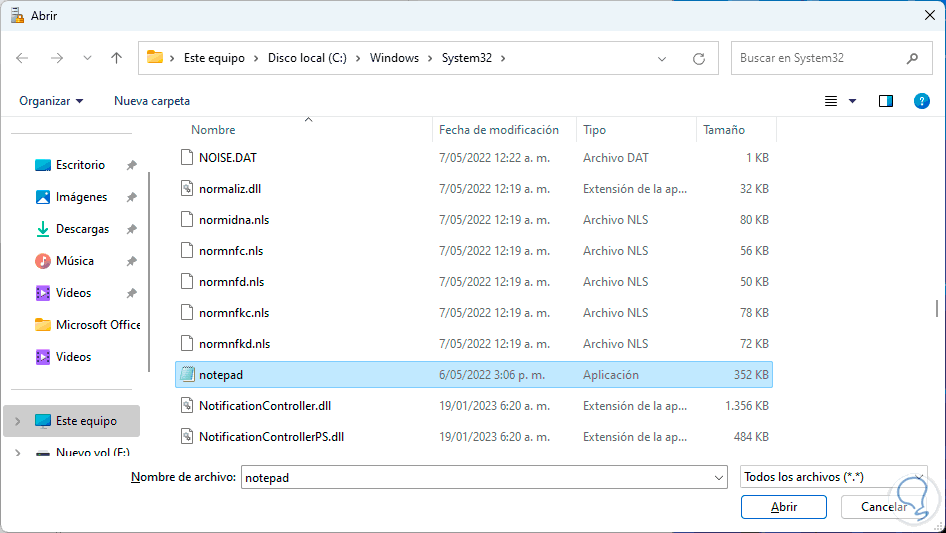
step 5
We click on "Open" to add it:
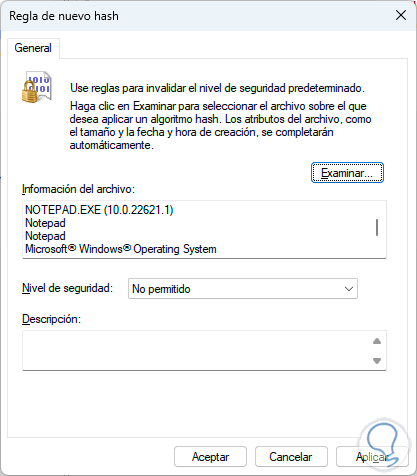
step 6
Apply the changes.
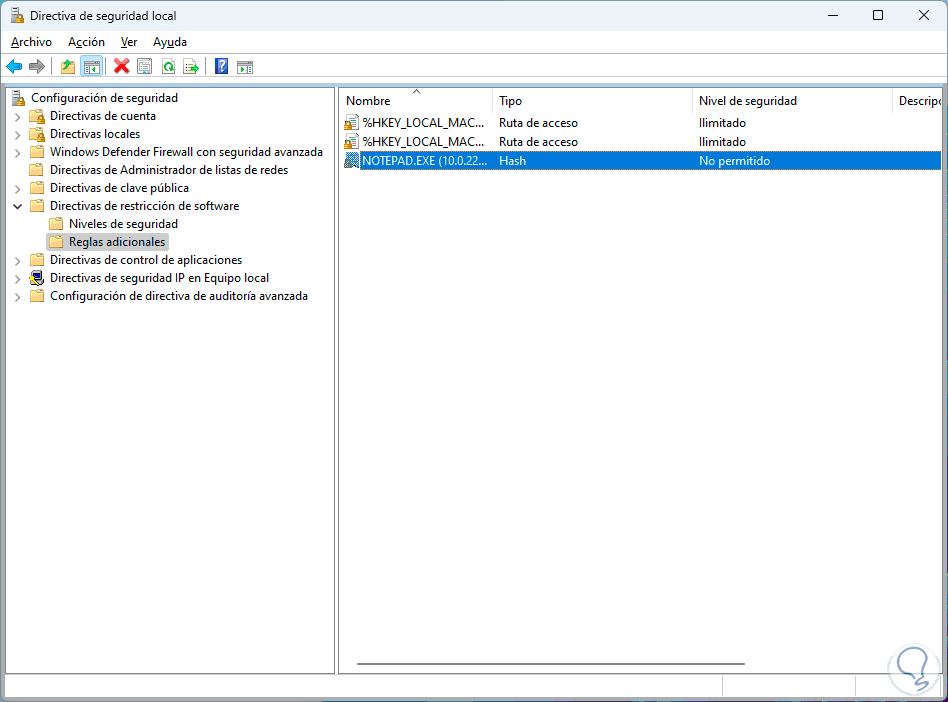
step 7
We try to open the app and we will see that it is not possible:
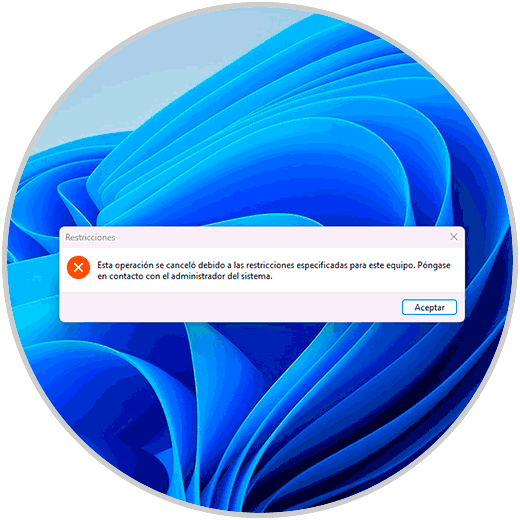
This is the way to achieve app lock in Windows 11 and thus improve security and privacy.