To stay up to date, remember to subscribe to our YouTube channel!
SUBSCRIBE ON YOUTUBE
The taskbar in Windows 11 underwent a modification in terms of its design and appearance, adjusting to the fluent design model to give the user a better user experience, from the Windows 11 taskbar it is possible:
Applications
- Access the Start menu and all its components
- Access various utilities through the context menu
- Have the option to pin access to utilities and applications
- We will see network status, volume and date and time
- You will have access to the notification center
By default, the Windows 11 taskbar has a central design with access to chat, desktops, and the search box:
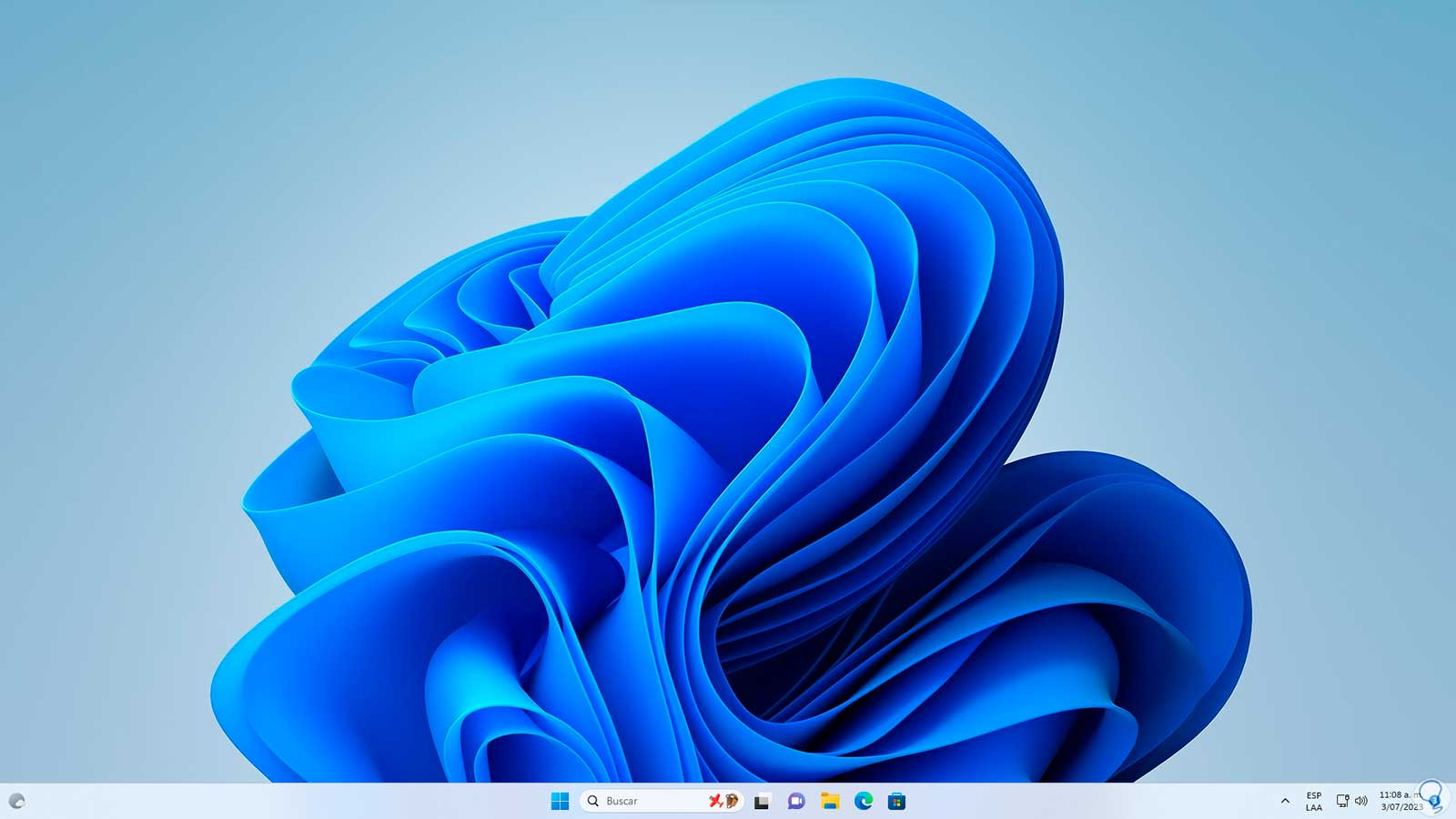
It is possible to make some changes to this taskbar and TechnoWikis will give you some useful ideas for it..
How to customize the Windows 11 taskbar
First of all, it will be possible to remove any of the defined accesses (chat, search, etc.),
Step 1
For this we go to the route:
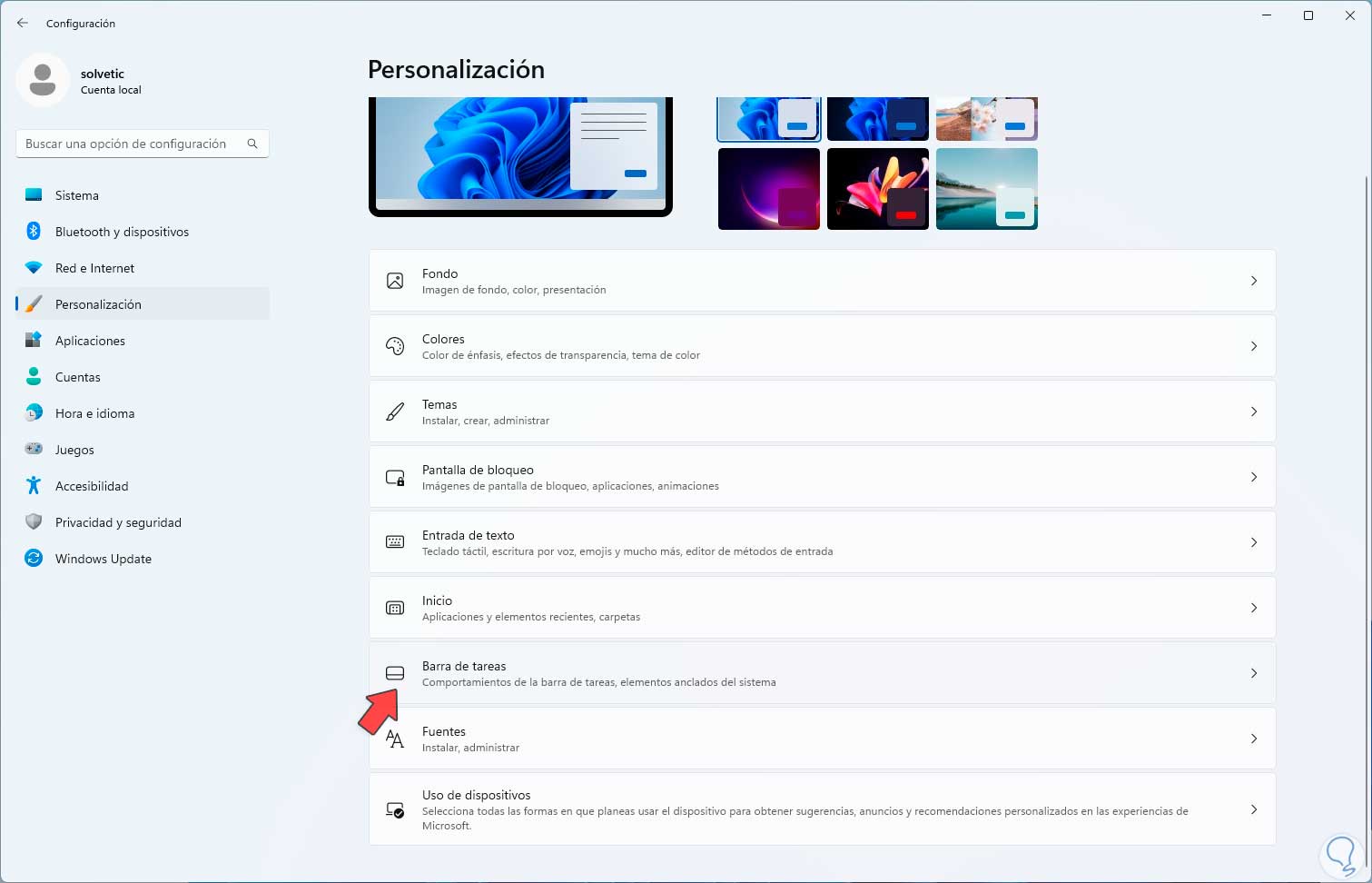
Step 2
When accessing there we will see the following:
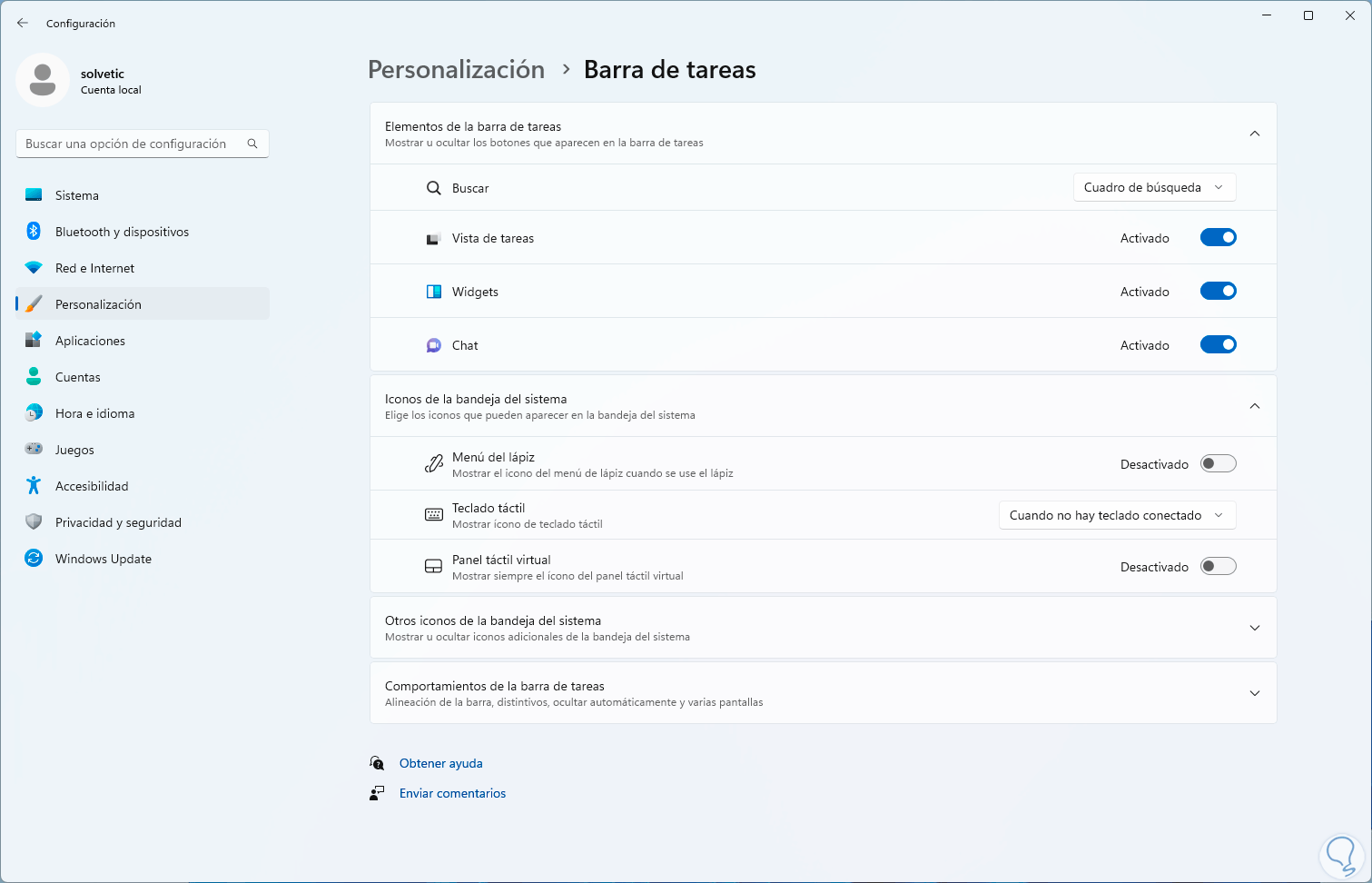
Step 3
In the "Taskbar Elements" section, it is possible to deactivate the switches of the accesses that we do not want to be visible on the taskbar:
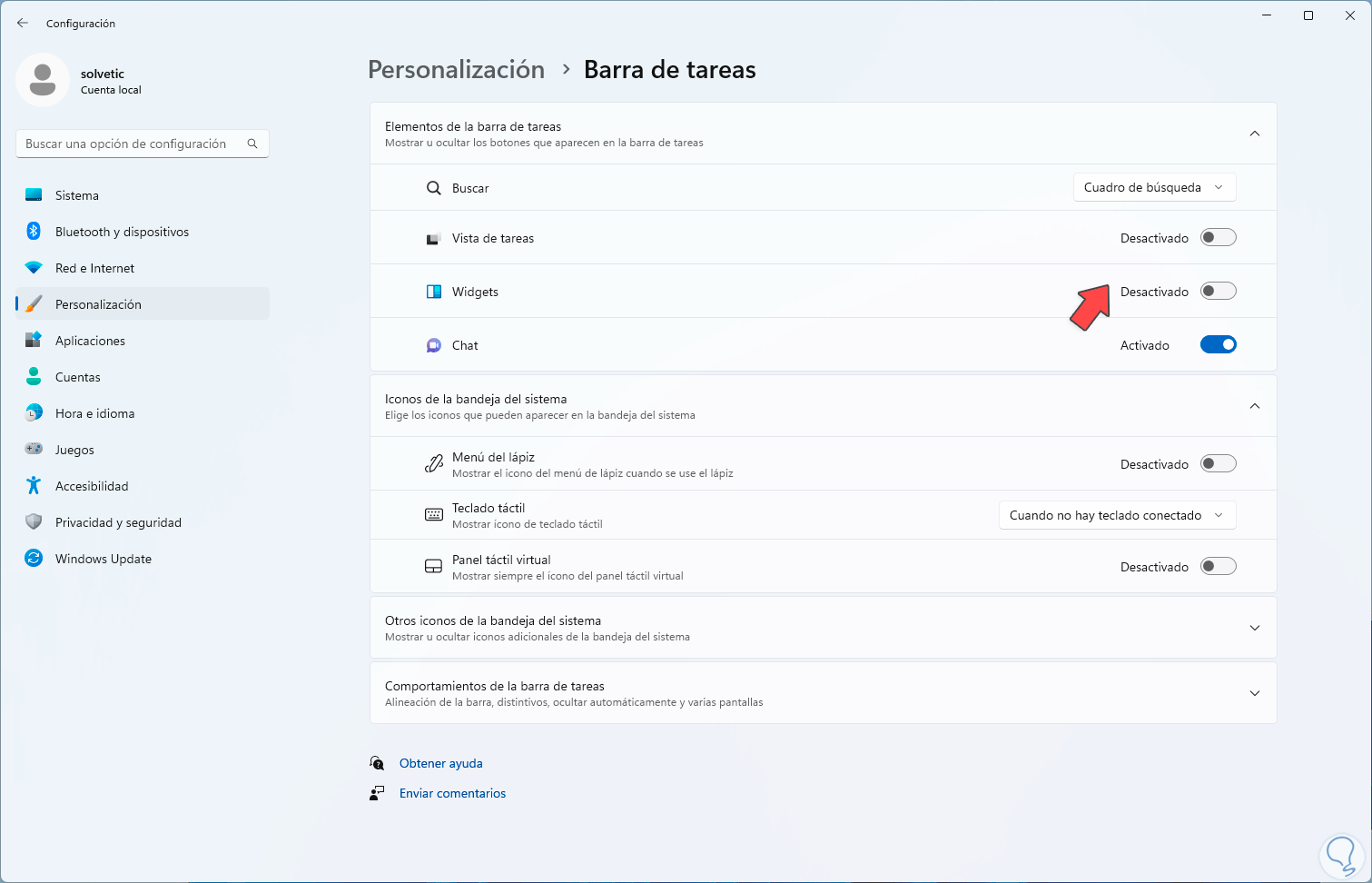
Step 4
We can automatically see the change in the taskbar:
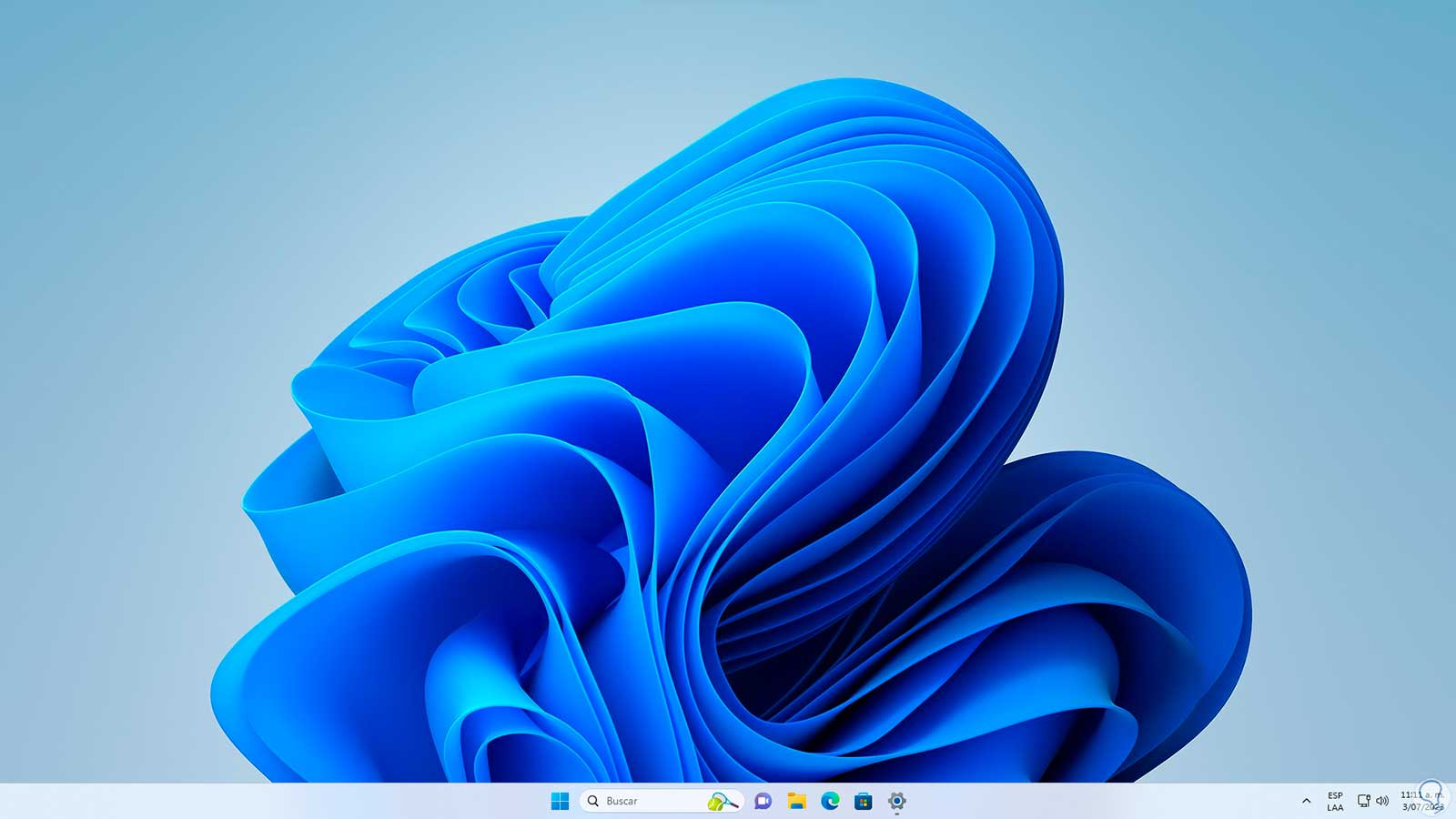
step 5
One of the most used elements in the taskbar is the search box, from "Settings - Personalization - Taskbar" it is possible to define which way will use, or not, this search in the taskbar:
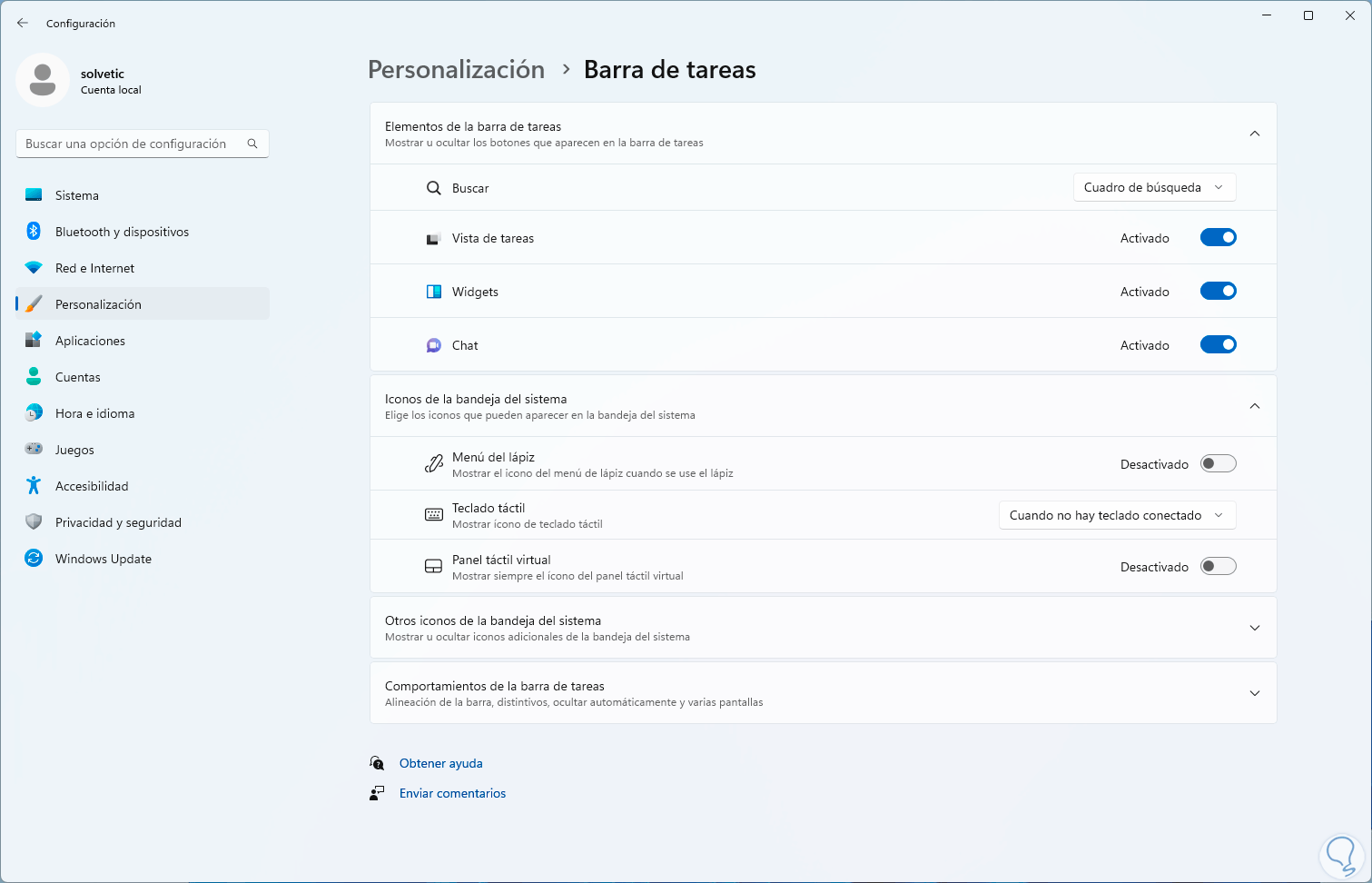
step 6
At the top we click on the "Search" options to have alternatives:
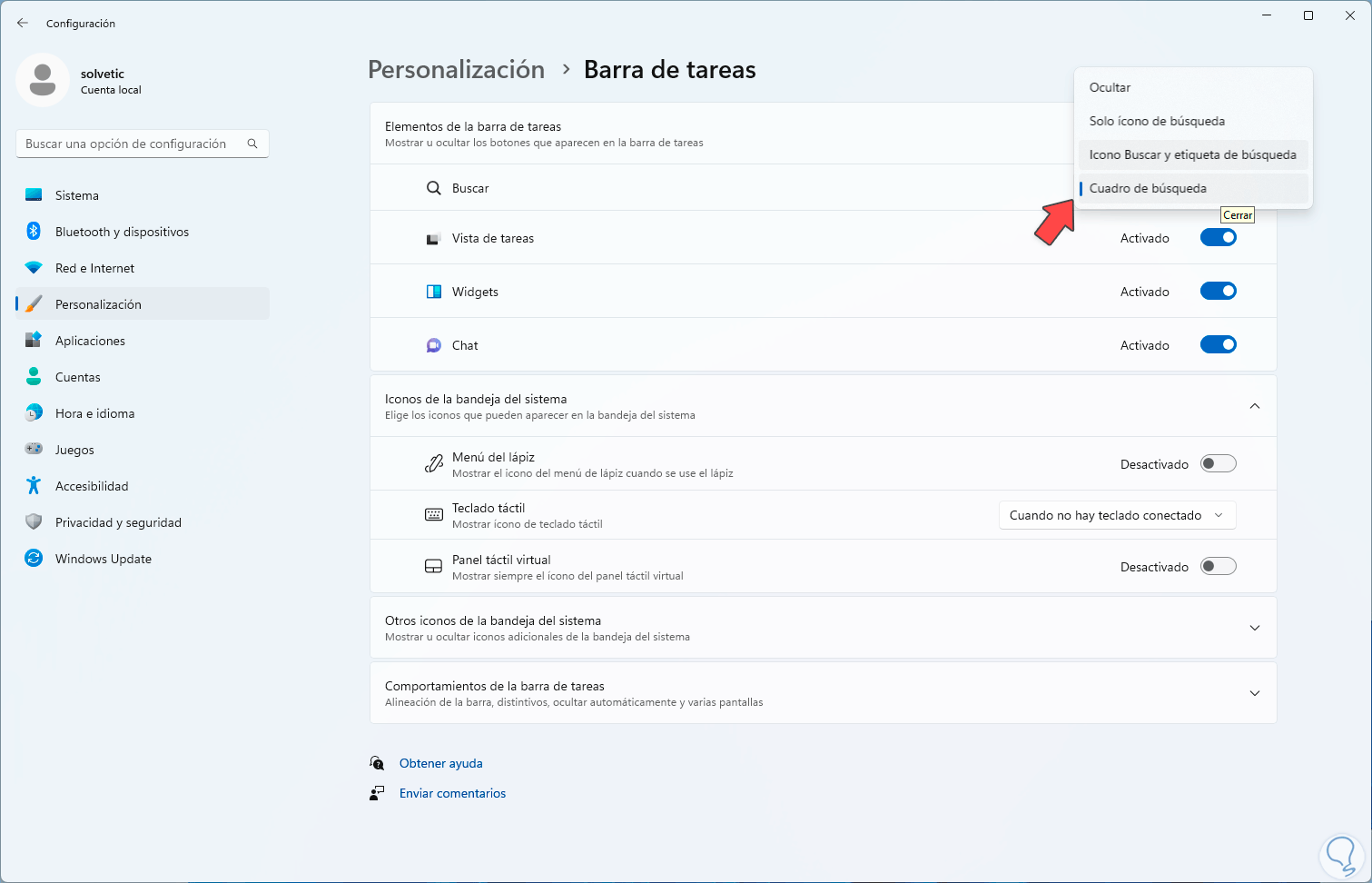
step 7
First of all we select the option "Search icon only":
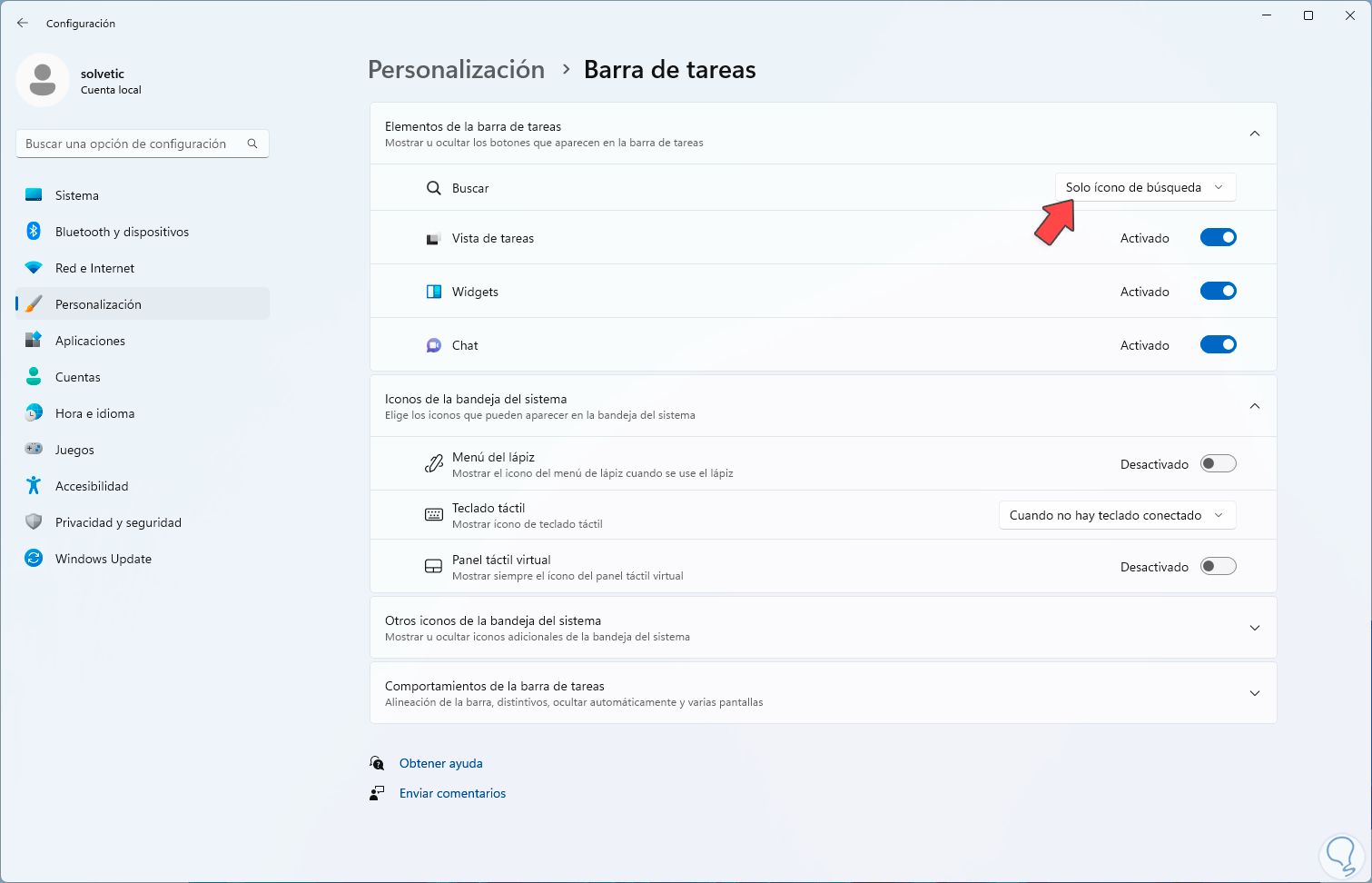
step 8
We see how it is applied in the bar:
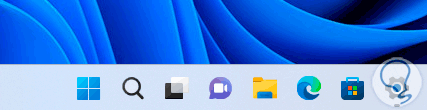
step 9
Now we select the option "Search icon and search labels":
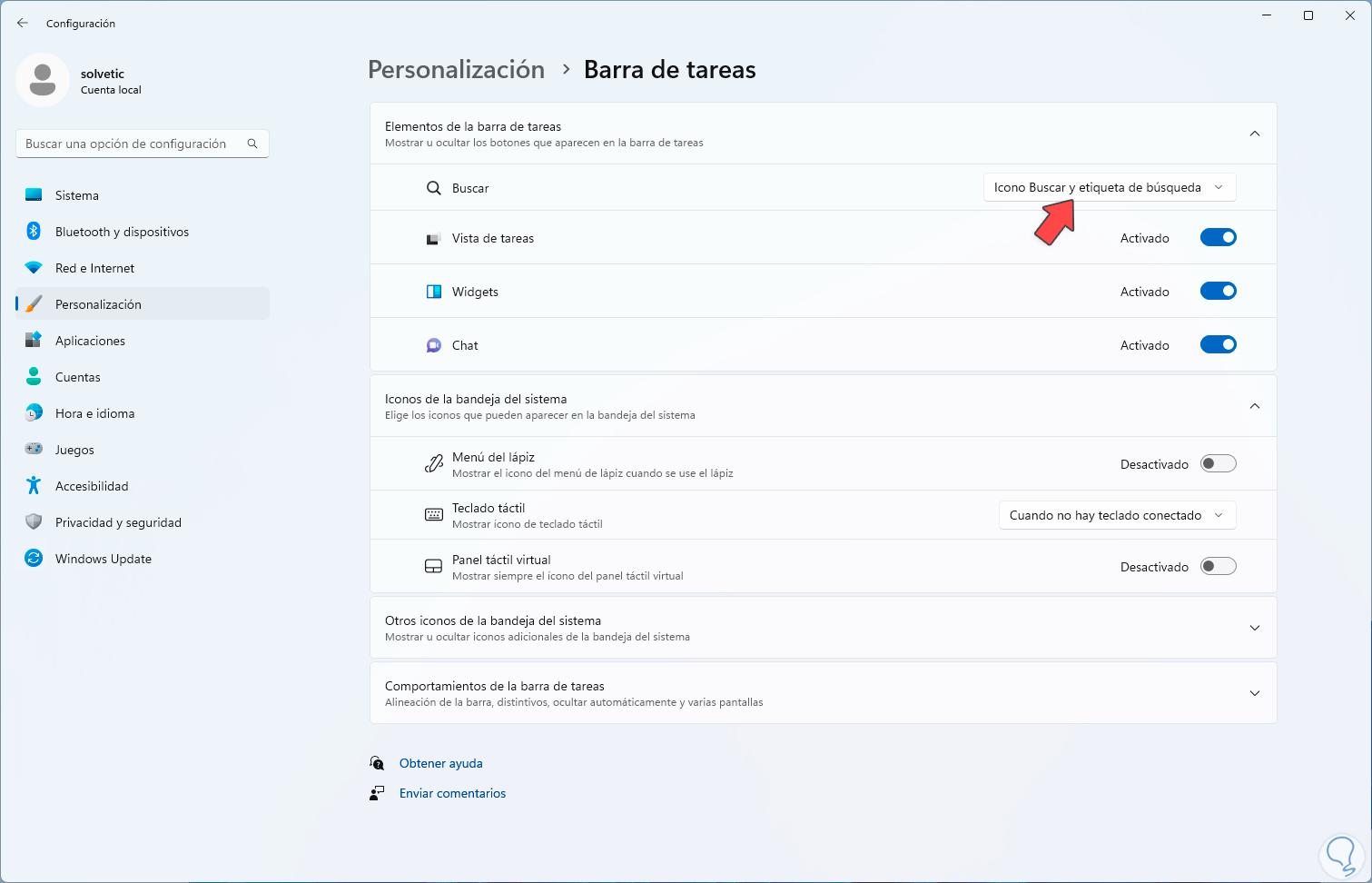
step 10
We see how it changes in the taskbar:

step 11
Now we choose the "Hide" option:
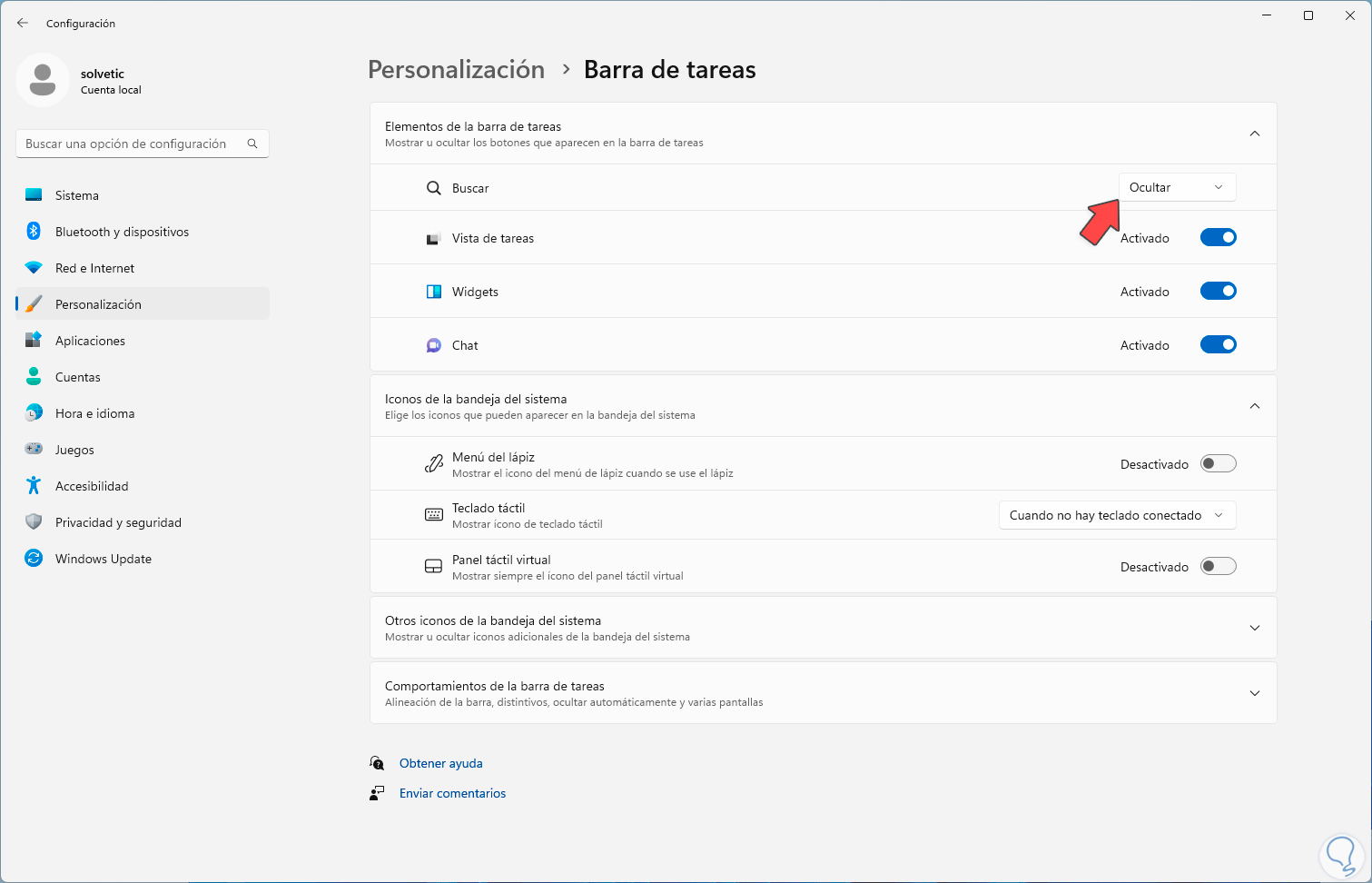
step 12
We see that there is no longer any option to search in the taskbar:
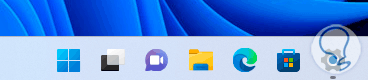
step 13
It is also possible to pin an application to the taskbar, if we want to do so we click on the Start menu and there we click on the "All applications" button:
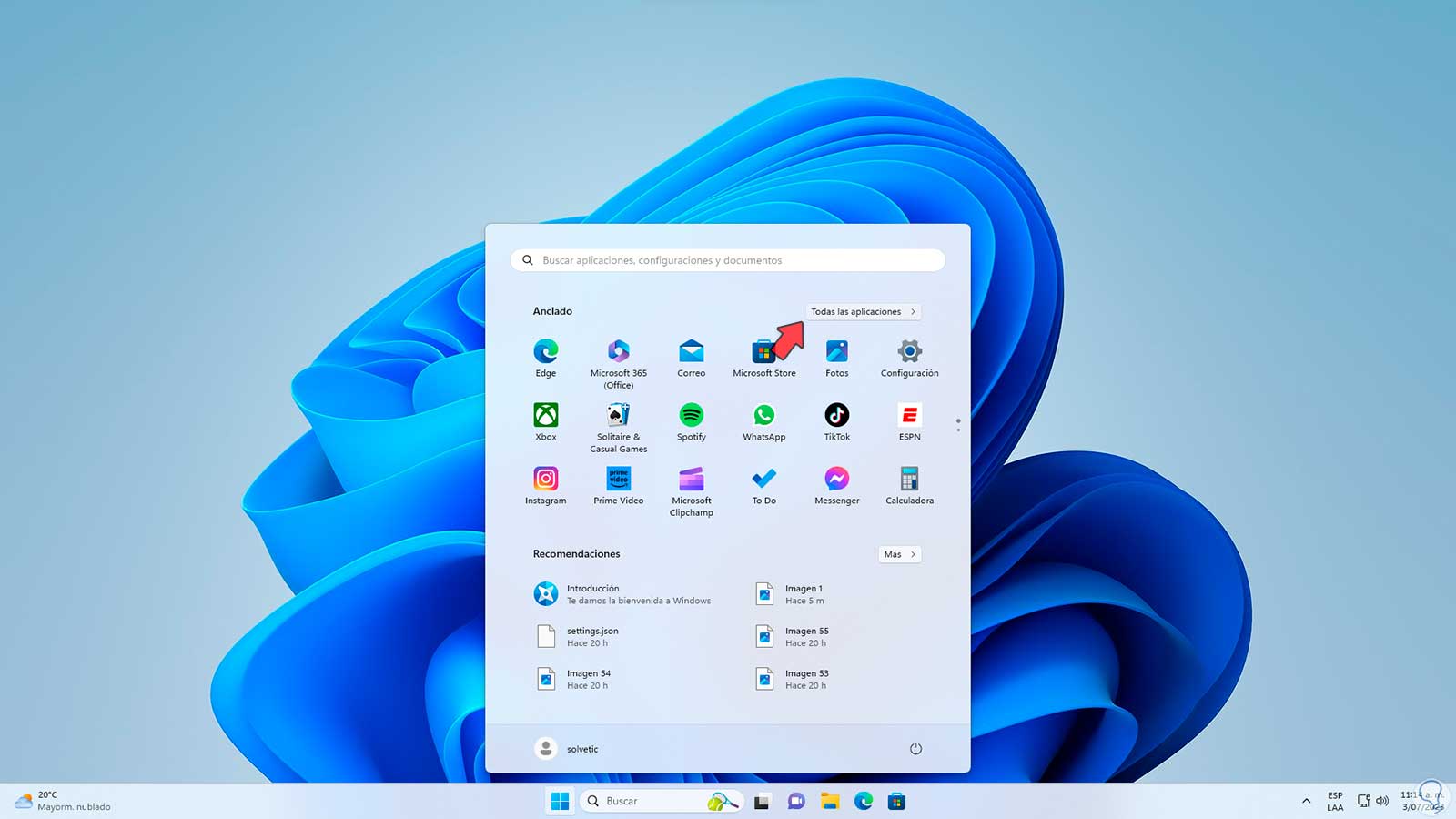
step 14
Then we right click on the desired application and click on "More - Pin to the taskbar":
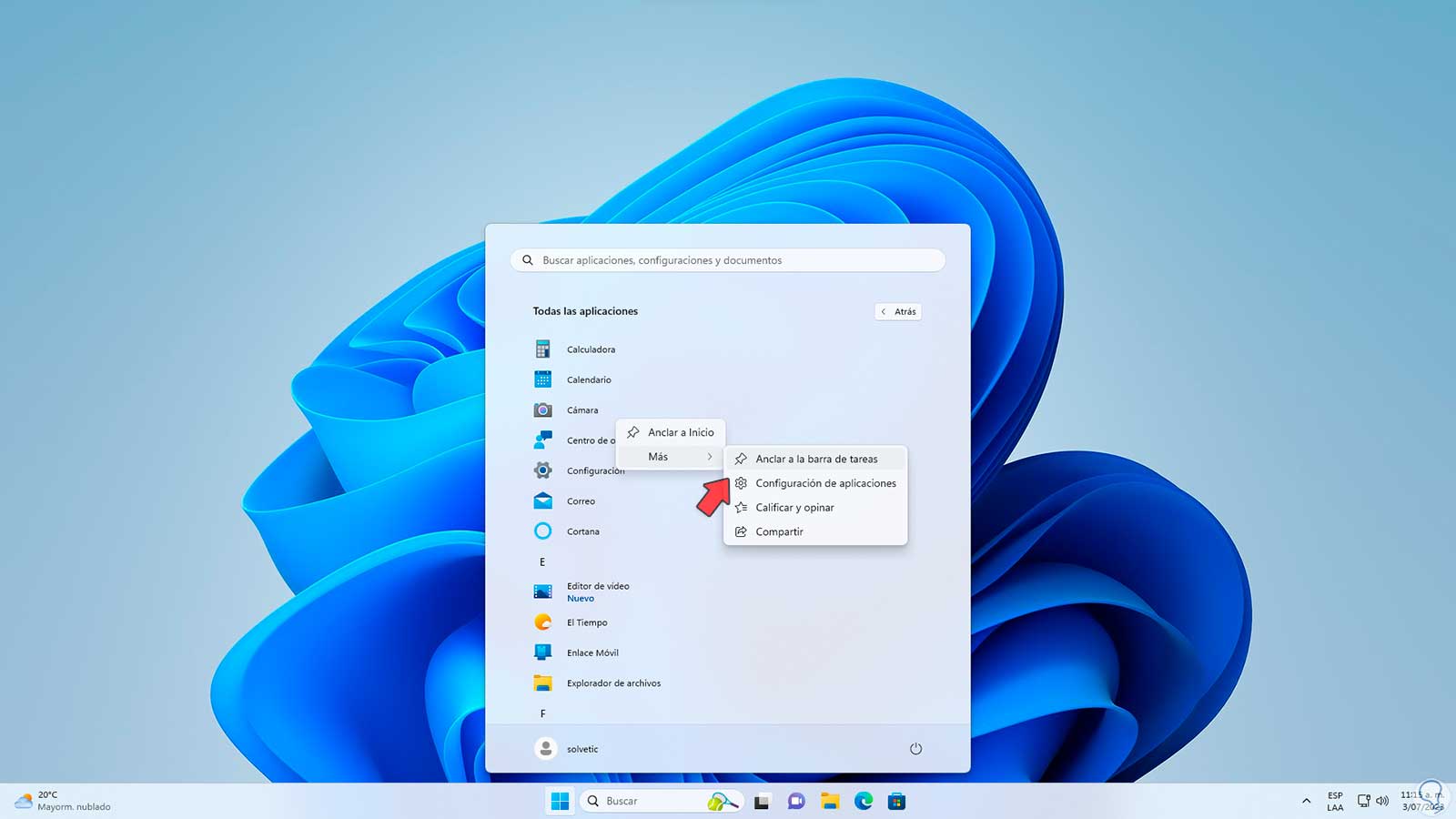
step 15
We will see that this access will be on the Windows 11 taskbar:

step 16
If we want to remove it from the taskbar, we will right-click on the access and select the option "Unpin from the taskbar":
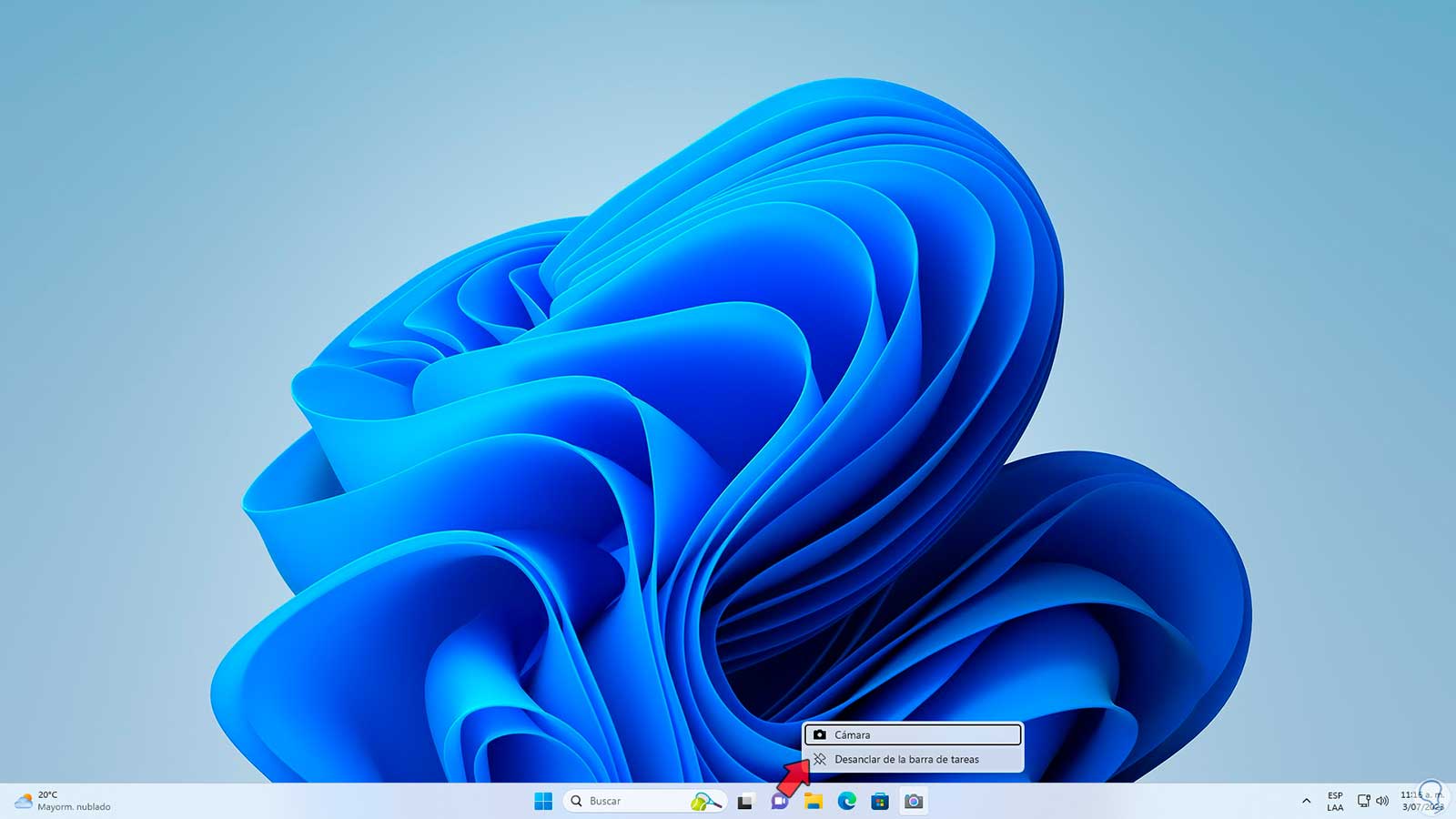
step 17
That access will no longer be available:
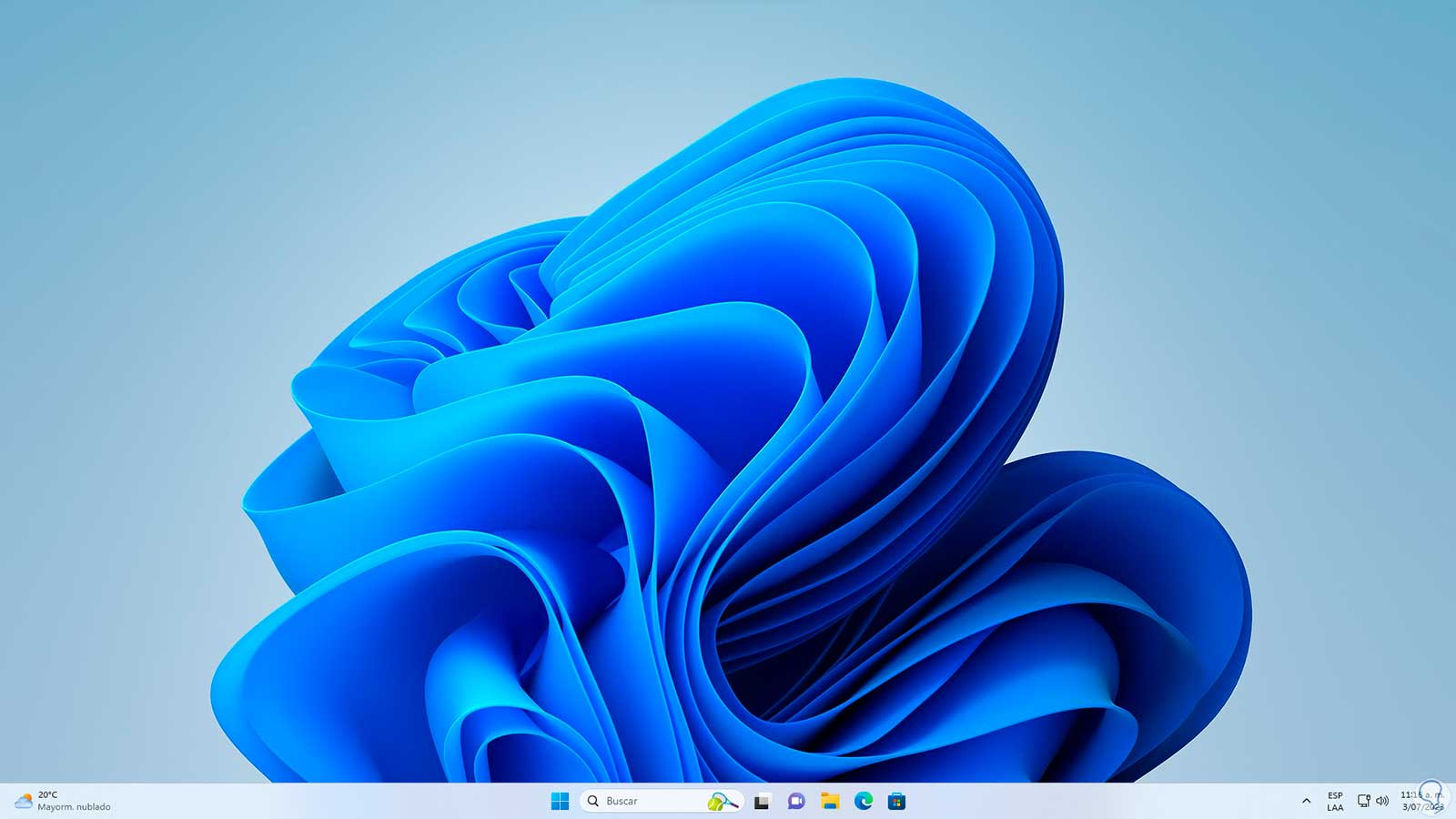
step 18
Another of the options that we have is to adjust is the docking of windows, this function allows us to modify the size of the windows to adjust them automatically on the desktop, to manage this we go to the route:
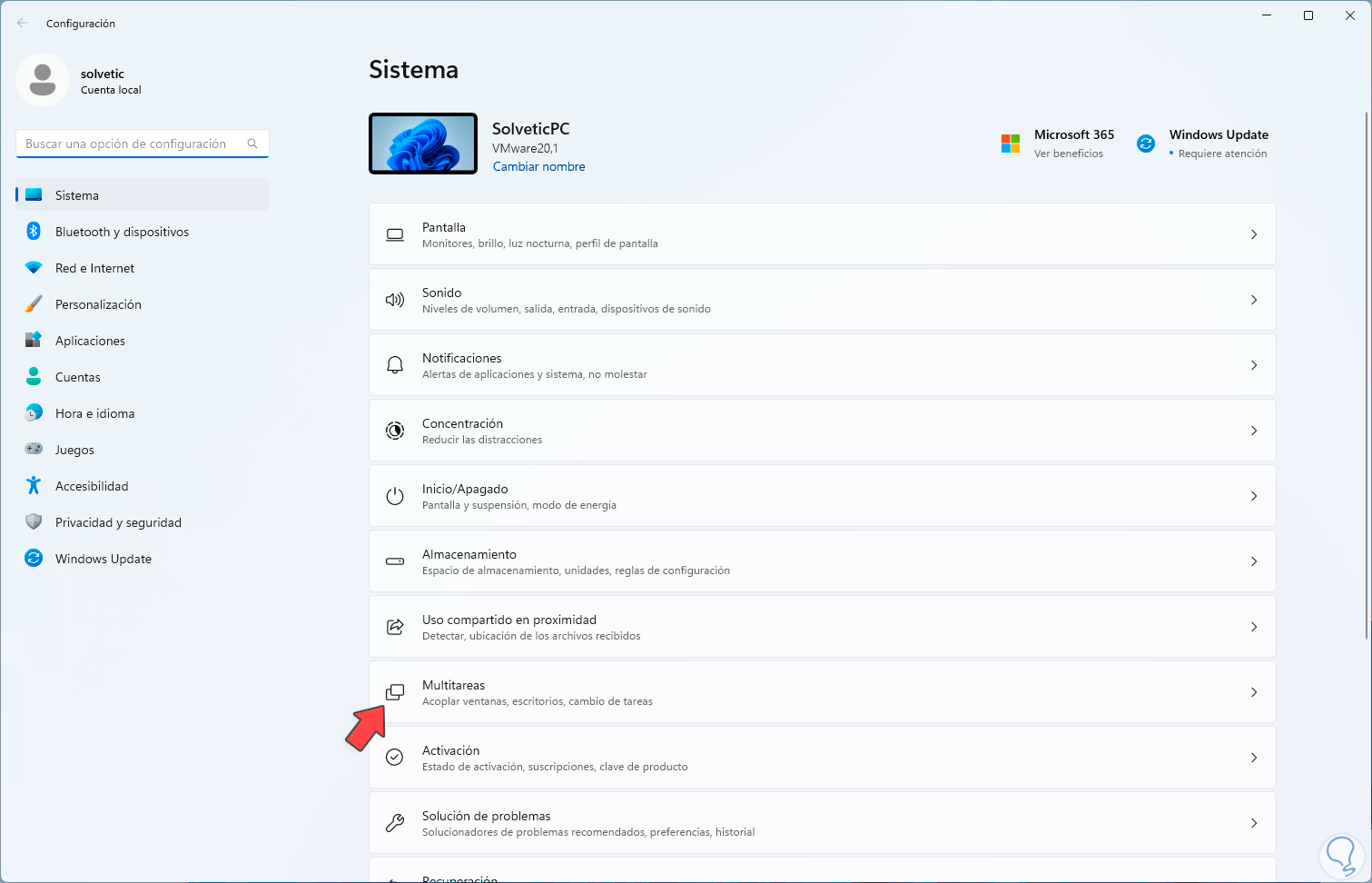
step 19
By accessing there we are going to validate that the "Dock windows" switch is active:
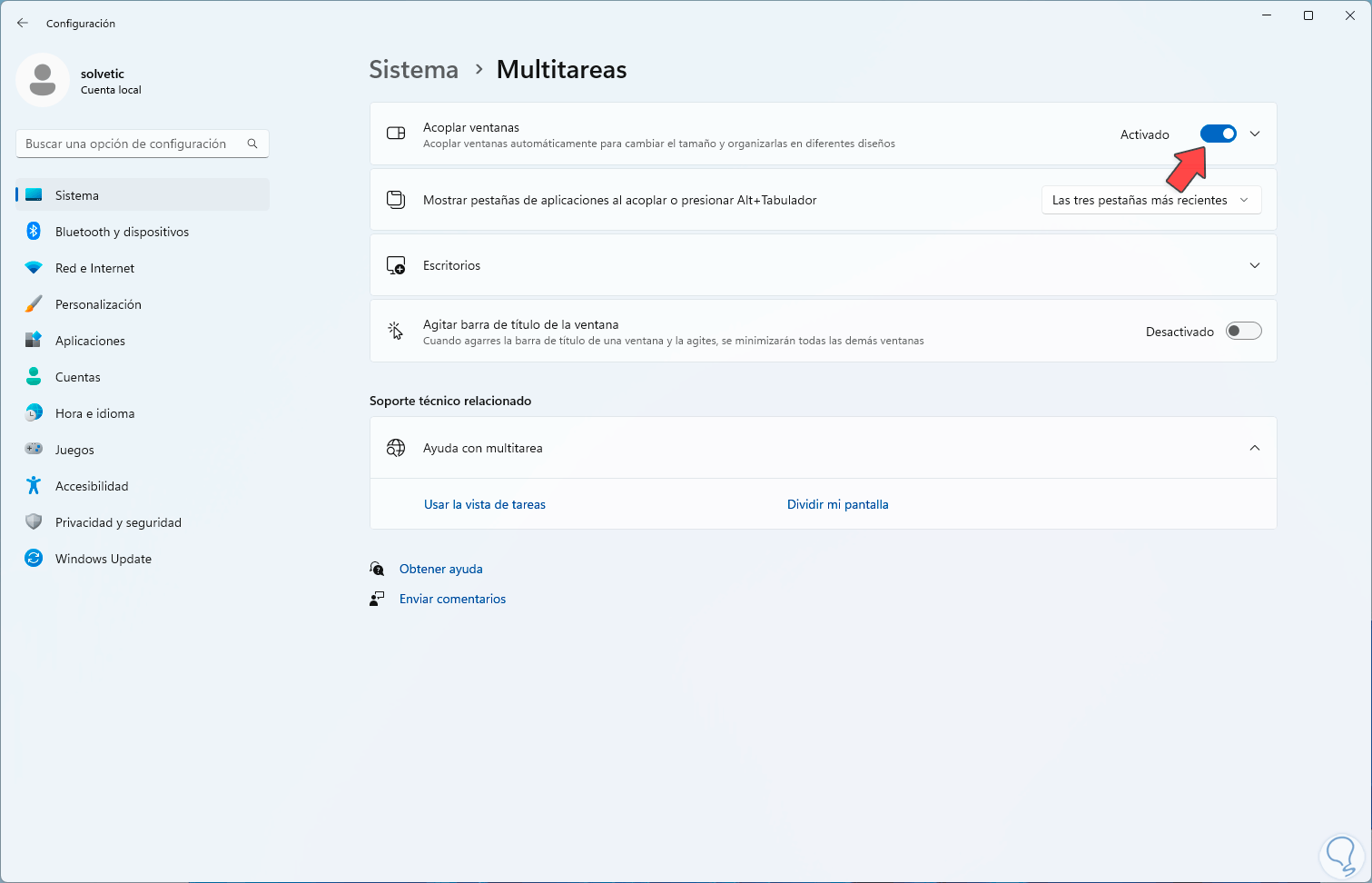
step 20
It is possible to display the options in this section:
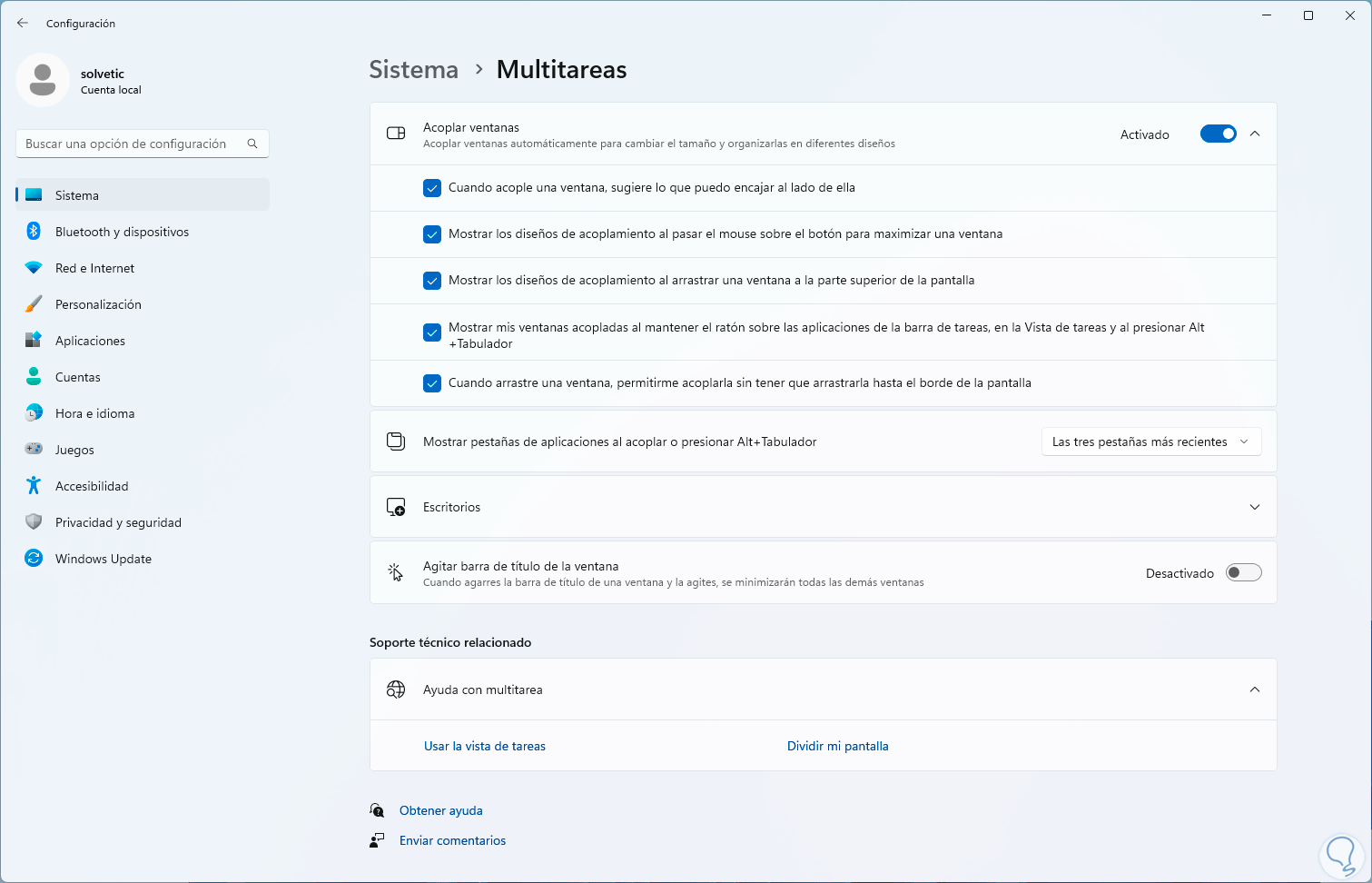
step 21
There we are going to deactivate the "Show my docked windows when I hover over the taskbar applications in Task View and press Alt + Tab" checkbox:
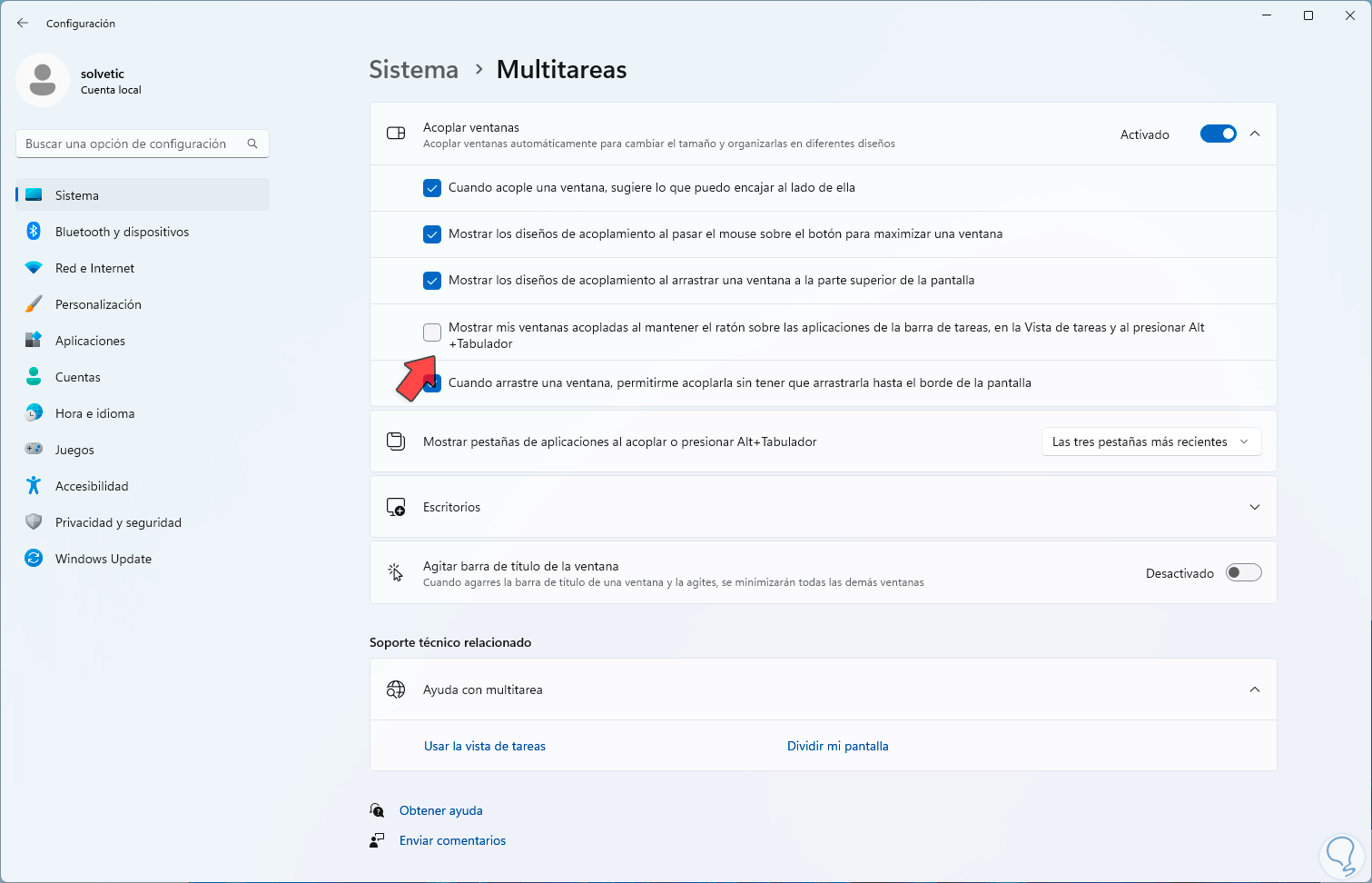
step 22
It is also possible to manage the icons in the system tray, in this case we go to "Start - Settings - Personalization - Taskbar":
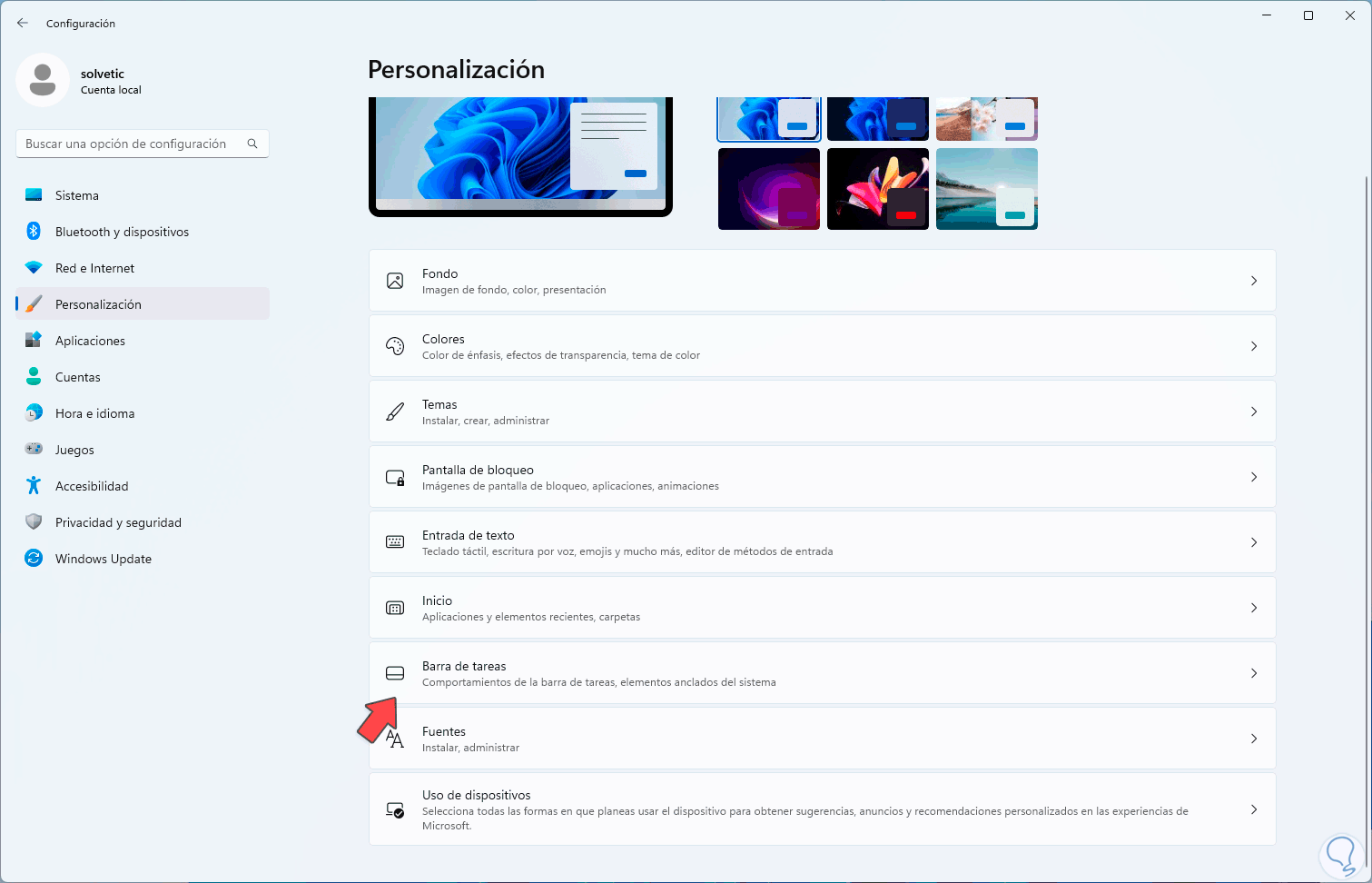
Step 23
When accessing there we go to the "Icons of the system tray" section:
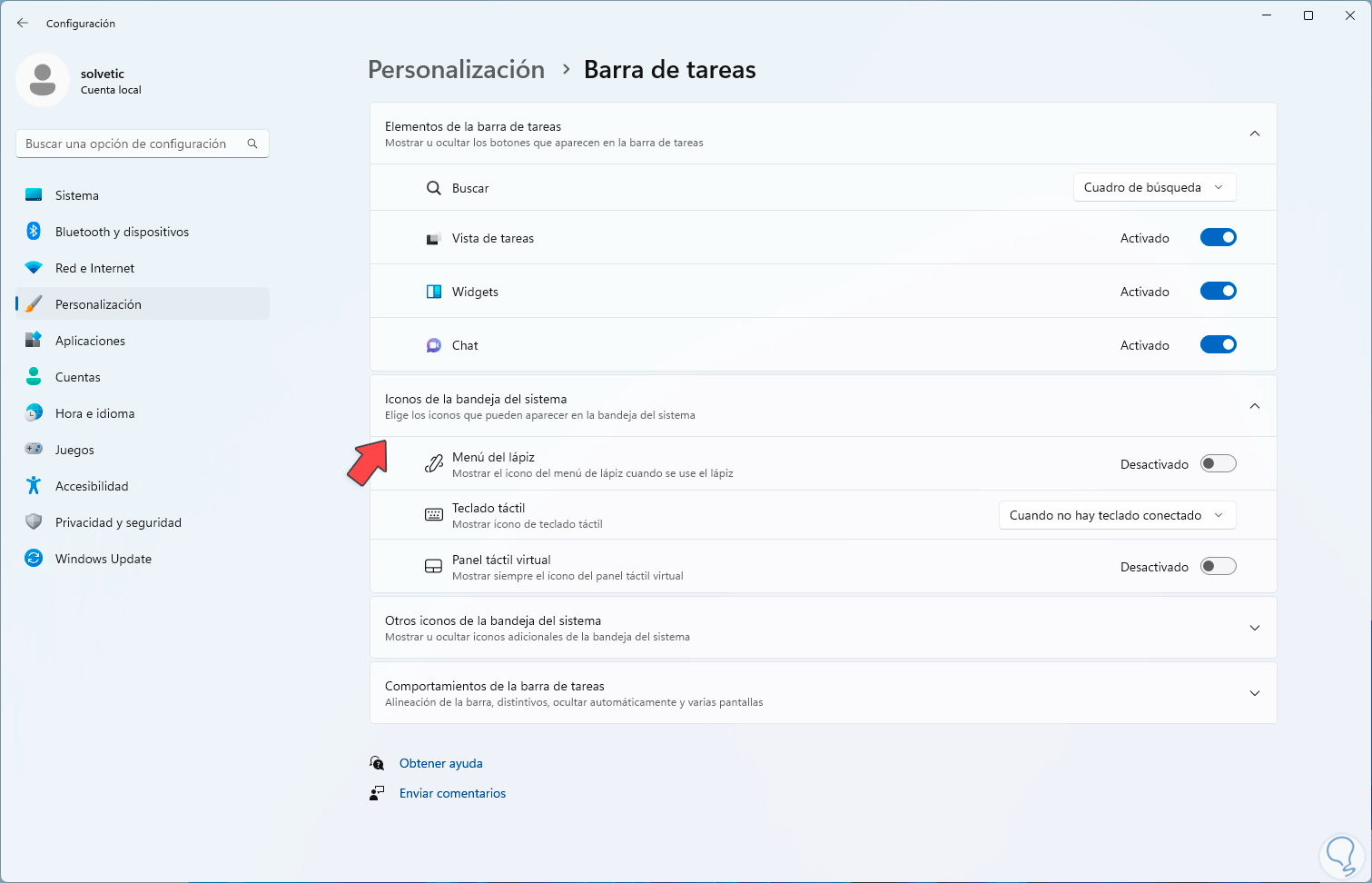
step 24
There we can deactivate or not the available switches as necessary in the inbox and we can also define whether or not the touch keyboard will be present in the taskbar:
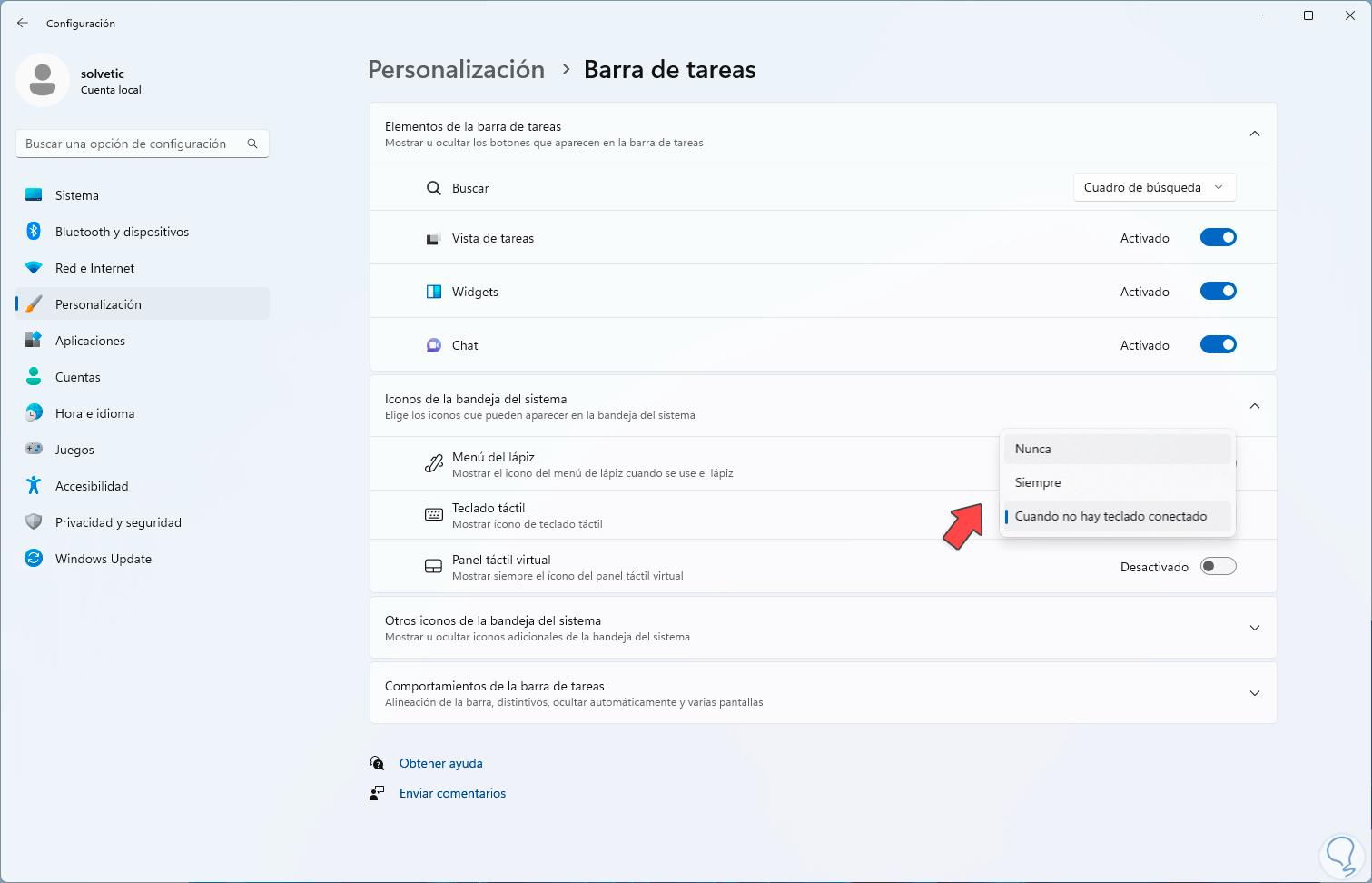
step 25
We can adjust these values as required:
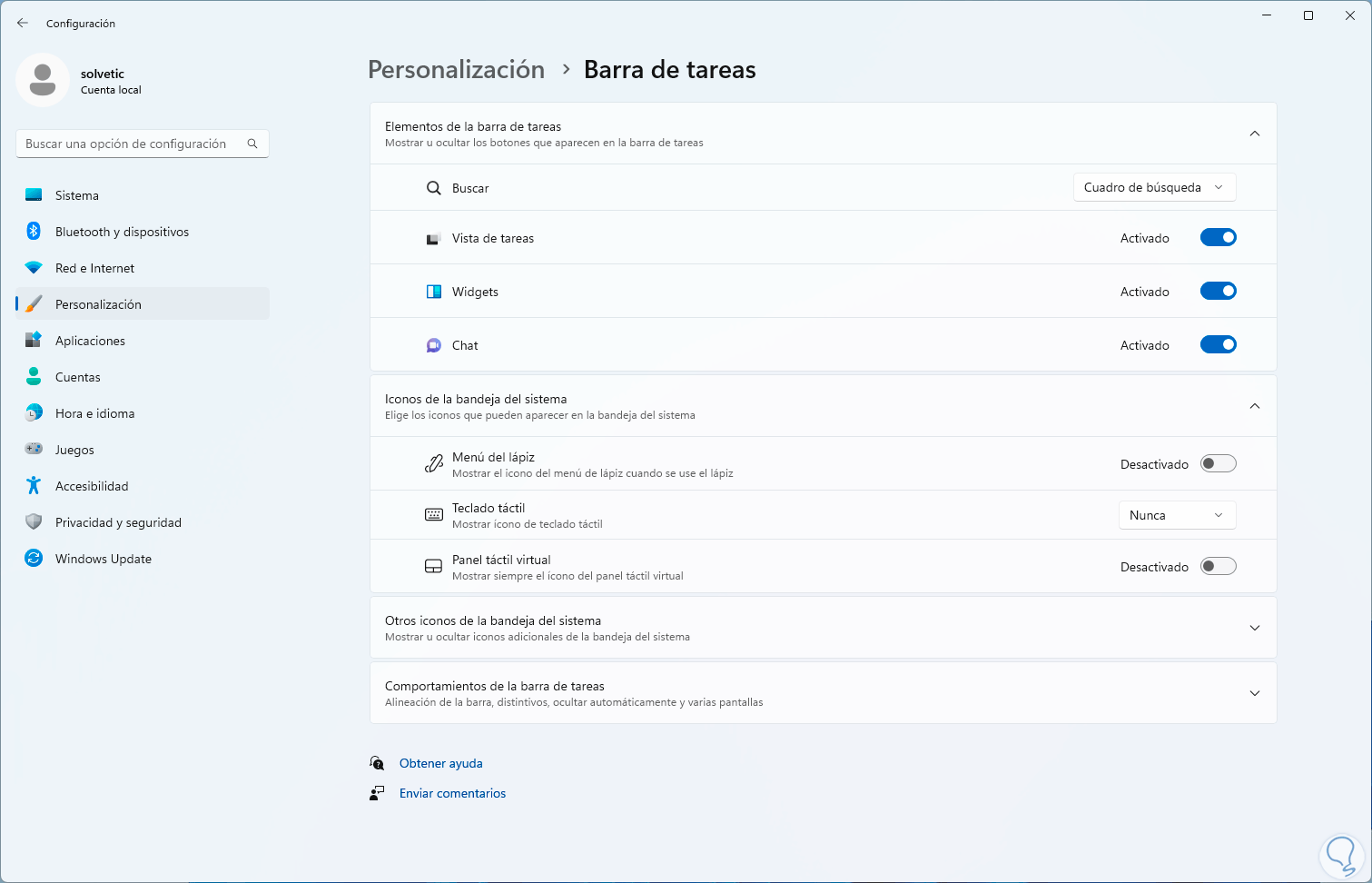
Step 26
We can click on "Other icons in the system tray" to activate more display options on the taskbar if that is the case:
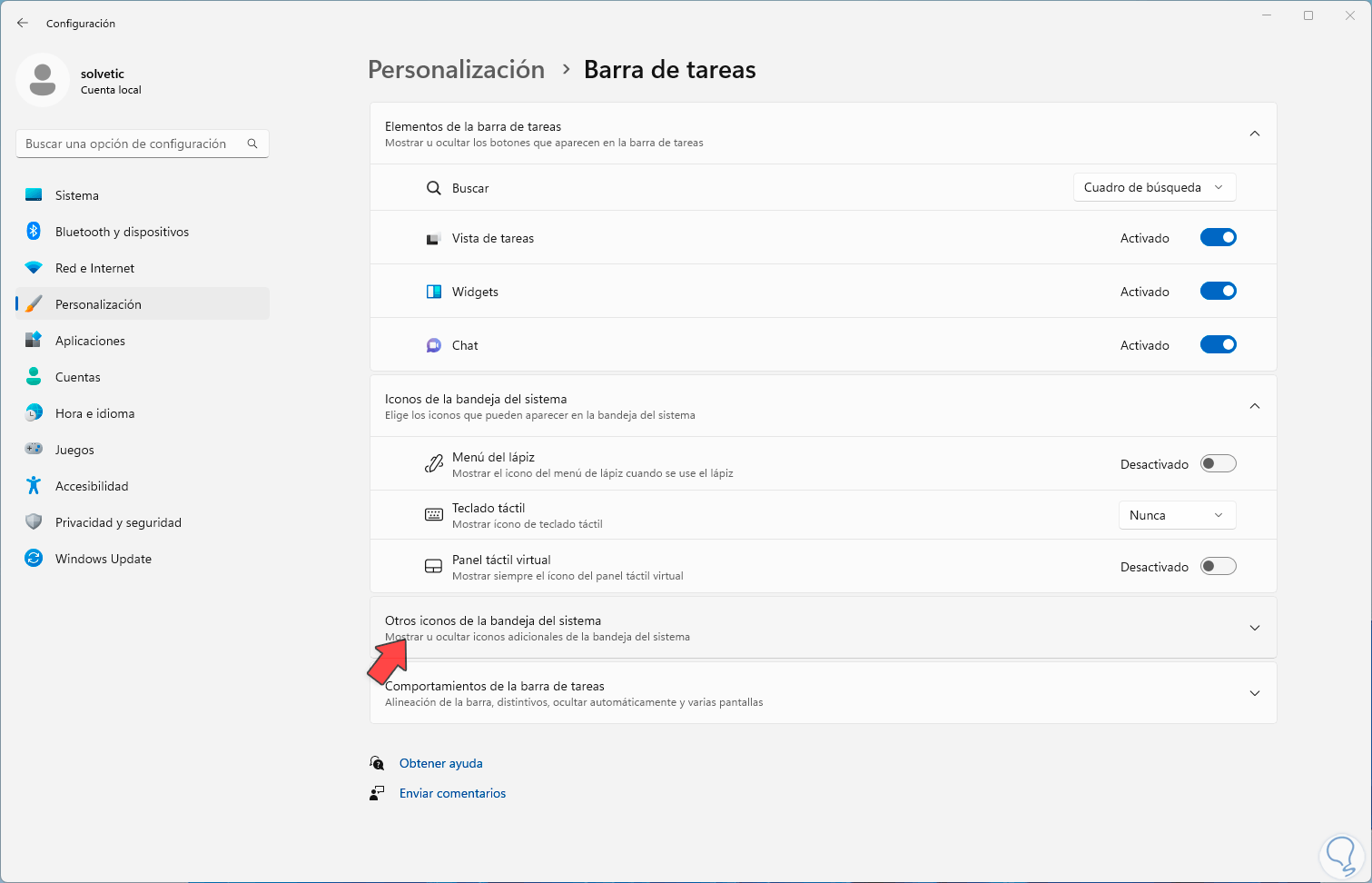
Step 27
We go back to the "Personalization" section and click on "Taskbar":
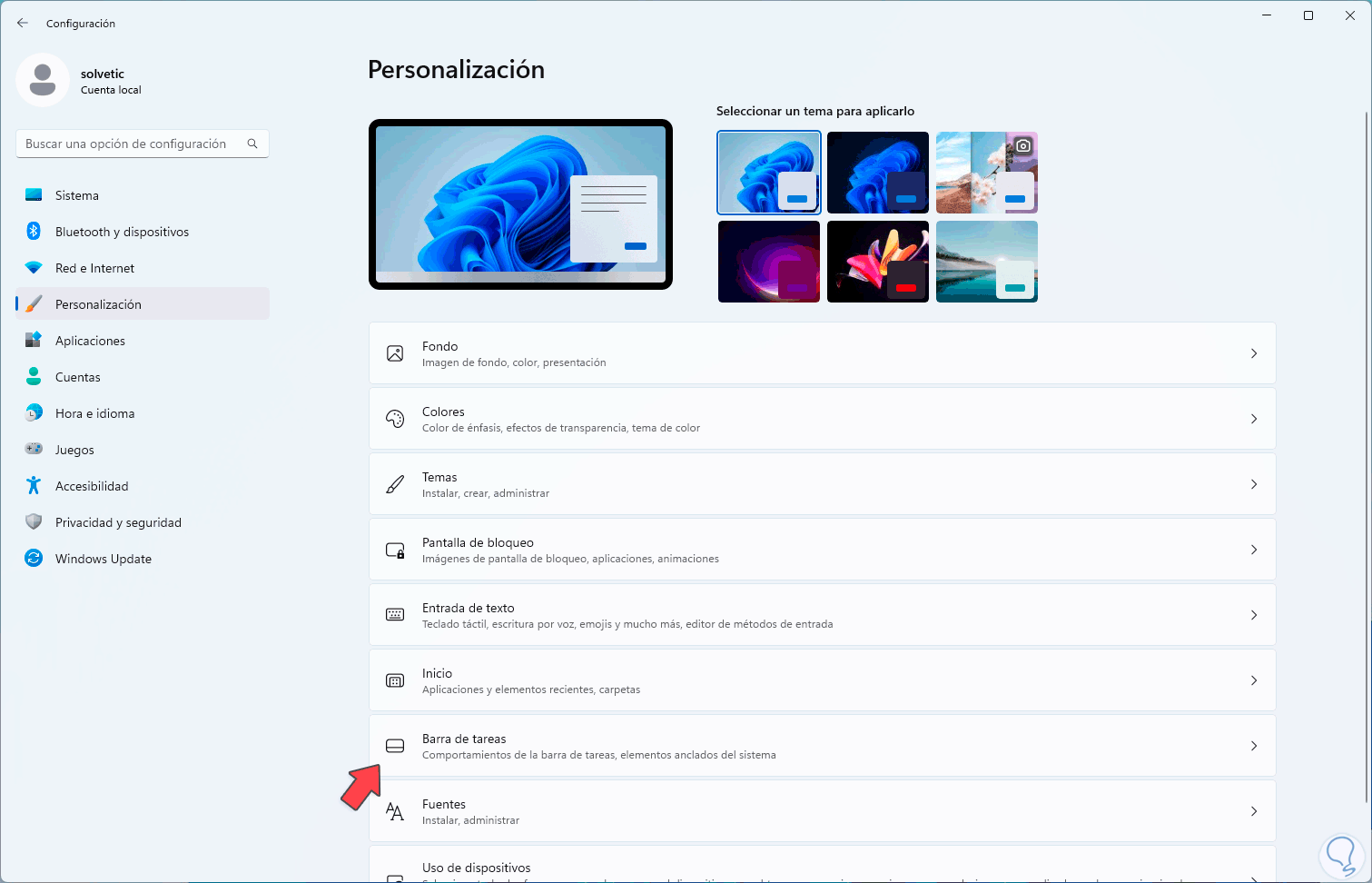
Step 28
Now let's go to the "Taskbar Behavior" section:
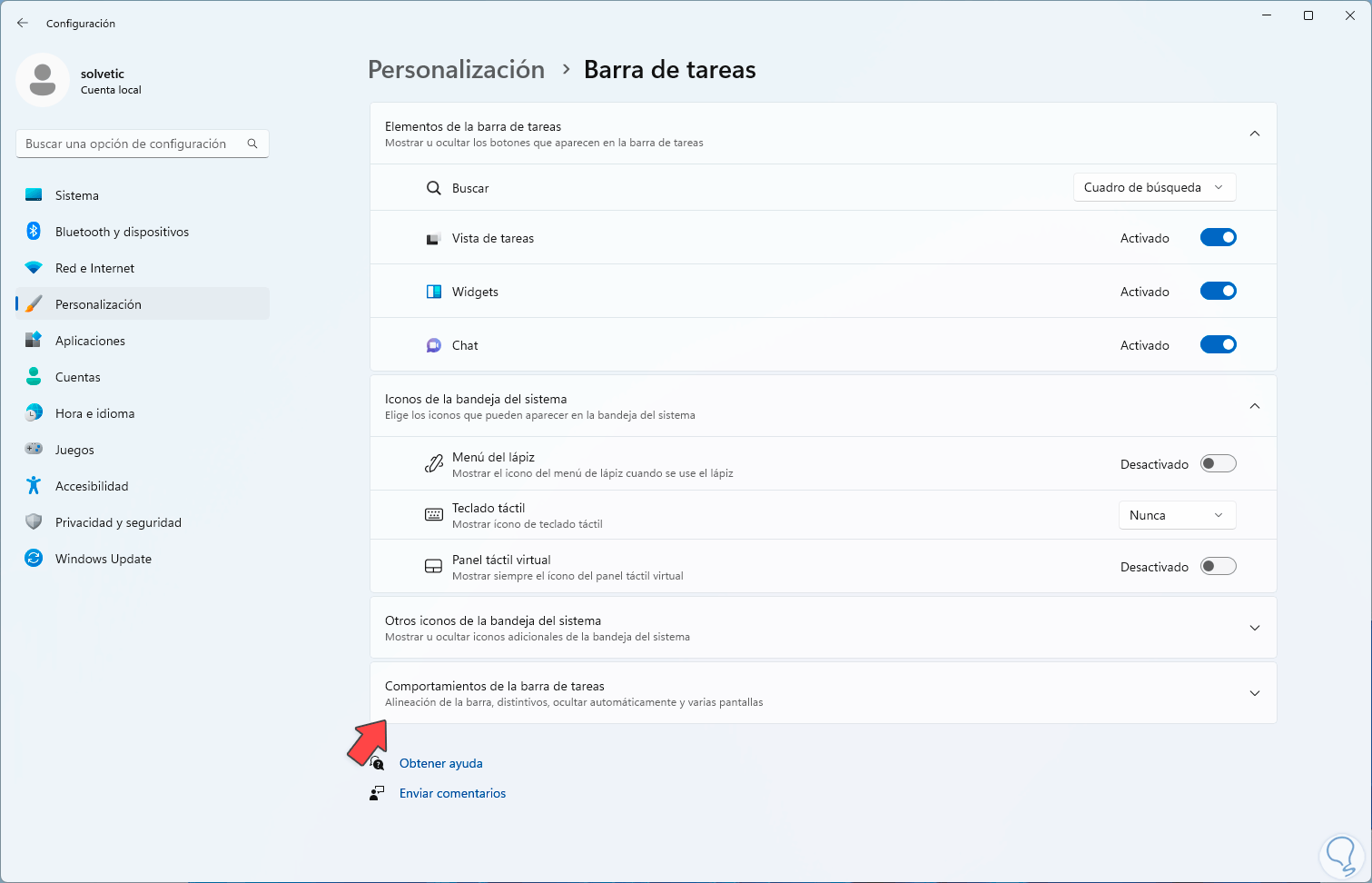
Step 29
By clicking there we find the following:
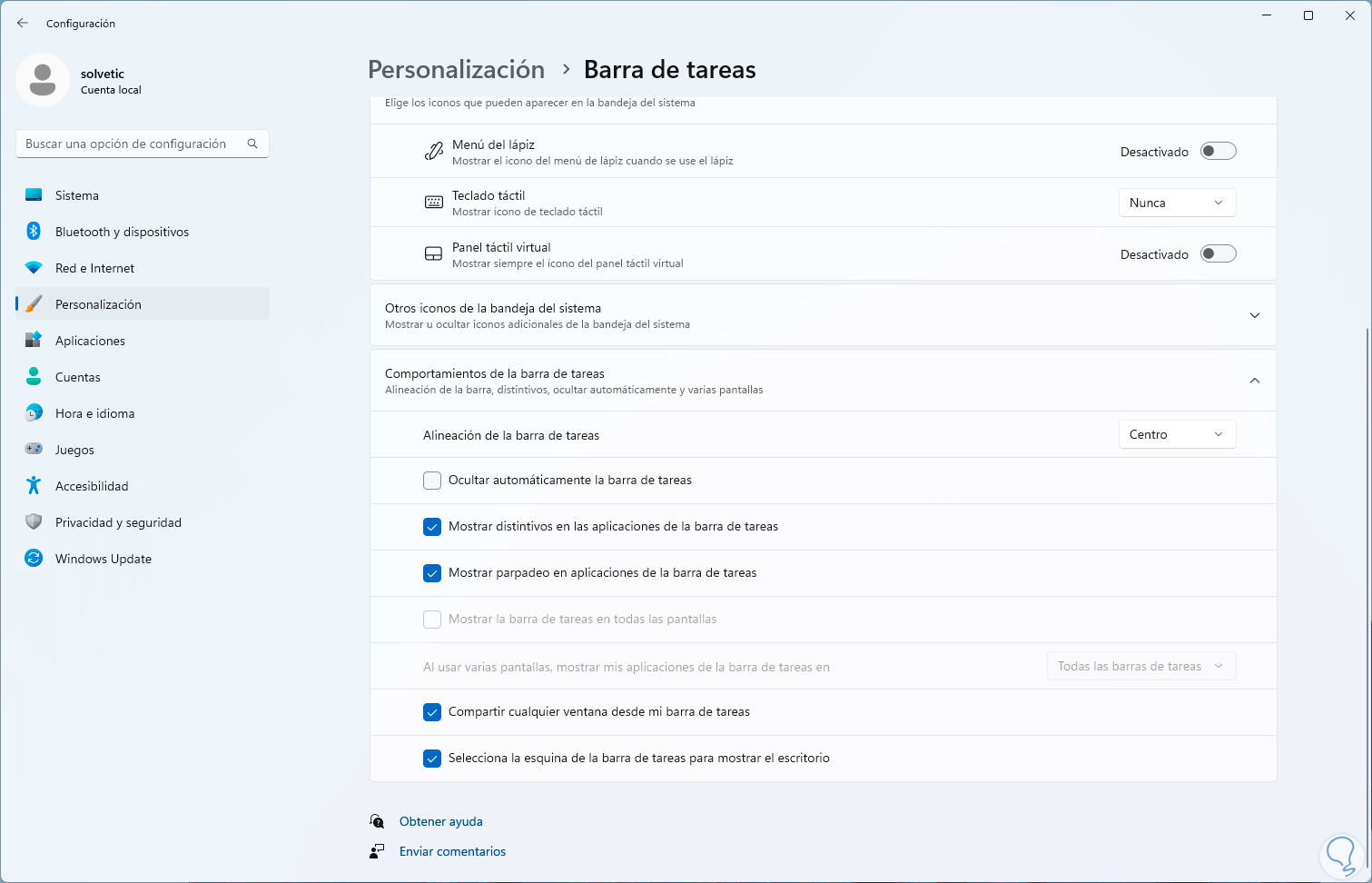
step 30
First of all it is possible to select where the taskbar is best seen, in the center or on the left:
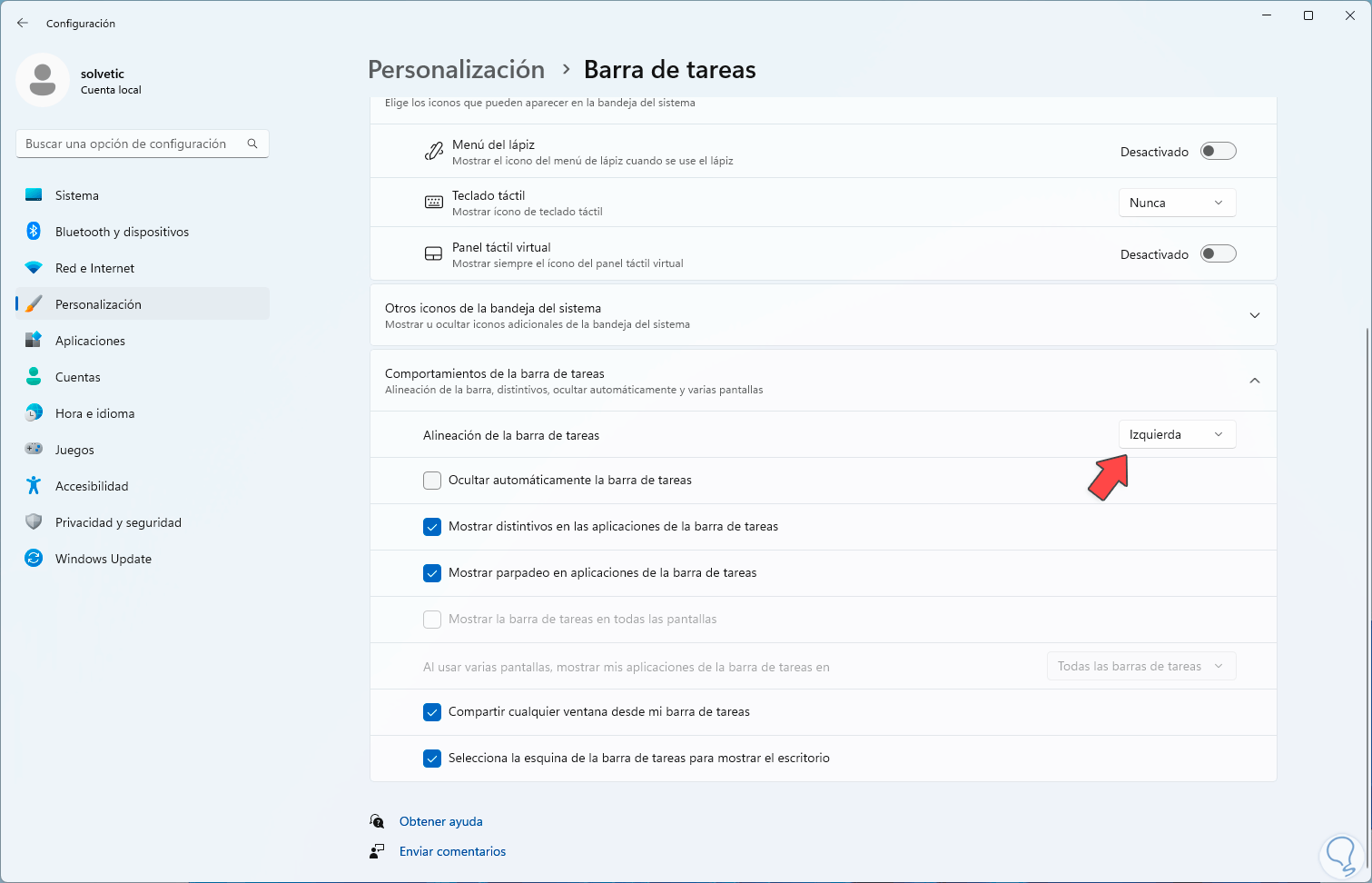
step 31
We check the change of position of the taskbar:
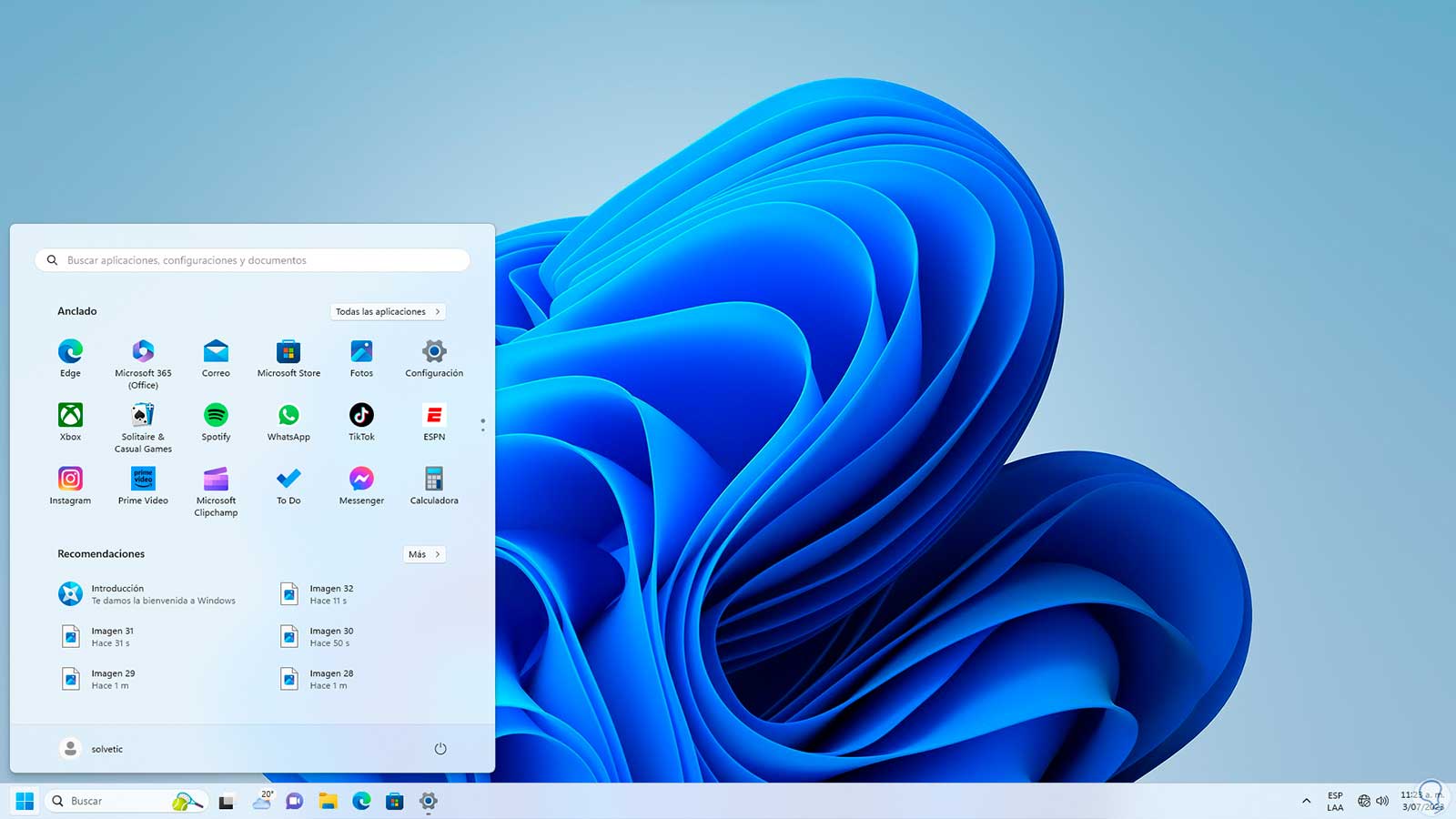
step 32
Now for a better work appearance it is possible to hide the taskbar:
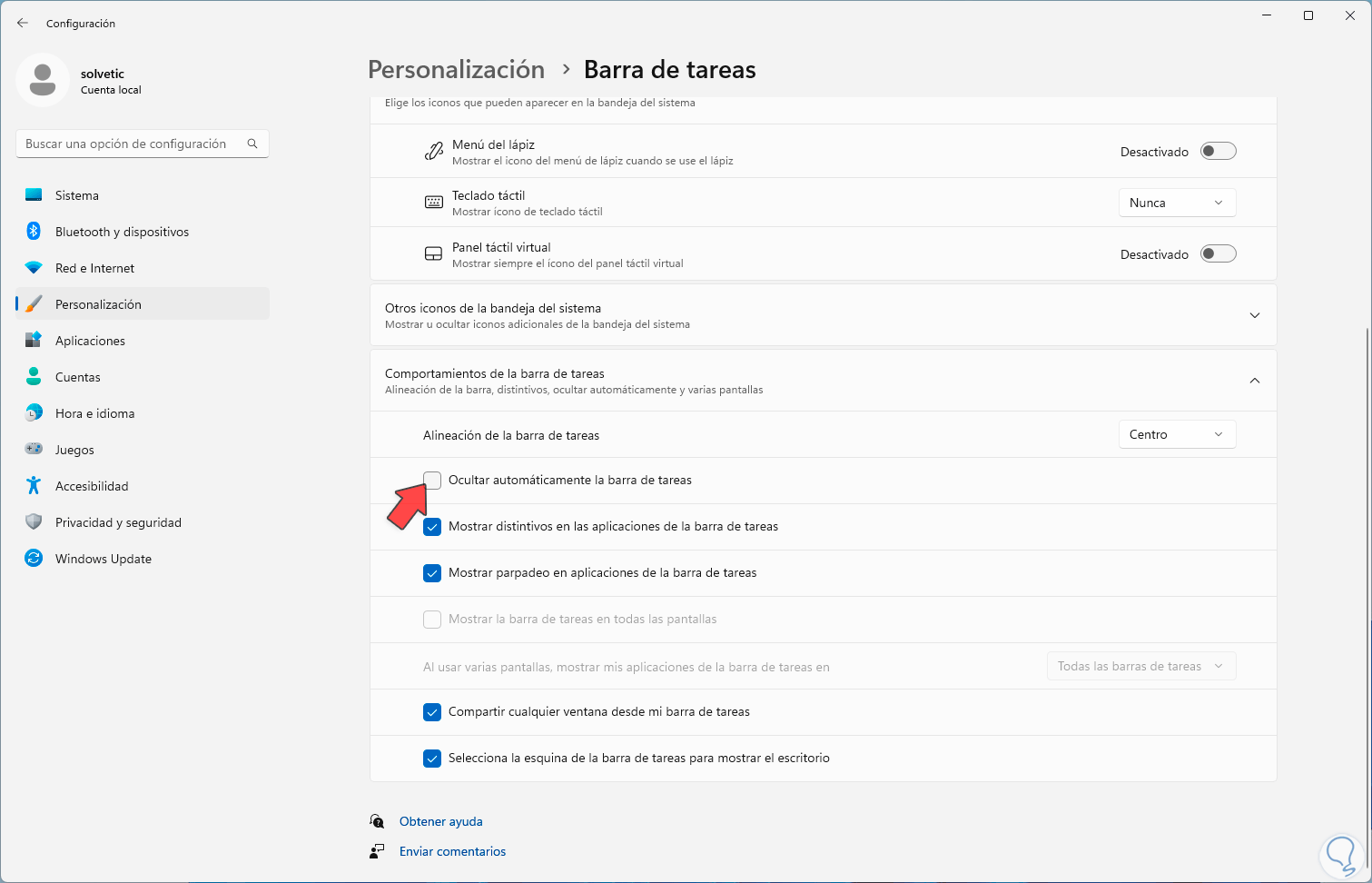
Step 33
If so, we are going to activate the "Automatically hide the taskbar" box:
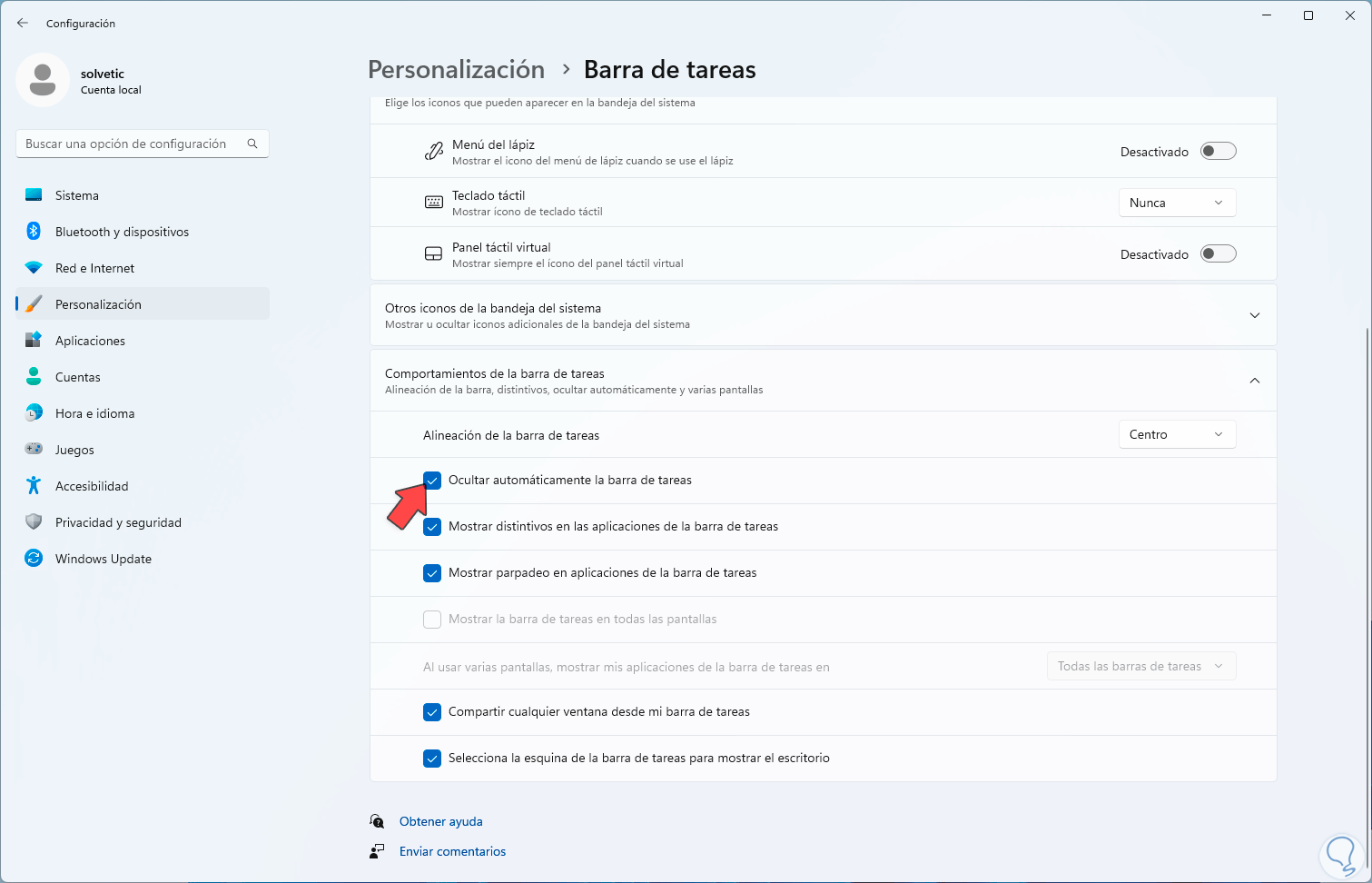
Step 34
We can see that during the work the bar will be hidden:

step 35
It is possible to make some more adjustments related to issues such as activating or not blinking or the message counter:
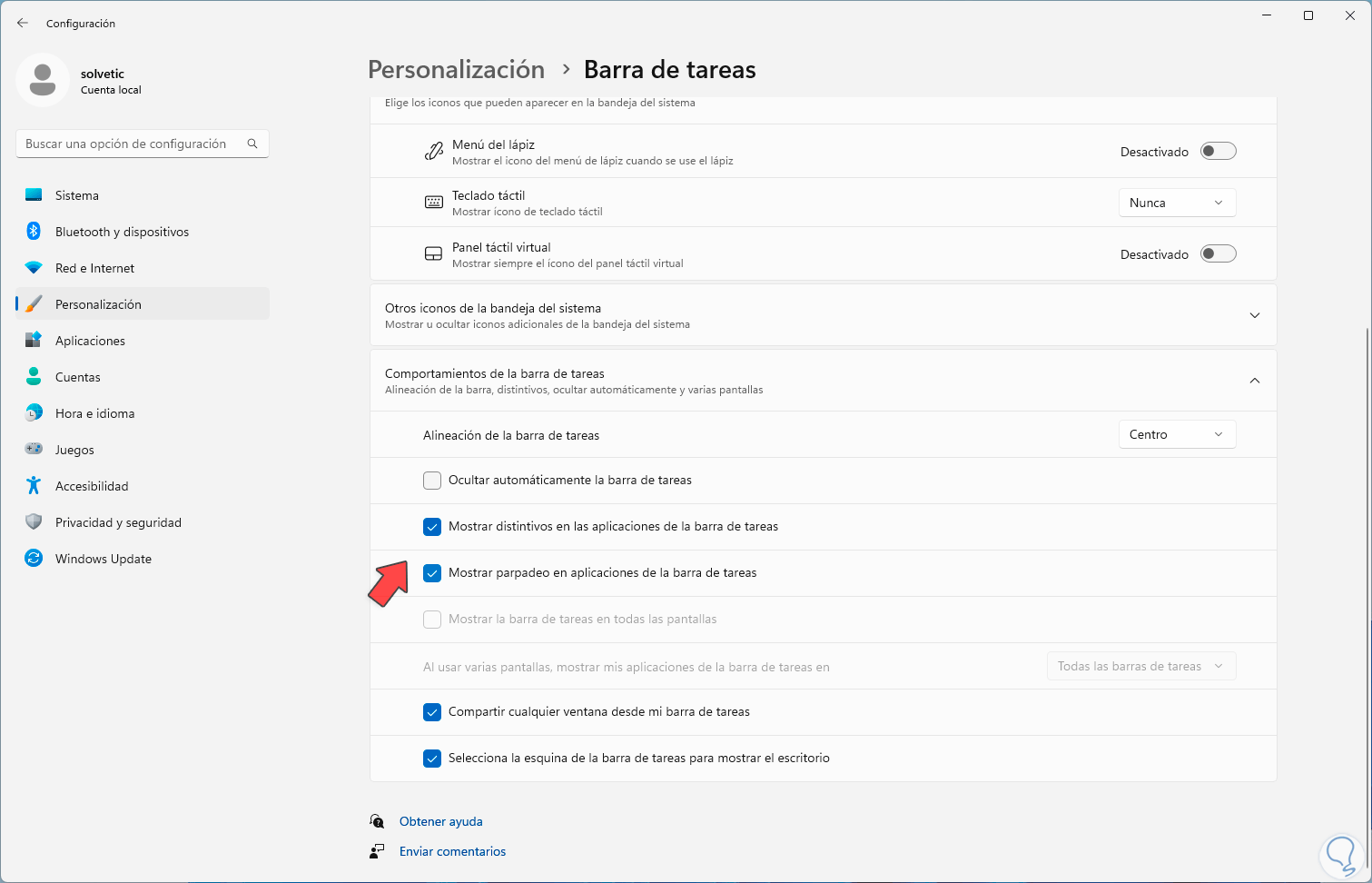
Step 36
We can allow the bar to be seen on all monitors in case of having several screens:
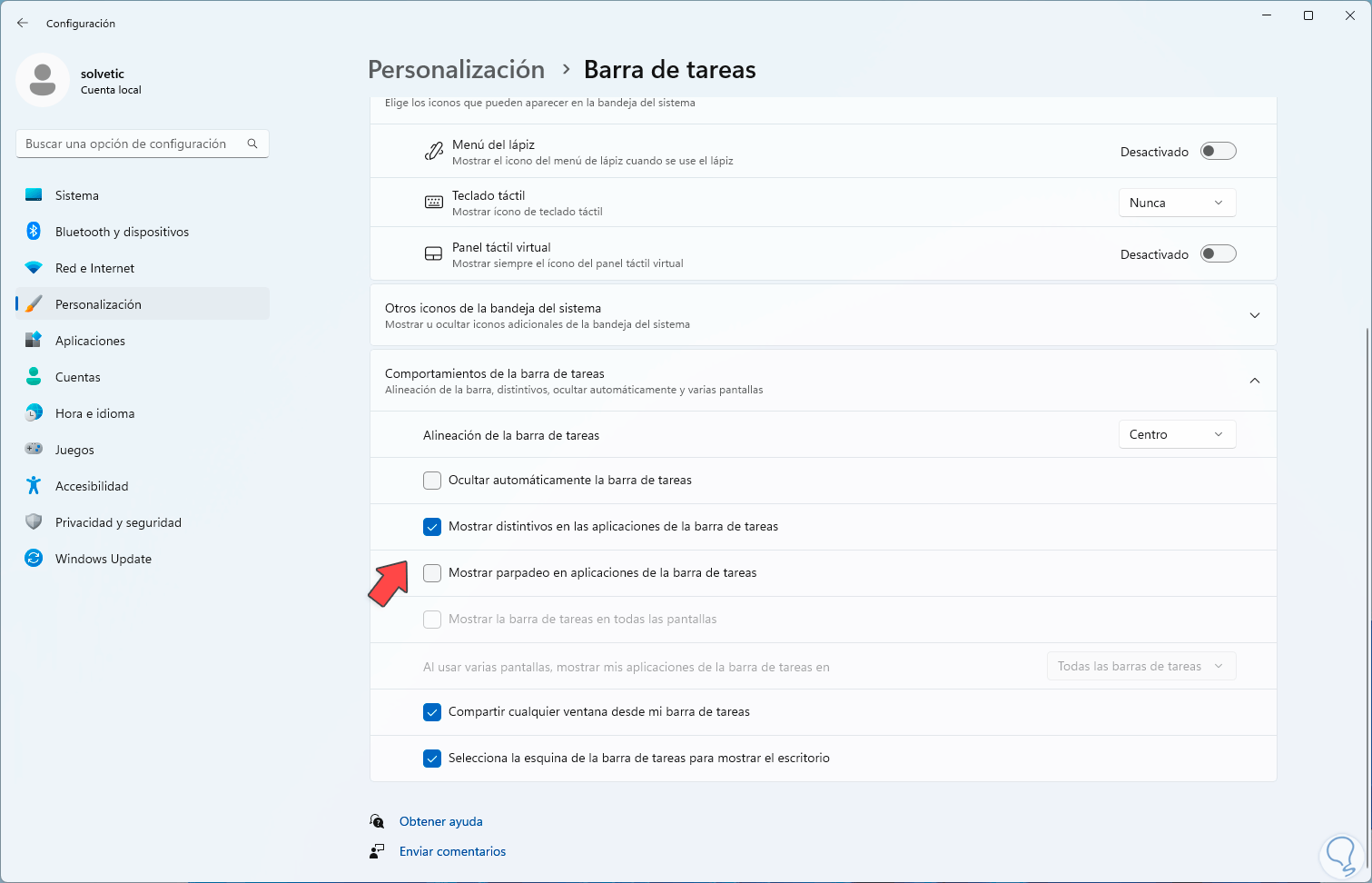
Note
If your PC has a monitor connected, this field will be active and you can choose where to see the taskbar:
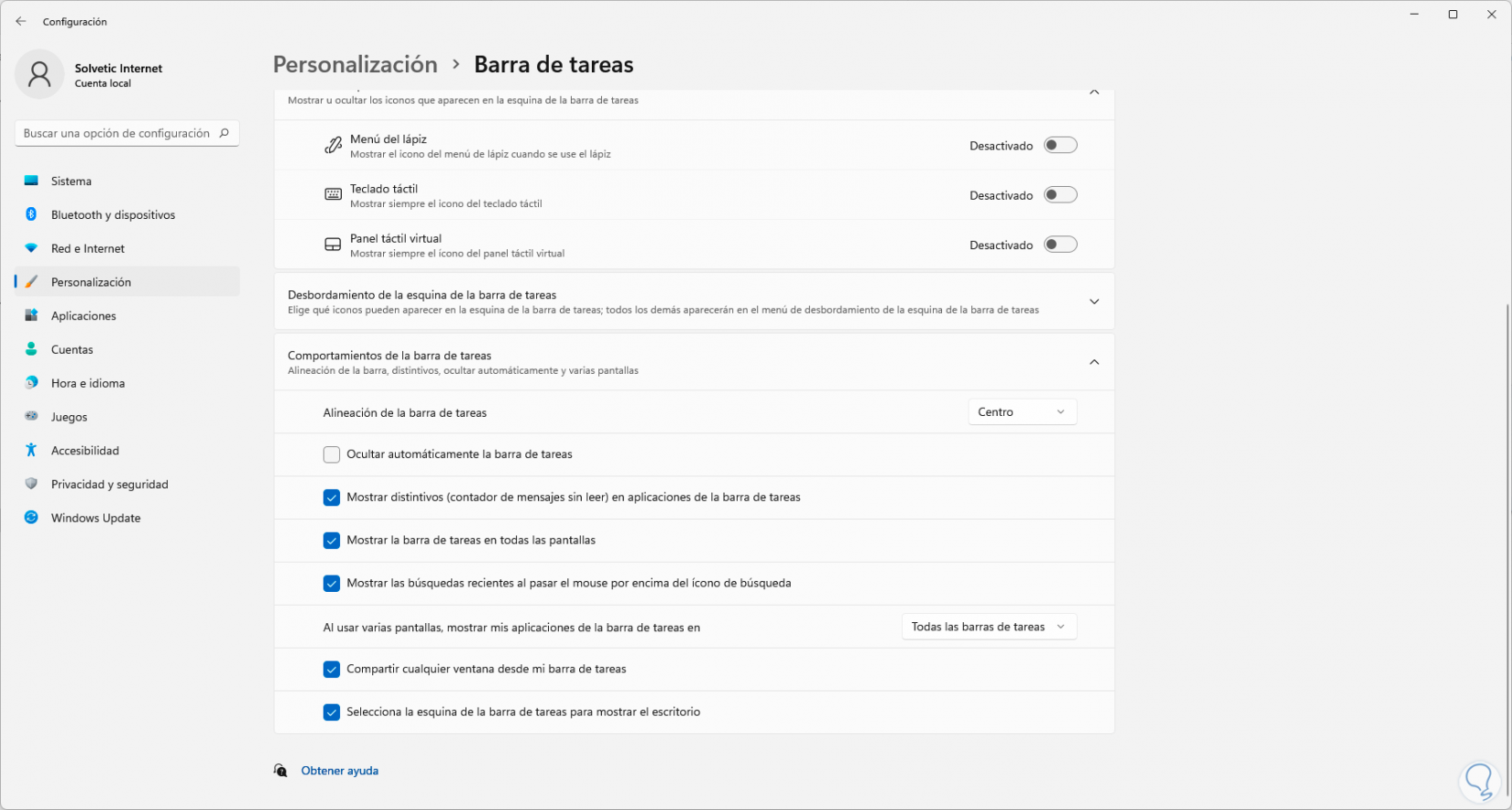
Step 37
It will also be possible to define where to see the desktop:
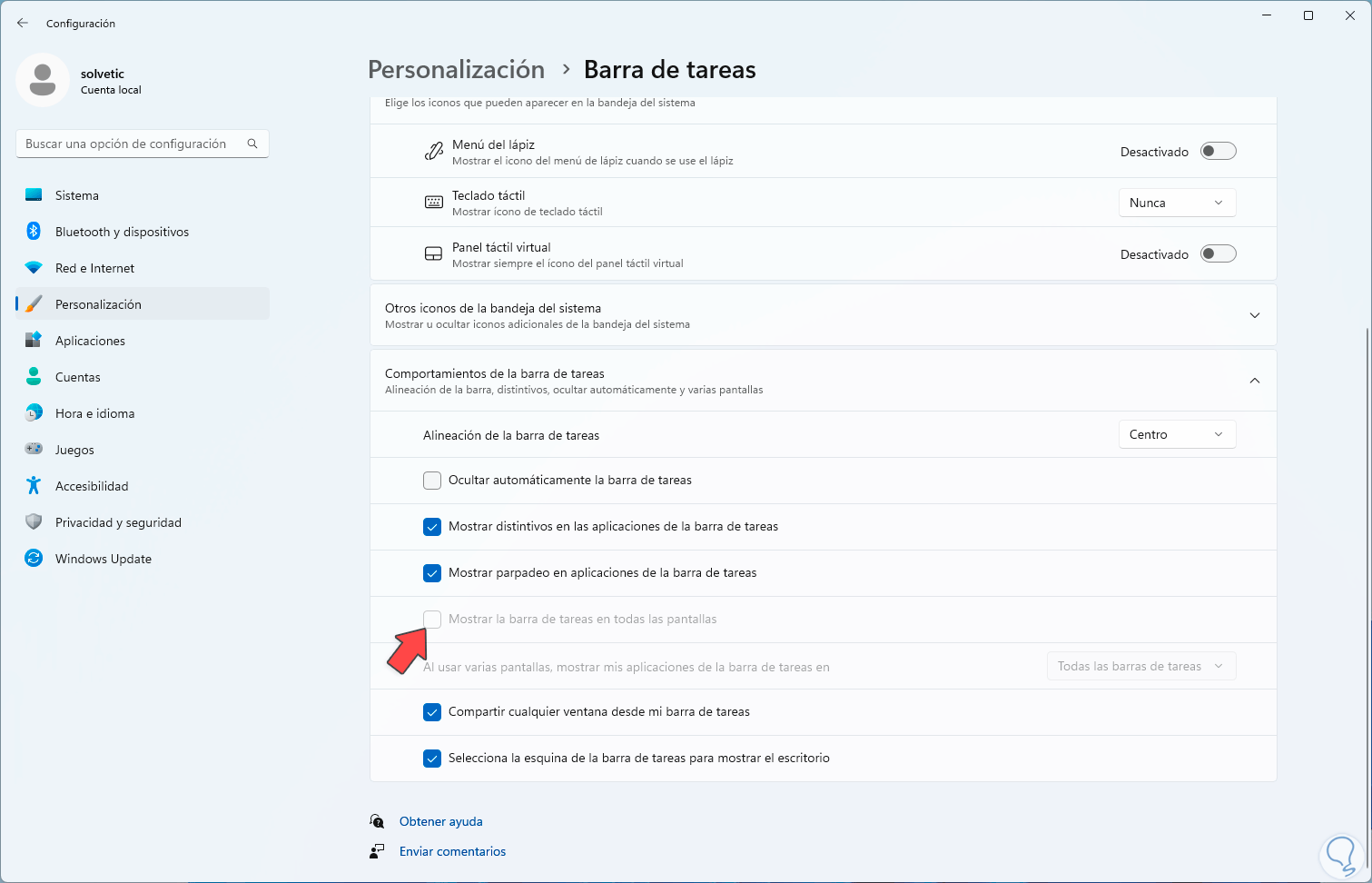
This is a complete management on the Windows 11 taskbar so that the use is more and more modern.