Windows 10 and Windows 11 have components that allow the user to have access to various functions integrated into the system and which will help make the user experience as complete as possible, one of the most significant and used by all is the toolbar. tasks, from it it is possible:
- View system date and time
- Access Notification Center
- Adjust volume and more actions
For various reasons, it is possible that the taskbar in both Windows 10 and Windows 11 blinks and logically, being a visible element, it is annoying and takes patience to see said activity on the bar, this can be due to various factors and TechnoWikis will give a series of tips for correction..
Note
We will do most of the processes in Windows 11 knowing that they are identical for Windows 10.
To stay up to date, remember to subscribe to our YouTube channel!
SUBSCRIBE ON YOUTUBE
1 Taskbar flickers in Windows 11 or Windows 10 | Solution by restarting Windows Explorer
Windows Explorer (not File Explorer) is responsible for managing Windows elements such as the desktop, Start menu, taskbar and other components, so if the taskbar flickers it may be due to an error in Windows Explorer and with a simple restart of this the error will be corrected.
Step 1
To do this we open the Task Manager:
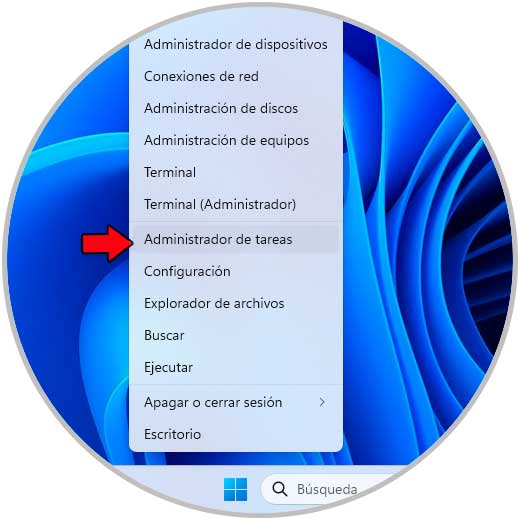
Step 2
We select the "Windows Explorer":
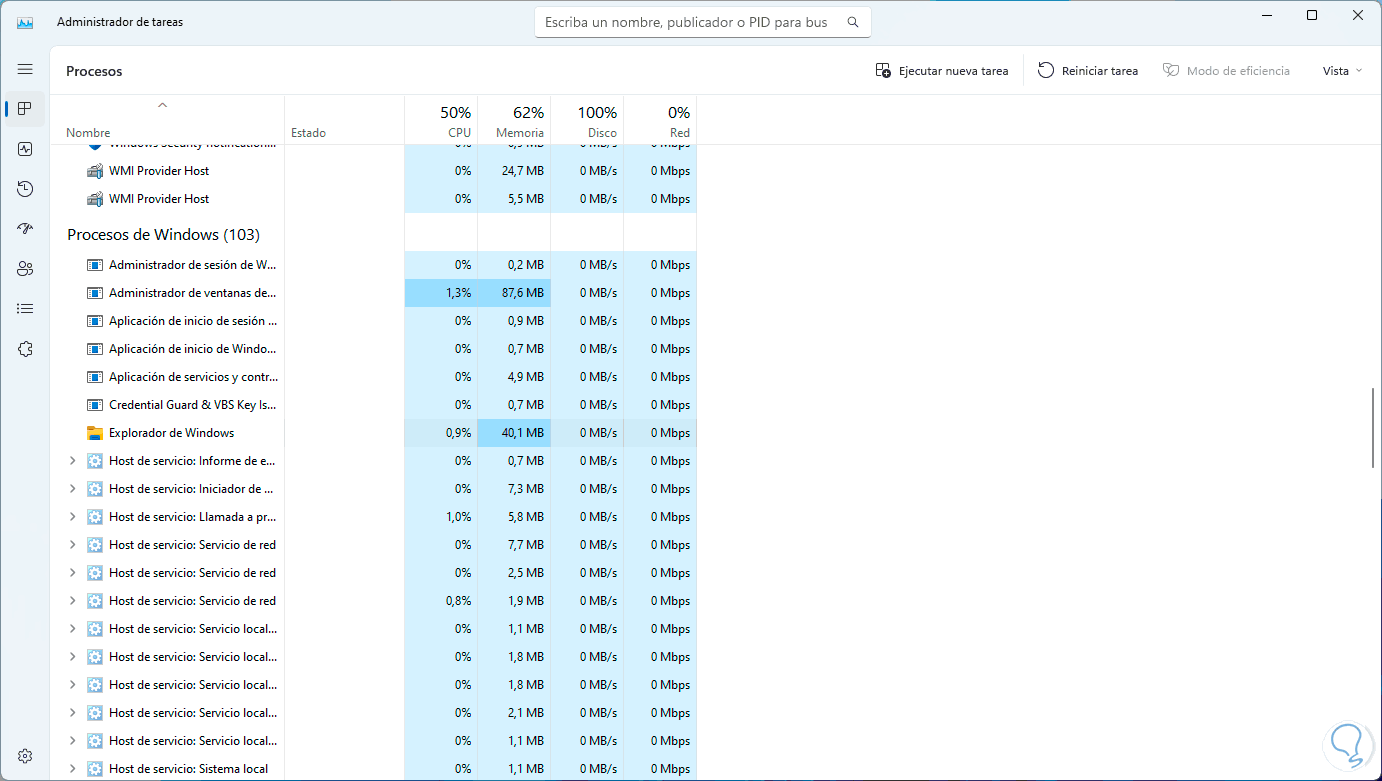
We click on "Restart task" at the top and for a moment we will not have access to the elements, we wait for Windows Explorer to load again with its respective components.
2 Taskbar flickers in Windows 11 or Windows 10 | Solution disabling startup apps
A factor that can influence the flashing of the taskbar are the applications that start together with the operating system, this apart from representing more consumption of resources can cause this effect.
Step 1
To disable them, we open the Task Manager:
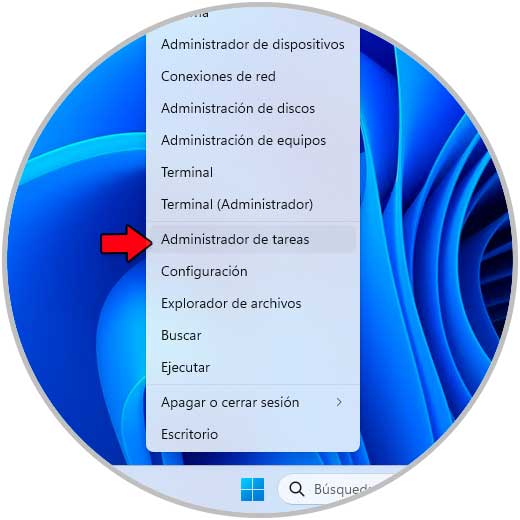
Step 2
In "Startup applications" we validate if there are applications that start with Windows:
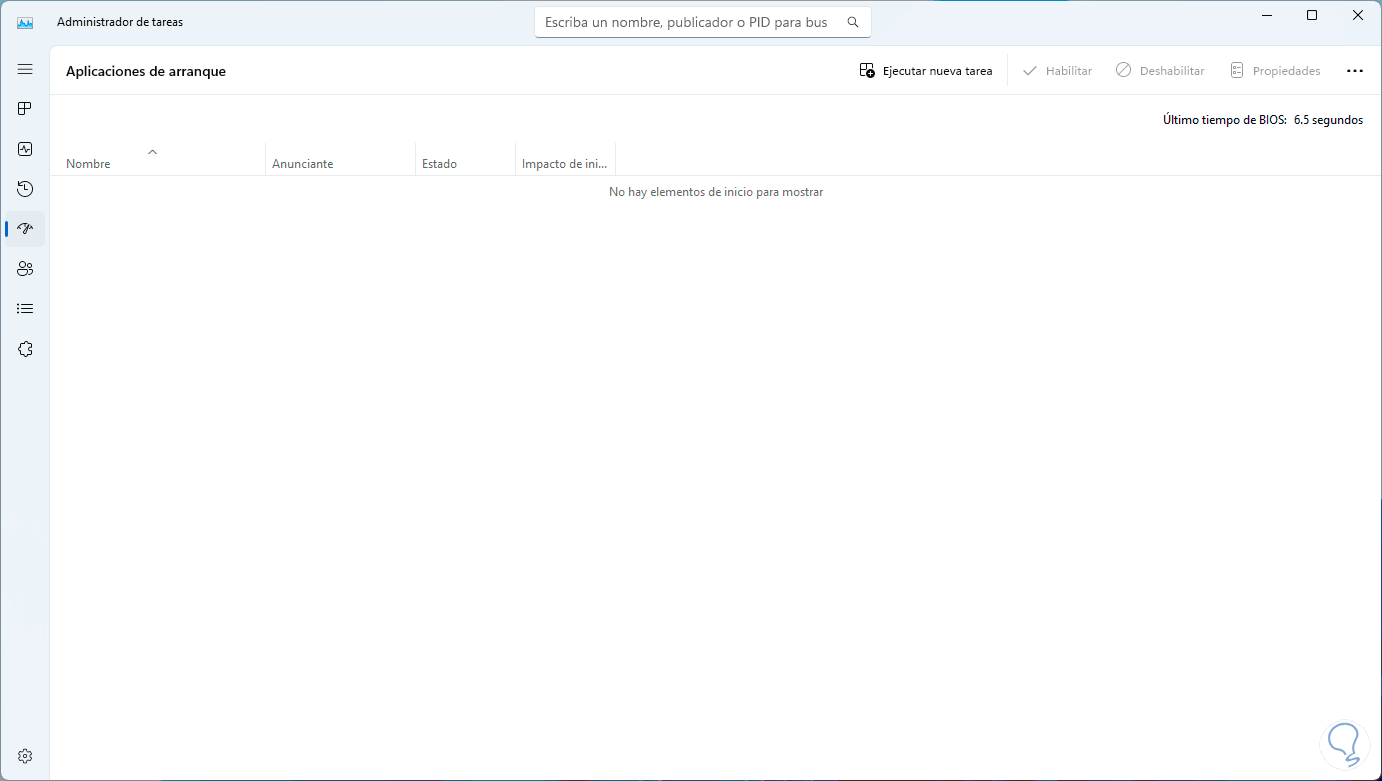
If so, we select the non-vital ones and click on "Disable"..
3 Taskbar flickers in Windows 11 or Windows 10 | Solution managing updates
Updates in Windows 10/11 keep the system up to date in terms of security, compatibility and performance, but it is possible that some updates may cause the taskbar to flicker due to internal update issues.
Step 1
To manage updates in Windows we go to "Start - Settings - Windows Update":
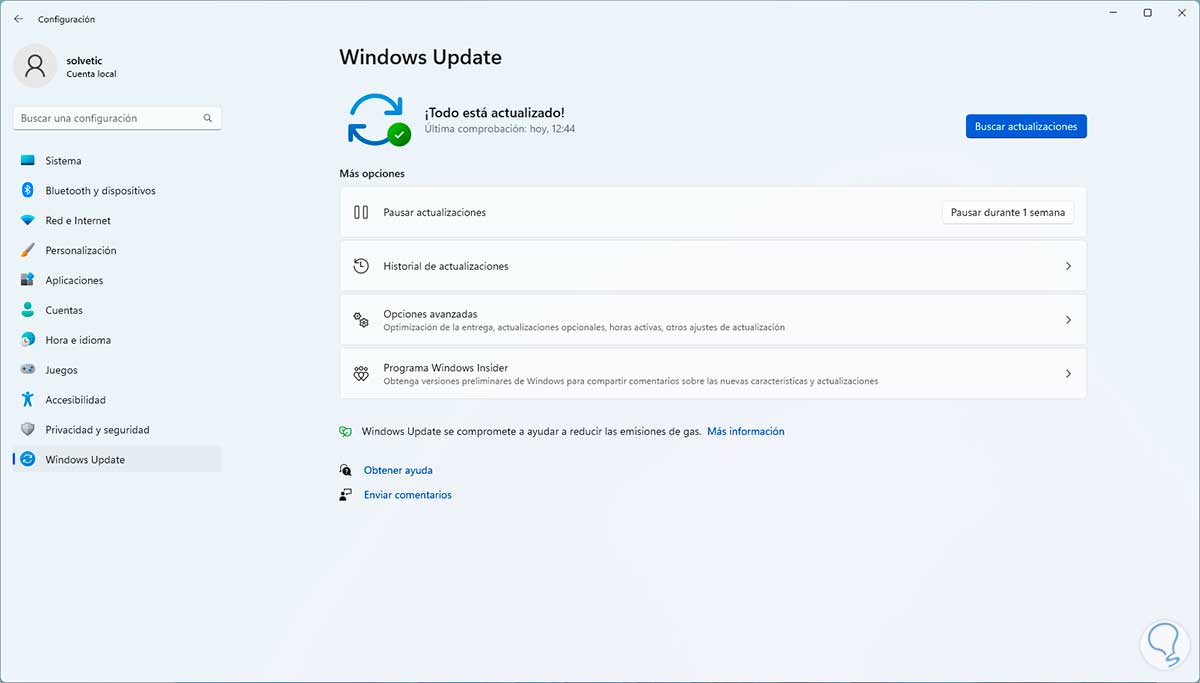
Step 2
We click on "Check for updates" to check if they are available and a new update may help correct the problem:
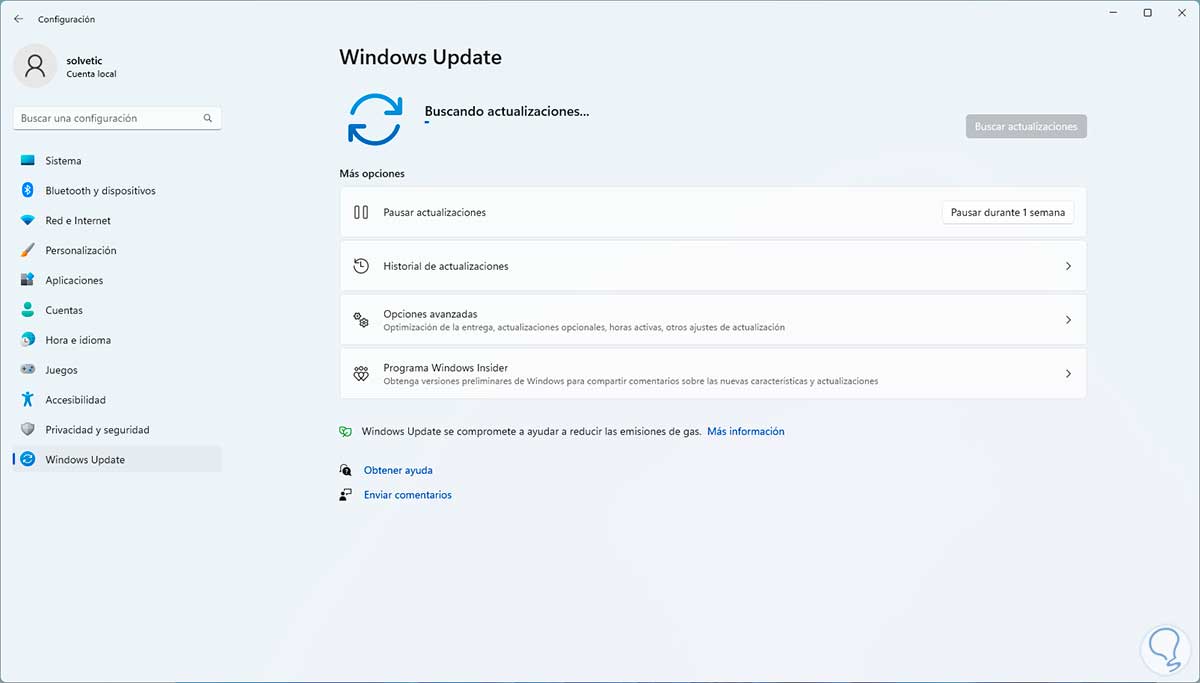
Step 3
Now we click on "Update history":
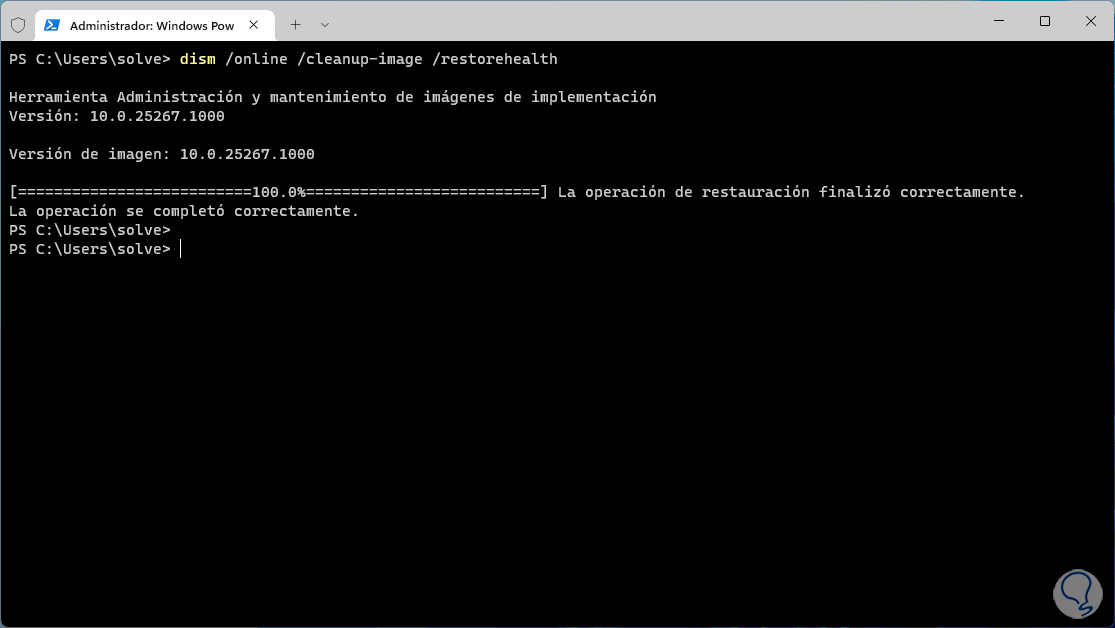
Step 4
There you will see the updates installed in the system:
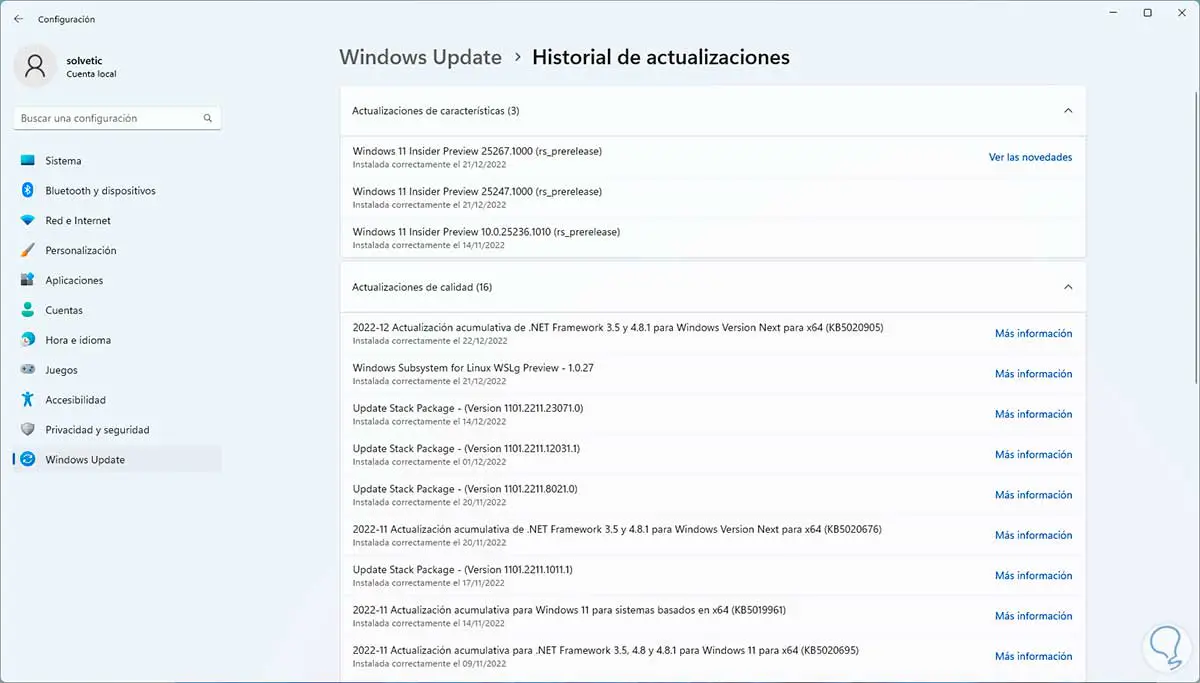
step 5
At the bottom we click on "Uninstall updates":
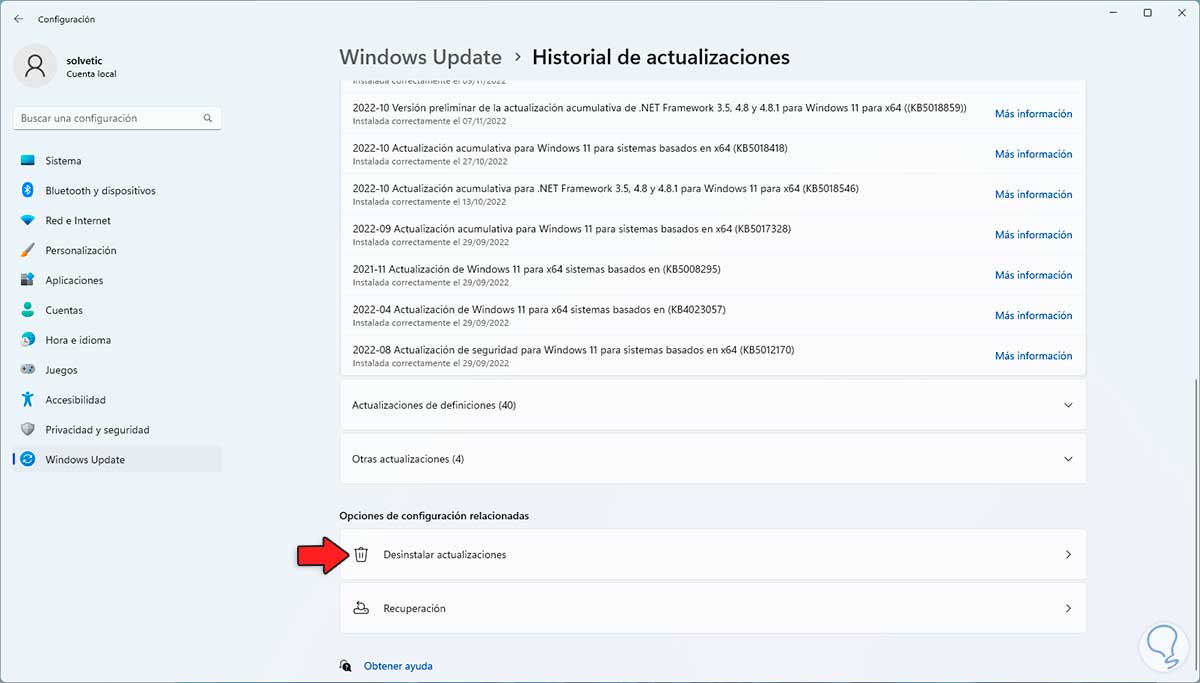
step 6
It will be possible to uninstall any update that affects the taskbar:
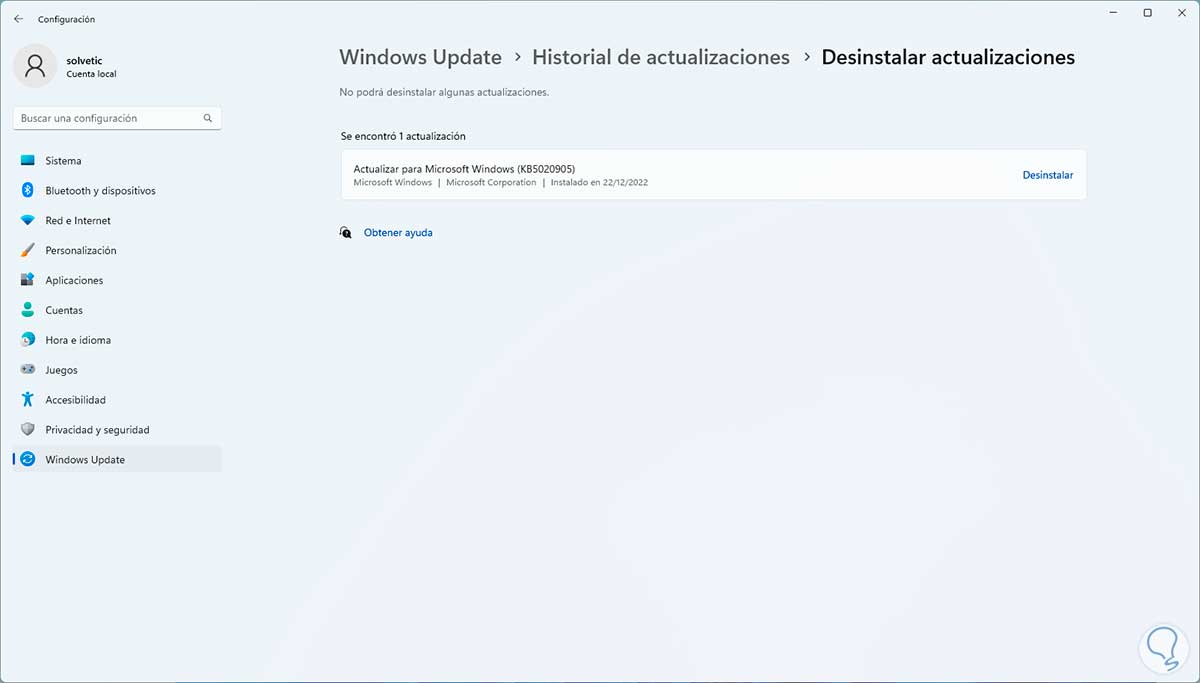
step 7
In "Windows Update" we click on "Pause updates" which by default are for one week:
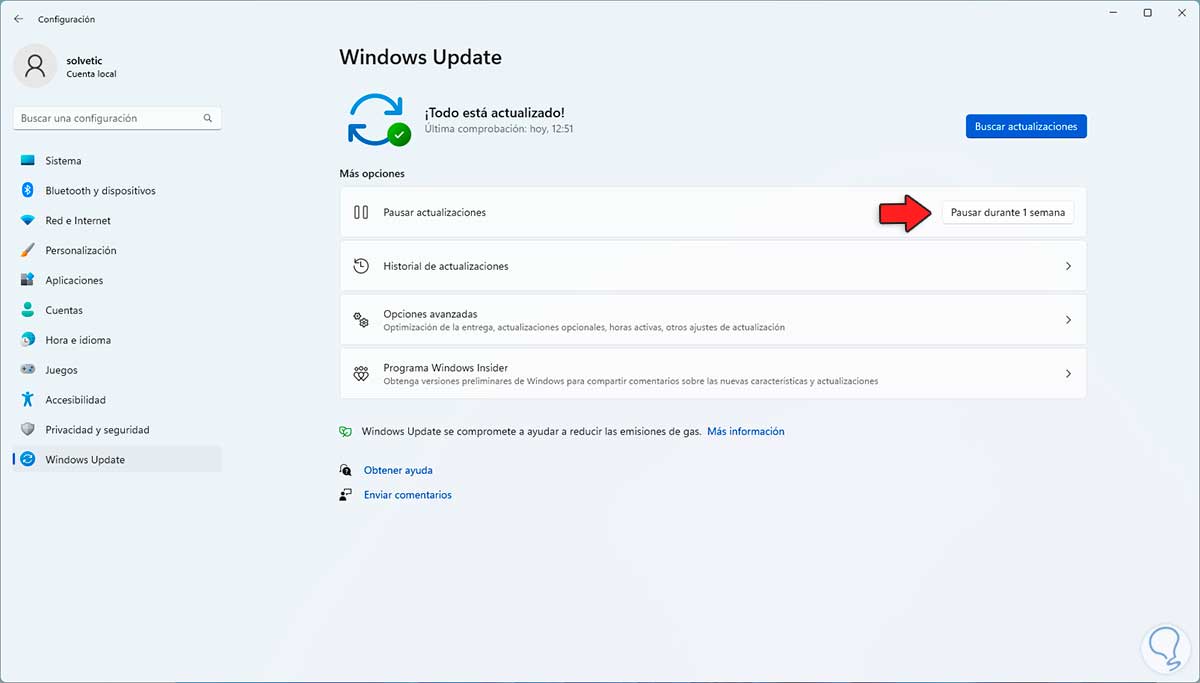
step 8
With this we can check if the blinking error of the taskbar is due to the updates, when it is required to activate the updates we click on "resume updates":
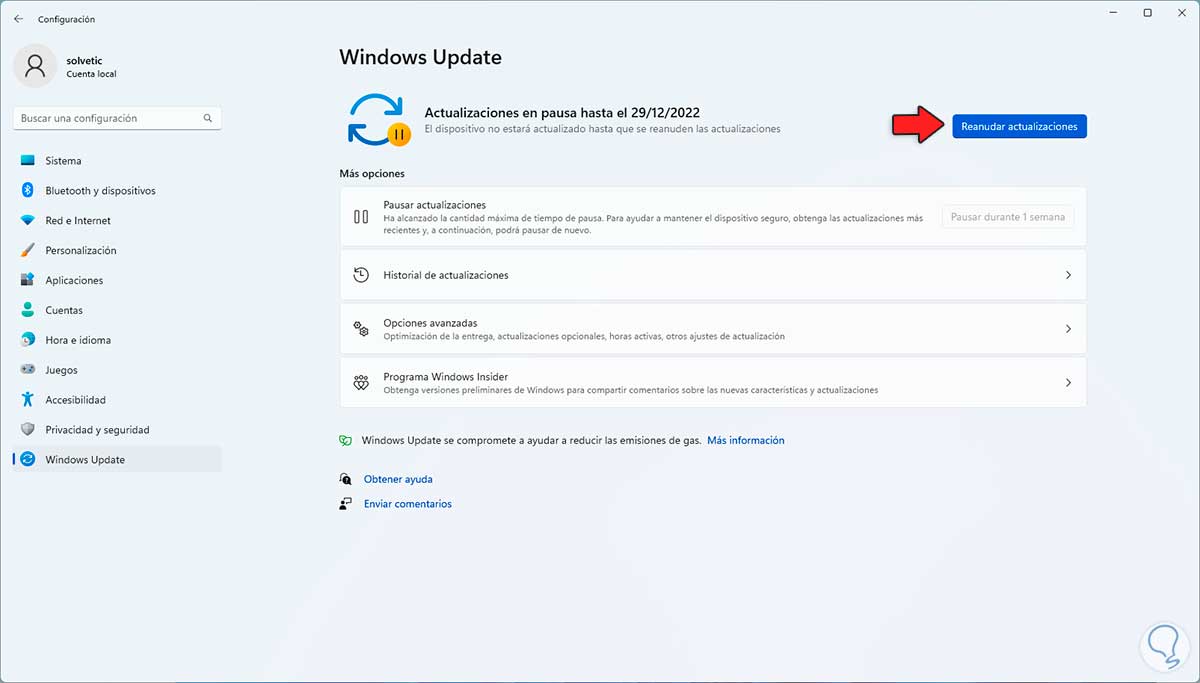
4 Taskbar flickers in Windows 11 or Windows 10 | Solution from Terminal
From the Terminal or command prompt console we can execute a series of commands to check the integrity of the system, it is possible that the cause of the error is something at the level of the Windows 10/11 file system or the system image.
Step 1
Open Terminal as administrator:
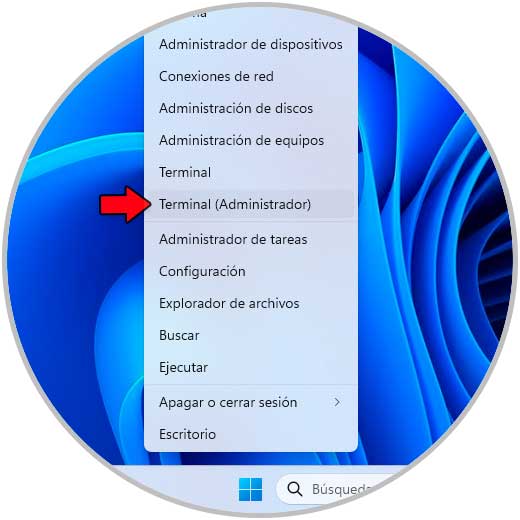
Step 2
We execute the command:
sfc /scannow
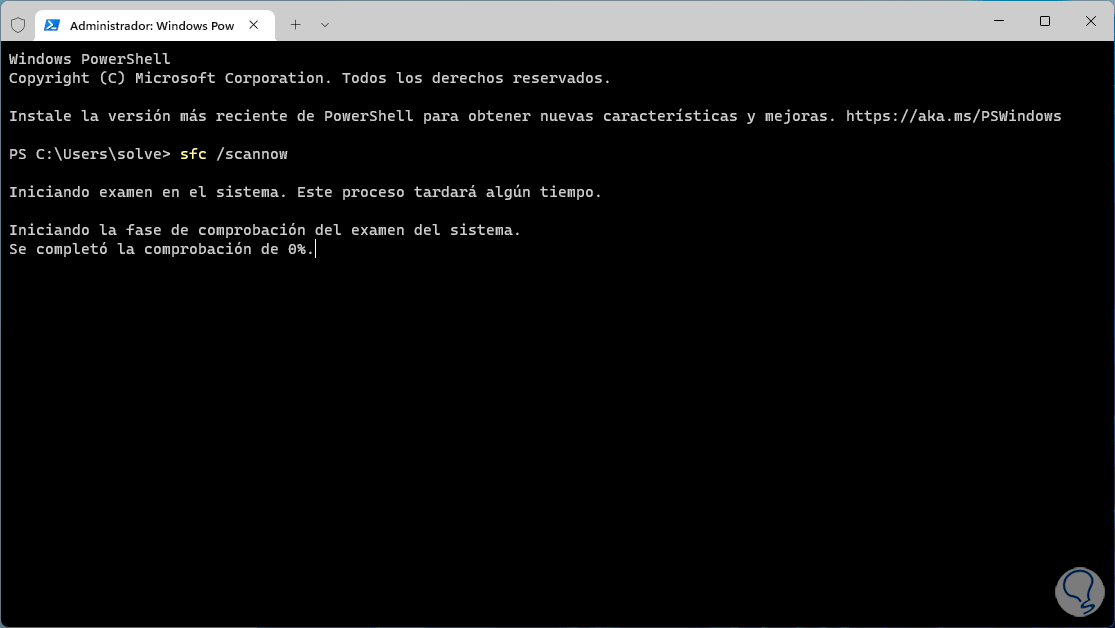
Step 3
Wait for the process to finish:
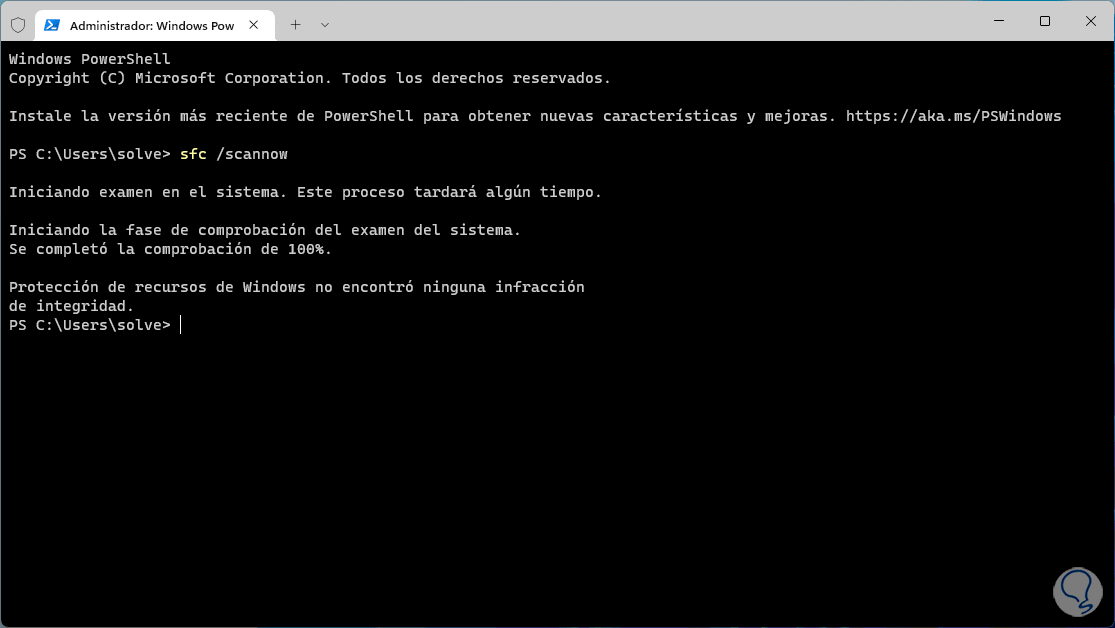
SFC (System File Checker) is responsible for analyzing the Windows 10/11 NTFS file system in detail to find and correct errors that affect the system in a general way.
Step 4
After this we execute the following:
dism /online /cleanup-image /restorehealth
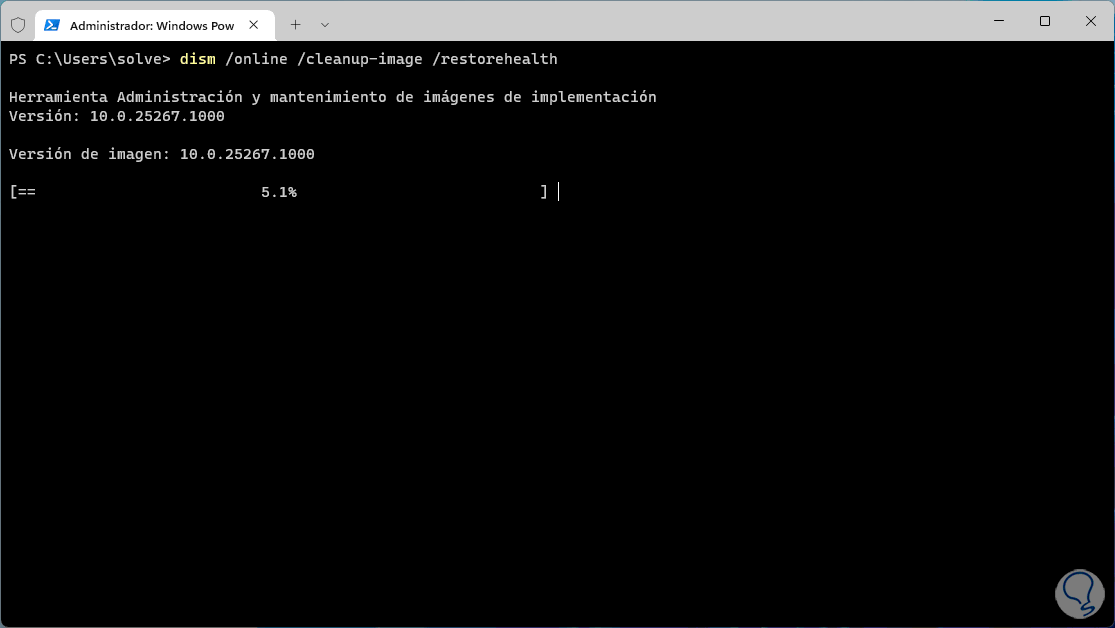
step 5
Wait for the process to finish:
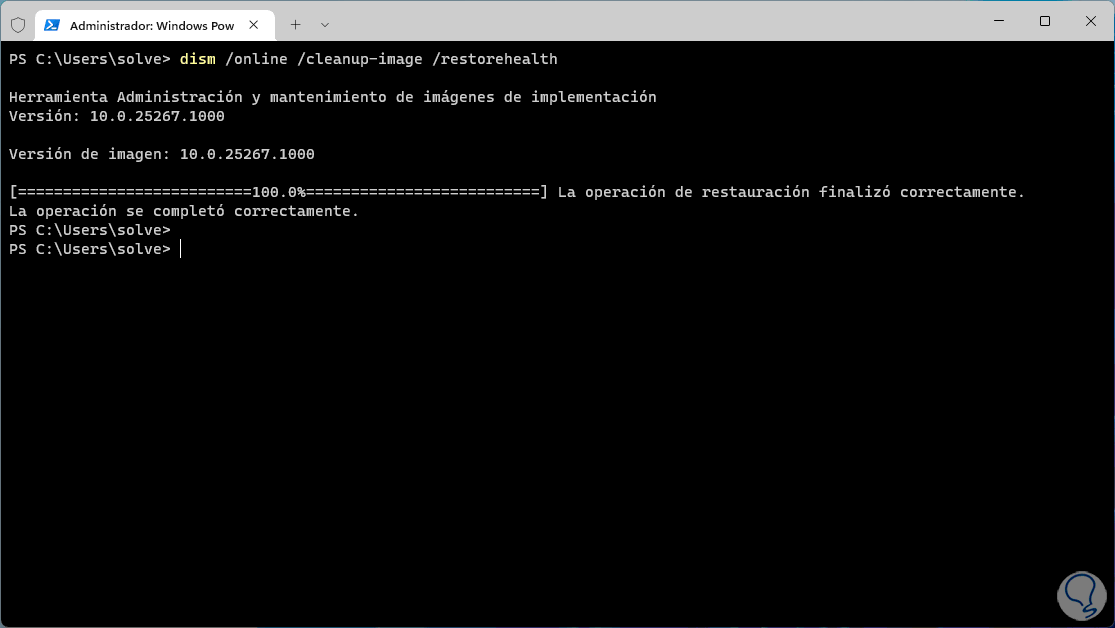
DISM (Deployment Image Servicing and Management) is responsible for performing a detailed analysis of the operating system image to rule out errors..
5 Taskbar flickers in Windows 11 or Windows 10 | Solution disabling Widgets and news
The use of Widgets can cause the taskbar to flicker due to its dynamic functions.
Step 1
In Windows 11, click on the Widgets icon to access its content:
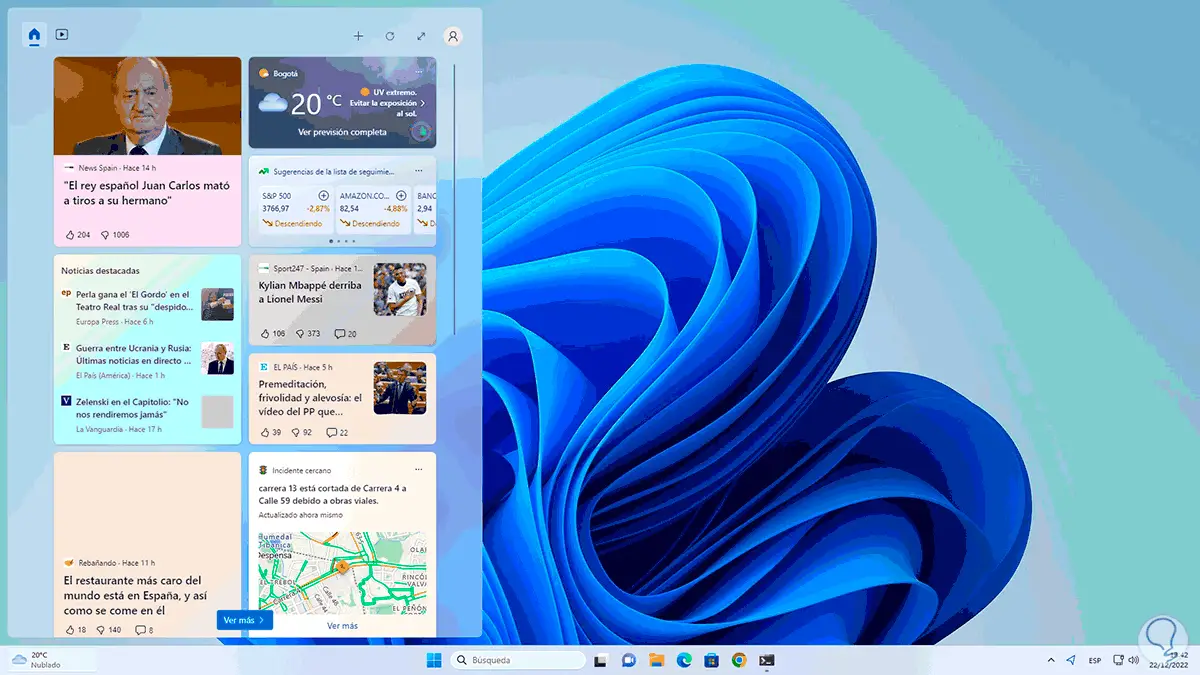
Step 2
We right click on the taskbar and select "Taskbar Settings":

Step 3
We will see the following:
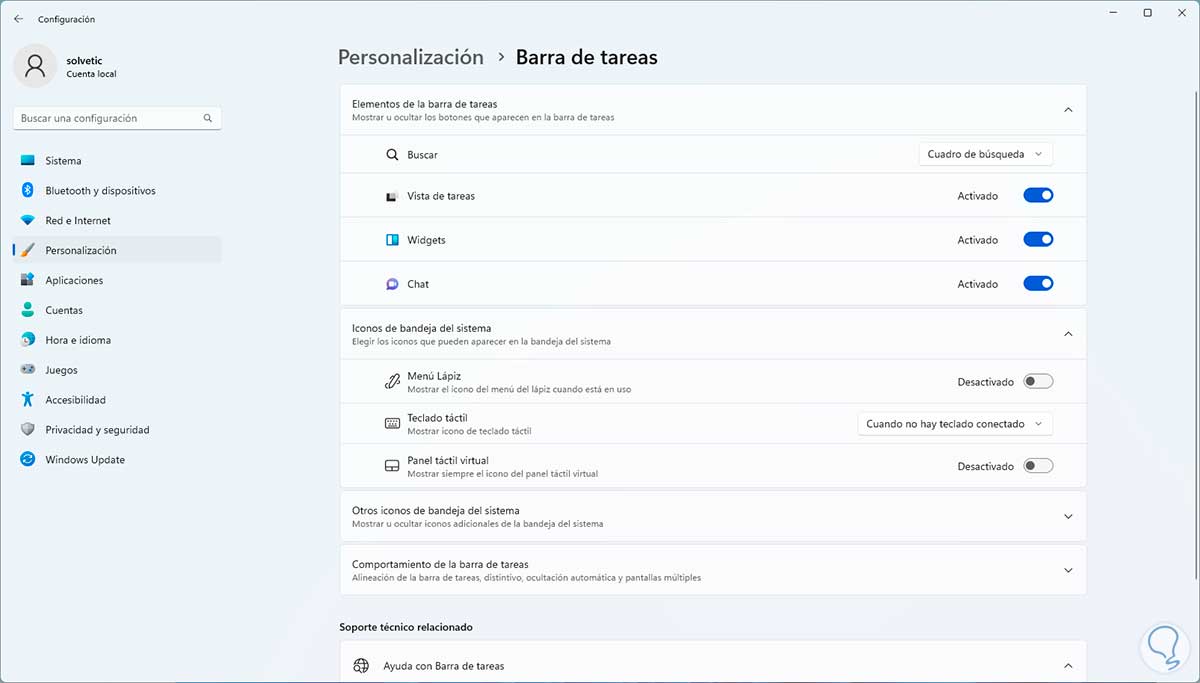
Step 4
Turn off the "Widgets" switch:
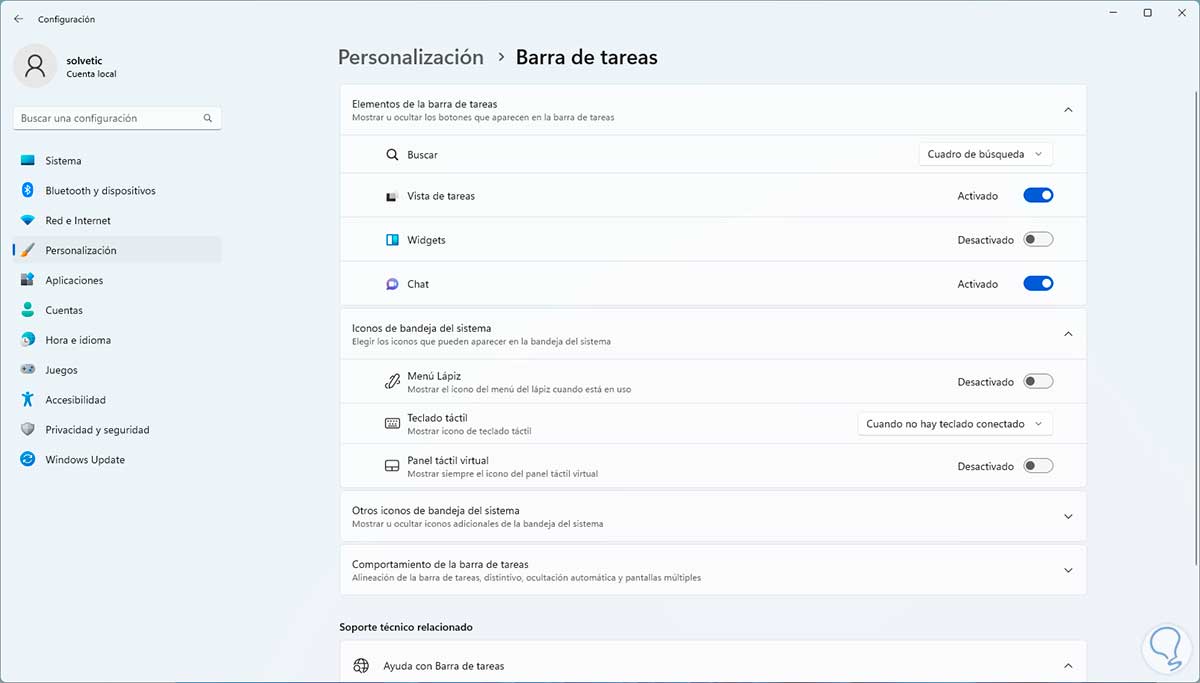
step 5
Check that the charm icon is no longer available on the taskbar:
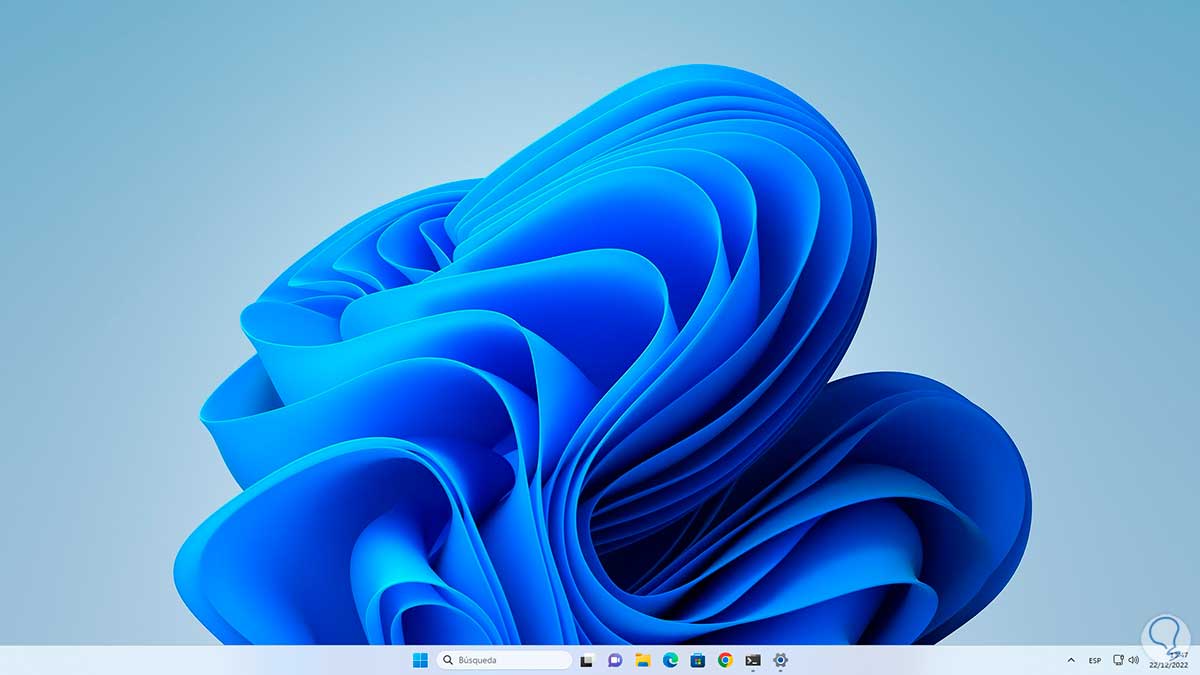
step 6
In Windows 10, click on the weather icon to access the news and other content:
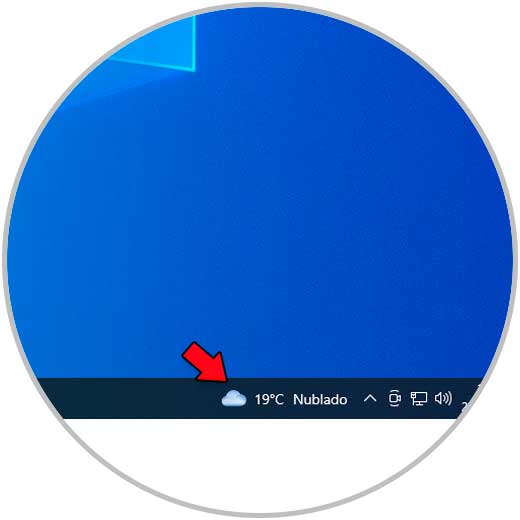
step 7
To deactivate it, we right-click on the taskbar and go to "News and interests - Disconnect":
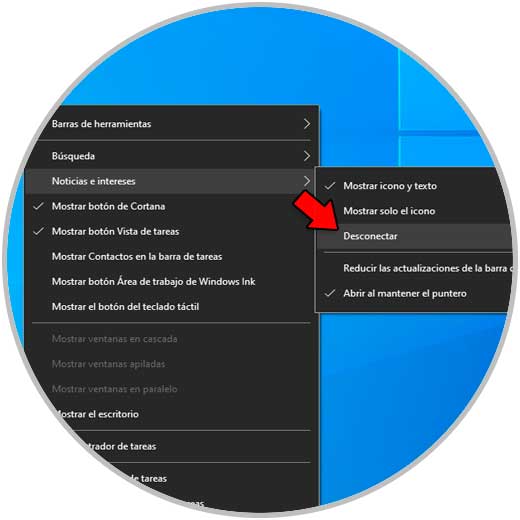
step 8
This access will no longer be on the Windows 10 taskbar:
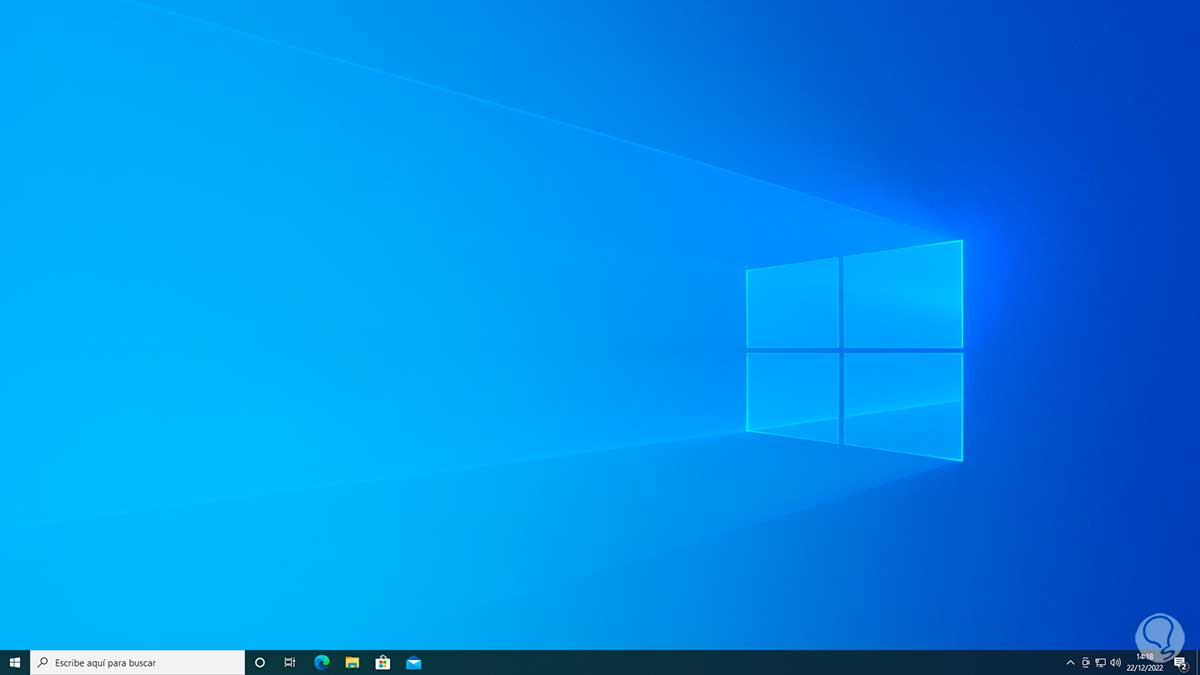
Without these widgets we can check the status of the taskbar.
Each of these options explained by TechnoWikis will help prevent the taskbar from flickering and affecting our work or its functionality.