To stay up to date, remember to subscribe to our YouTube channel!
SUBSCRIBE ON YOUTUBE
The Device Manager in Windows 11 is one of the most functional and comprehensive utilities since thanks to it we can manage everything related to drivers and hardware changes in sections such as:
An error that currently occurs in the Device Manager is that it keeps flashing, affecting its stability and being able to work on it. TechnoWikis has two solutions to correct this error and thus be able to carry out the support tasks that we need to carry out..
1 Fix Device Manager flashes from Settings
Step 1
Our first solution is from Settings, to use this method we go to the path "Start - Settings - Information":
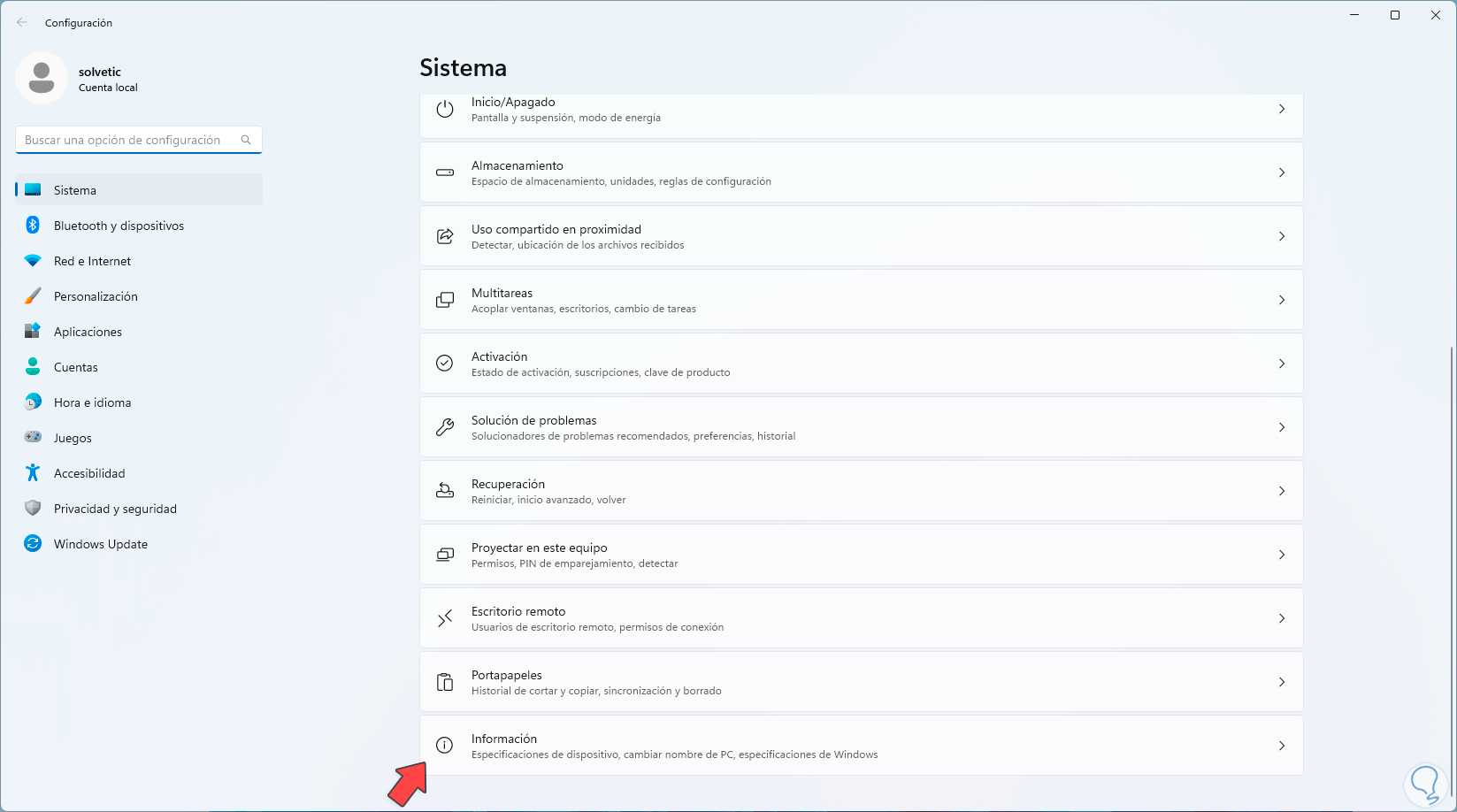
Step 2
By clicking there we will see the following. There we are going to click on "Advanced system configuration" and in the pop-up window we are going to go to the "Hardware" tab:
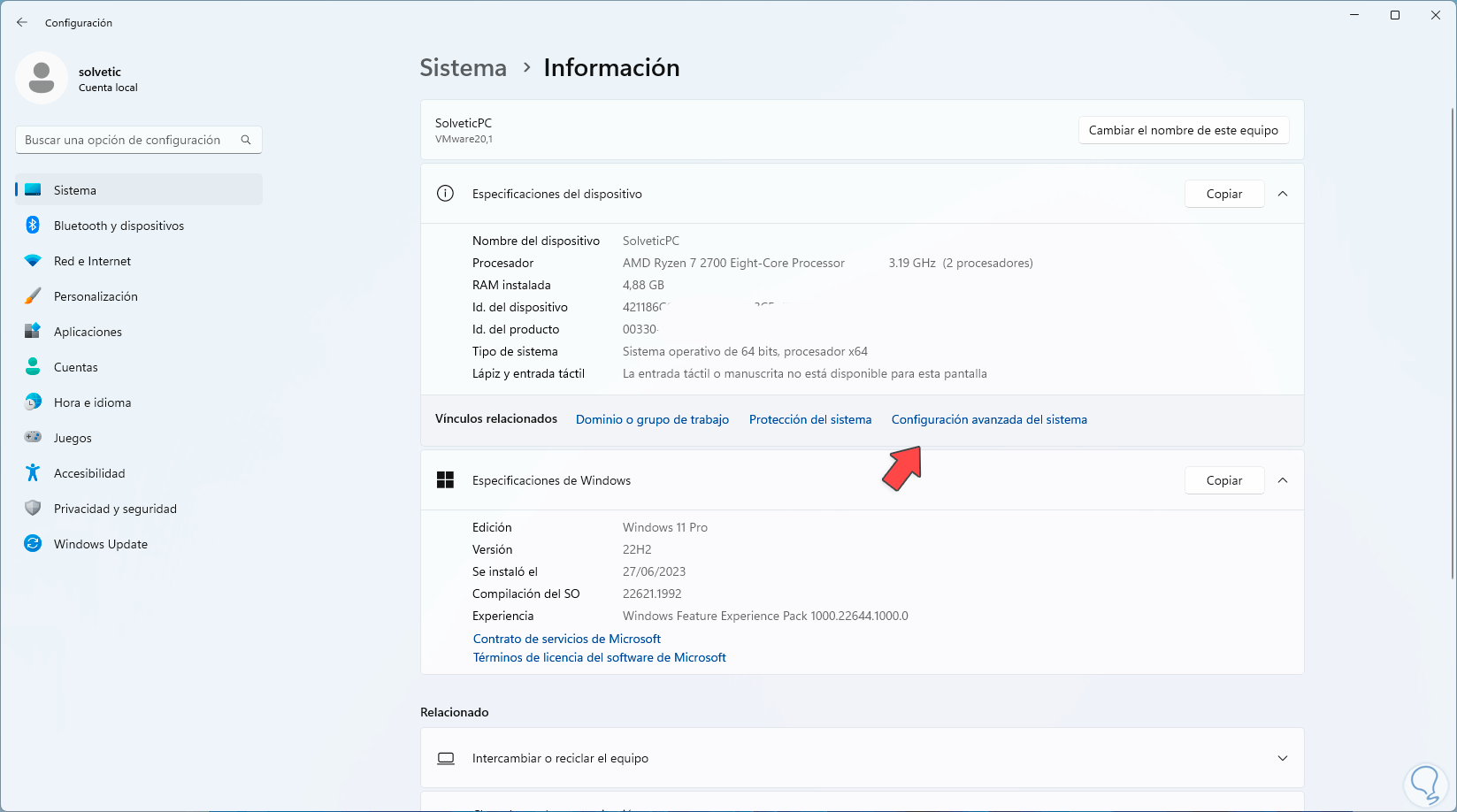
Step 3
There we click on "Device installation configuration" to open the following window:
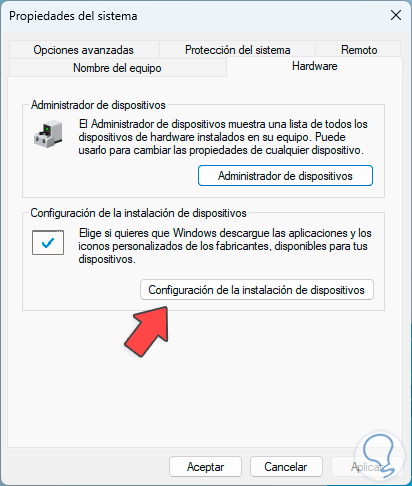
Step 4
We activate the "No (it is possible that the device does not work as expected"" box:
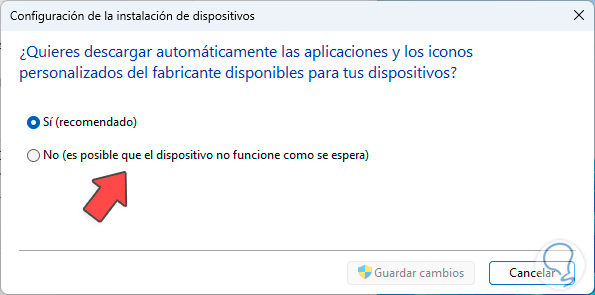
step 5
This option allows available driver updates to be made by us personally but not automatically and the reason is that some of these updates may negatively affect Device Manager, after which we apply the changes.
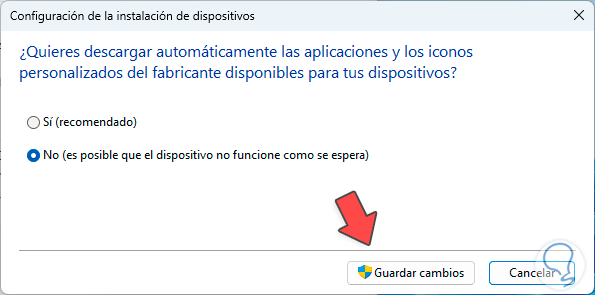
2 Fix Device Manager flashes from Terminal
The error may be present directly in the operating system components, so review and correct this.
Step 1
We are going to right click on the Start menu and there we click on “Terminal (administrator)”:
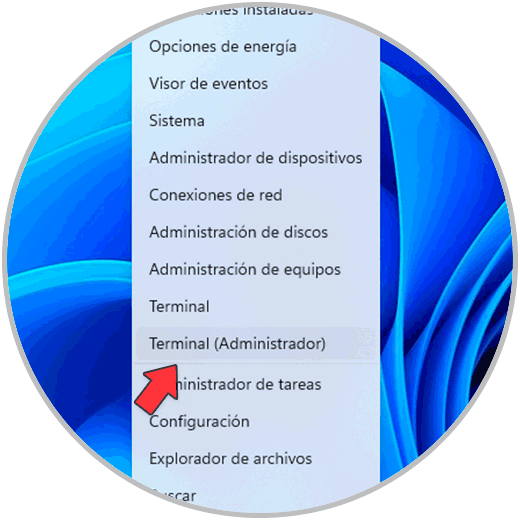
Step 2
In the terminal we will execute the following command:
sfc /scannow
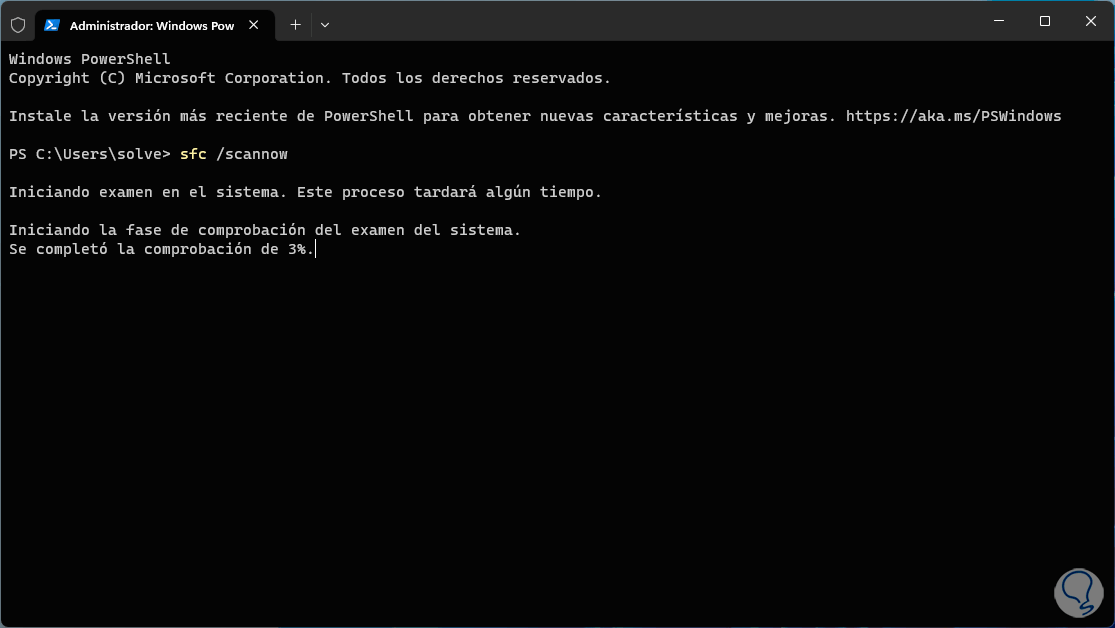
Step 3
The SFC (System File Checker) command is responsible for analyzing and repairing the NTFS file system in case errors are detected. We wait for the process to finish:
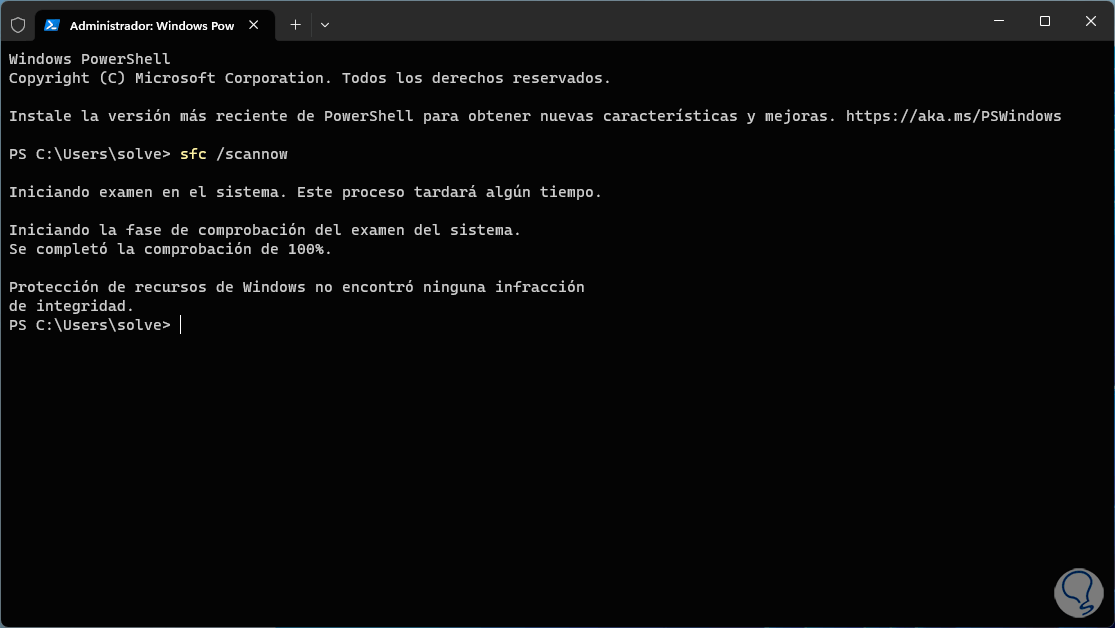
Step 4
Now we are going to restart Windows to apply these changes:
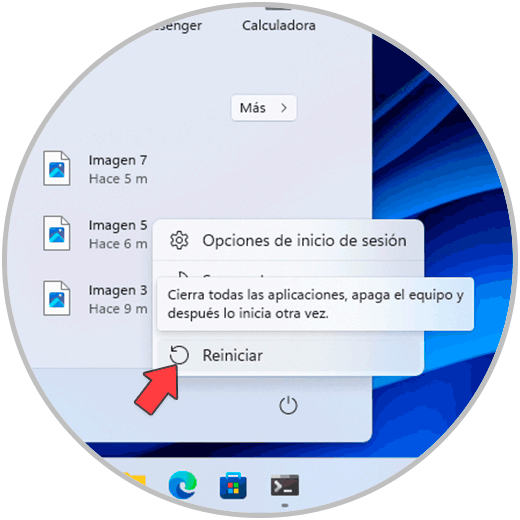
step 5
The system will reboot. Now after this you can validate the status of the Device Manager.
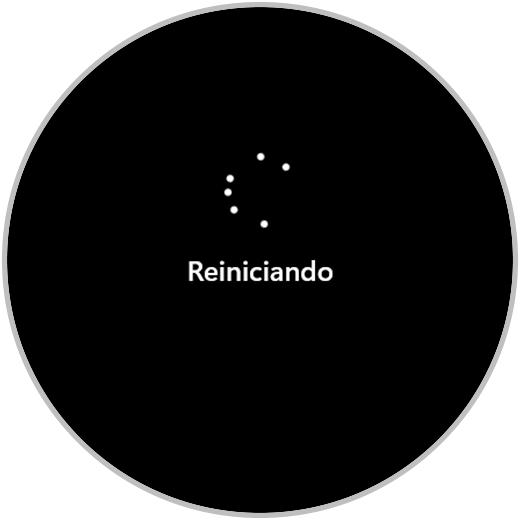
TechnoWikis has given you the solution to be able to work correctly in the Device Manager and in everything it delivers.