The Windows Task Manager is one of the most versatile and used applications and tools which is constantly updated and allows the user to carry out a series of configuration parameters and management of the computer and the system, through the Task Manager it's possible:
functions
- Have access to real-time monitoring of Windows processes and services.
- End, restart, or start processes.
- Access the use of resources in real time.
- View PC performance to determine if optimization is needed.
- View and check the apps that start next to Windows.
- Access Task Explorer and many more.
In some cases it is possible that when trying to open the Task Manager we find the following message:
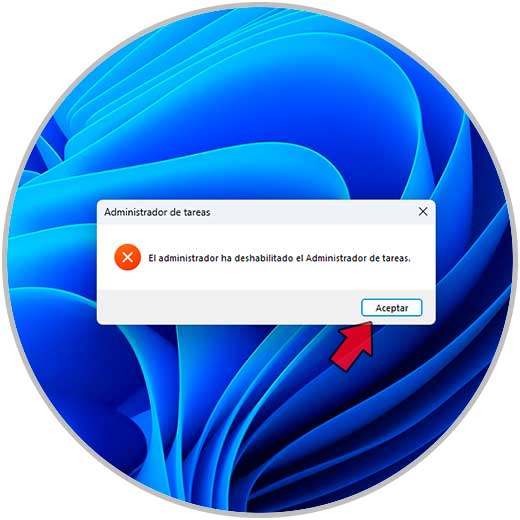
This error indicates that for some reason the access permissions are redirected to administrative issues and prevents us from accessing normally. TechnoWikis brings a series of solutions to correct this error and thus be able to use the Task Manager as it is..
To stay up to date, remember to subscribe to our YouTube channel!
SUBSCRIBE ON YOUTUBE
1 Activate Task Manager as administrator
As we mentioned, the issue is linked to permissions, so one of the most practical solutions is to open this Administrator as an administrator so that all the permissions are applied.
Step 1
For this, in the Start search engine we enter the word "tasks" and when the Task Manager is displayed we will click on "Run as administrator":
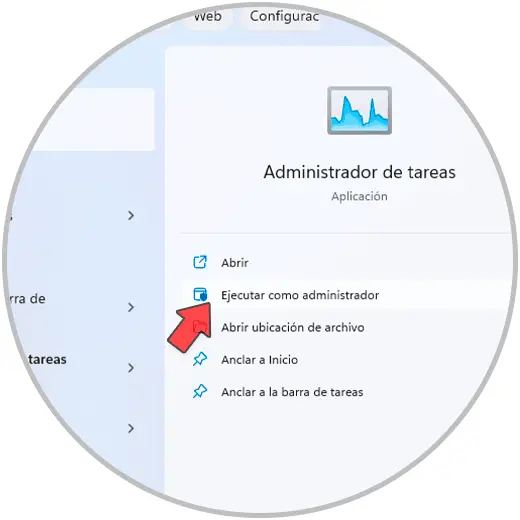
Step 2
This will cause Task Manager to open in this mode without any error:
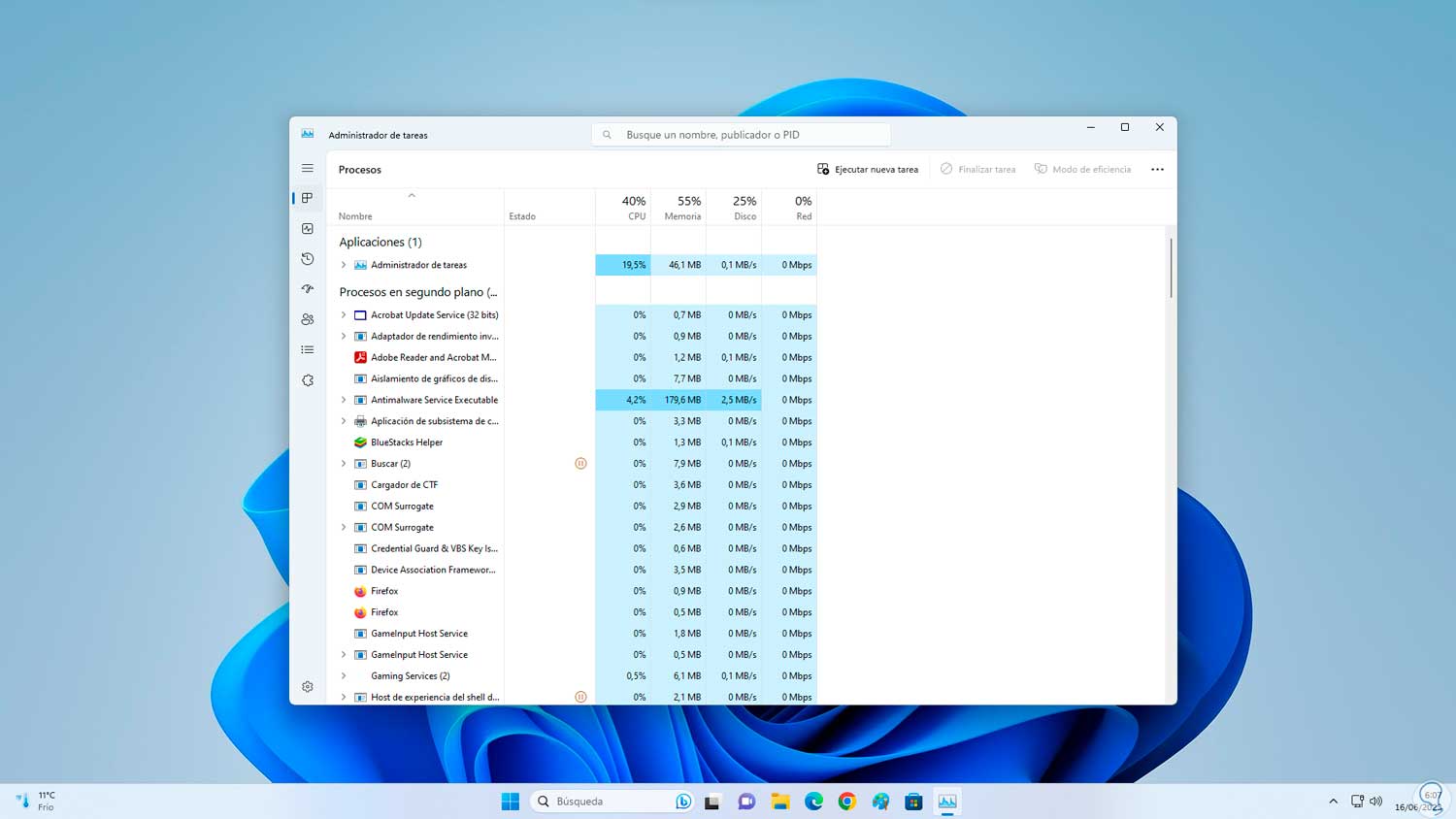
2 Activate Task Manager from CMD
Through the CMD console we can execute a command to establish the access permissions to the Task Manager directly by editing the Windows registry.
Step 1
To achieve this open CMD as administrator:
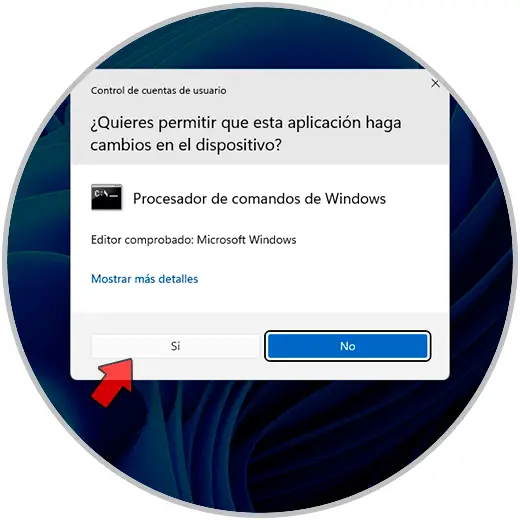
Step 2
We confirm the UAC permissions:
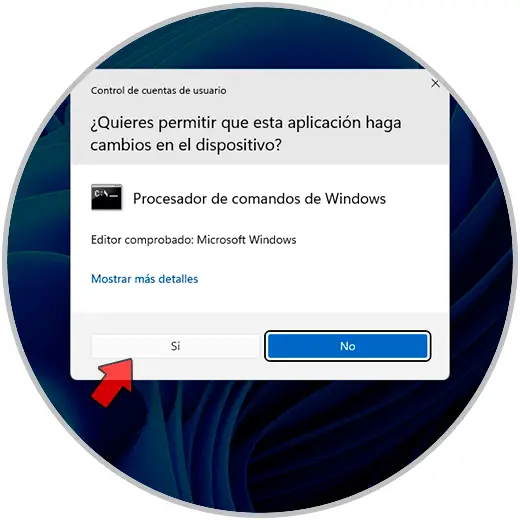
Step 3
In the console we will execute the following command:
REG add HKCU\Software\Microsoft\Windows\CurrentVersion\Policies\System /v DisableTaskMgr /t REG_DWORD /d 0 /f
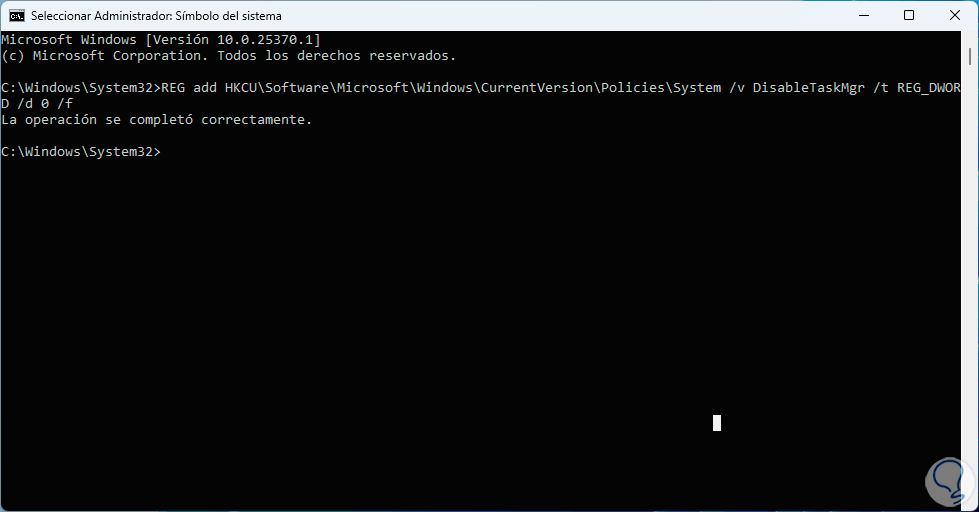
Step 4
After this we open the Task Manager to verify that everything works correctly:
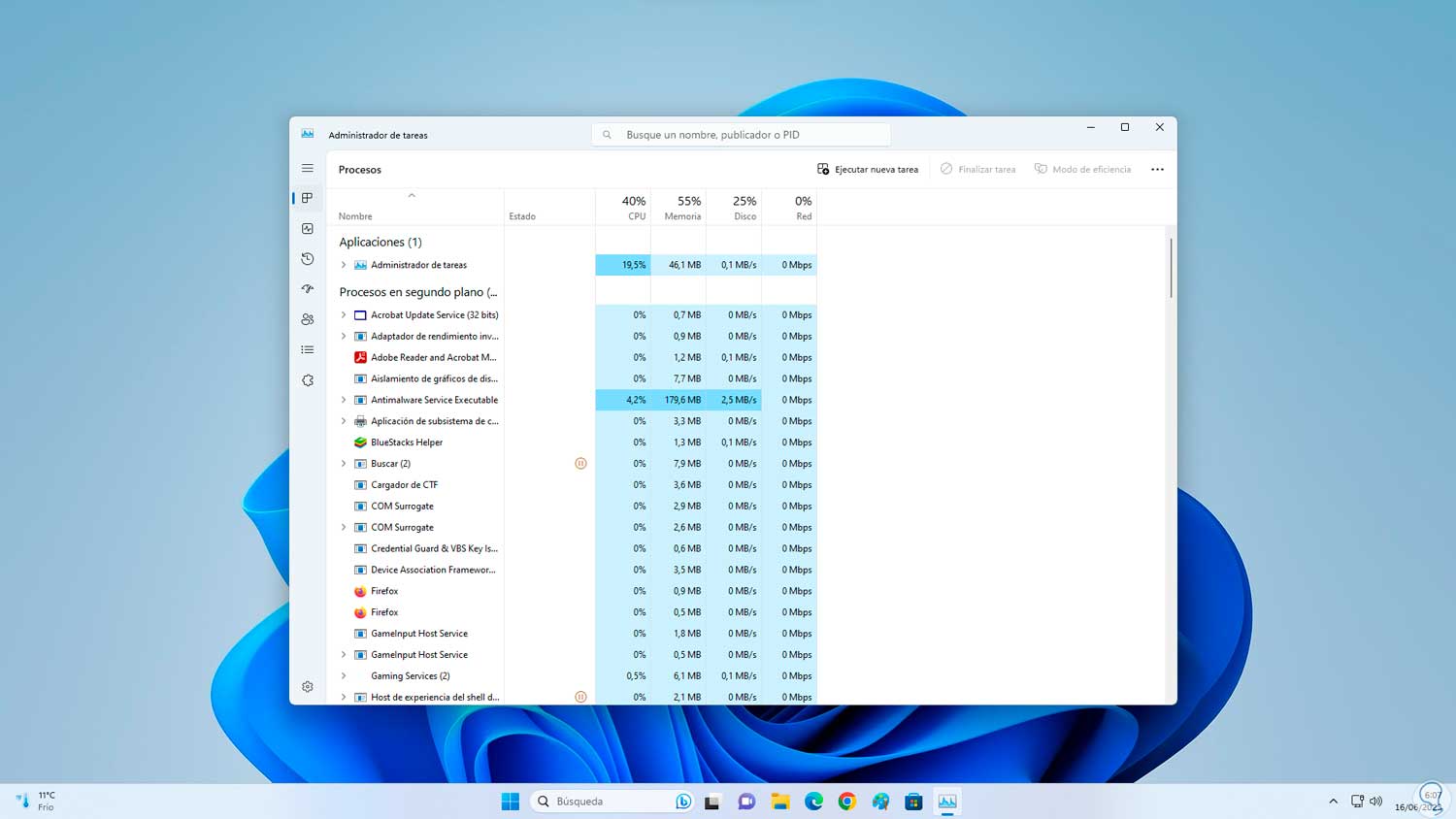
3 Activate Task Manager by scanning the PC
Another reason why we may not have access to the Task Manager is due to the presence of a virus or some type of malware, in this case TechnoWikis advises you to carry out a scan of the computer and system to detect any anomaly.
Step 1
In the Start search engine, enter the word "security" and we will click on "Windows Security":
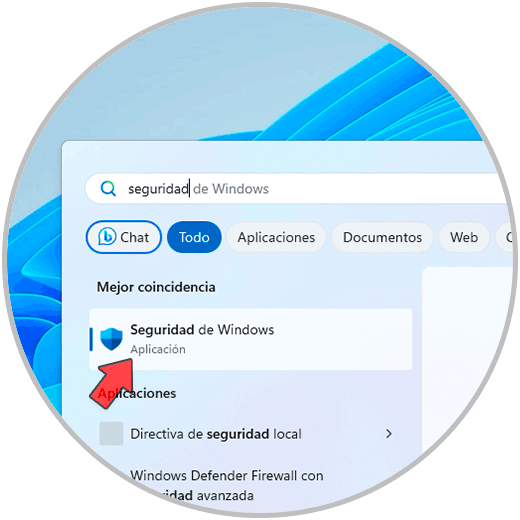
Step 2
In the displayed console we go to the "Antivirus and threat protection" section:
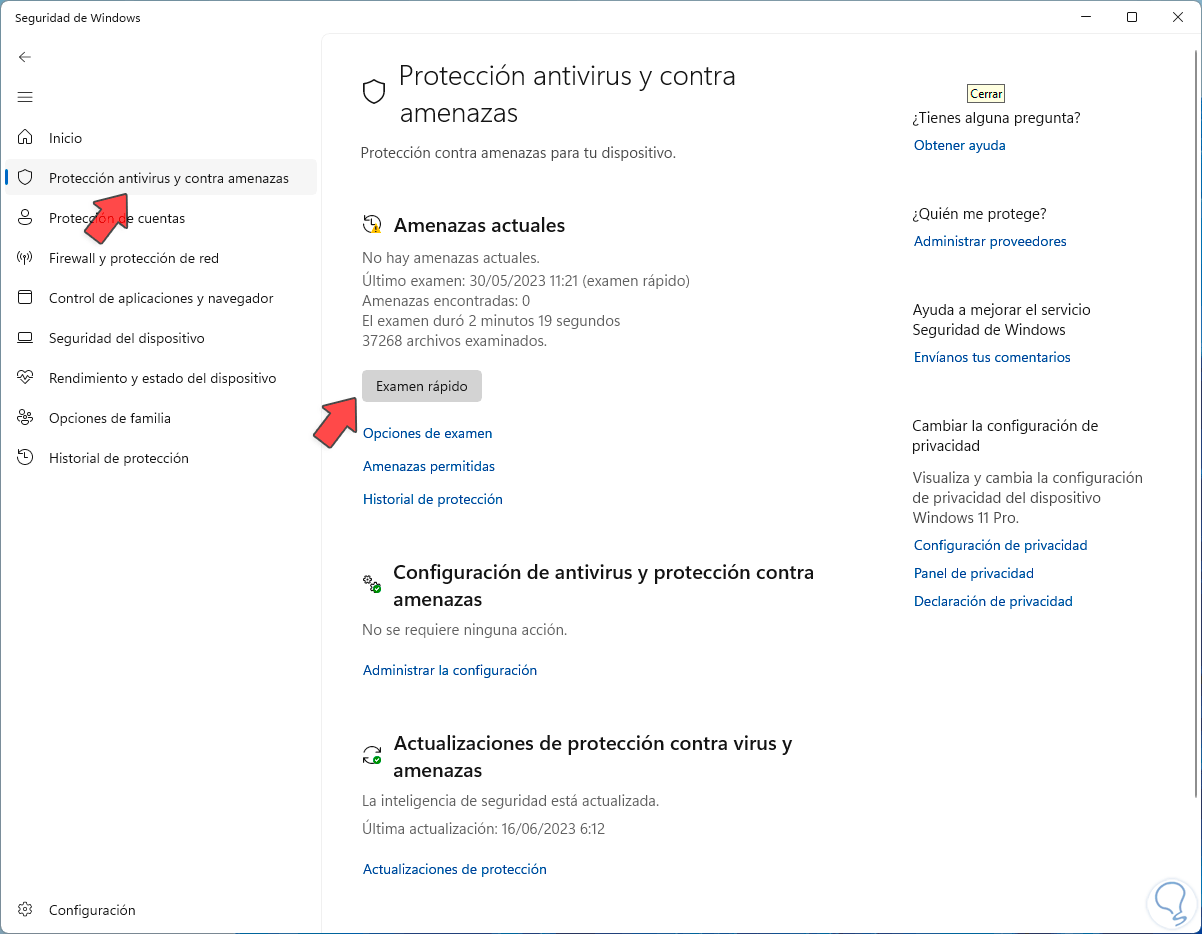
Step 3
Then we are going to click on "Quick scan" to run the system scan for viruses:
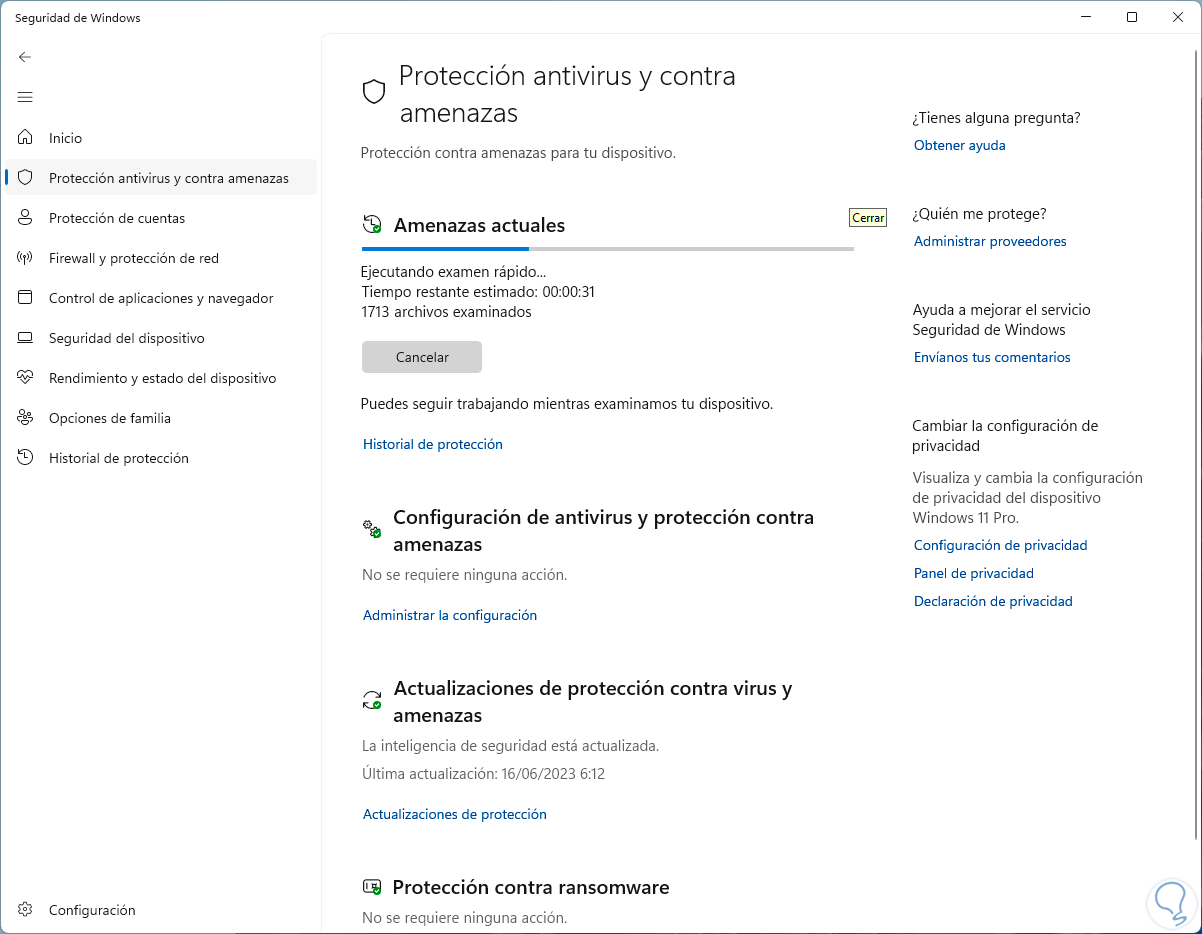
Step 4
We hope this process will come to an end:
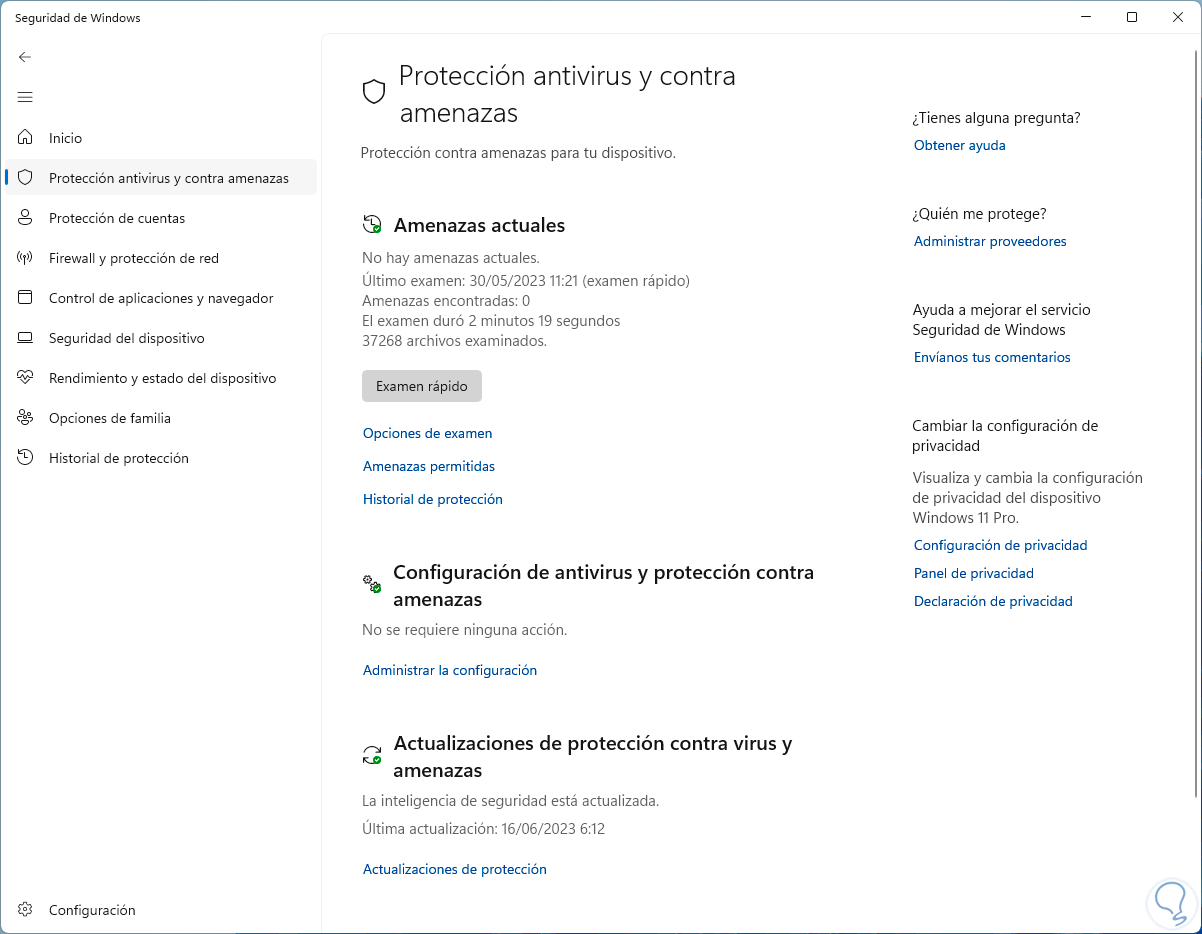
step 5
Now let's check that the Task Manager opens normally:
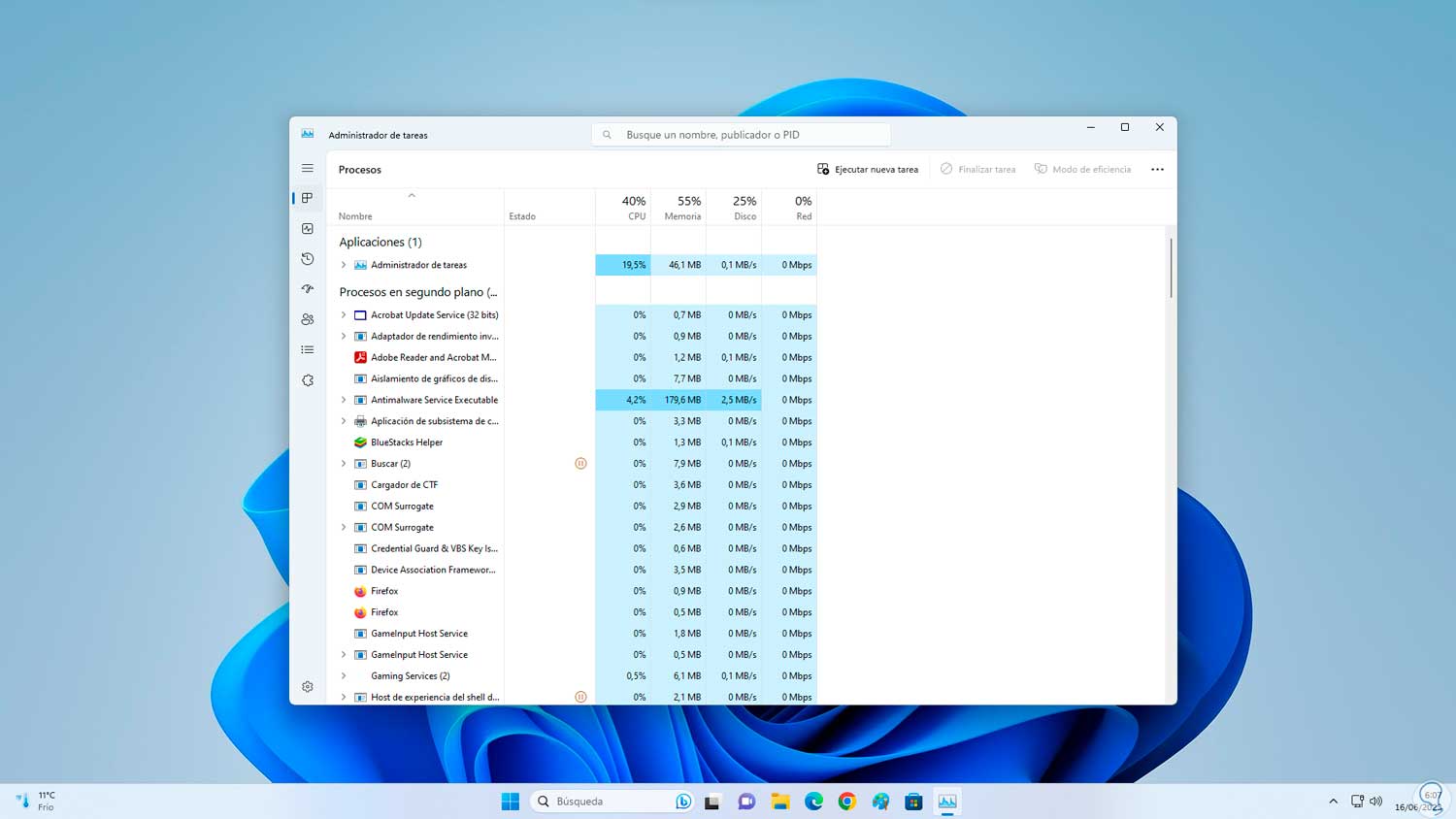
4 Activate Task Manager from Registry Editor
It is possible to directly edit the Windows registries to allow Task Manager to open as is.
Step 1
To do this, in the search engine we will enter the word "regedit" and then we will click on the Registry Editor:
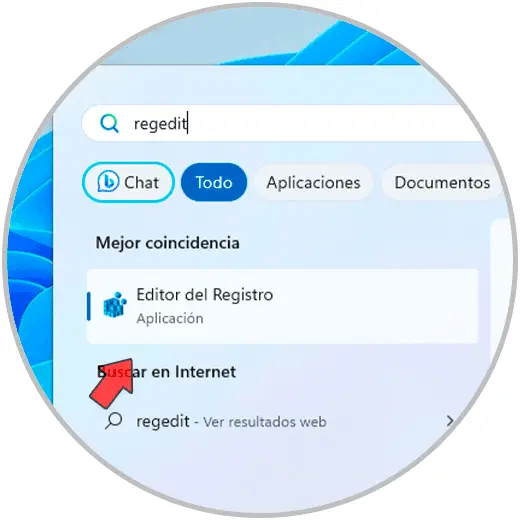
Step 2
We accept UAC permissions:
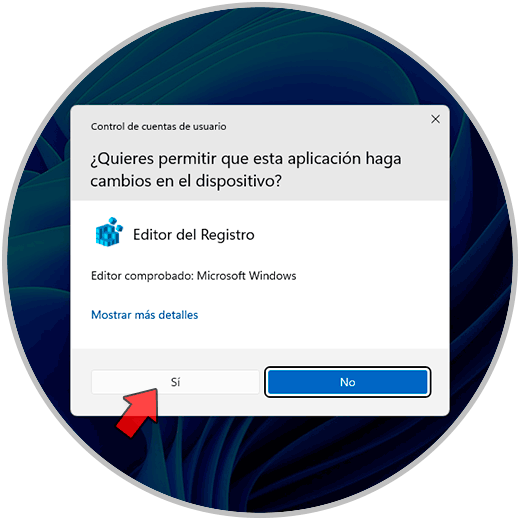
Step 3
Let's go to the following route:
HKEY_CURRENT_USER - Software - Microsoft\Windows - CurrentVersion - Policies – System
Step 4
In the panel we click on the registry called "DisableTaskMgr.", if it does not exist you are going to right click somewhere and then select "New - DWORD Value (32 bits)":
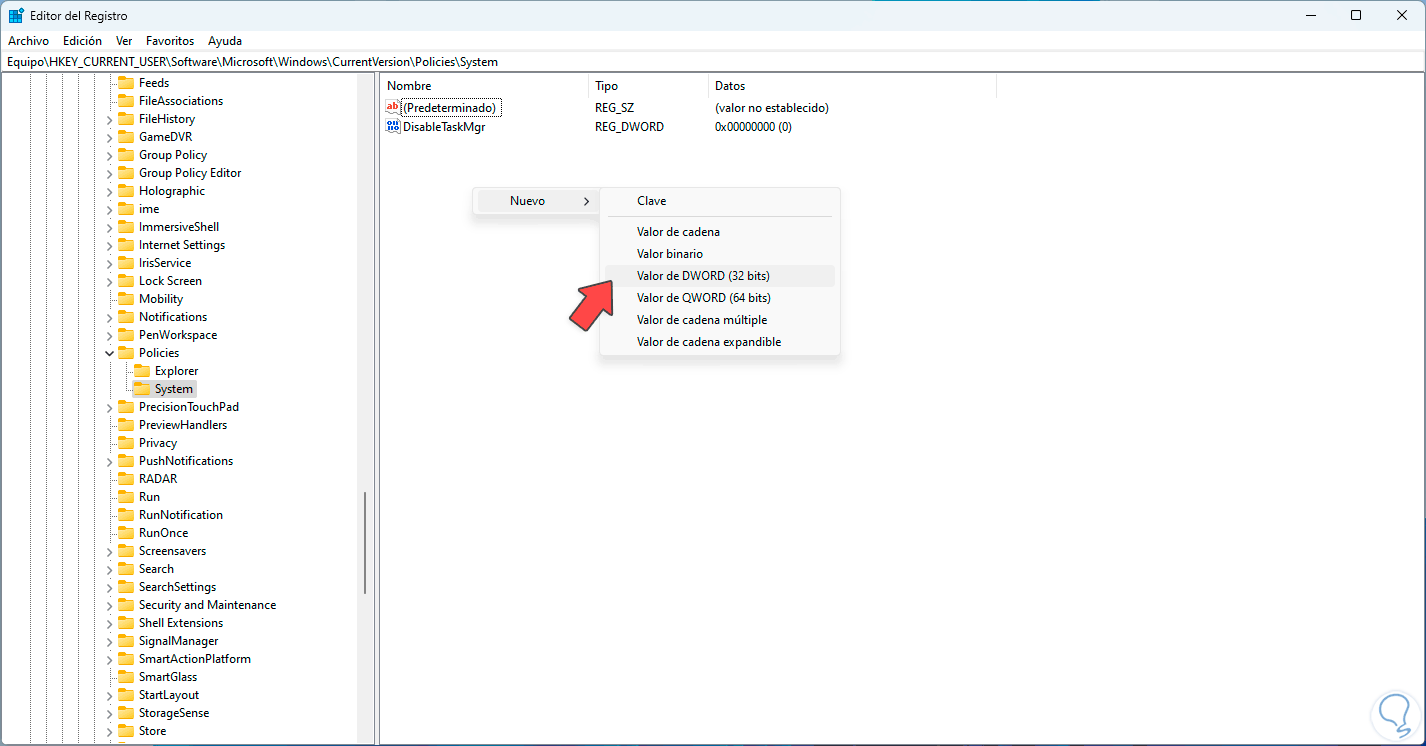
step 5
Select the DisableTaskMgr value:
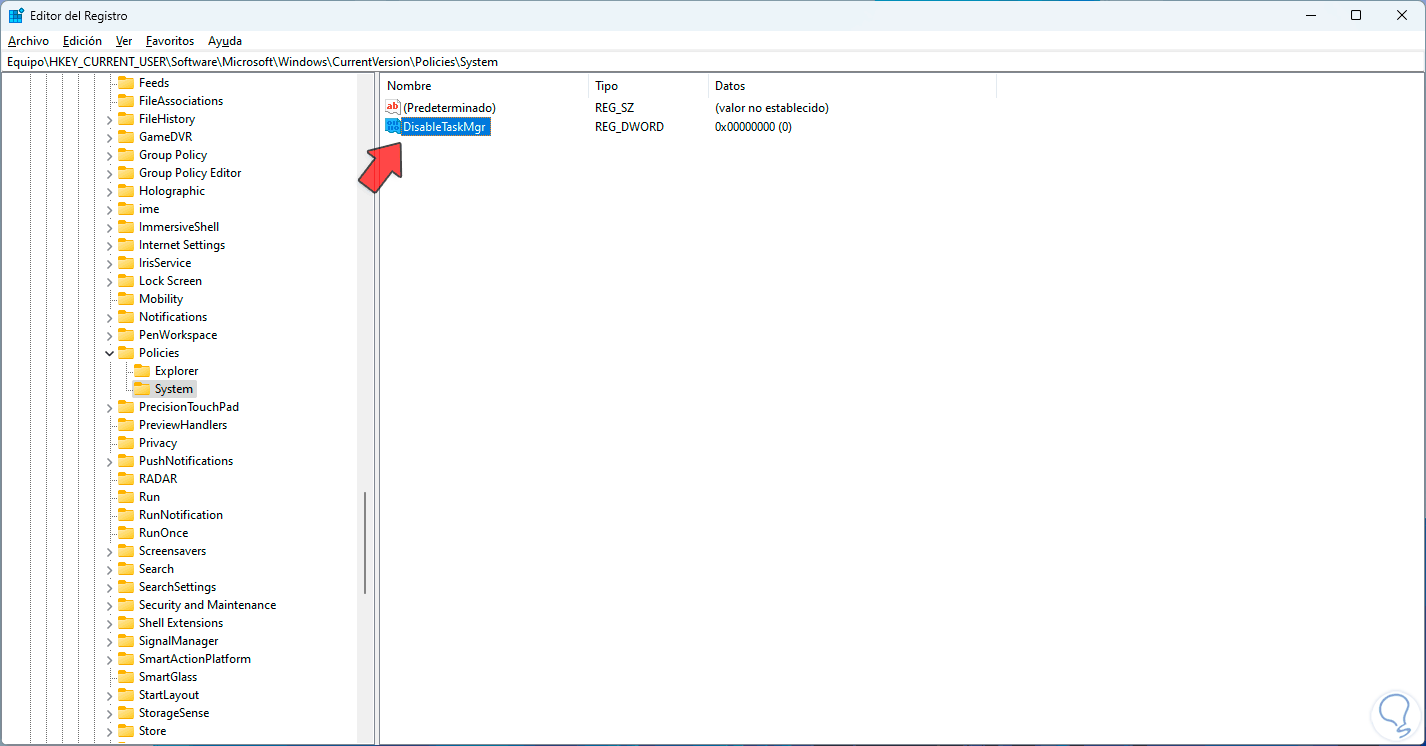
step 6
We double click on this record and we will establish the value zero (0) in the "Value information" field:
We apply the changes.
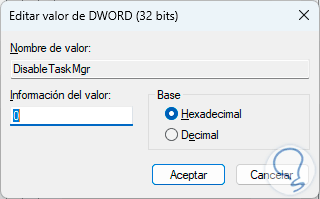
step 7
Open the Task Manager to verify that the error is corrected:
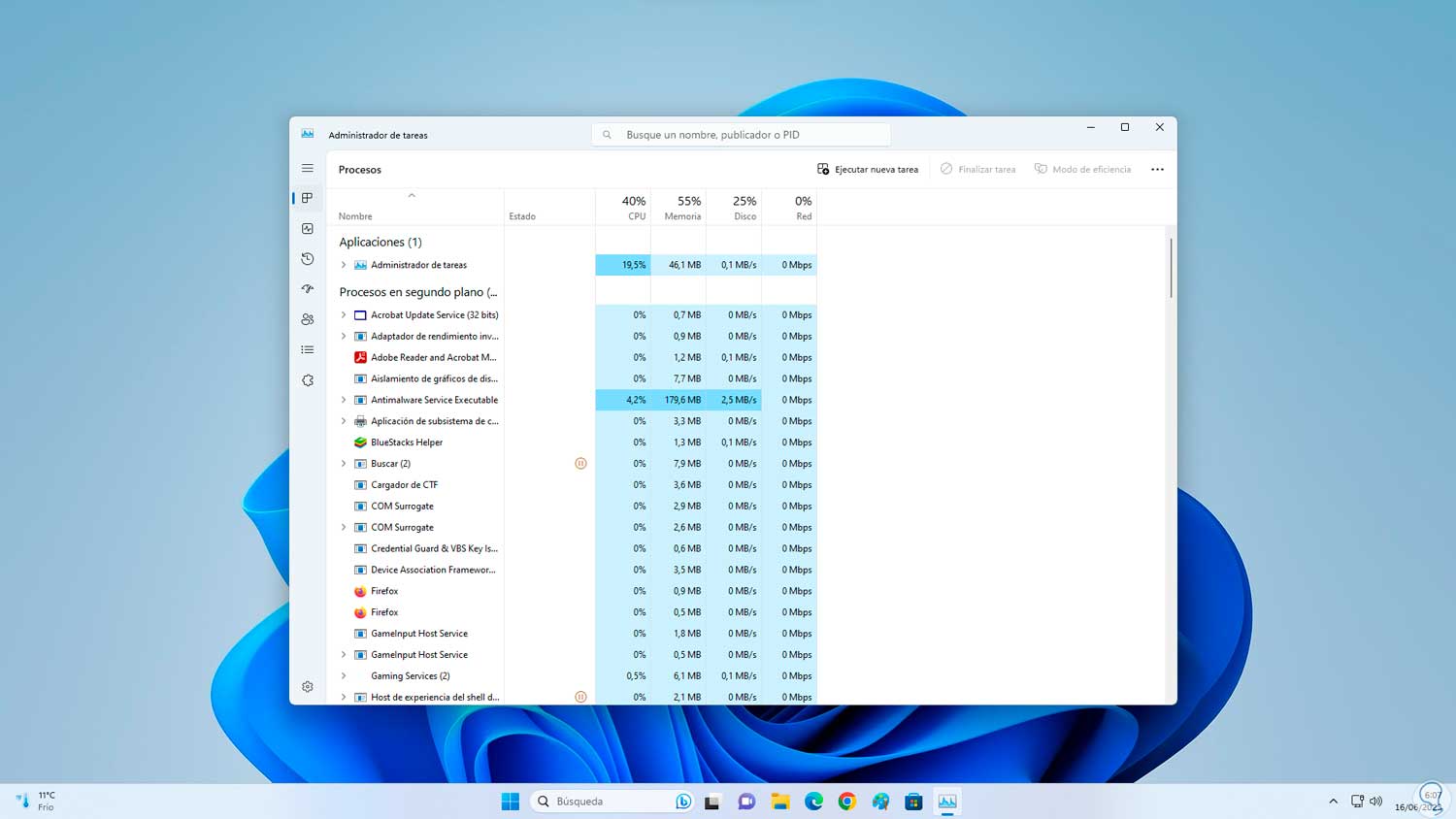
5 Activate Task Manager from Group Policy
Finally we have this option to grant access to the Windows Task Manager.
Step 1
For its use in the start browser we enter “gpedit.msc”, then we click on the directive editor:
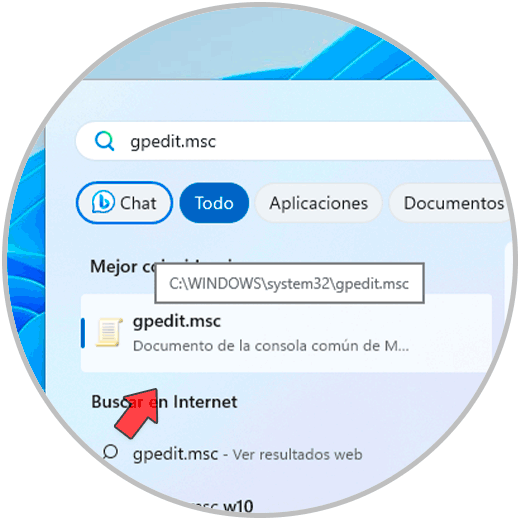
Step 2
Let's go to the following route:
- Ctrl + Alt + Delete Options
Step 3
We double click on the policy called "Remove Task Manager":
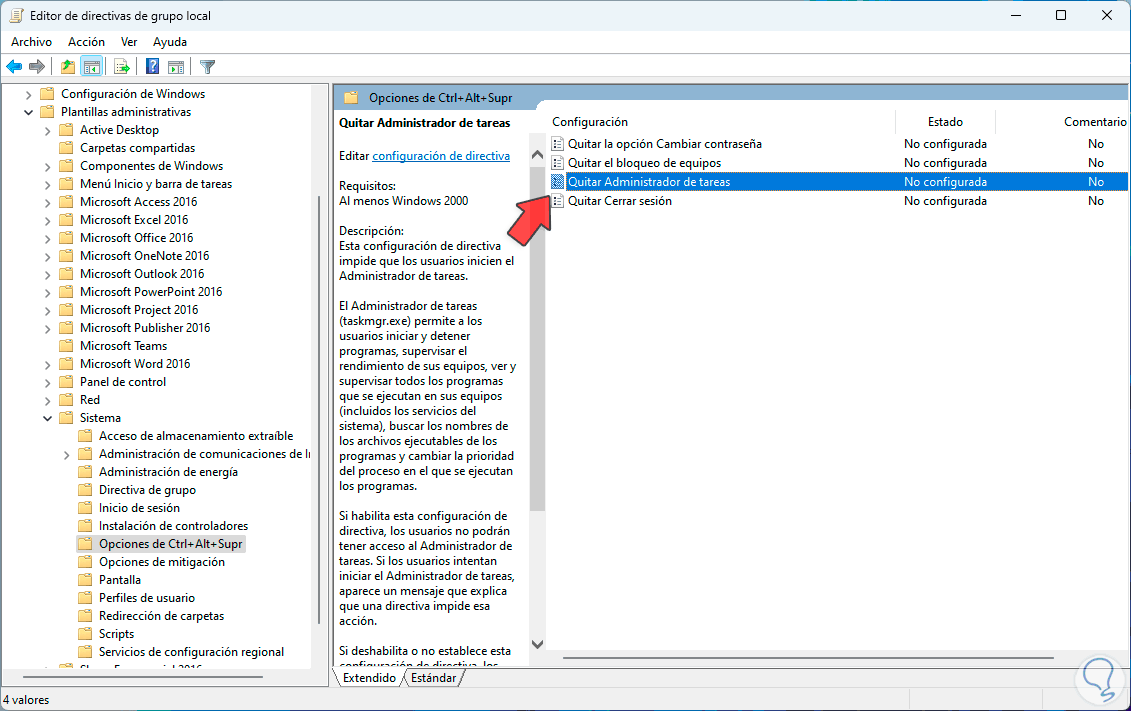
Step 4
In the displayed window it will be possible to activate two options, Not configured or Disabled:
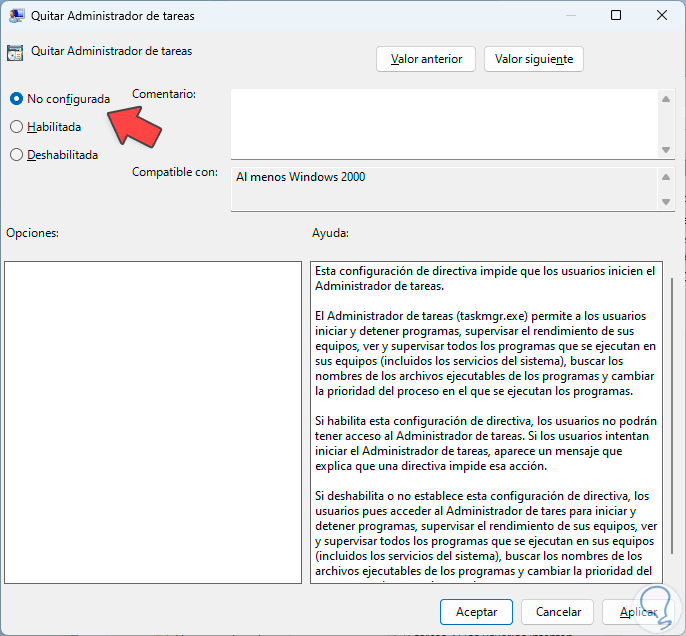
step 5
Apply the changes. Open the Task Manager and you will see that no error appears:
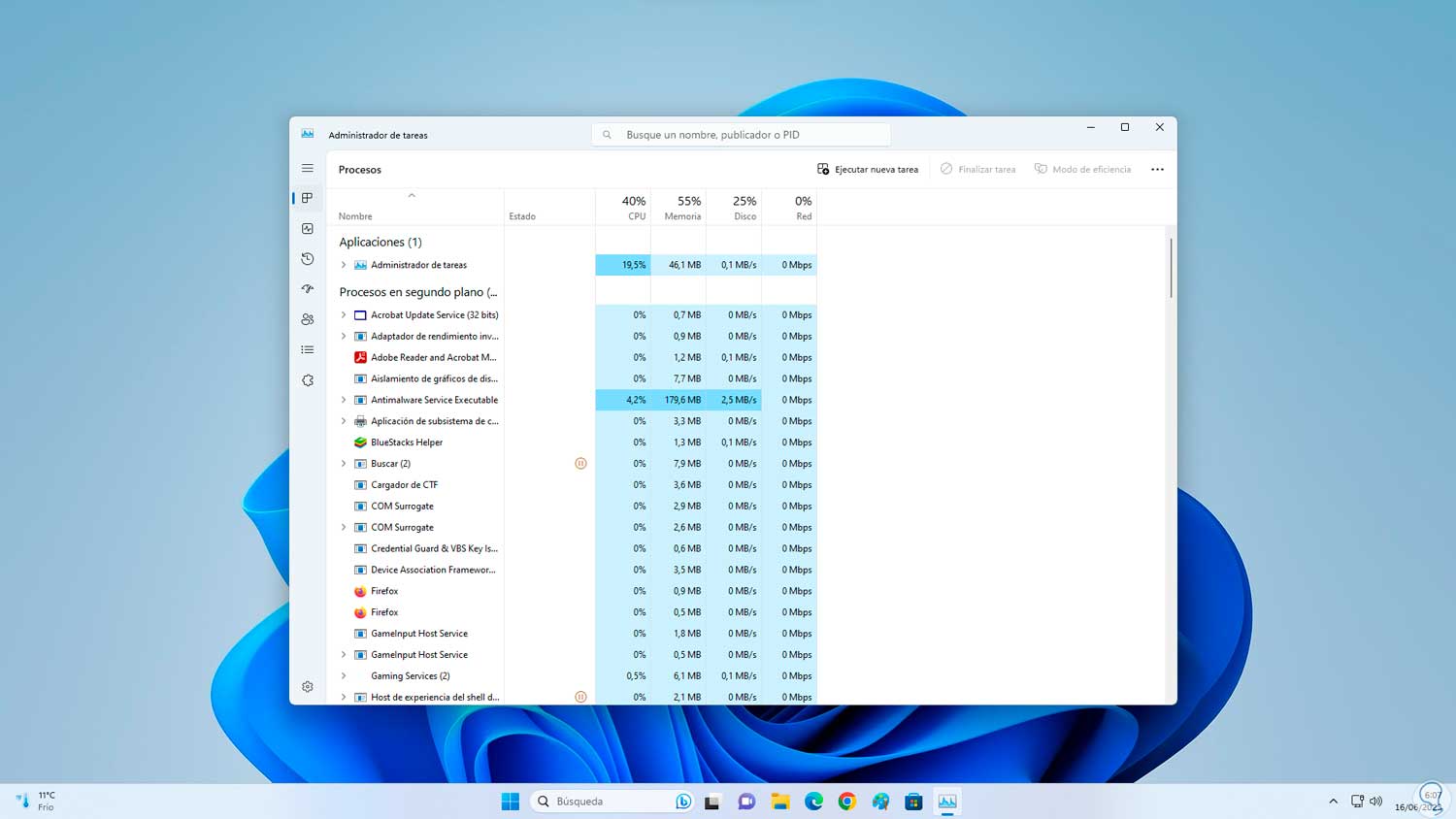
Each of these options offered by TechnoWikis will help you correct this error and thus have full access to the Task Manager.