The taskbar is an element of the Windows interface known from previous versions and that allows, among other tasks, to add folders and programs to the Windows 10 taskbar, thus managing to have everything we normally use at hand. But don't worry if you're not too convinced to see it because you even have options to make the taskbar transparent so that it doesn't influence you too much. The taskbar in Windows 10 fulfills various functions for the user such as:
Functions Taskbar
- Access Notification Center
- Access various applications and system tools
For various reasons, the taskbar in Windows 10 can present errors in use and in this tutorial, Technolog will explain the solution using various options..
To stay up to date, remember to subscribe to our YouTube channel!
SUBSCRIBE ON YOUTUBE
1 Repair Windows 10 Taskbar from Services
As everything in Windows depends on services for its optimal operation, the Windows taskbar depends on a special service for the search processes from it, if this service fails it can lead to operating errors, for this method, How does the taskbar not work?
Step 1
We press the following keys to open Run and there we enter "services.msc":
+ R
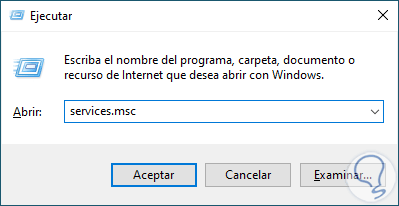
Step 2
We click OK and in the services console we locate the service "Handwriting Panel and Touch Keyboard Service":
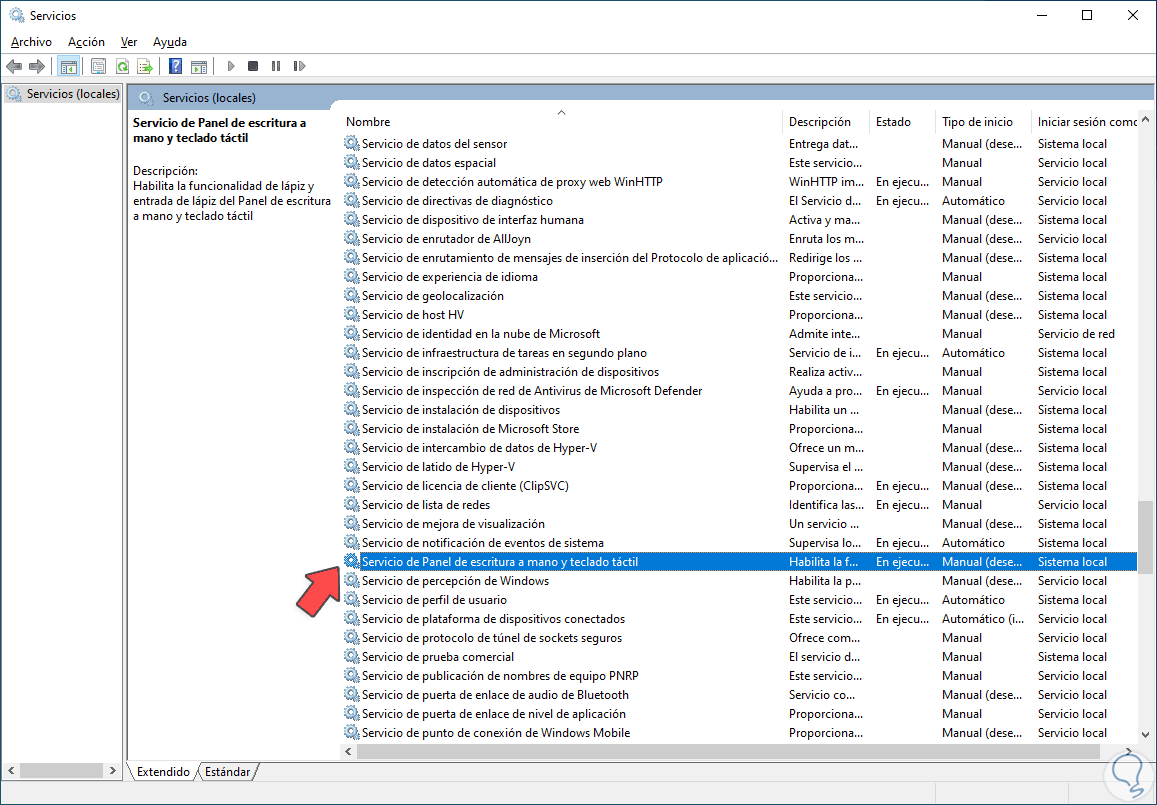
Step 3
The function of this service is to activate the pencil and ink function of the Handwriting Panel and touch keyboard but which at the same time has an impact with the text entry in the bar, we double click on the service "Service for Handwriting panel and touch keyboard" to see its properties:
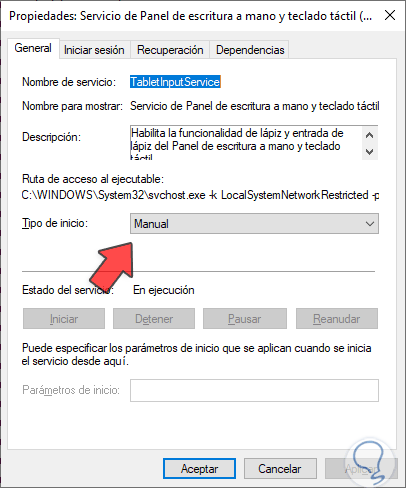
Step 4
Under "Startup type" set to "Automatic". Apply the changes and if desired you can reboot the system.
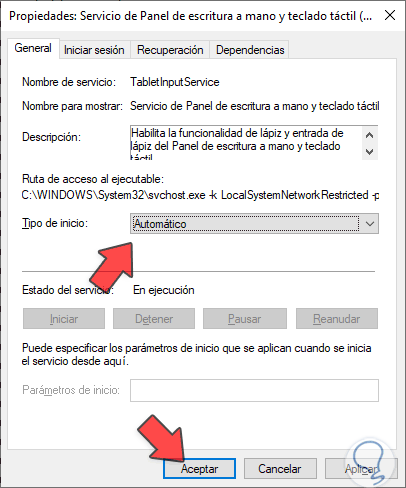
step 5
Check that the taskbar works:
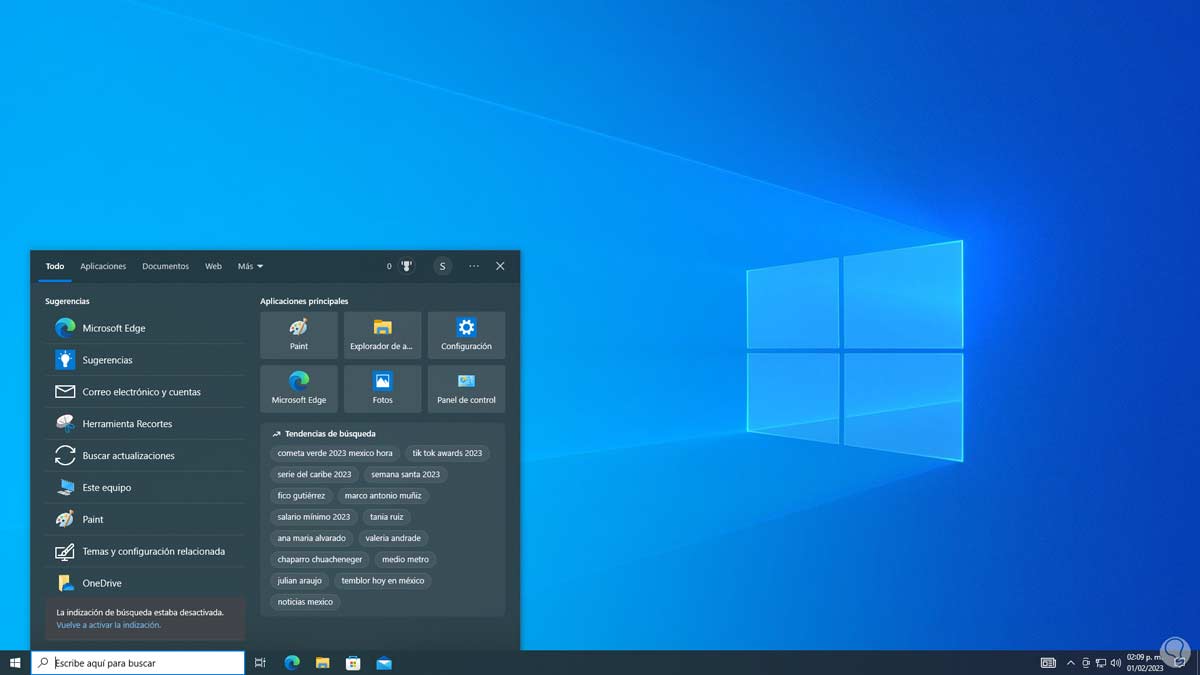
2 Repair Windows 10 Taskbar from PowerShell
Step 1
The SFC command (System File Checker) is a command with which it seeks to perform an analysis of the Windows 10 NTFS file system and in case of failures it will proceed to its automatic correction, we use the following keys and click on "System Manager chores":
Ctrl + Alt Ctrl + Delete
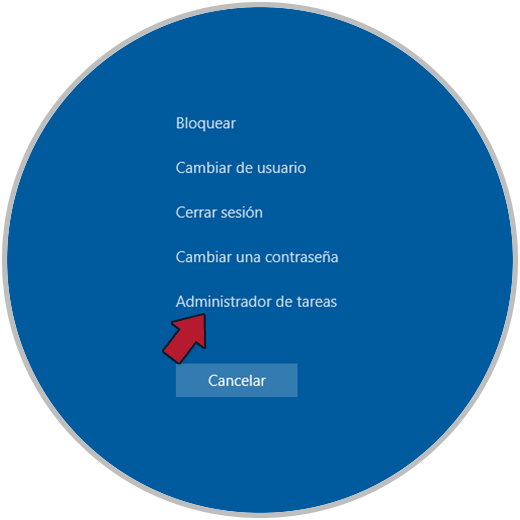
Step 2
In the Task Manager we go to "File - Execute new task":
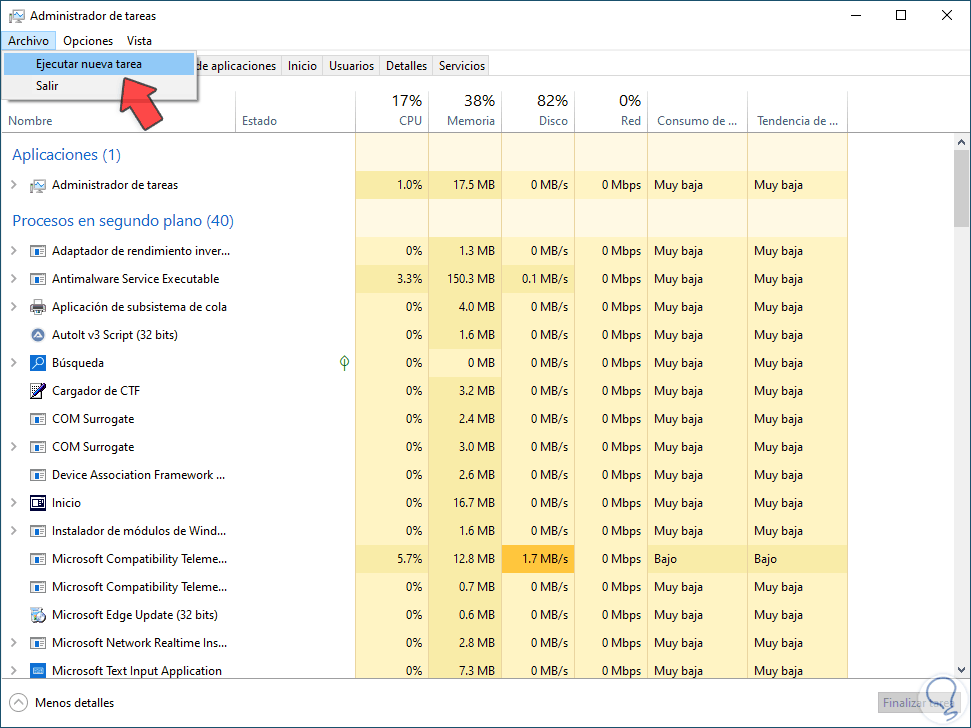
Step 3
Enter "powershell" and check the box "Create this task with administrative privileges":
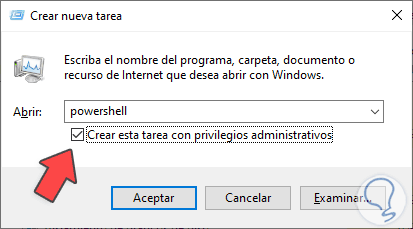
Step 4
We click "OK" to access the console, there we execute the command:
sfc /scannow
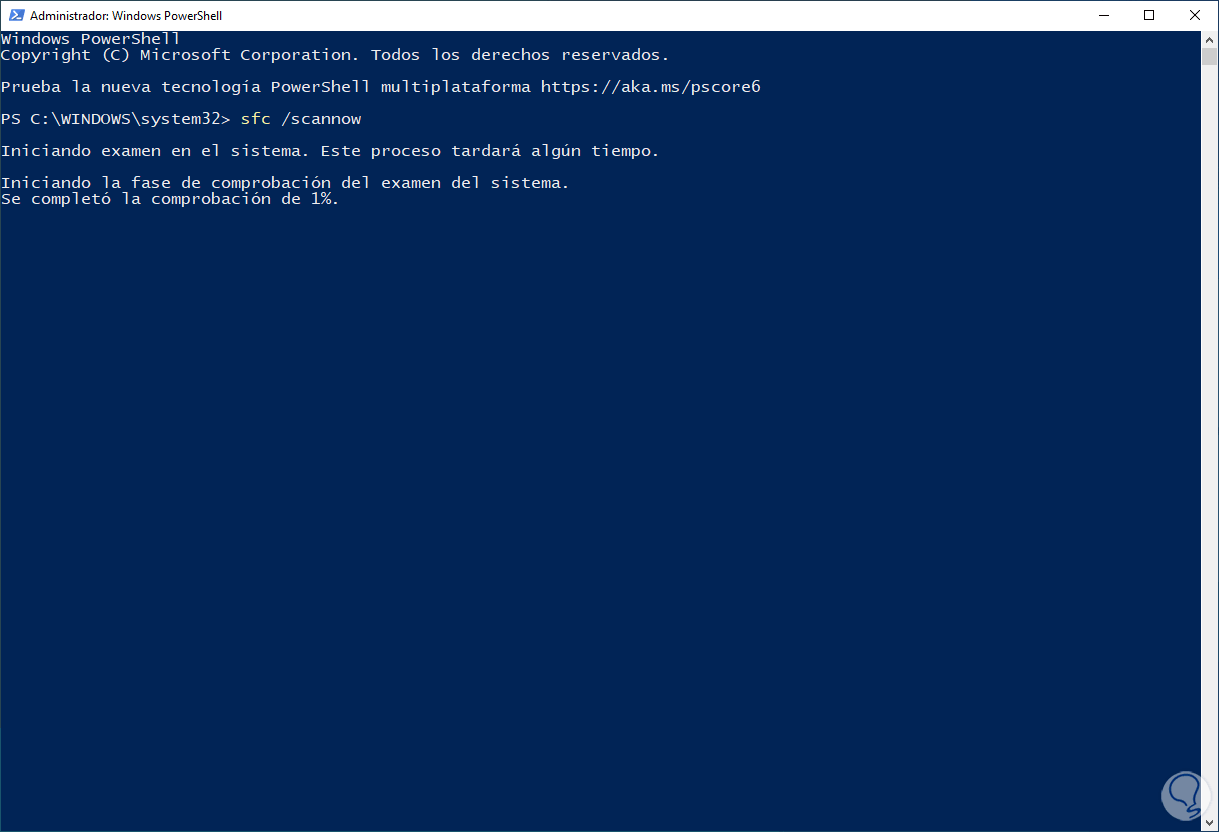
step 5
Wait for the process to finish:
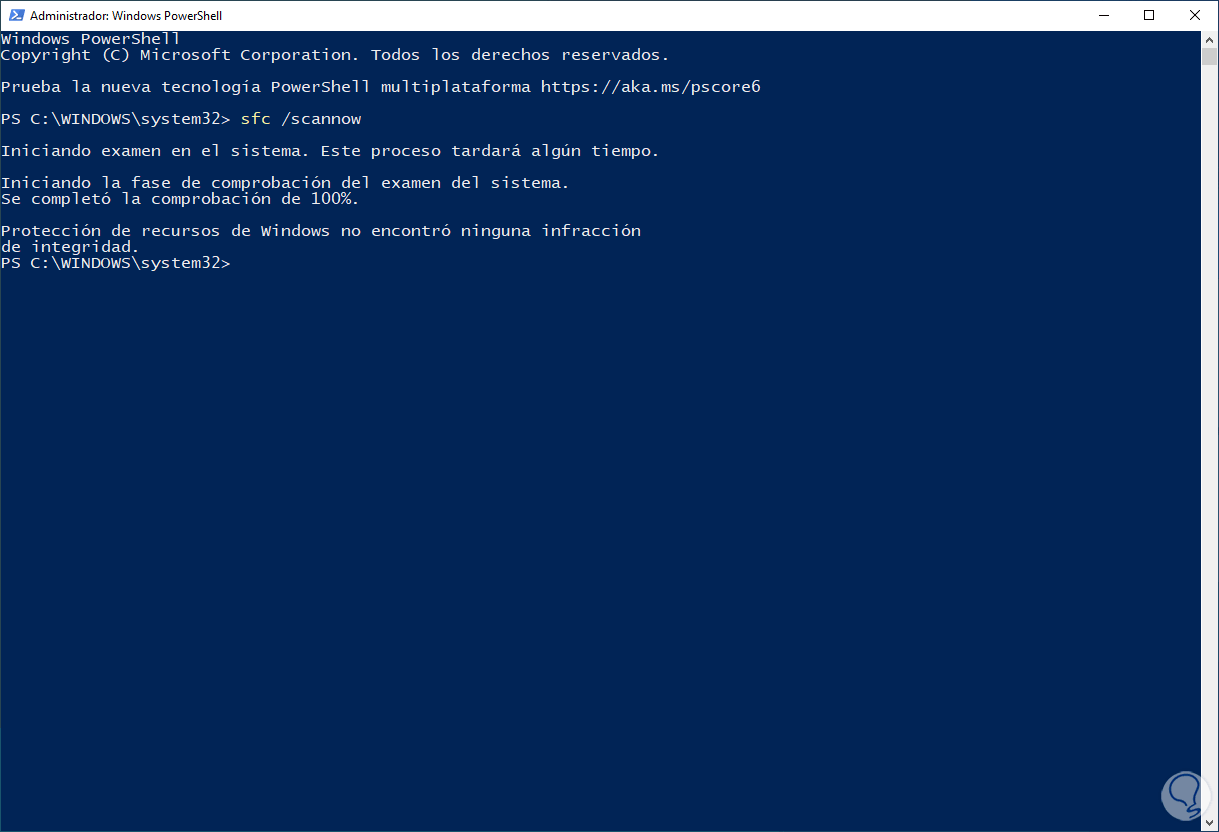
step 6
Restart Windows 10:
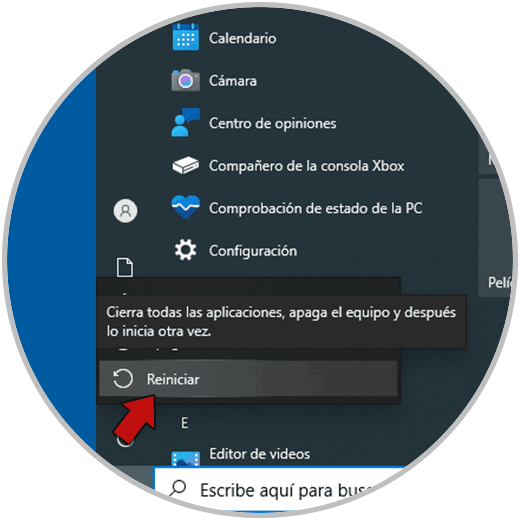
step 7
Wait for the system to reboot:
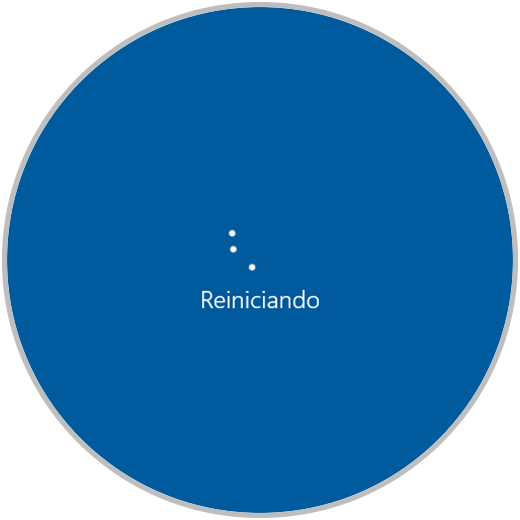
step 8
Windows 10 will load:
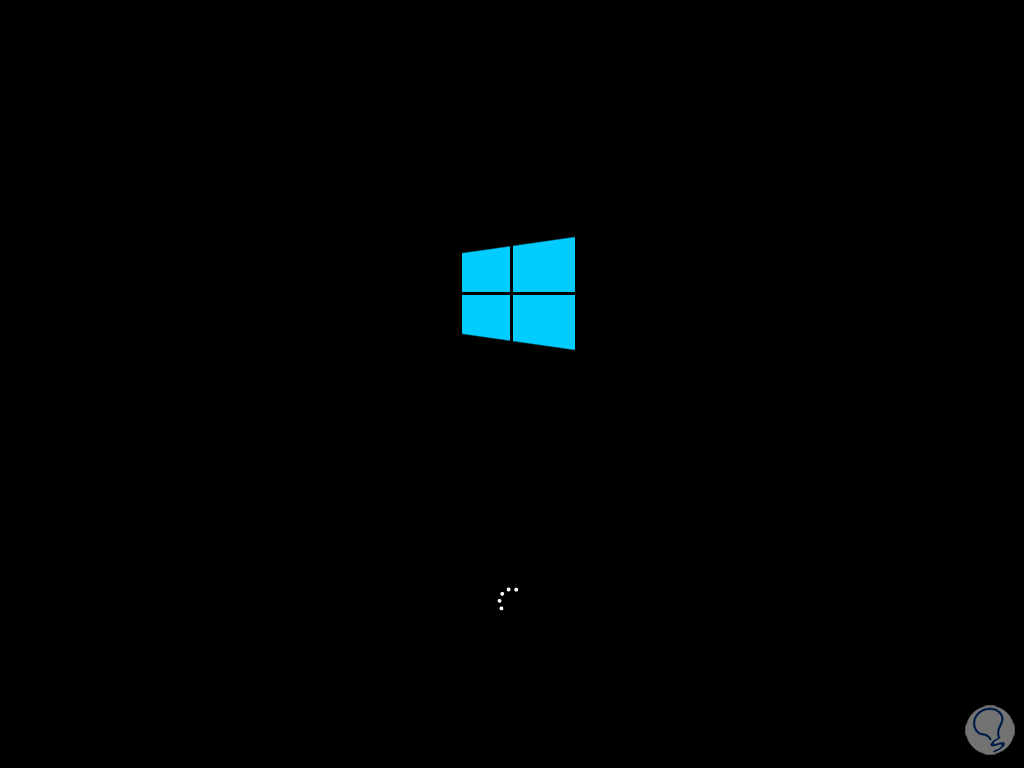
step 9
Check that the taskbar works when you log in:
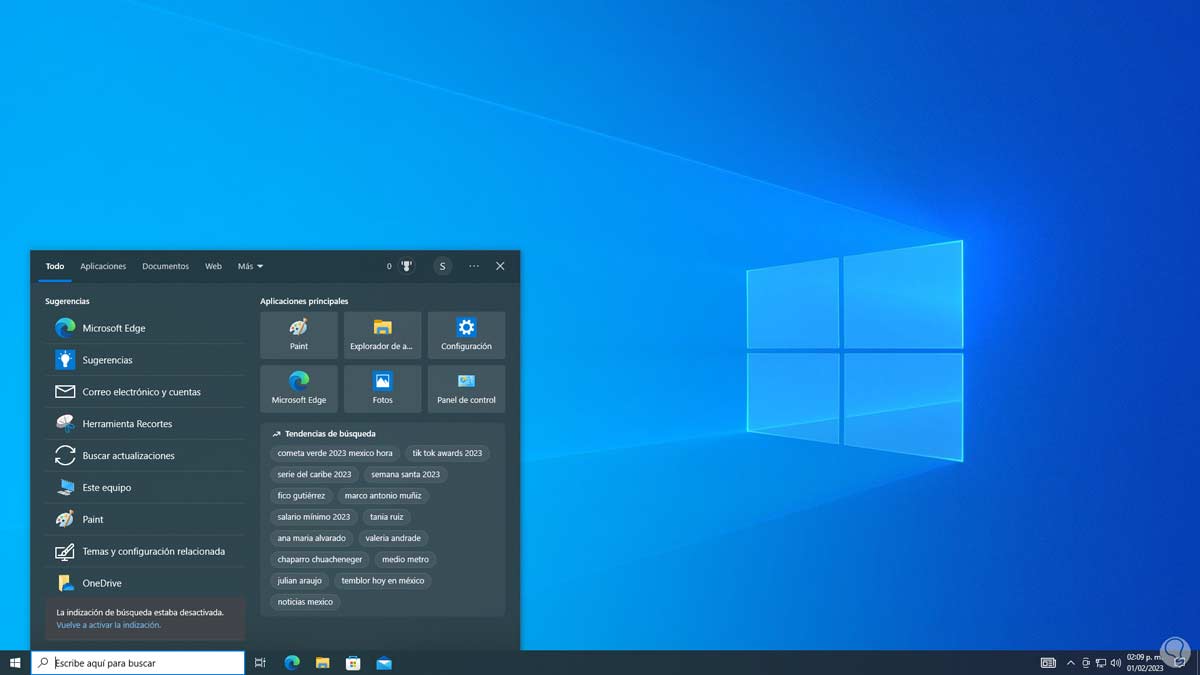
3 Fix Windows 10 Taskbar from File Explorer
Step 1
With this method we seek to manage the "ctfmon" command which is linked to Office processes in terms of writing, to carry out this process we open the File Explorer and go to the path:
C:\Windows\System32
Step 2
Locate "ctfmon":
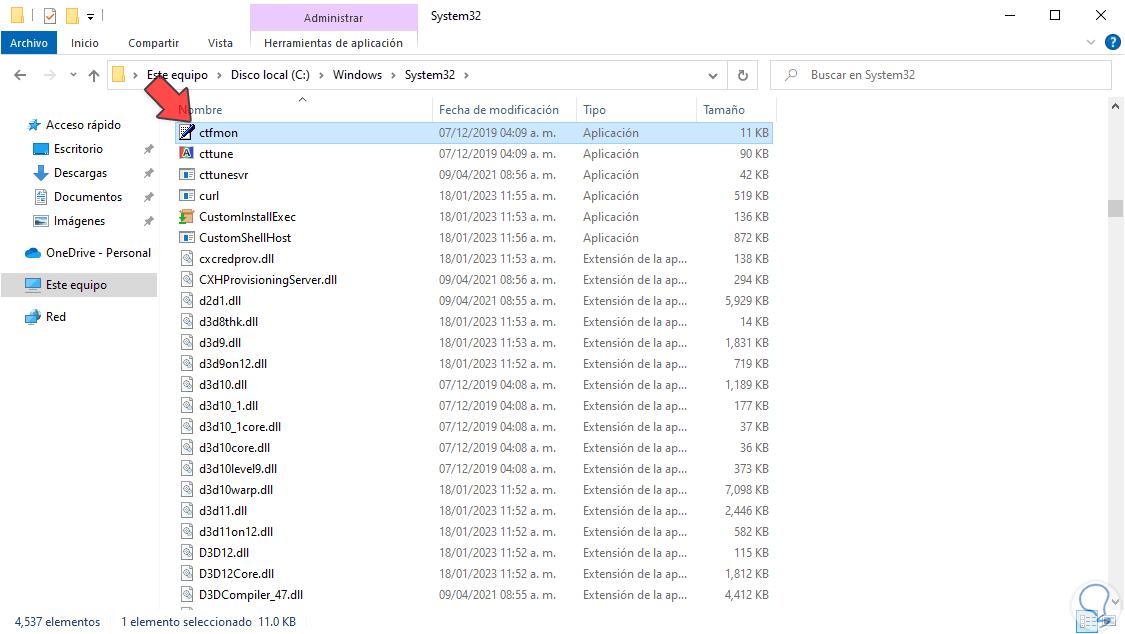
Step 3
We right click on it and select the option "Send to - Desktop (create shortcut)":
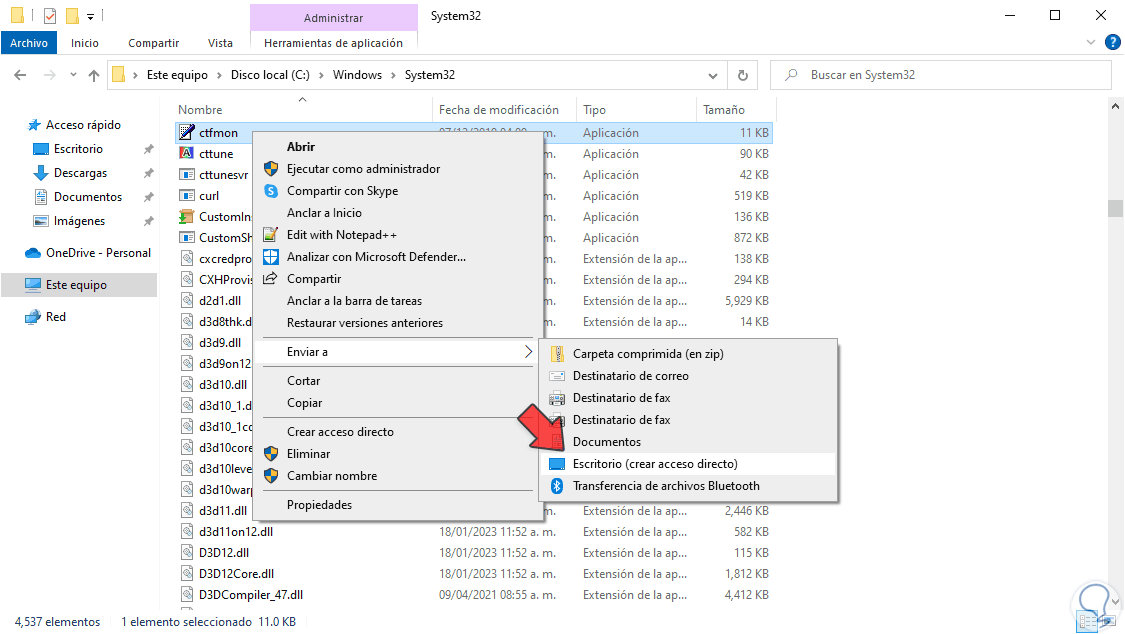
Step 4
We will see the shortcut created:
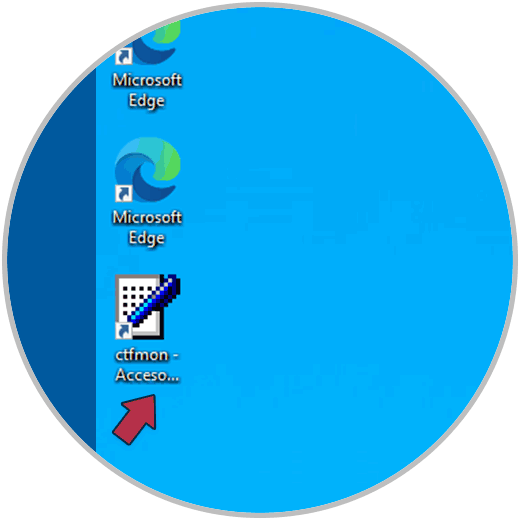
step 5
We double click on "ctfmon" and validate that the taskbar works:
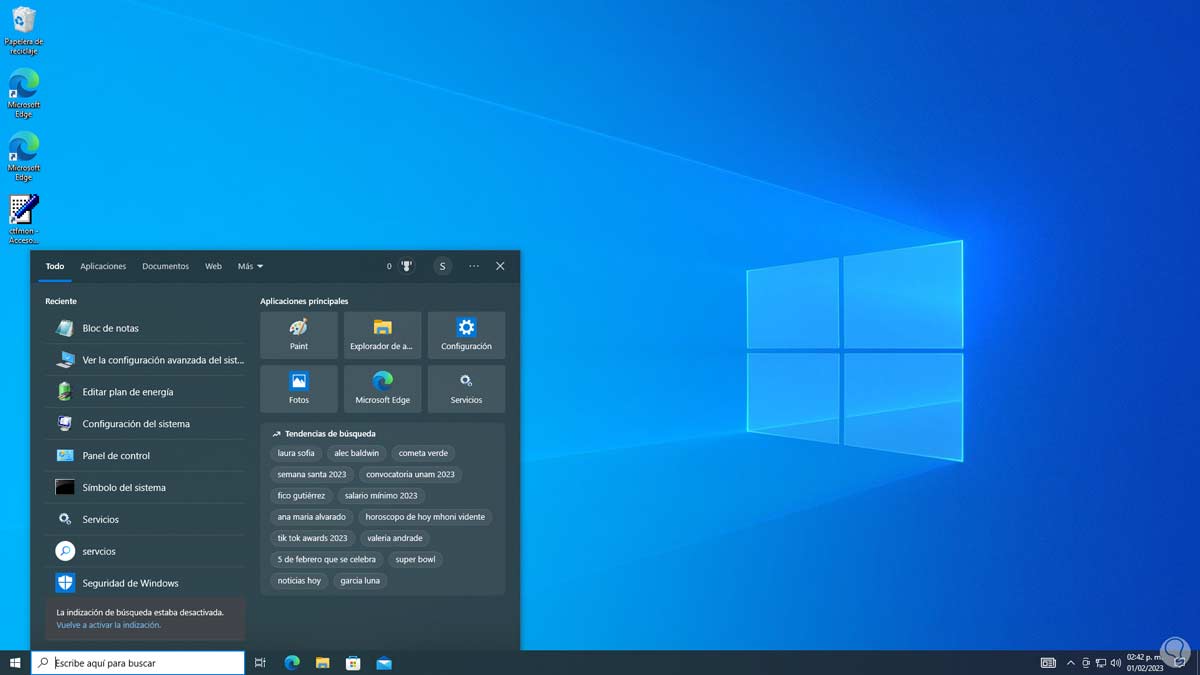
step 6
For ctfmon to open next to Windows 10, we open Run:
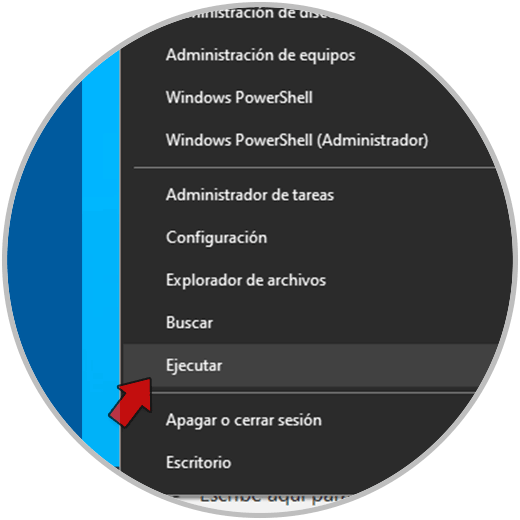
step 7
We enter:
shell:startup
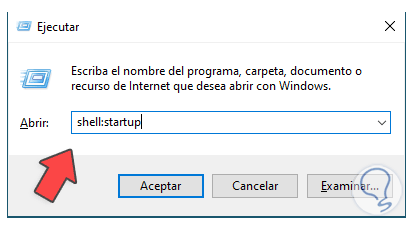
step 8
The folder will open:
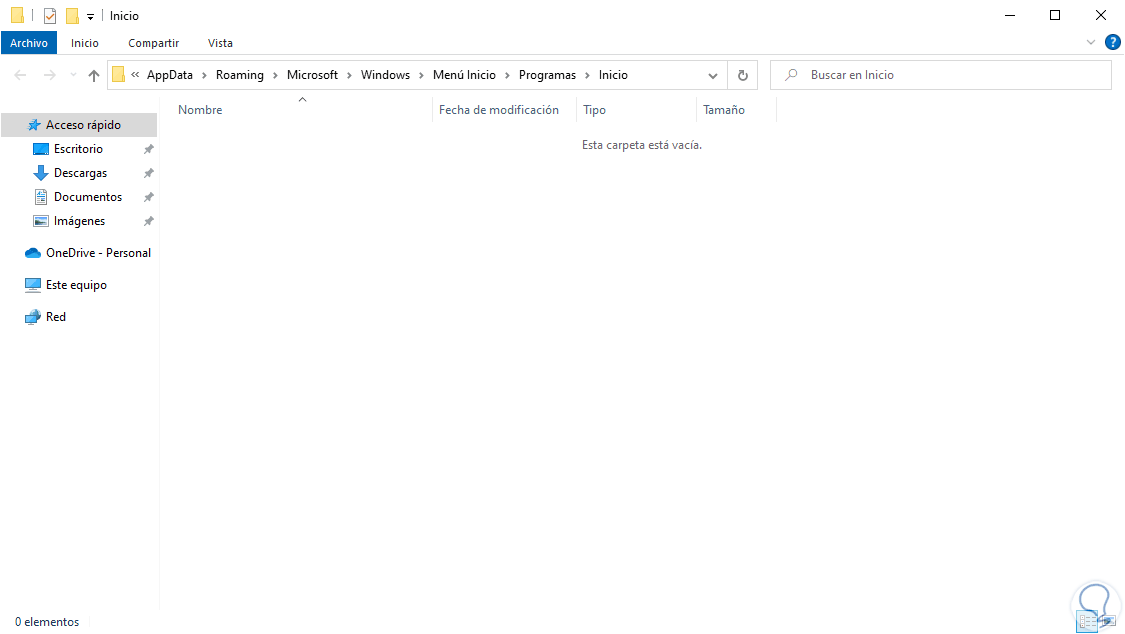
step 9
Drag the shortcut to the folder:
This will start this command with the Windows 10 login.
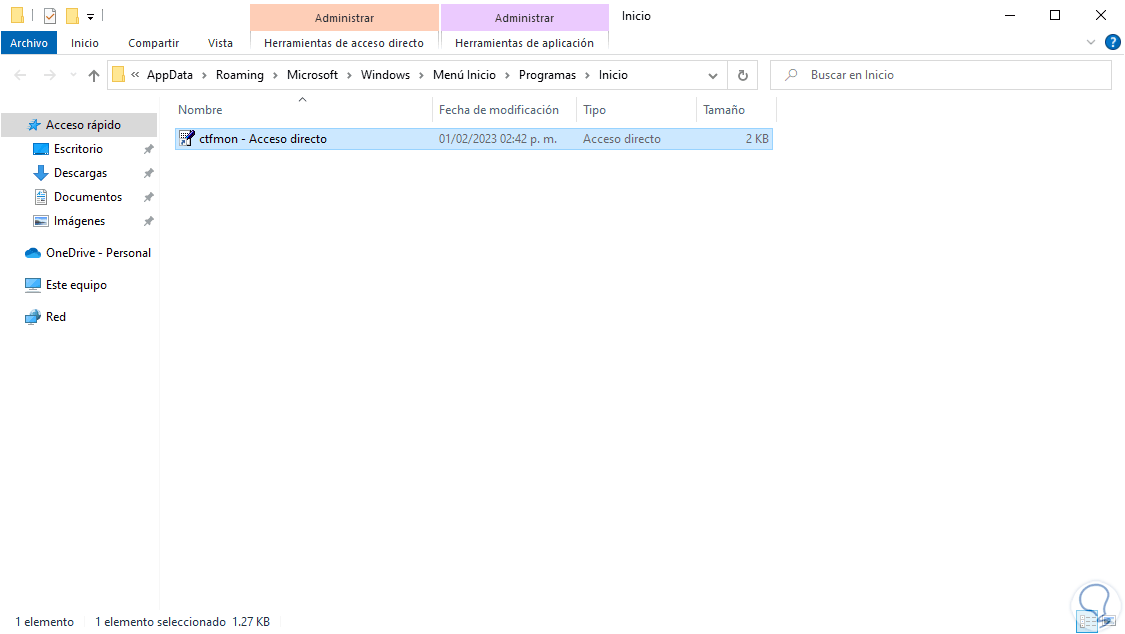
4 Repair Windows 10 Taskbar from cmdlet
Step 1
This process seeks to execute a PowerShell cmdlet to restore a series of local Windows 10 applications and processes within which we find the taskbar, we will use the following keys and click on "Task Manager":
Ctrl + Alt Ctrl + Delete
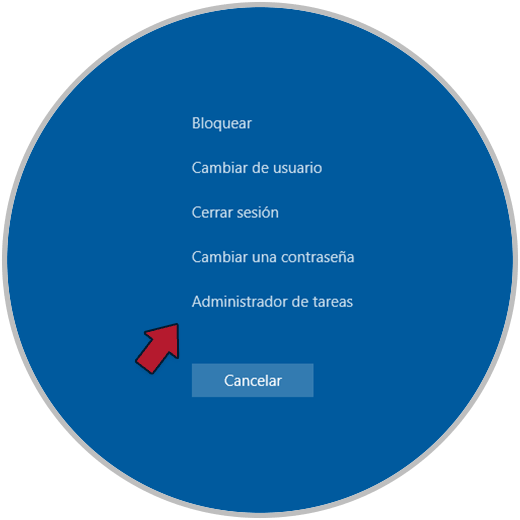
Step 2
In the Task Manager we go to "File - Execute new task":
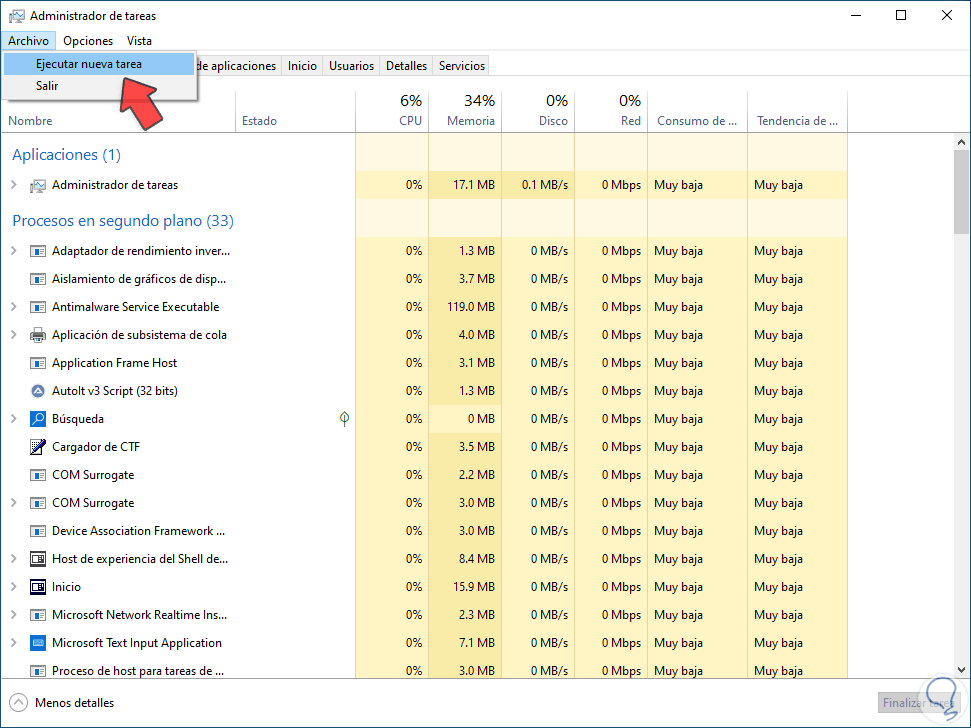
Step 3
Enter "powershell" and check the box "Create this task with administrative privileges":
Click "OK."
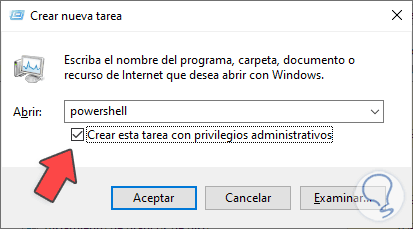
Step 4
We execute the following in the console:
Get-AppXPackage -AllUsers | Foreach {Add-AppxPackage -DisableDevelopmentMode -Register "$($_.InstallLocation)\AppXManifest.xml"} 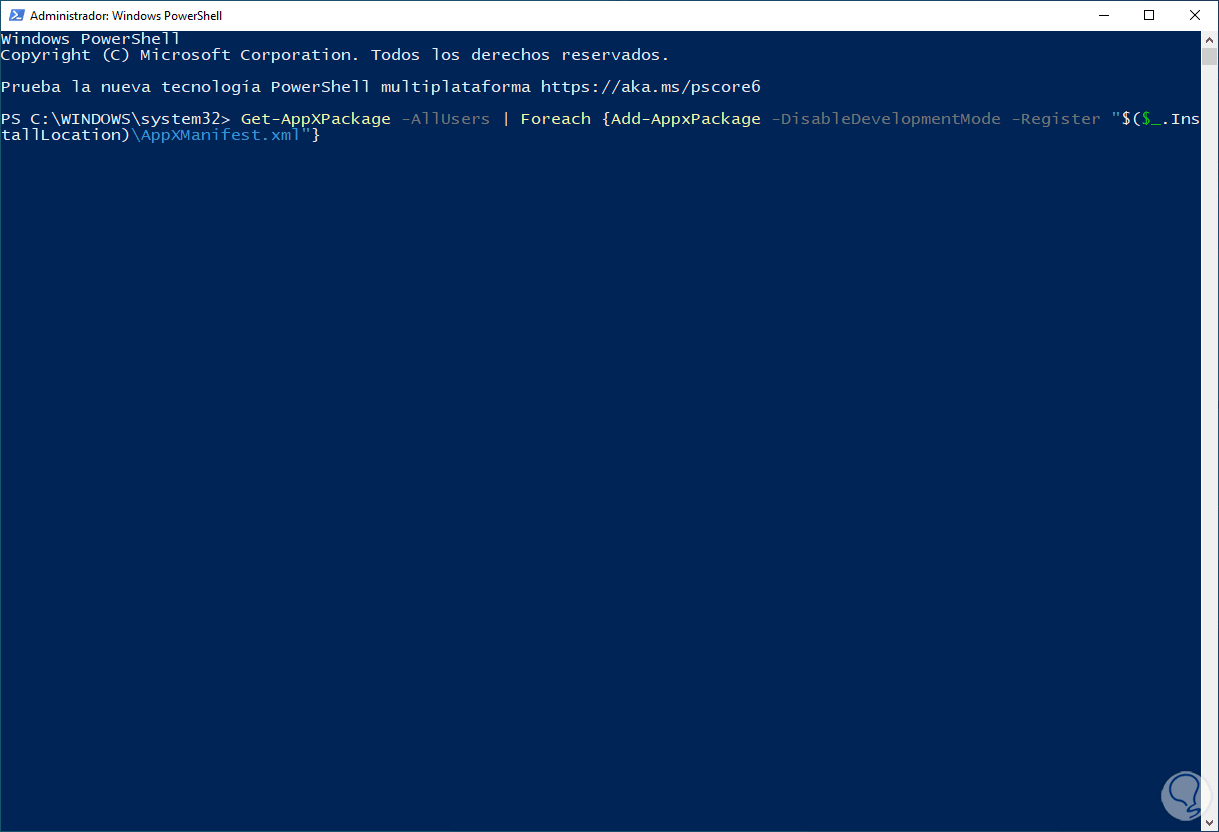
step 5
Press Enter to start the process:
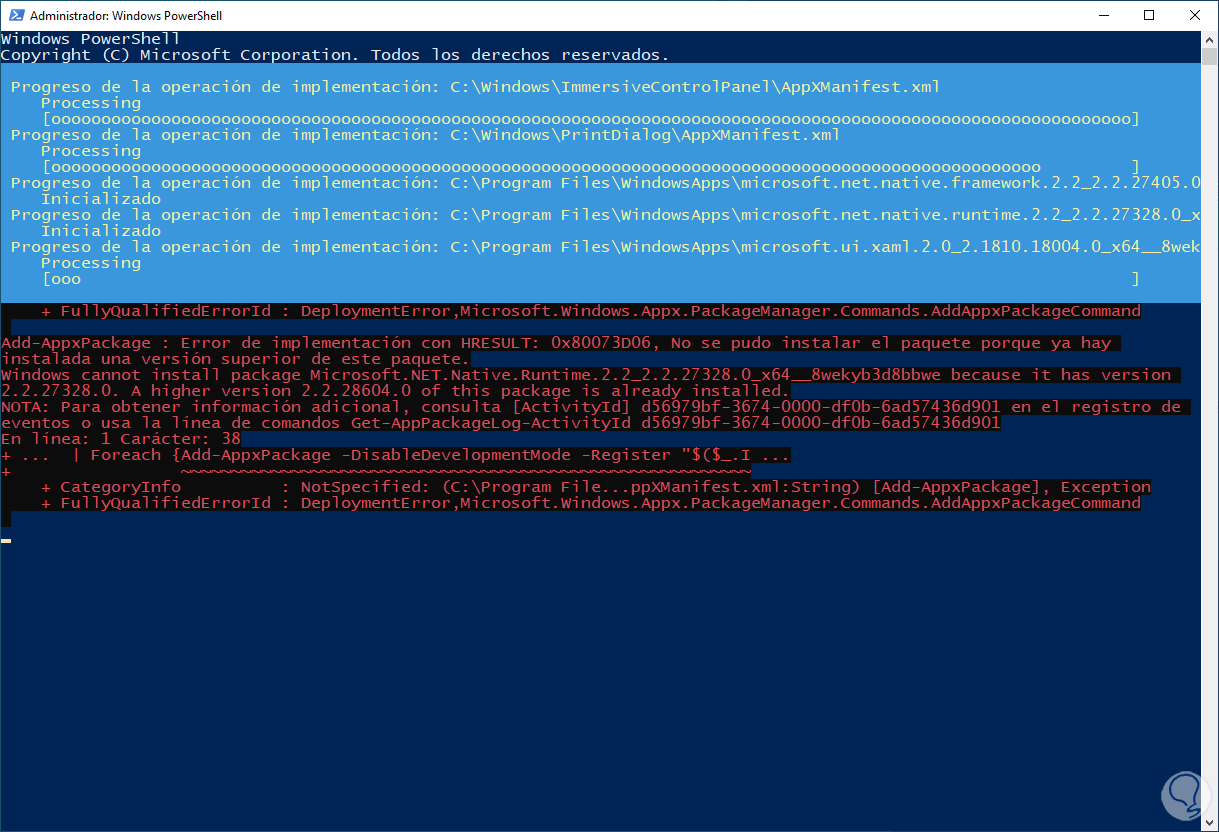
step 6
We will see many of the actions as an error:
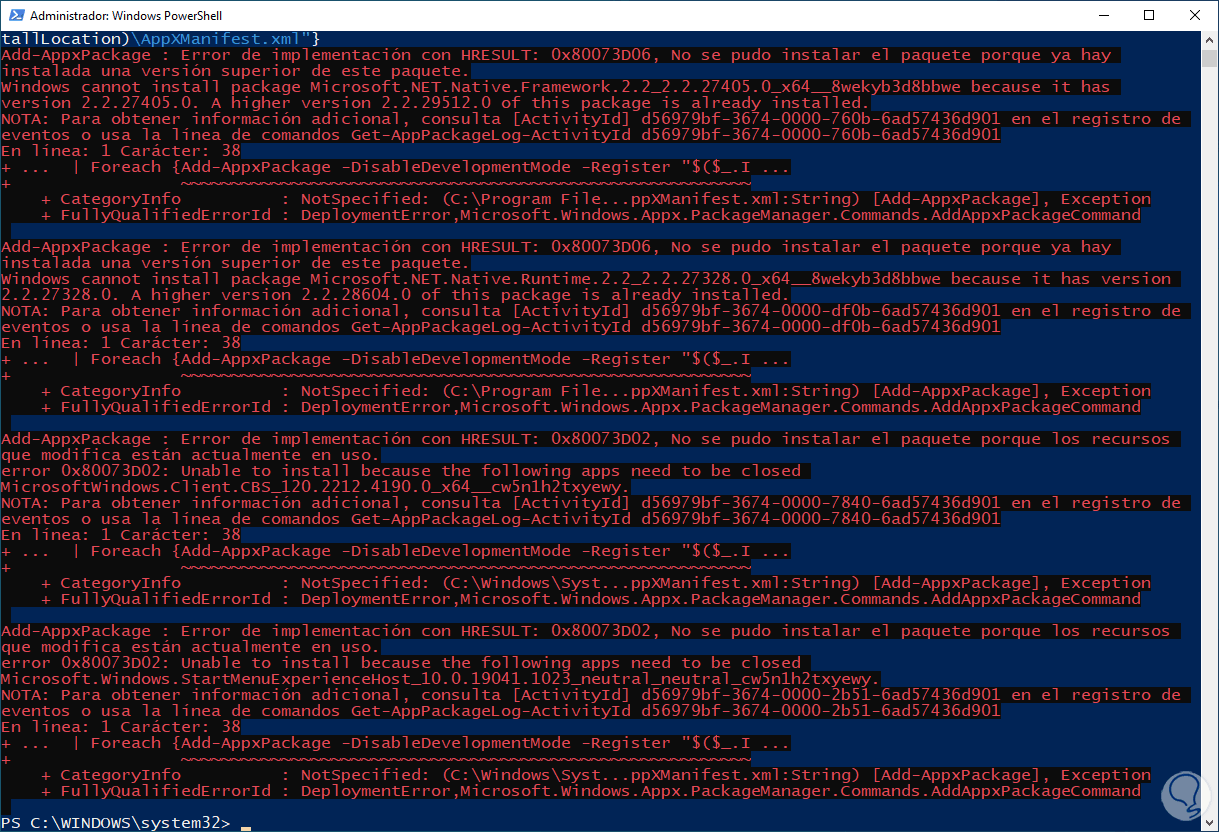
step 7
Restart Windows 10:
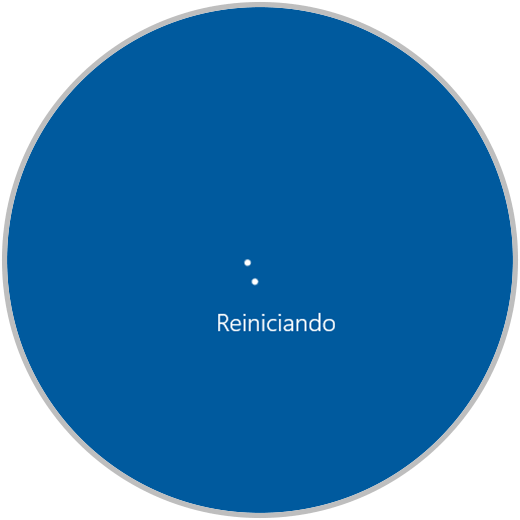
step 8
Check that the taskbar works when you start the session:
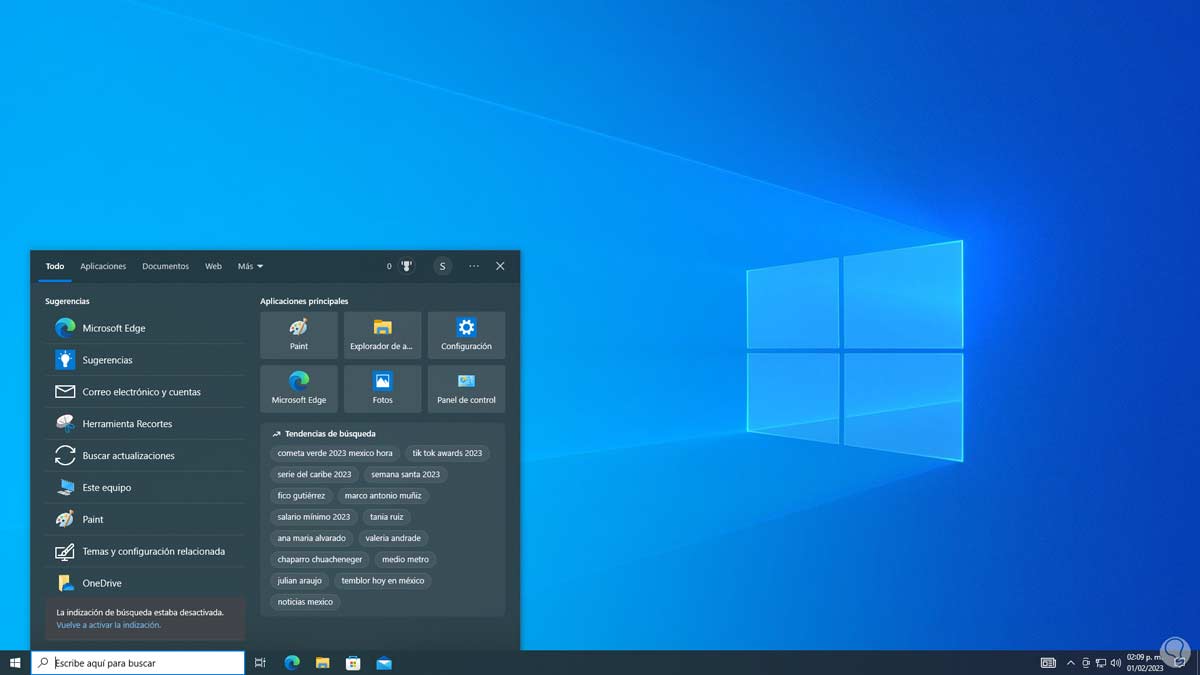
Each of the methods that we have explained to you will be ideal and functional to recover the operation of the Windows 10 taskbar..