The Windows 10 taskbar is one of the most essential elements that as users we can have since from it we will have access to functions such as:
Taskbar functions
- The type of network connection used
- Access to applications and system tools and more
An error that has been presented is a flickering in the taskbar that sometimes does not allow the user to perform a key job such as opening the Start menu for example, some basic reasons why the Windows 10 taskbar may flicker are:
blinking reasons
- Receiving a new notification
- Driver Compatibility Issues
- Background tasks that may be running
- Error messages generated by applications or programs
If the taskbar of your Windows 10 flickers TechnoWikis has a solution for you to correct it..
To stay up to date, remember to subscribe to our YouTube channel!
SUBSCRIBE ON YOUTUBE
1 Fix Windows 10 Taskbar from keyboard
Step 1
This is an option that allows us to unlock the taskbar since it could have been accidentally blocked and it is perhaps one of the easiest options, we will see our taskbar flashing:
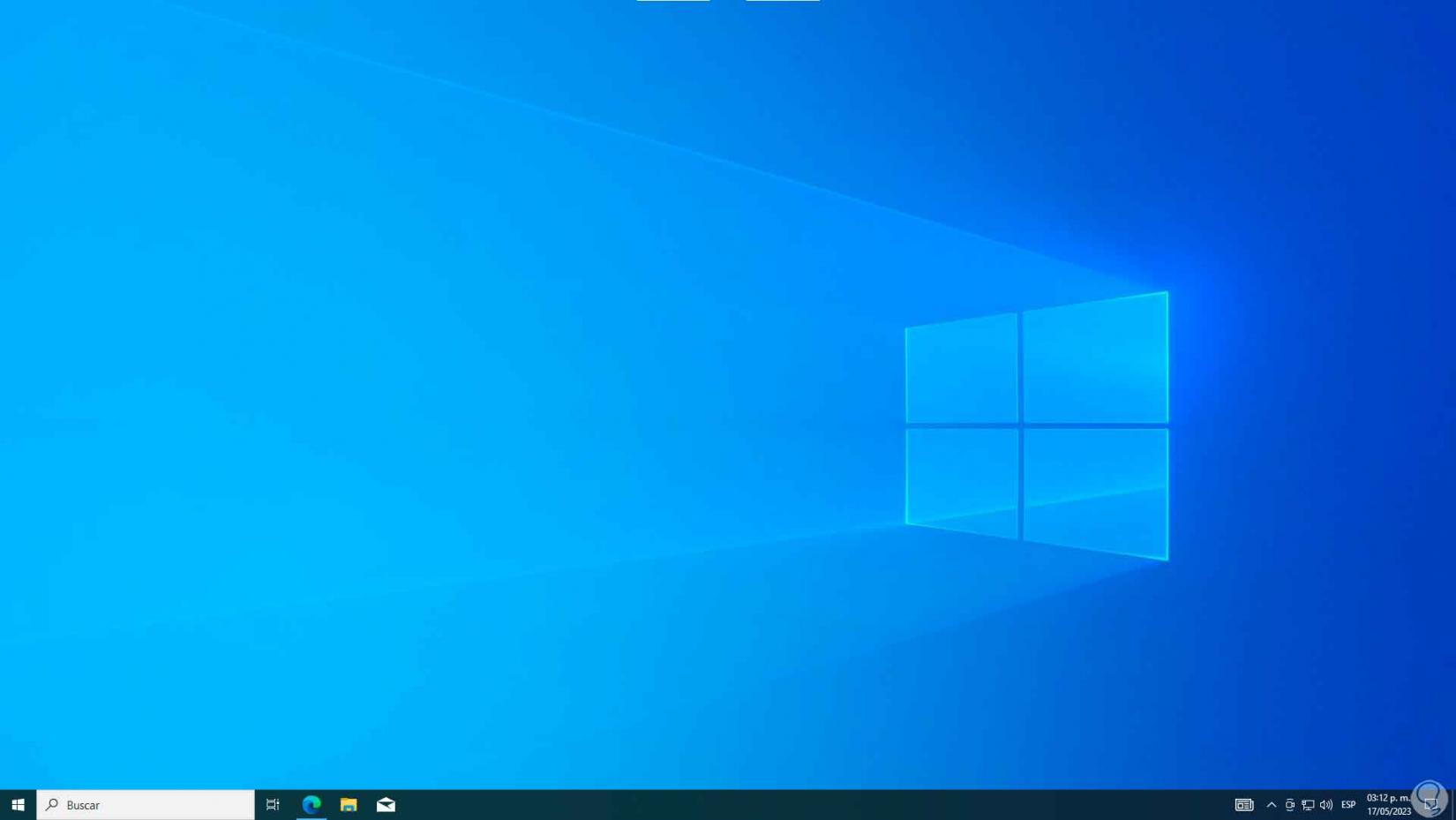
Step 2
We press the Windows key on your keyboard and this can remove the flickering from the taskbar, we validate that it is possible to use the bar either by opening the Start menu or by clicking on any of the shortcuts available there:
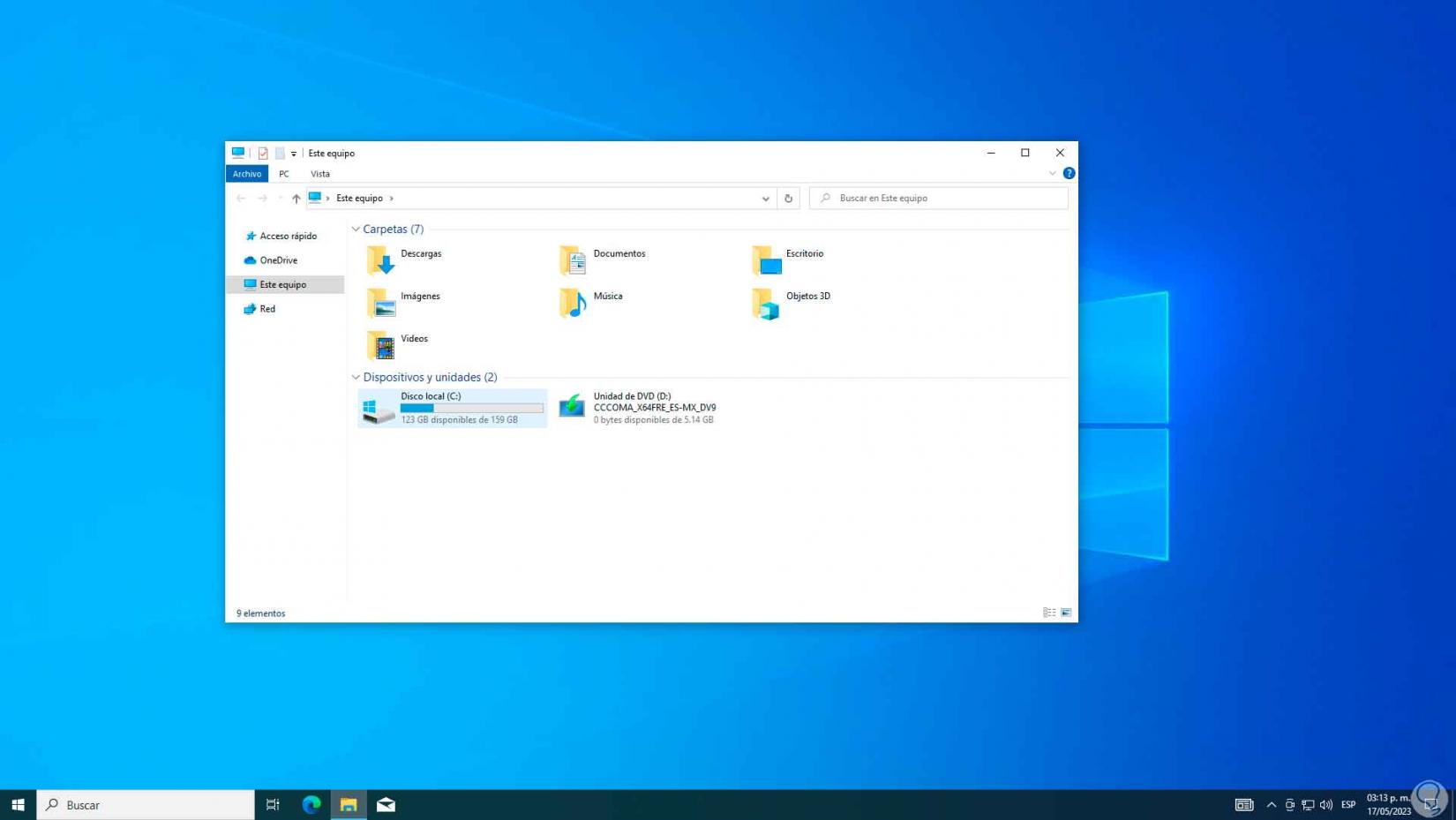
2 Repair Windows 10 Taskbar from Terminal
For this option we can use both CMD and PowerShell and it is to analyze the NTFS file system and the local Windows image.
Step 1
To do this we open the Start menu.
Step 2
We will go to "Windows Tools" and there we right click on "Command Prompt" to select the "Run as administrator" option:
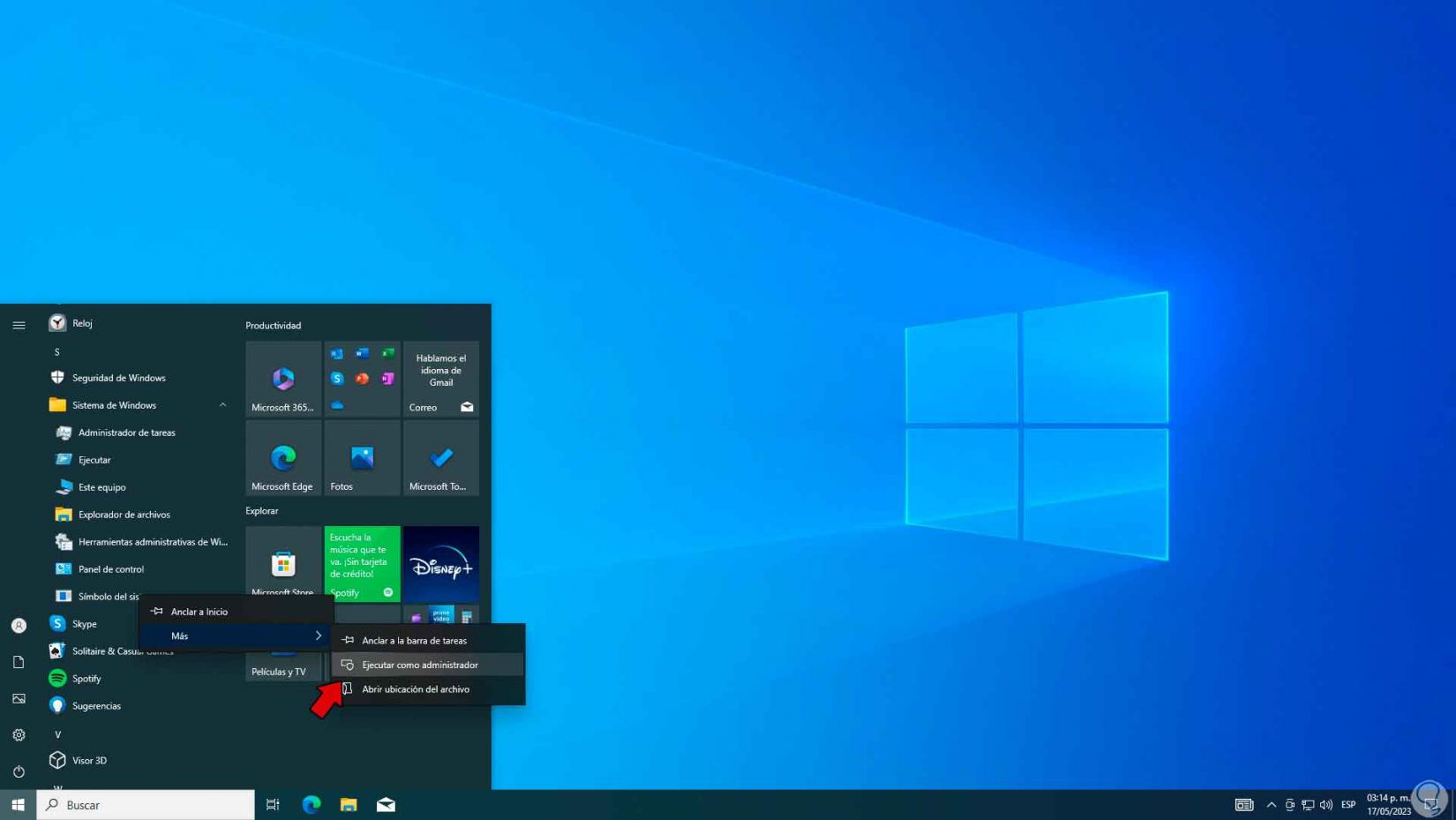
Step 3
Confirm the UAC process:
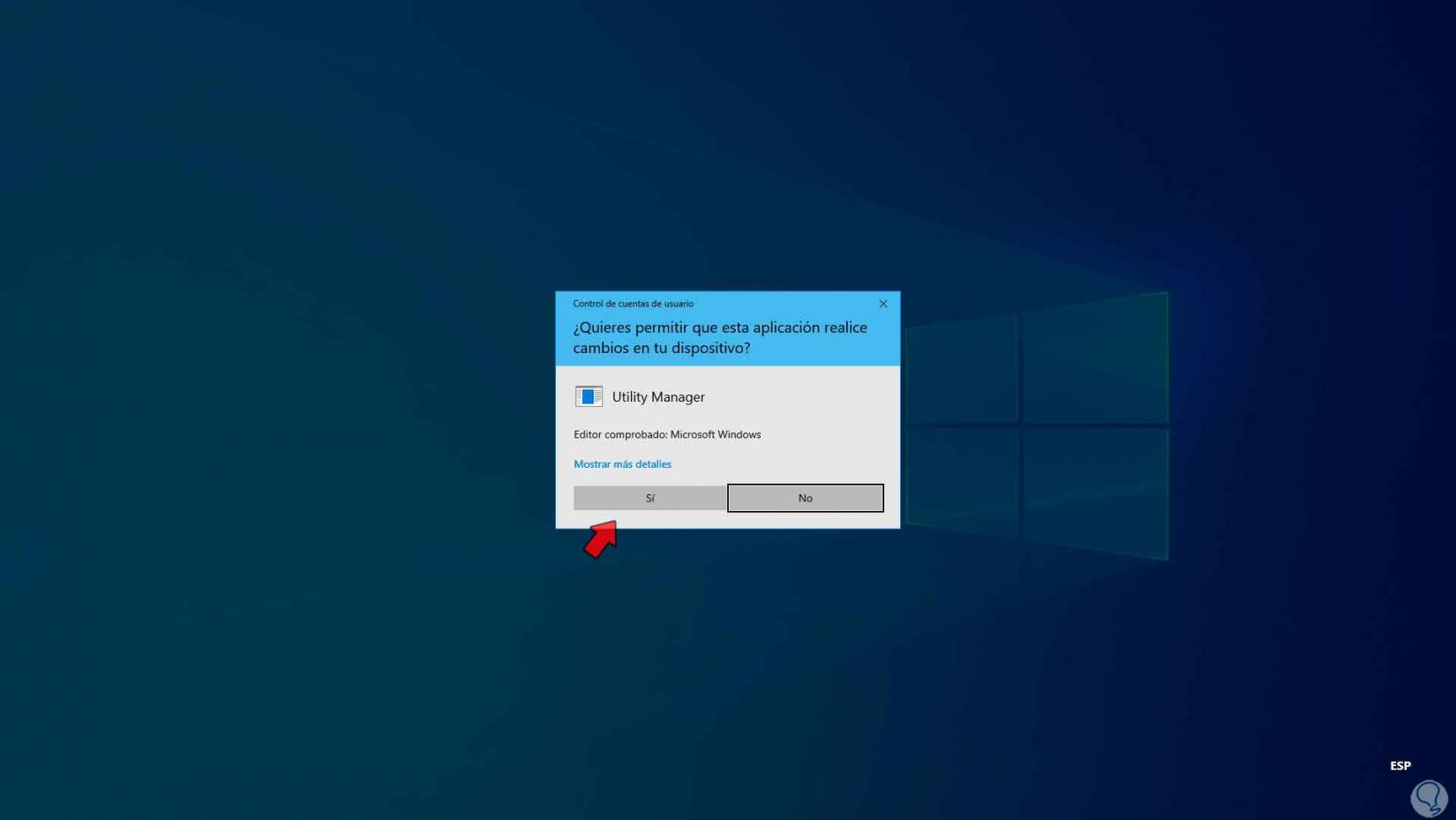
Note
We can do this same process from Windows PowerShell, right-click on Windows PowerShell to select the "Run as administrator" option:
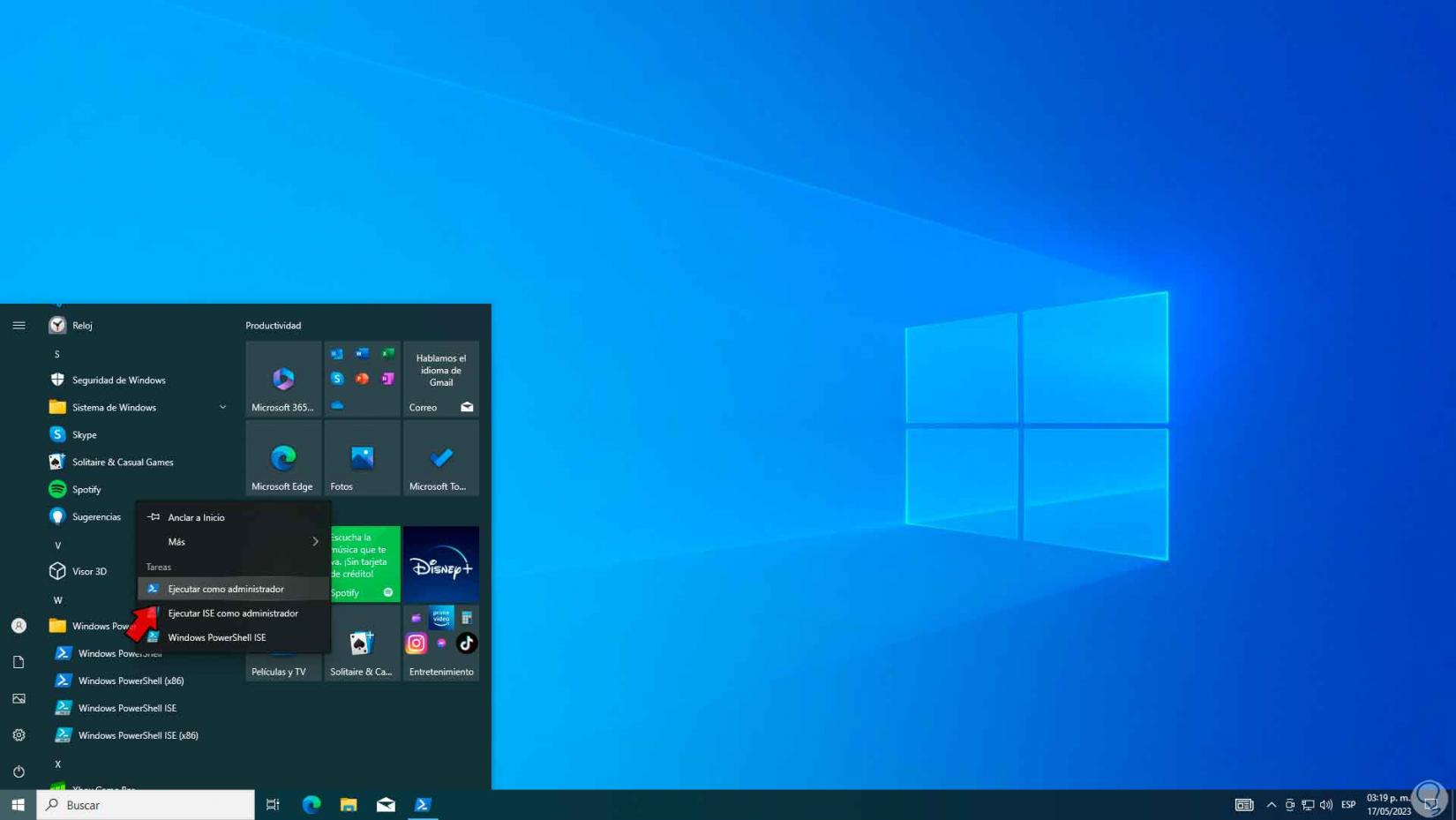
Step 4
Execute:
sfc /scannow
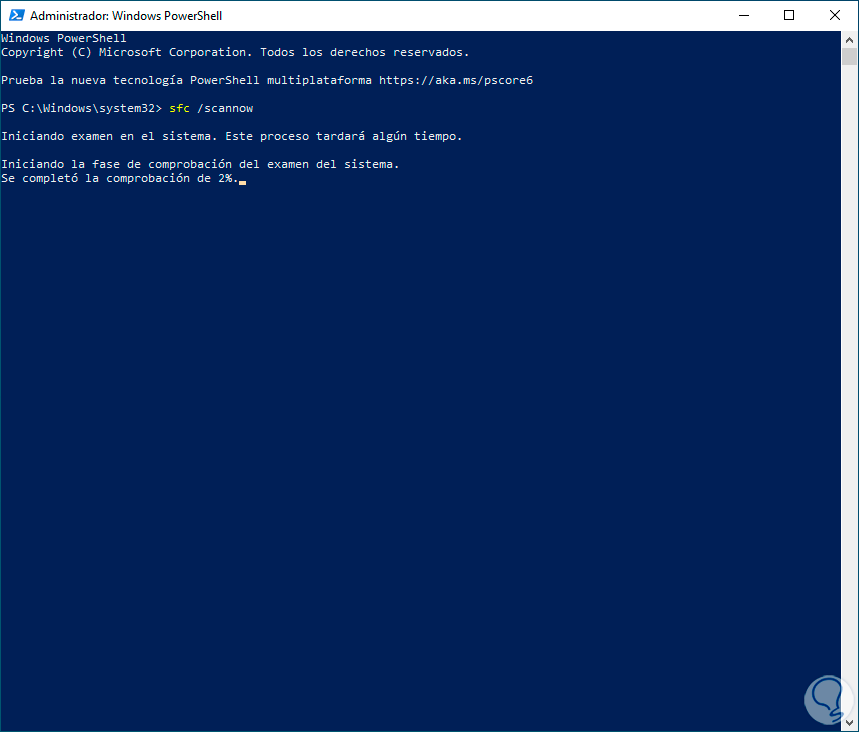
step 5
SFC (System File Checker) is an integrated command which is responsible for thoroughly analyzing the NTFS file system of the operating system since the taskbar is linked to NTFS processes, wait for the analysis to finish:
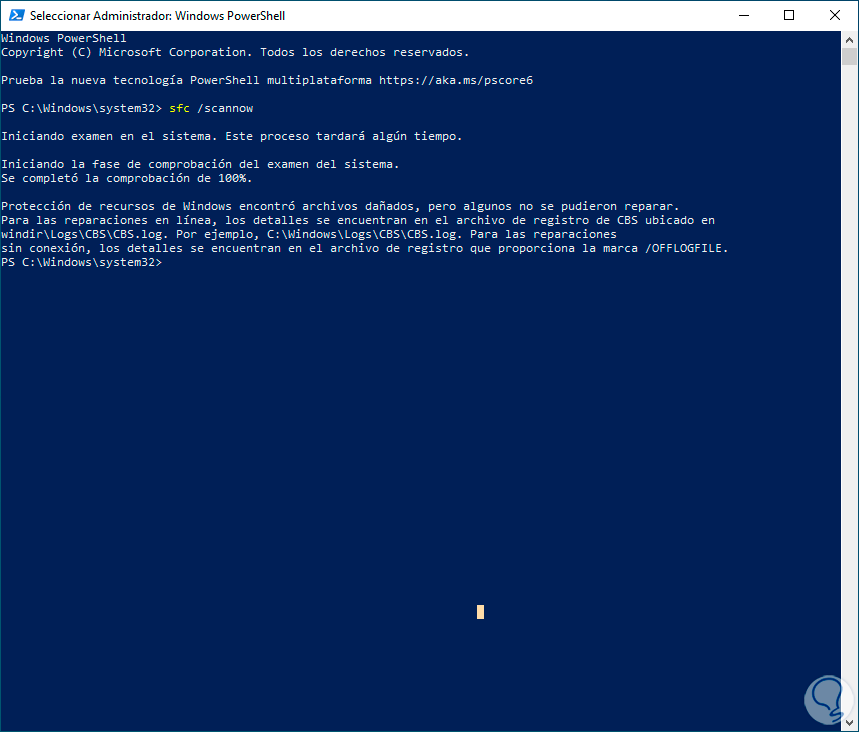
step 6
Now run:
dism /online /cleanup-image /restorehealth
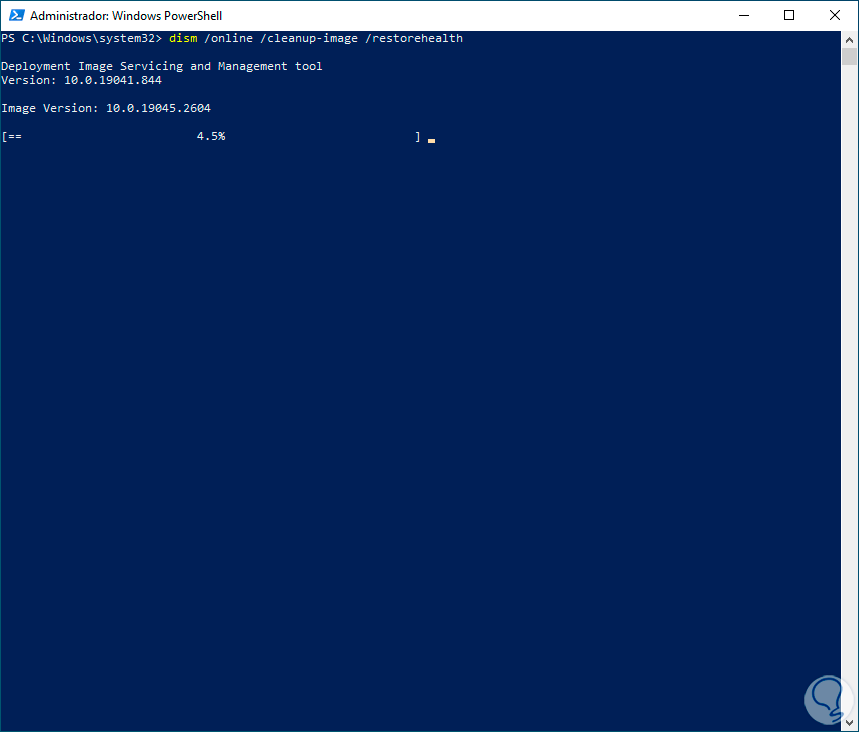
step 7
DISM is a command to manage everything related to the local system image to validate its status or repair it, wait for the analysis to finish and then confirm that the taskbar does not flicker and works well:
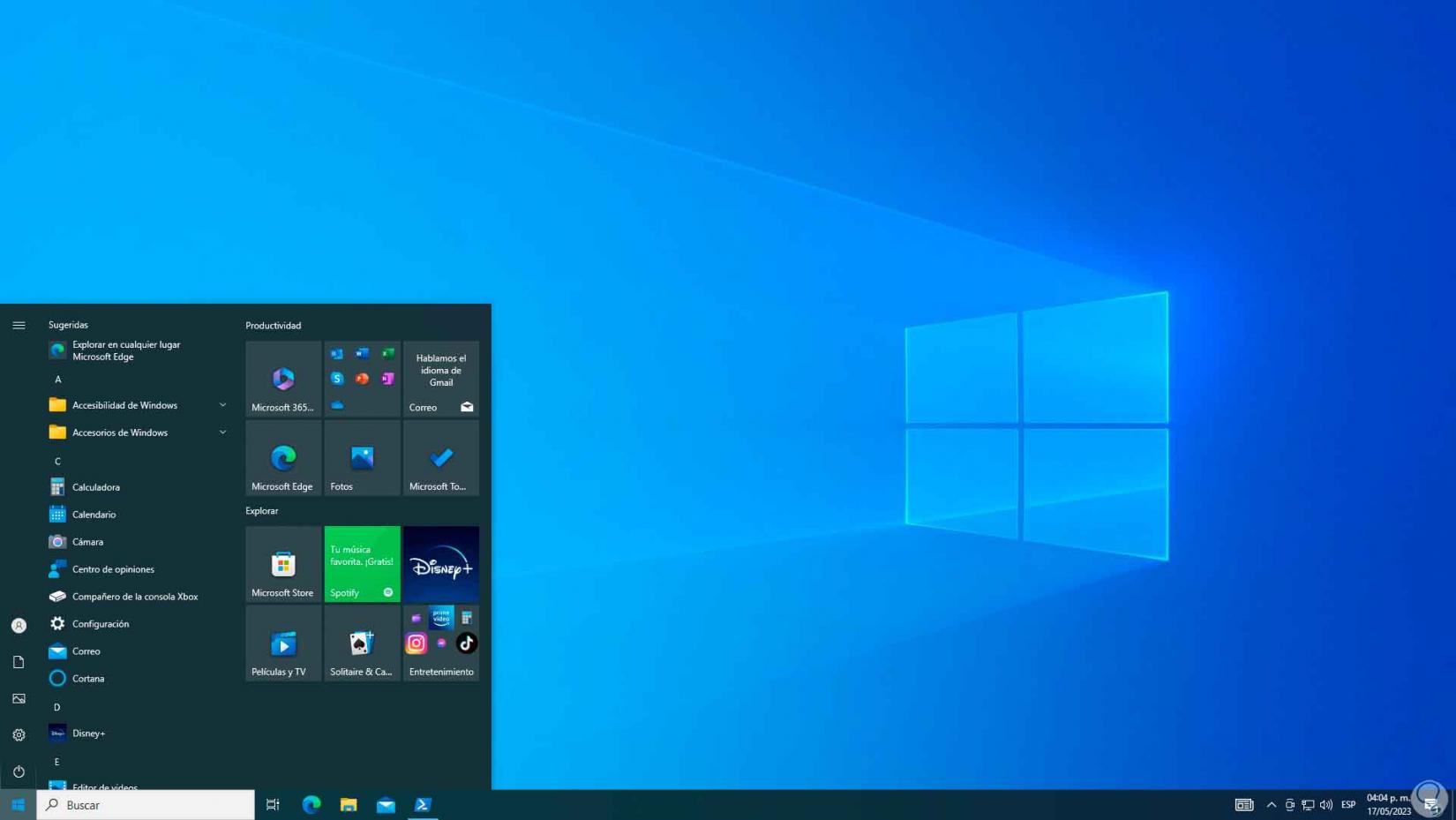
Note
In case the bar does not allow you to open the terminal, you can right click on the Start menu or use the following keys and select Task Manager:
Ctrl + Alt + Delete
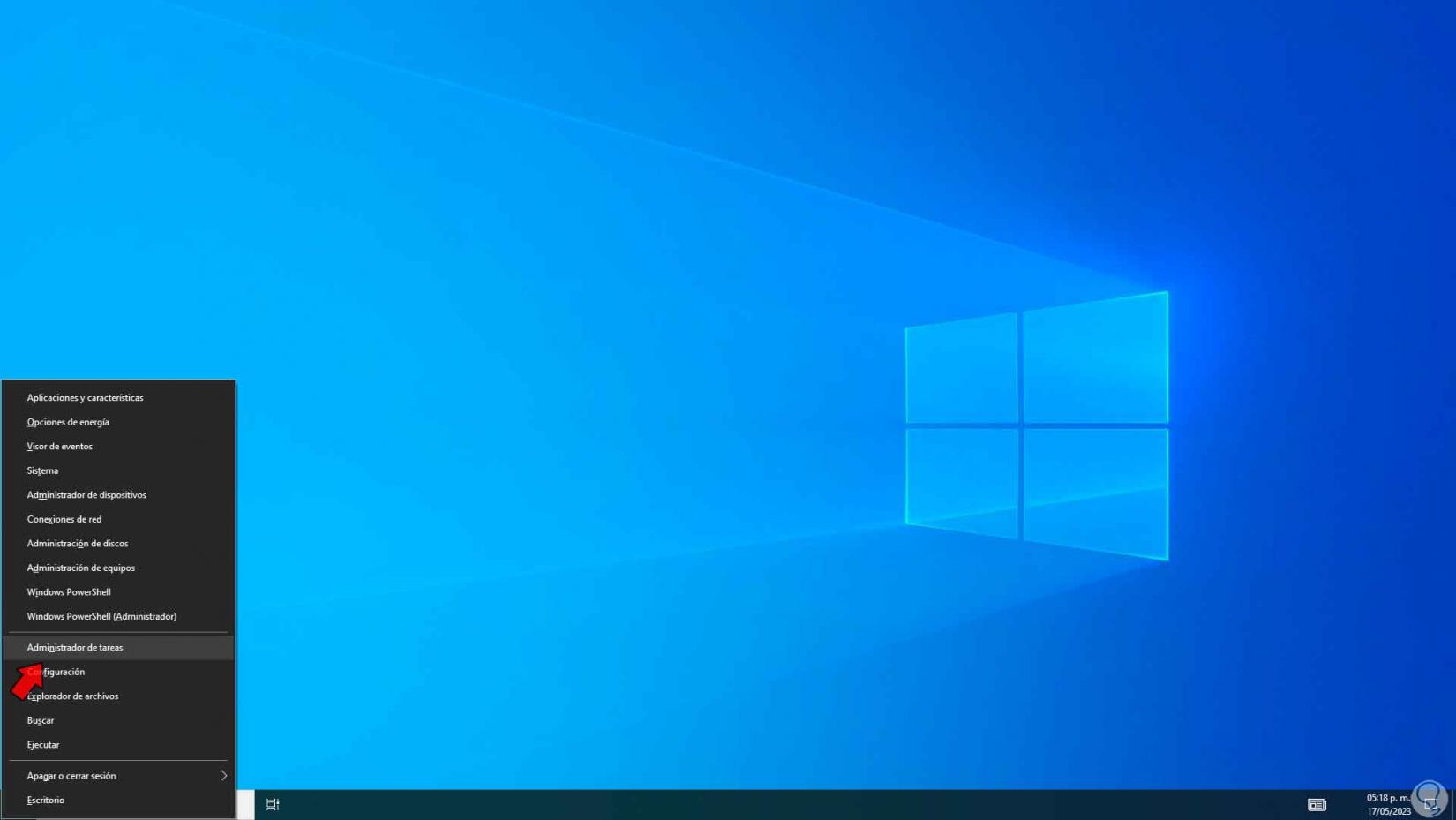
step 8
Then we go to "File - Execute new task":
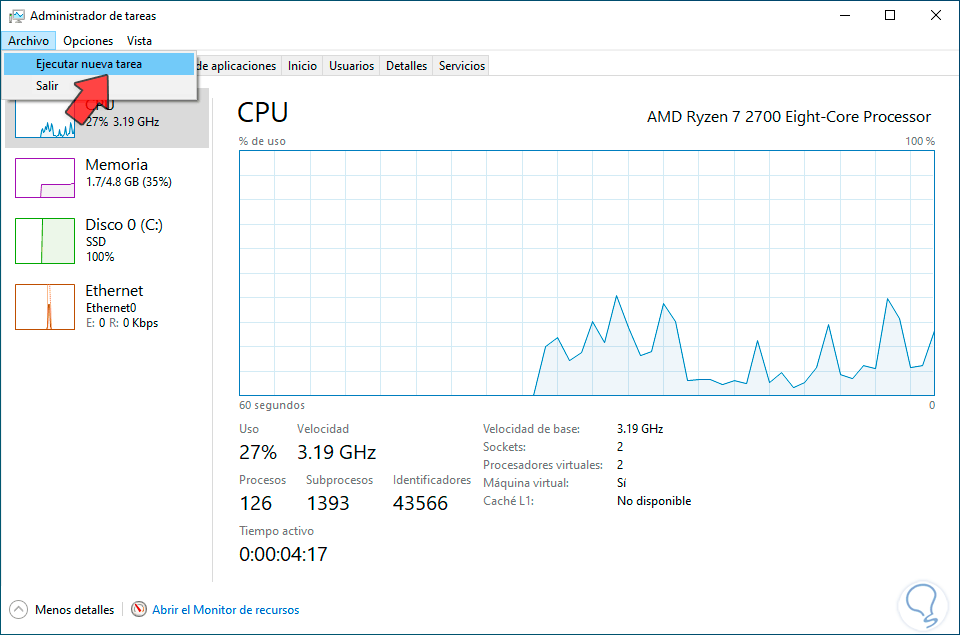
step 9
We enter “cmd” or “powershell” and activate the “Create this task with administrative privileges” box:
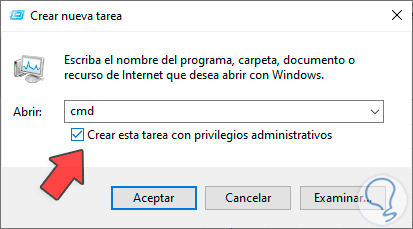
With this solution, the taskbar will recover its normal operation in Windows 10.