To stay up to date, remember to subscribe to our YouTube channel!
SUBSCRIBE ON YOUTUBE
The keyboard is essential in our Windows operating system since thanks to it we can enter text, execute various functions and in general work with the entire system environment in a comprehensive and complete way, the keyboard is directly related to some of the system configurations and in many cases we can see that it generates errors when typing incorrectly or that its keys do not correspond to the order we are entering..
Many times our peripherals fail and we find that Windows 10 Keyboard types poorly or we even see the keys changed. As we see, we can have problems such as this being an error that can occur for various reasons, but TechnoWikis has the solution to correct it and be able to work naturally with the keyboard.
1 Fix keyboard error type wrong from Settings
This first method allows us to review the status of the keyboard in terms of the region that has been selected in Windows 10, to use this method, we click on the Start menu, then click on Settings, we will see the following: There we click on
“ Time and language”, then we go to the “Language” section where we will see the following:
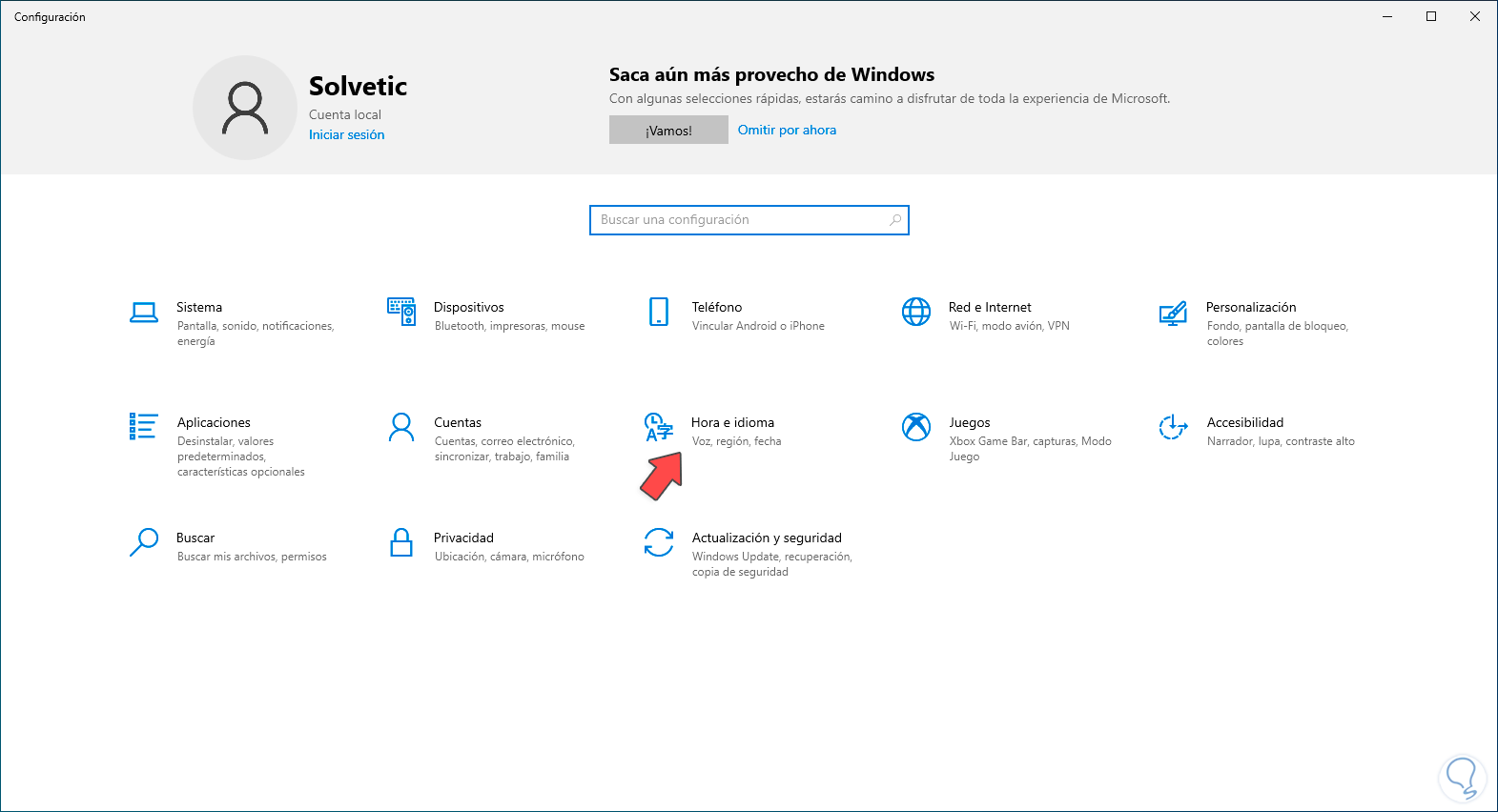
Step 1
There we click on the current language, then click on “Options”
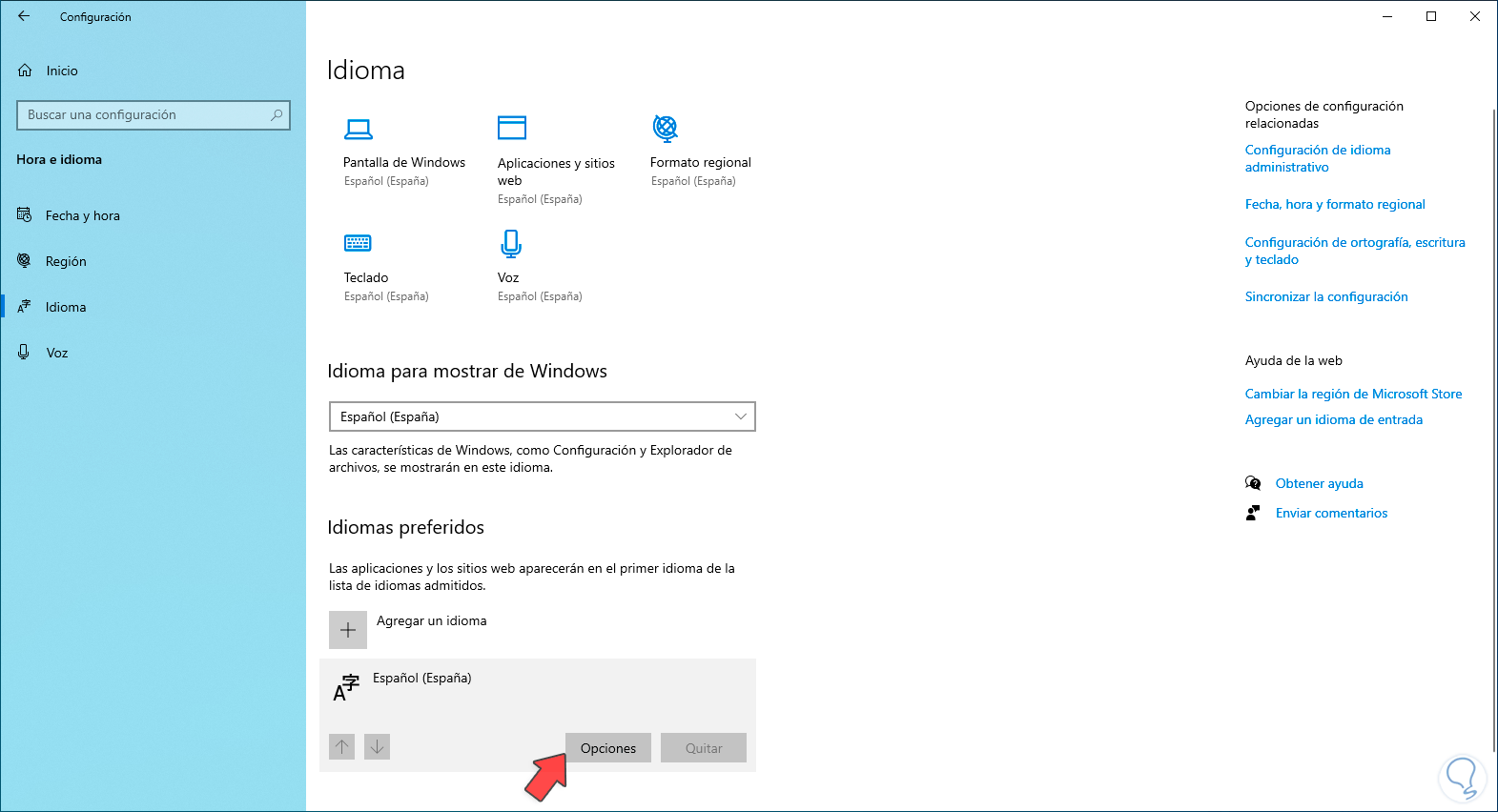
Step 2
In the next window we confirm that the keyboard language is consistent with the Windows language:
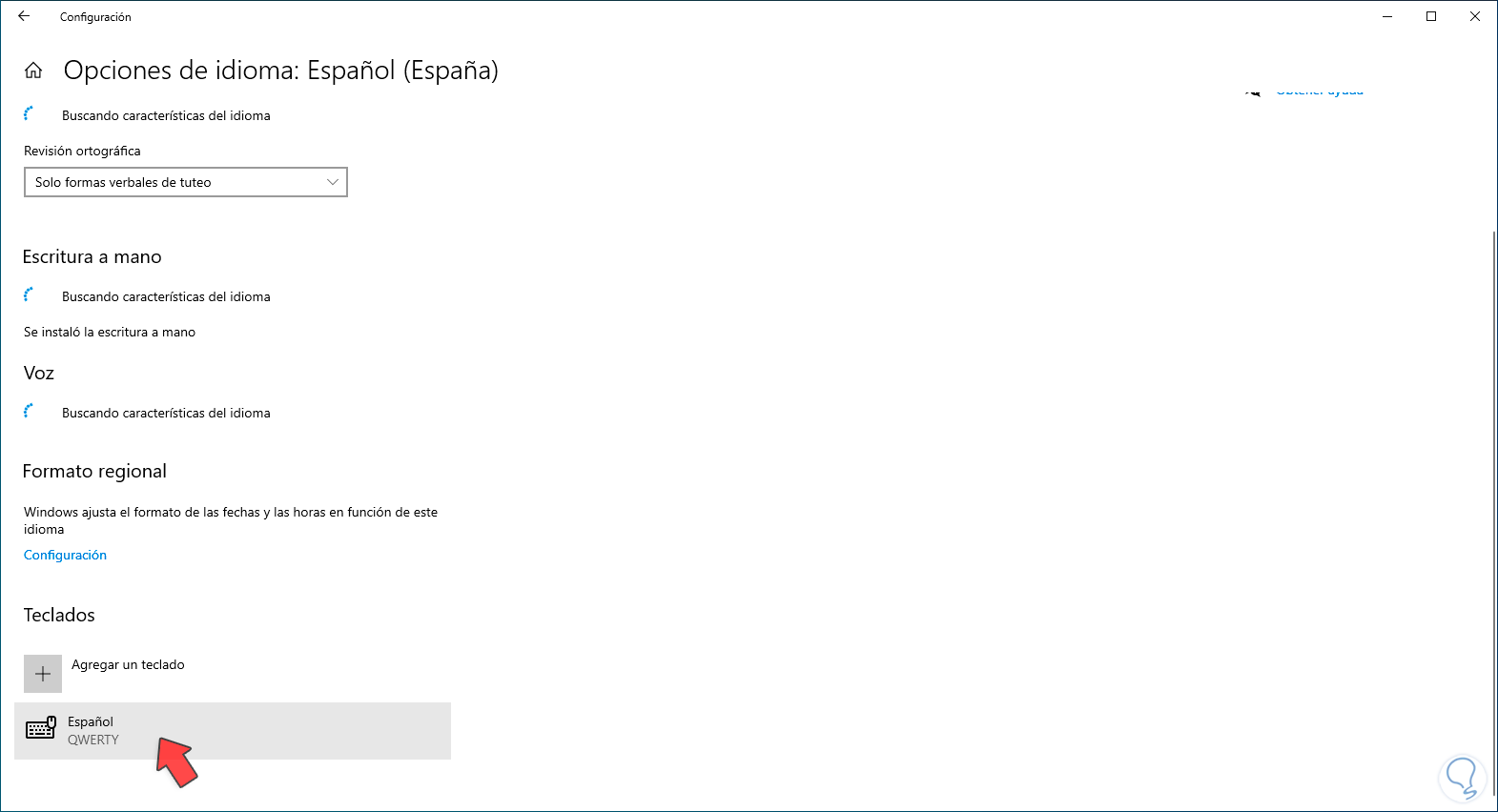
Note
In many cases it is possible that the keyboard language is different from the system language, causing the wrong letters to be entered.
2 Fix keyboard error, write incorrectly by updating driver
The keyboard is directly related to the controller, since it allows all operations between the keyboard, the system and the user to be correct, hence a failed controller is synonymous with an error.
Step 1
To update our keyboard driver, we right click on the start menu and then click on “Device Manager”:
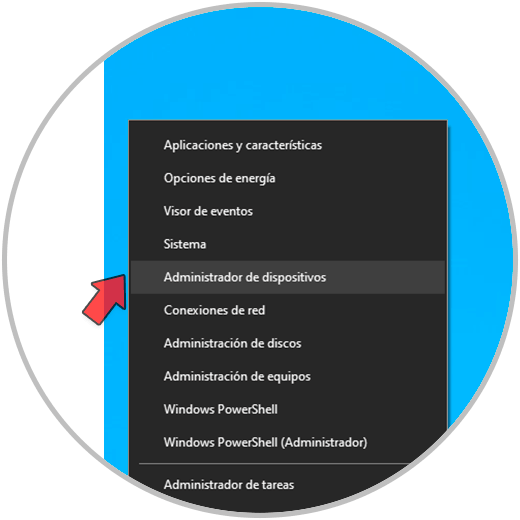
Step 2
There, we go to the “Keyboards” section, then we right click on the driver and select the “Update driver” option:
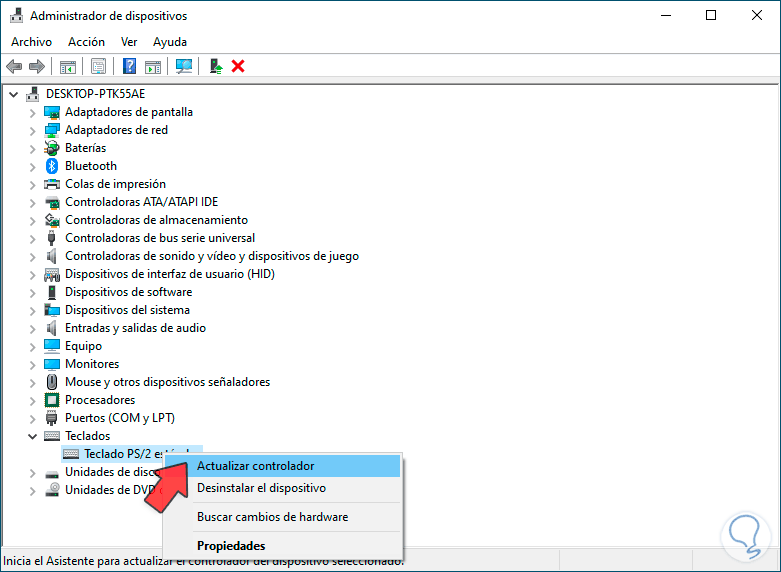
Step 3
By clicking there we will see the following:
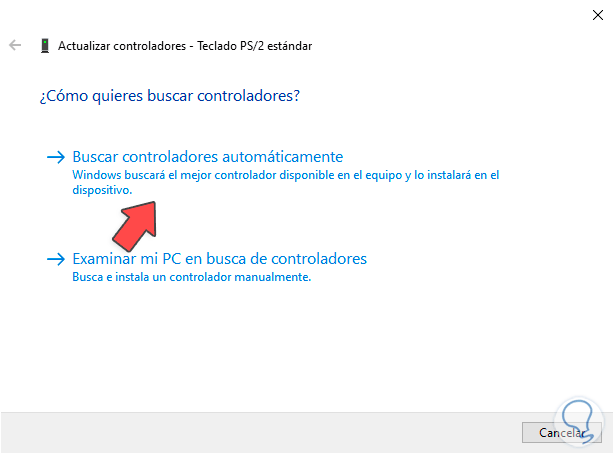
Step 4
We click on “Search for drivers automatically” and wait for the process to run:
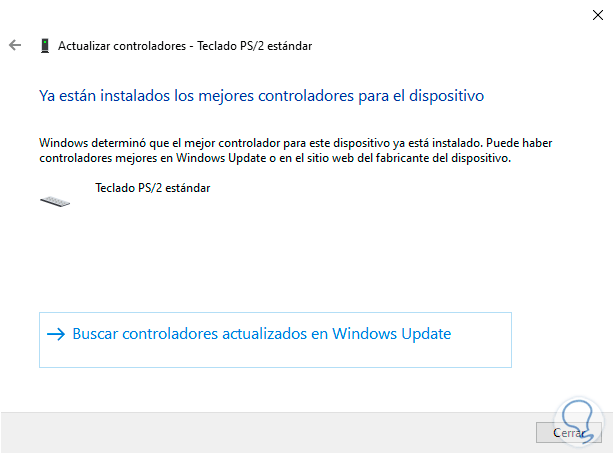
3 Fix wrong keyboard error by reverting the driver
On many occasions, when the driver is updated, it behaves differently than desired, which is why it is necessary to return to the previous driver where everything worked correctly. Windows offers us this possibility without problems.
Step 1
The first thing is to access Device Manager from the Start menu:
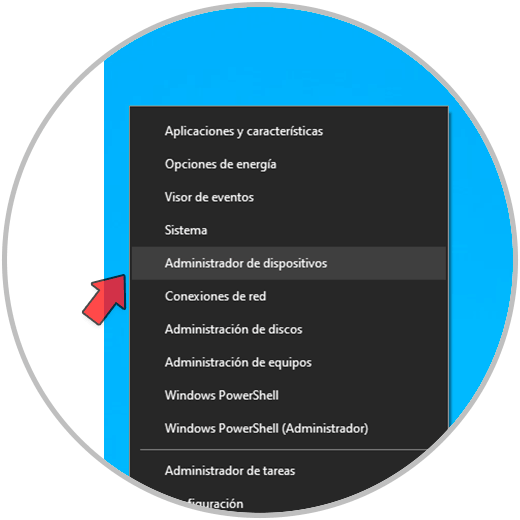
Step 2
We go to the “Keyboard” section and locate the controller:
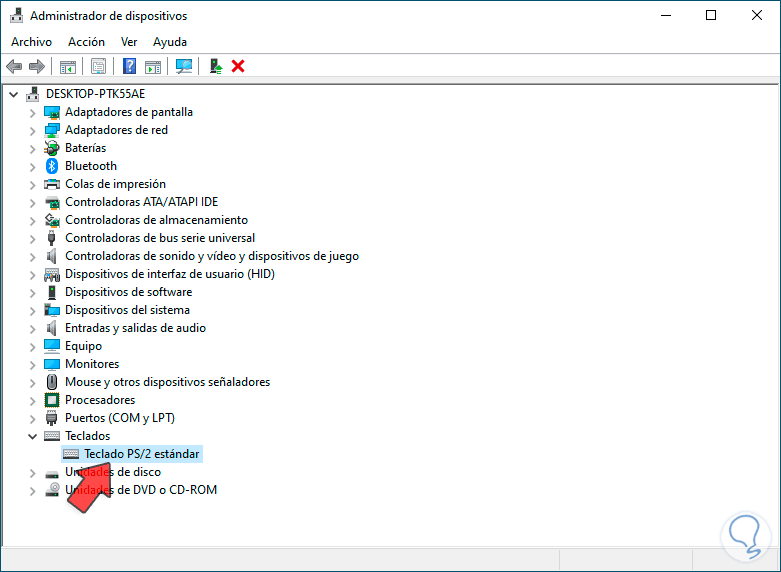
Step 3
We double click on this controller, in the pop-up window we go to the “Controller” tab:
There, we validate if the “Revert to previous driver” button is active, if it is, we click on it and follow the steps of the wizard..
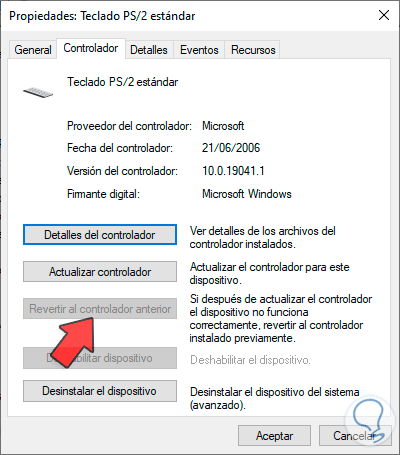
4 Fix misspelled keyboard error with the Troubleshooter
This is a utility integrated into Windows 10 and which allows you to automatically perform an analysis on various elements of the system in search of errors and if it detects them, it can correct them.
Step 1
To use this method, in the search engine we enter the word “solve”, in the results we click on “Troubleshooter”:
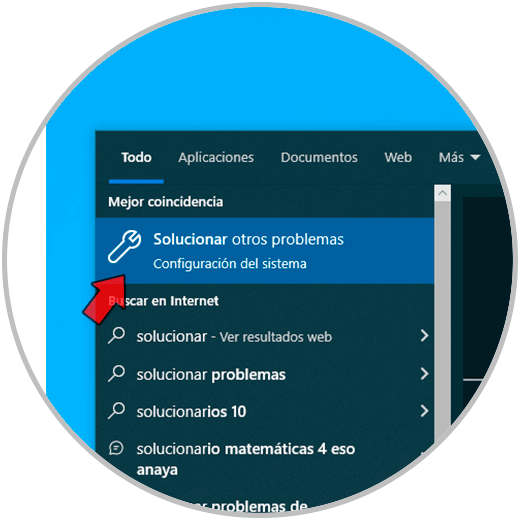
Step 2
Then, in the “Keyboard” section, click on “Run the troubleshooter”:
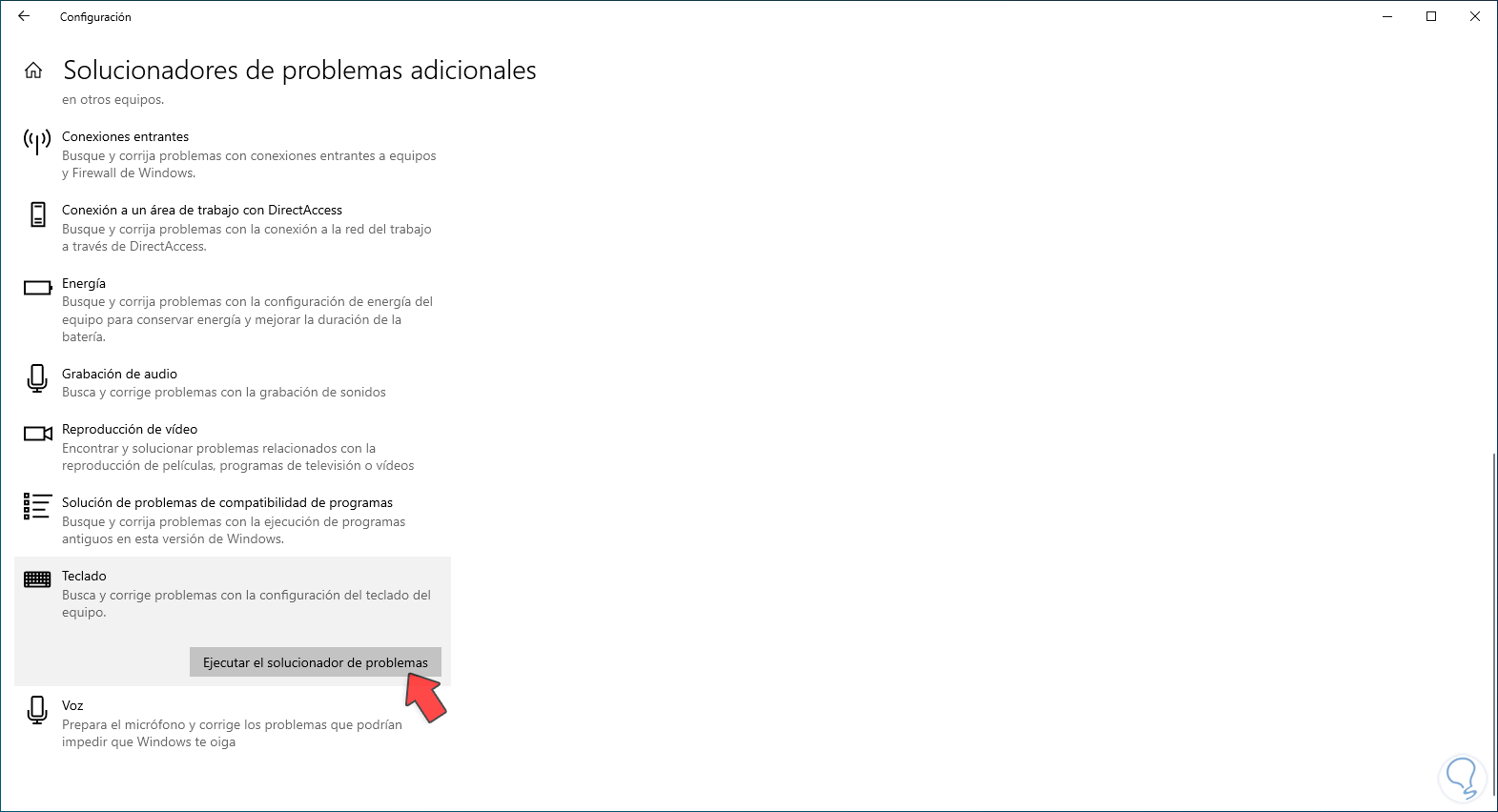
Step 3
The analysis wizard will launch:
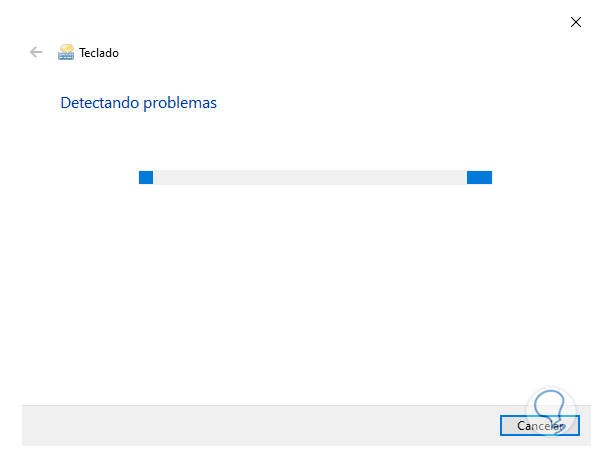
Step 4
We hope that the process reaches its end:
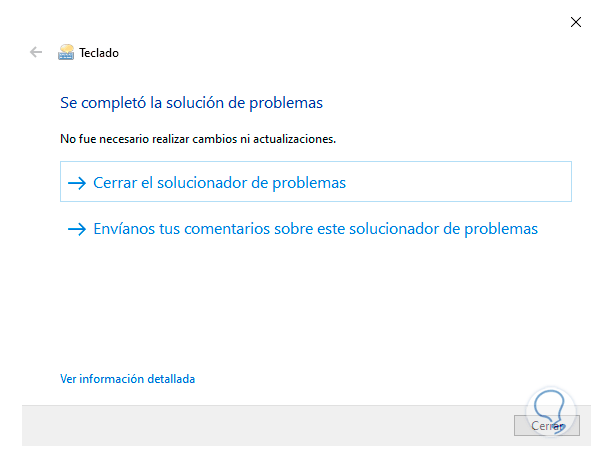
5 Fix keyboard misspelling error from Registries
Step 1
Through this option we seek to assign the correct code for the language used on the Windows 10 keyboard. First, we access the Registry Editor by entering the word “regedit” in the search engine and clicking on the Editor:
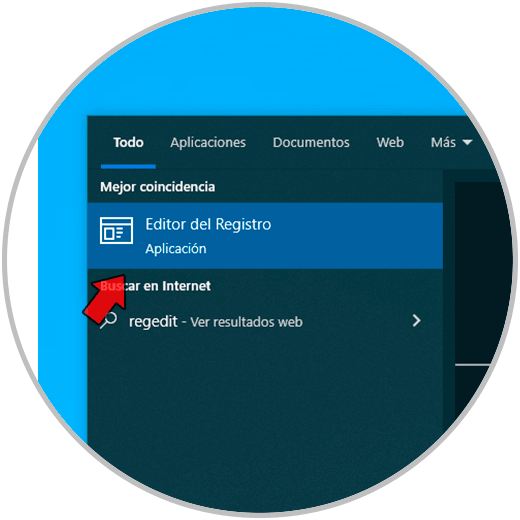
Step 2
There, we will go to the following route:
HKEY_USERS\.DEFAULT\Keyboard Layout\Preload
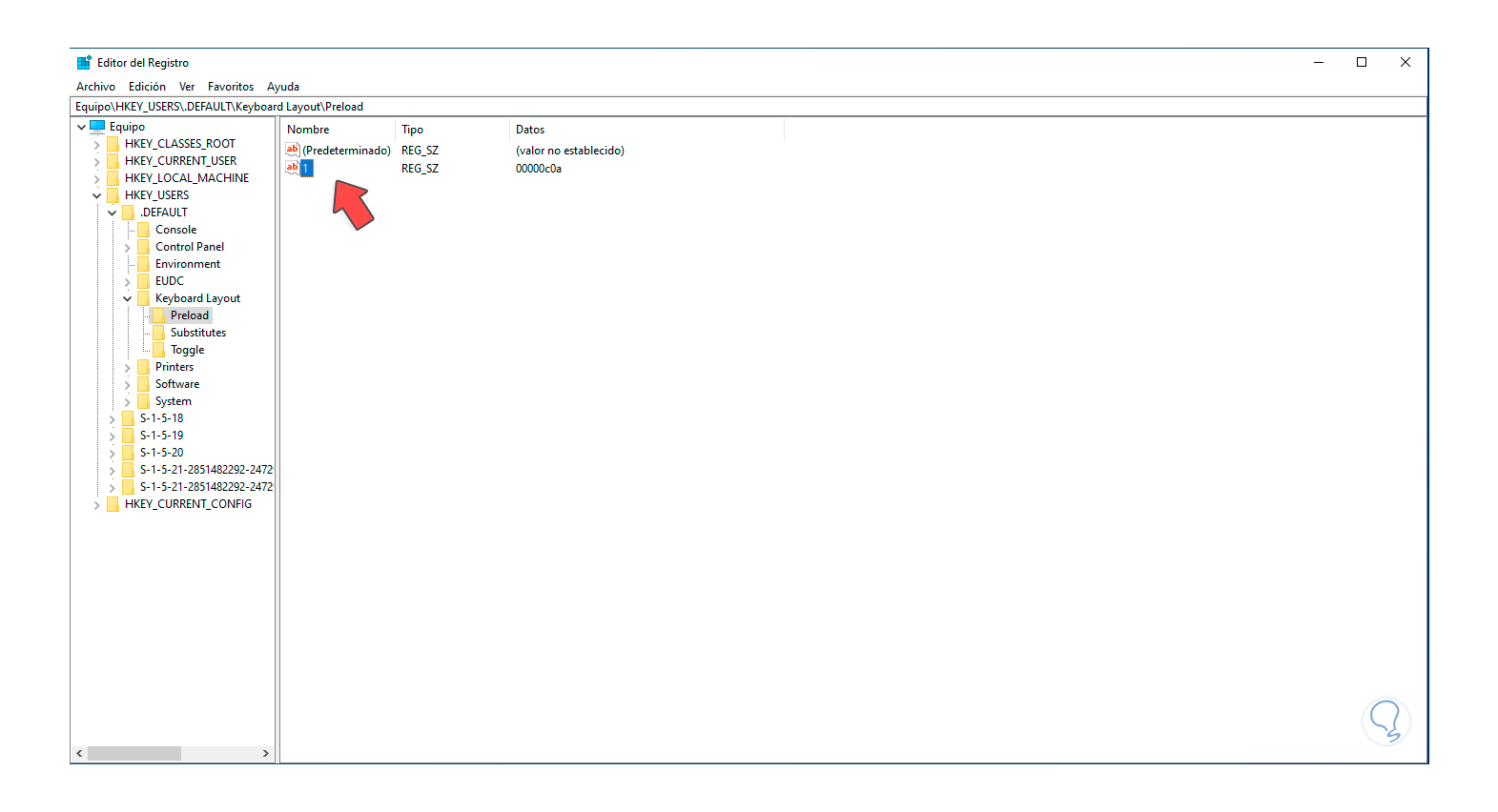
Step 3
There we select the value associated with the main Windows 10 keyboard, identified with the number 1, double click on it to see its values:
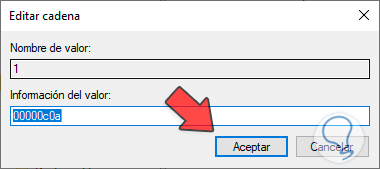
Step 4
In the “Value information” field we establish the correct code:
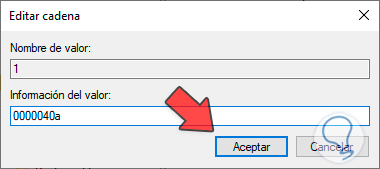
Step 5
Some usage codes are as follows, then we apply the changes.
- Spanish variation: 0001040a
6 Fix keyboard error type incorrectly with on-screen keyboard
Step 1
In case the use of the keyboard is urgent and it continues to fail, we can use the on-screen keyboard, it performs the same functions as the real keyboard, to use it, in the search engine we enter the word “keyboard”, click on “Keyboard”. onscreen":
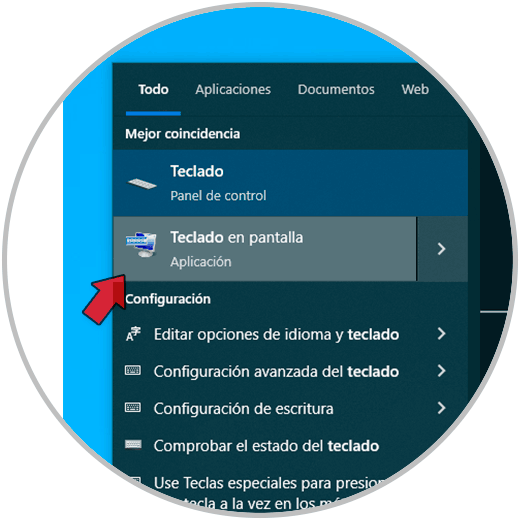
Step 2
This keyboard will open in Windows 10:
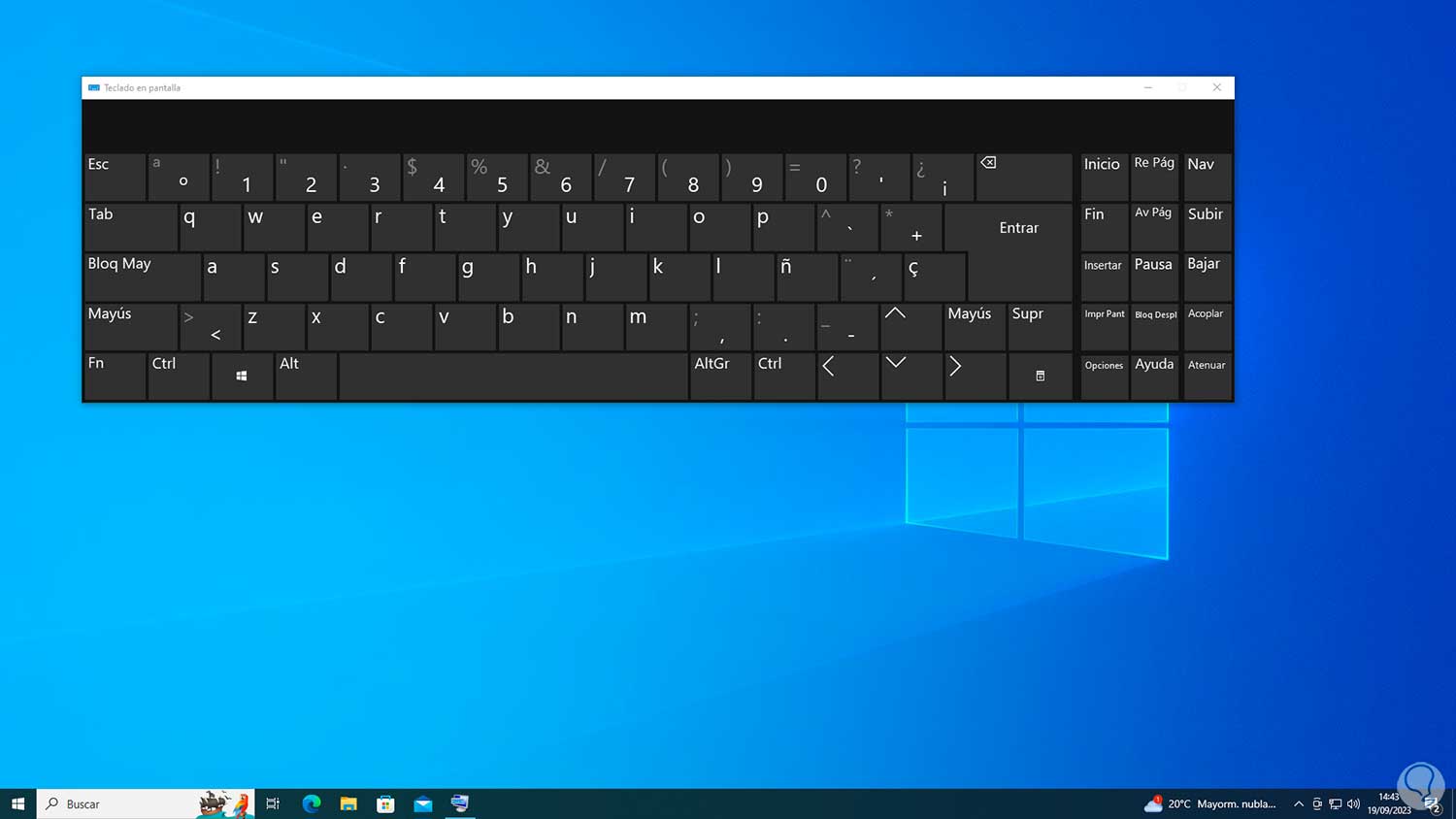
Step 3
Now we click on “Options”, in the pop-up window we activate the “Enable numeric keypad” box:
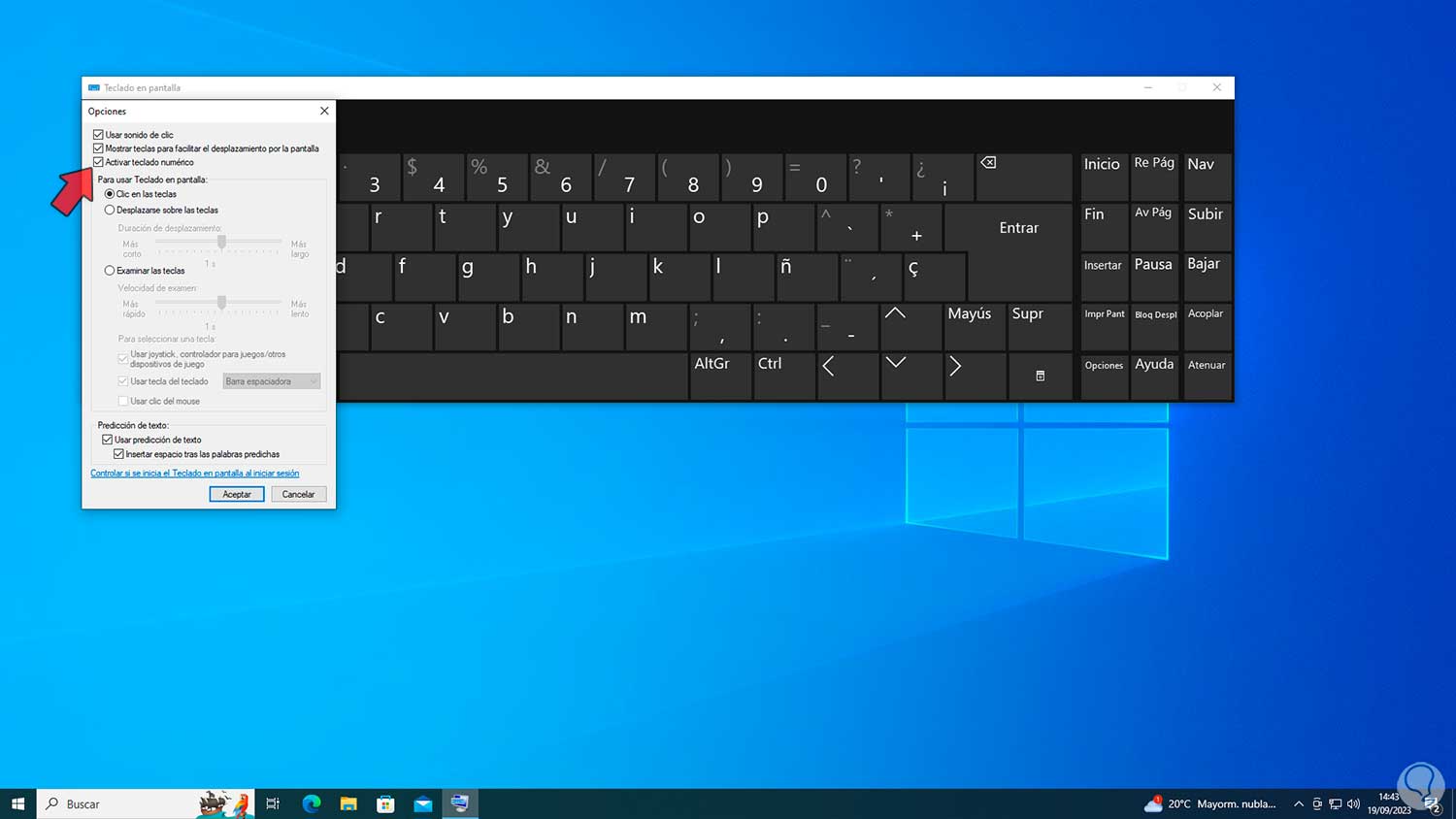
Step 4
Now we will have this addition on the on-screen keyboard:
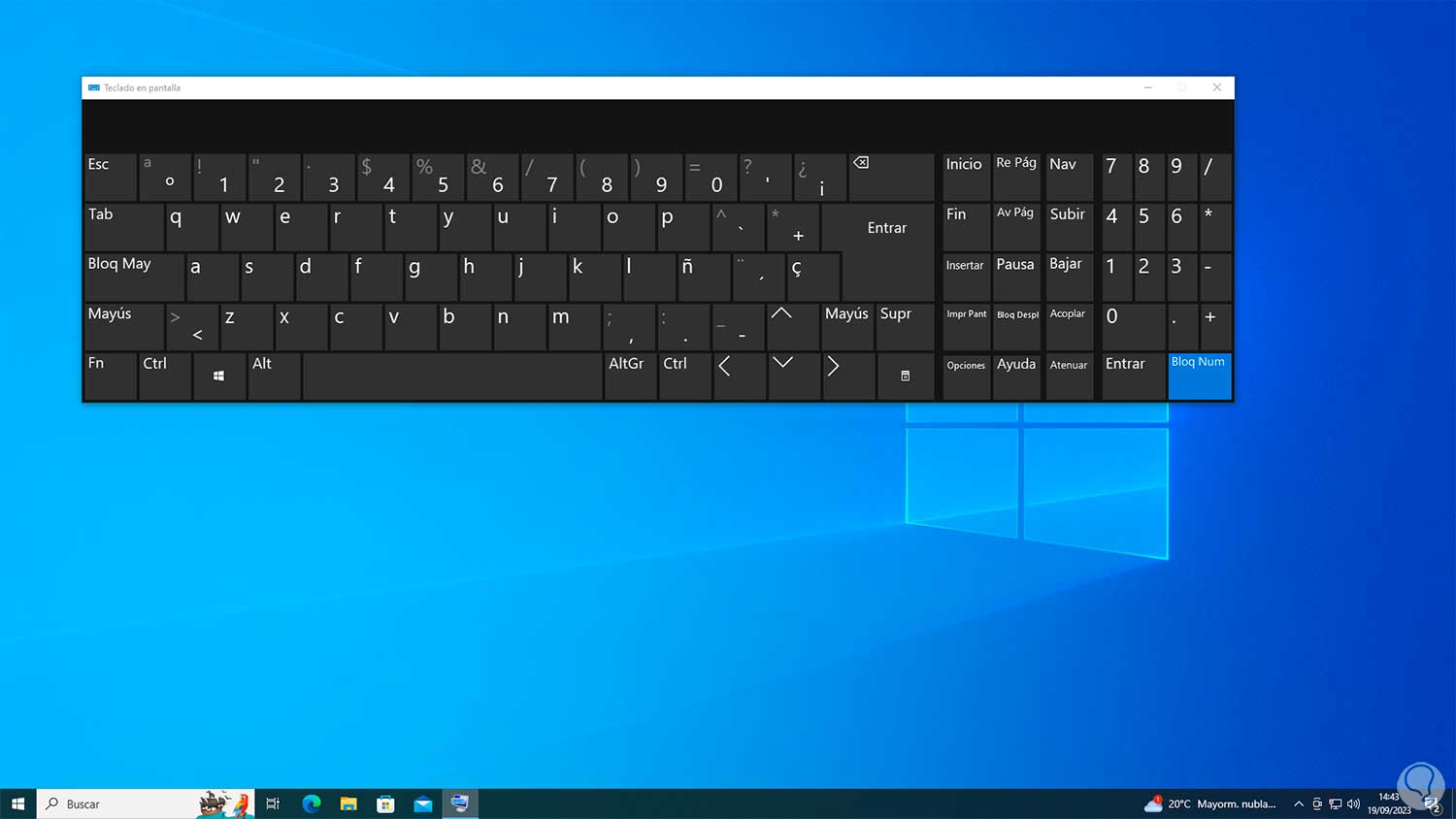
7 Repair keyboard error, write incorrectly by resetting the computer
Step 1
Finally, if no solution helps to correct the error, we can reset Windows 10, to do this we go to “Start – Settings”:
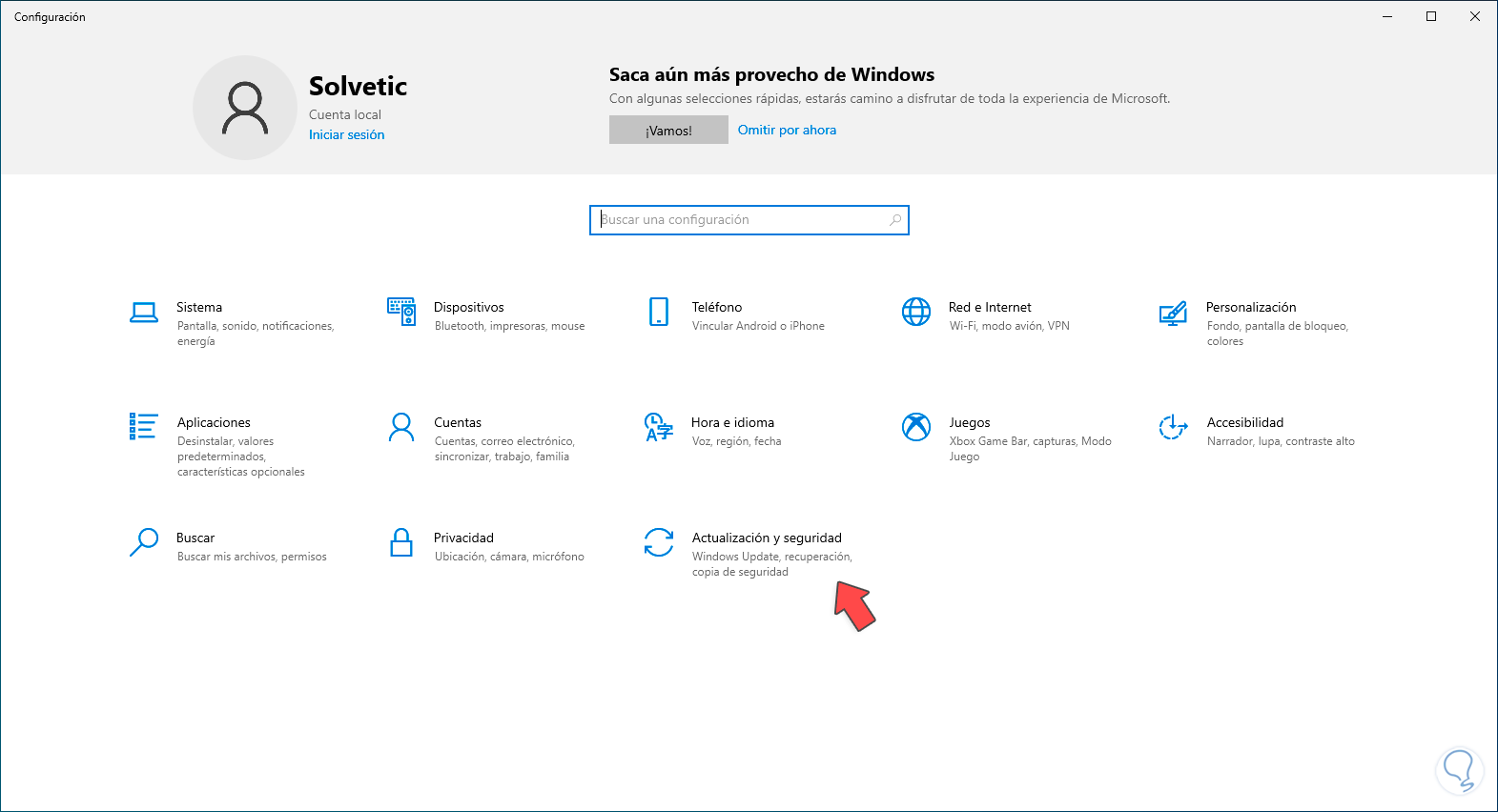
Step 2
There we click on “Update and security”, then we go to “Recovery”:
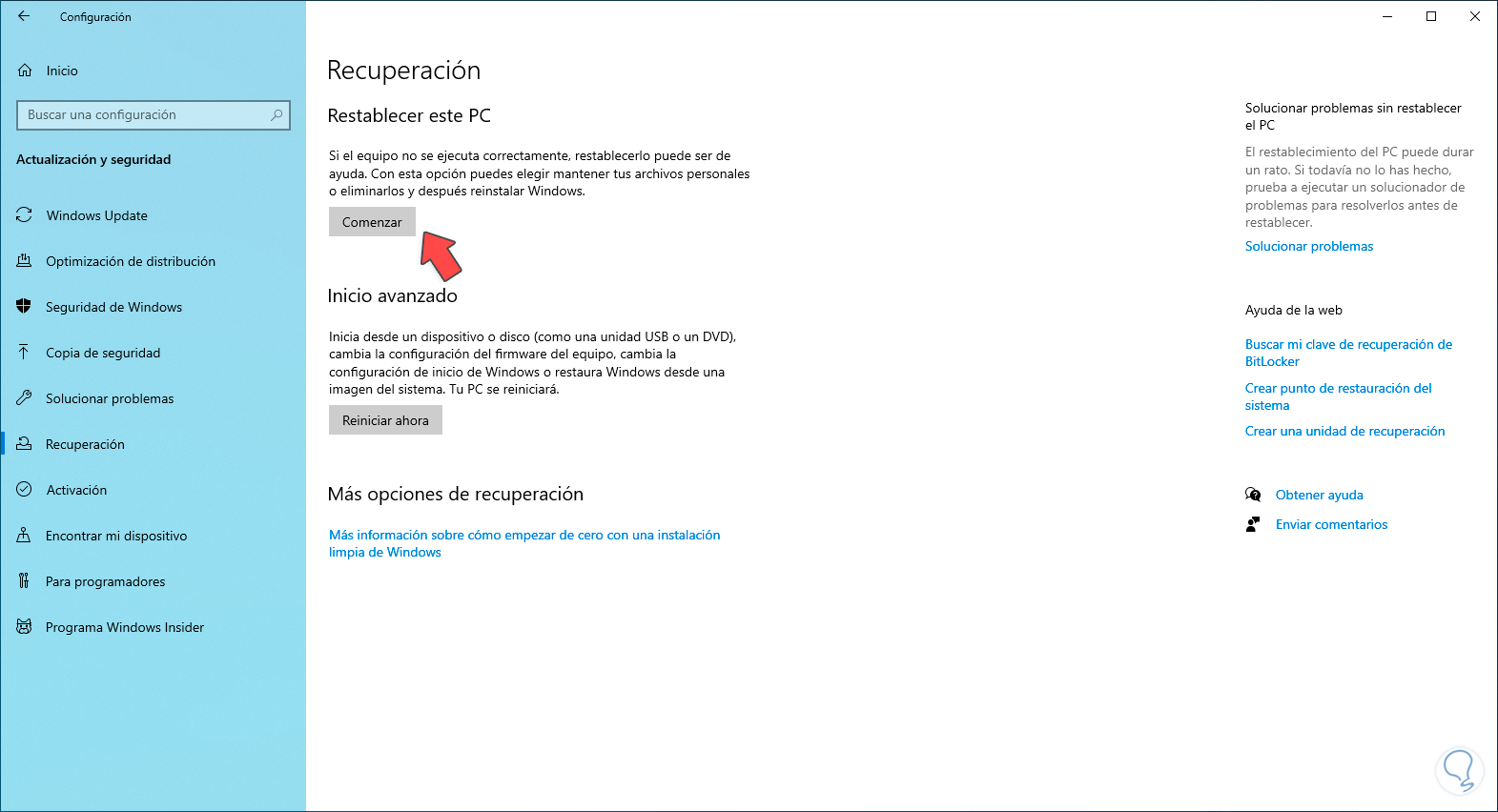
Step 3
We click on “Start” located in the “Reset this PC” section and the following window will open:
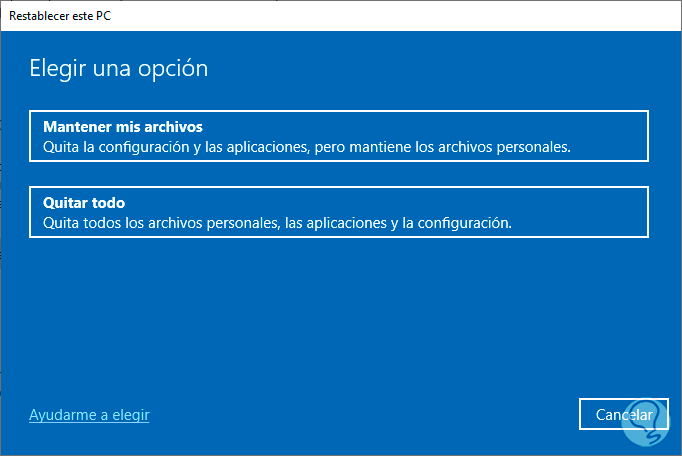
Step 4
There we confirm whether or not the files are kept, then we must select the type of installation to use, local or in the cloud:
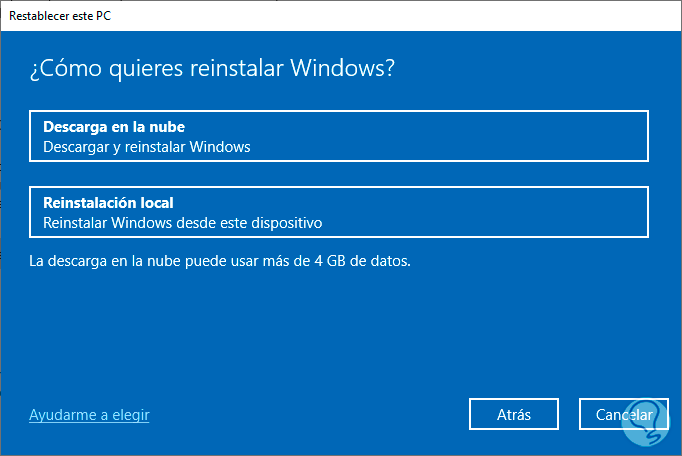
Step 5
Then we will see a brief summary of the action to be carried out:
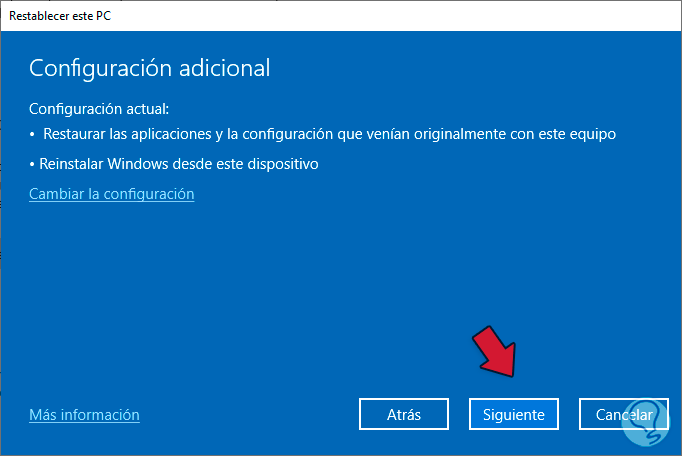
Step 6
We wait for the process to load:
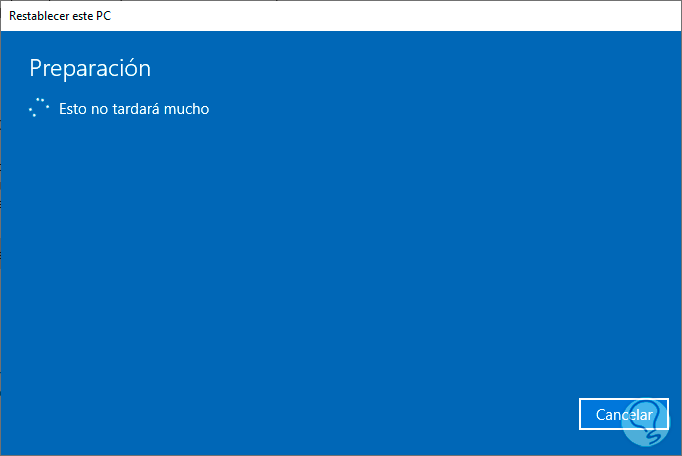
Step 7
After this, we click on “Reset”:
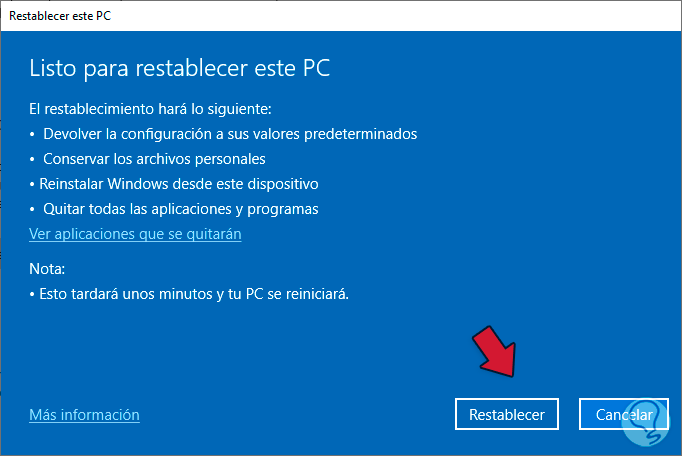
We see how each of these options will be functional to correct the error of our keyboards in Windows 10 which write incorrect characters and with this we can be sure that everything will work normally.