Gmail is the bet that Google has developed for the whole theme associated with emails, contacts and calendar offering different customization options and key functions for a centralized administration of each of these aspects and something important to keep in mind is that Gmail is available both at the level of web browsers (PC equipment) and mobile devices..
As it is a platform where information that can be sensitive is constantly sent and received , Google has adopted different security measures, with virus detection being one of the most outstanding since it is no secret to anyone that through impersonation emails and files Attachments are delivered most of the viruses created today.
In most cases we do not take the necessary precautionary measures and therefore Google has created a function to disable access to the attached files which in some cases is useful, if they contain malicious code but in other cases it is negative since We will not be able to open or view the content of the attachment so that it comes from a reliable sender..
In specific situations we can see the following error when trying to open an attachment:
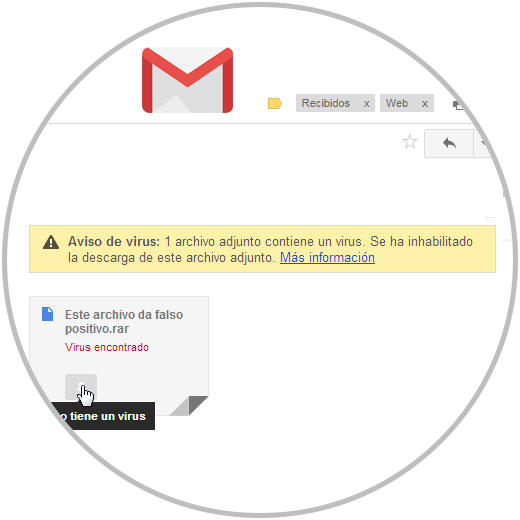
Gmail will be responsible for blocking attachments that have specific extensions, especially .exe executables, since those extensions are naturally the most dangerous when hosting viruses and this restriction also applies to encrypted files.
Now we are going to learn how to access a locked file in Gmail, for this case we will use a .rar file which is constantly locked..
How to view the contents of a locked file in Gmail
Step 1
For this, we must access our Gmail account in the browser and when accessing the email where the attached file is located, click on the mail menu icon (three horizontal dots) and select the option Show original:
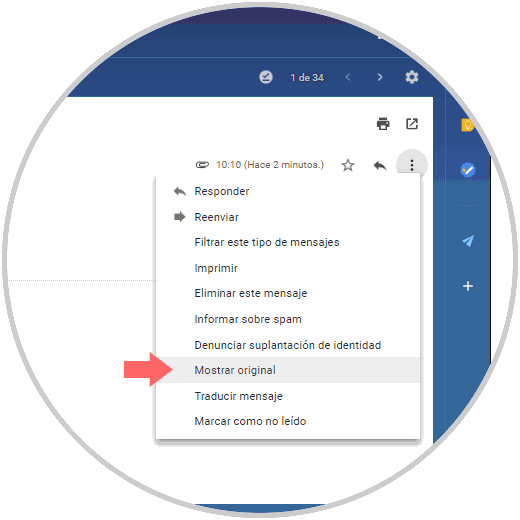
Step 2
The following window will be displayed where we find specific details of the open mail:
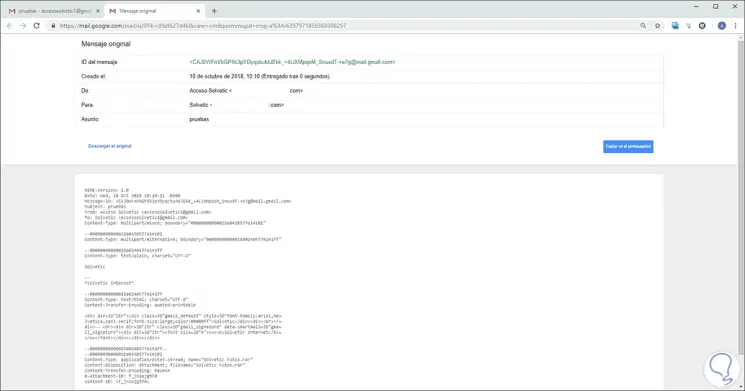
Step 3
There we click on the Download the original line and the following pop-up window will be displayed where we will assign a name and define the path where the Gmail file is to be stored and we must take into account the following:
- In the Type field select the option All files
- In the file name add the extension .eml
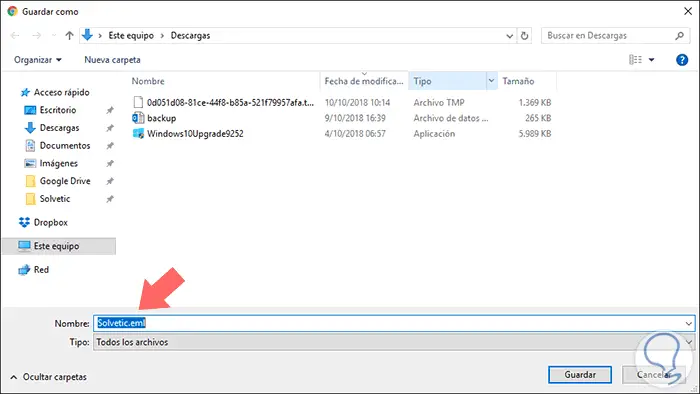
Step 4
Once this is defined, click on the Save button. Now, we go to the path where the file has been saved, right click on it and select the Open with option and define with which mail application it will be opened:
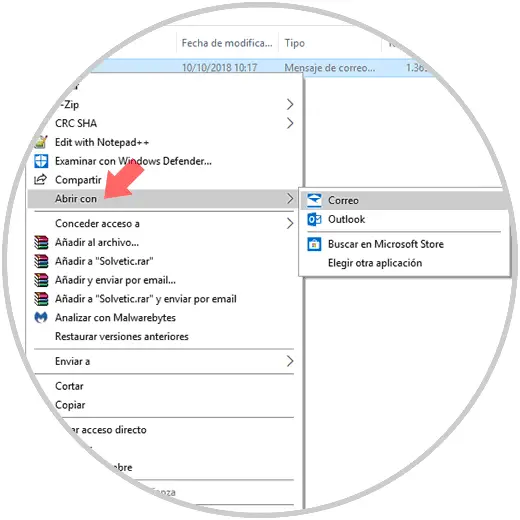
Step 5
In the selected application, in this case Mail, we will right click on the attachment and select the Save option:
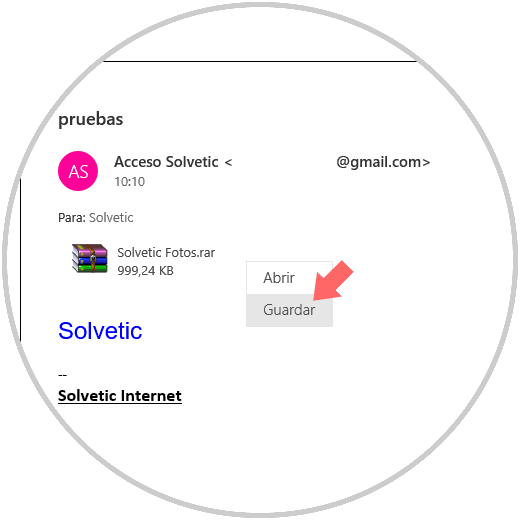
Step 6
With this we can access the content of the attachment without any problem:
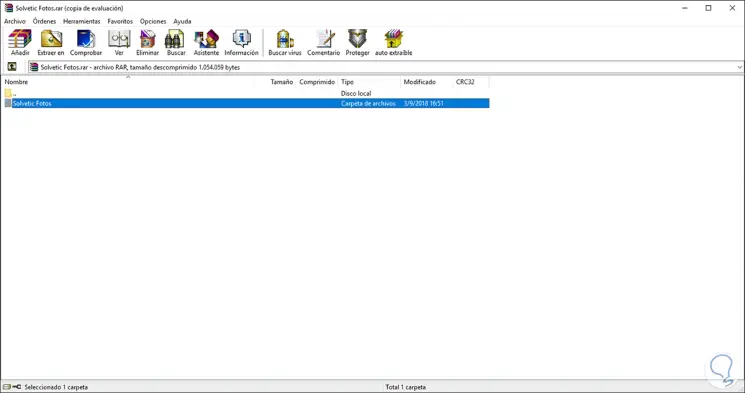
As we can see, thanks to this simple method it will be possible to avoid the restriction of Gmail, but being aware that the files to be accessed are really reliable and will not cause any problems in the system.