Other interesting contributions that include Lightroom Mobile are those in which we will be able to share our creations and thus show the world our editing capacity and our taste in the world of photography. If you like to advance and improve in the development of digital photography and you want other users to see your effort and your work, from Lightroom Mobile you will be able to share all that content and make it visible to other users. This can be very positive since other users can learn from you, as well as you from them..
In any artistic sector, it is natural to the creative process that we draw on content that already exists and soak up the knowledge of other artists and creators who have previously done work in this field. It is normal that when we start looking for our own style, we first need to review existing content to find out what we like and what we don't like and we can clear our minds so that our creativity awakens, guiding us towards what we want to achieve.
Lightroom Mobile creates a Community of creators and publishers that allows different users to pool their work and share knowledge with it. This allows us to find two main benefits, making our identity known as professionals and being able to learn from others that already exist. We must never limit ourselves to a single style and we must always be open to the possibility of knowing and expanding our methods and objectives, in this way we will not have limits created and therefore the possibilities of growth will be much greater..
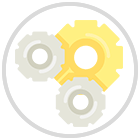
Within Lightroom Mobile we are going to get to know its discover section where we can interact with photographs from other users, even suggesting our own editions. This is very interesting since we can both contribute new ideas and other users can base themselves on our editions to generate their compositions.
Use and edit settings of other Lightroom Mobile users
Knowledge in the digital world moves constantly from one user to another, ensuring that the whole world has access to it. Today we will see how we can take ideas from other users to learn styles or methods of development in photography using Lightroom Mobile.
This Discover view will allow us to browse through photographs that other users of the community have taken. You will be able to see each photograph according to categories, click on the image that you like and see the entire editing process that has gone through step by step. In addition, you can propose a personal edition to that photograph or save the edition to use it in your photographs. So you can collaborate with other artists or create your own presets from third-party edits..
That is why we are going to see the advantages of interacting in the Discover tab in Lightroom Mobile, allowing us to share editing knowledge among all users in the community and thus expand the editing possibilities.
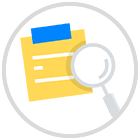
Step 1
Let's start by opening or importing our photo into Lightroom Mobile.
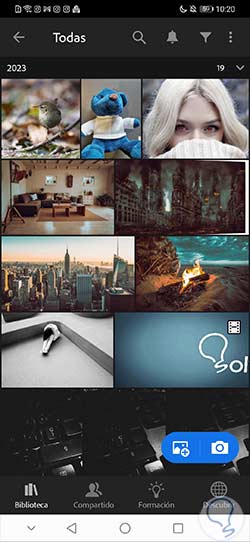
Step 2
When we open our photograph we will enter the “Edit” panel. From here we have different development options for our image, among which the "Presets" option stands out.
This option allows you to use settings already created by third parties in the tool or that we have created ourselves.

Step 3
By clicking on this option we will see the different categories to be able to use already created settings. Also, even if you use a preset or preset you can continue editing the settings you want.
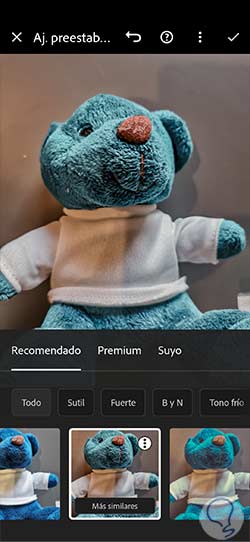
Step 4
This is one of the best-known options to use settings that have already been created. It is the section that we can find on the cover of Lightroom Mobile and that is called “Discover”.
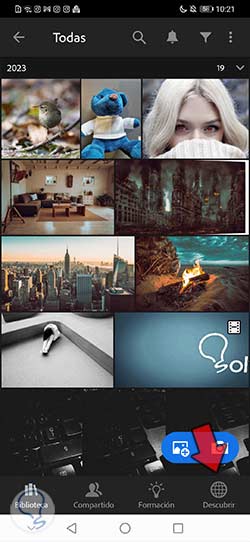
step 5
In this window we will be able to find photographs ordered by main categories depending on the type of image in general:
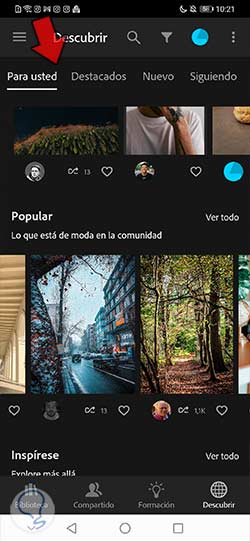
step 6
Under each photograph you will see the icon that corresponds to the number of versions it has in total, since there are people who have suggested new style versions for that photograph.
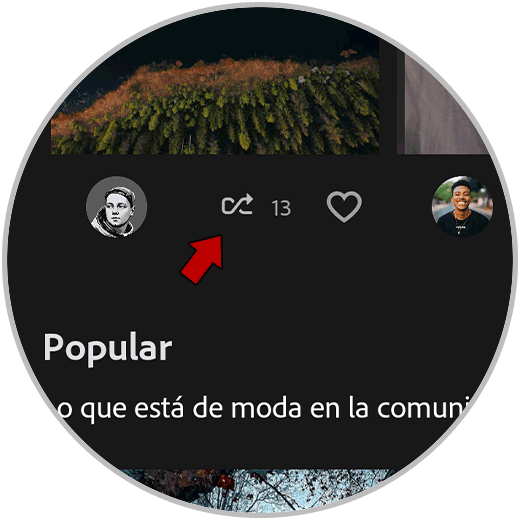
step 7
To see the editing process that a photograph has undergone, click on it. At the bottom you can see the different versions that users have created for that photograph. Click on the one you want to see the complete edition.

step 8
The "Play editions" button will start an animation where the different changes in the adjustments that photograph has undergone will be experienced.

step 9
If you also want to contribute a version of that photograph, click on the icon that we will see on the right side and that we have mentioned before.

step 10
Here you can make the edition you want with the different settings that you will see in the lower panel. When you finish, click on the upper check box to apply the changes.

step 11
If you prefer to create a preset of a specific edition because you liked it and want to apply it to your photos, click on the corresponding icon that also appears on the right side.
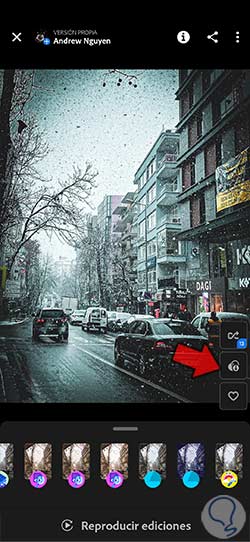
step 12
We can give our new preset or preset a custom name and choose the group of settings where it will be saved. Click on the upper check to apply the corresponding changes.
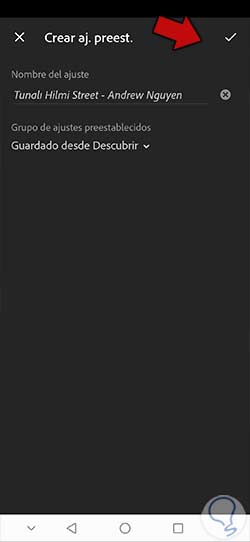
step 13
As we have already saved this edition as a preset, later we can find it in the “Presets” section in our edition within the category that we have established.

step 14
Click on the folder or group of settings where we have stored the new preset configured.

step 15
Later we can apply that adjustment to our photographs that comes from an edition by another user. If we want we can modify the settings you need within this applied preset.

step 16
If you want to directly find all the editions that are versionable by other users, we will go to the "Discover" section and enter "Versions"
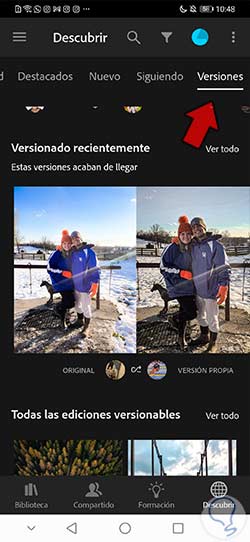
step 17
Then we go down and click on the option "All versionable editions" to find all those photographs that include the possibility of being versioned.
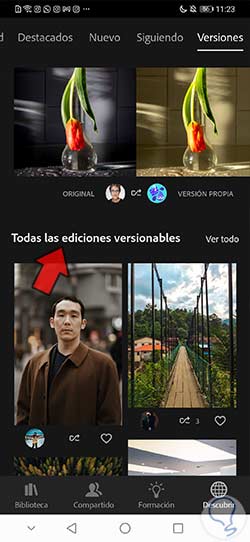
In this way we will be able to find images in which we can collaborate by contributing our styles and workflows, as well as learn new editing methods by seeing the edits made by other users from Lightroom Mobile.