In Windows 10 or Windows 11 there are various errors that can affect the user experience in daily work and one of the most common is related to sound, we have connected our audio device, we validate the volume but still do not hear anything, in a world As the current sound is something essential for meetings, conferences, platforms and much more, if you do not have sound on your PC or laptop with Windows, this tutorial is for you since we will explain various methods to correct this error..
And it is that many times we find that the audio does not work in Windows and that is why having an option with which to solve it will get us out of more than one trouble. If we have this type of error, we find that the audio cannot be heard on my PC and that can lead to stress and not knowing what to do. That is why today we will show you different options to repair Windows sound when we have an error.
To stay up to date, remember to subscribe to our YouTube channel!
SUBSCRIBE ON YOUTUBE
1 Update PC sound driver
Having an outdated driver lends itself to numerous sound glitches such as no playback, instability, unstable sound, and more.
Step 1
To update the driver open Device Manager:
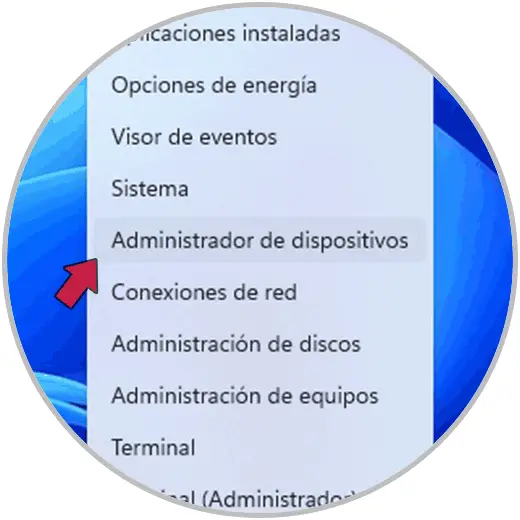
Step 2
In "Audio inputs and outputs" we right click on the driver and select the "Update driver" option.
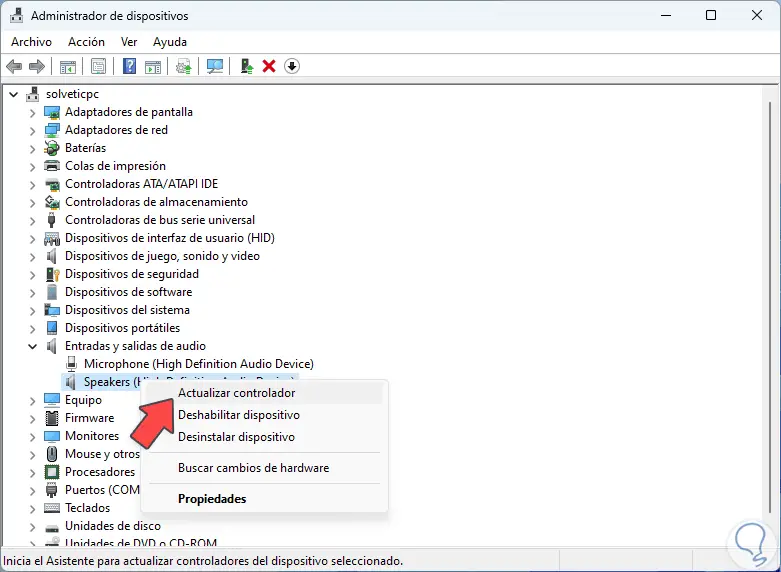
Step 3
We will see the following. We click on "Search drivers automatically"
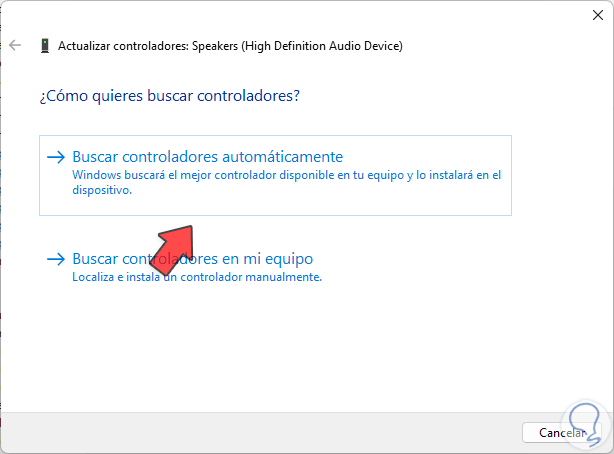
Step 4
We wait for the process to finish:
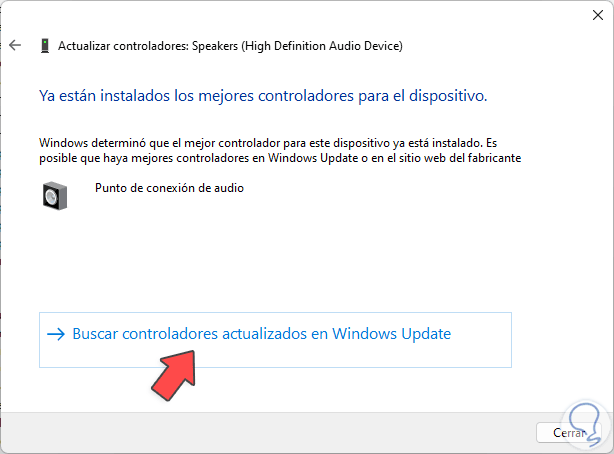
step 5
We click on "Search for updated drivers on Windows Update" and confirm if any exist:
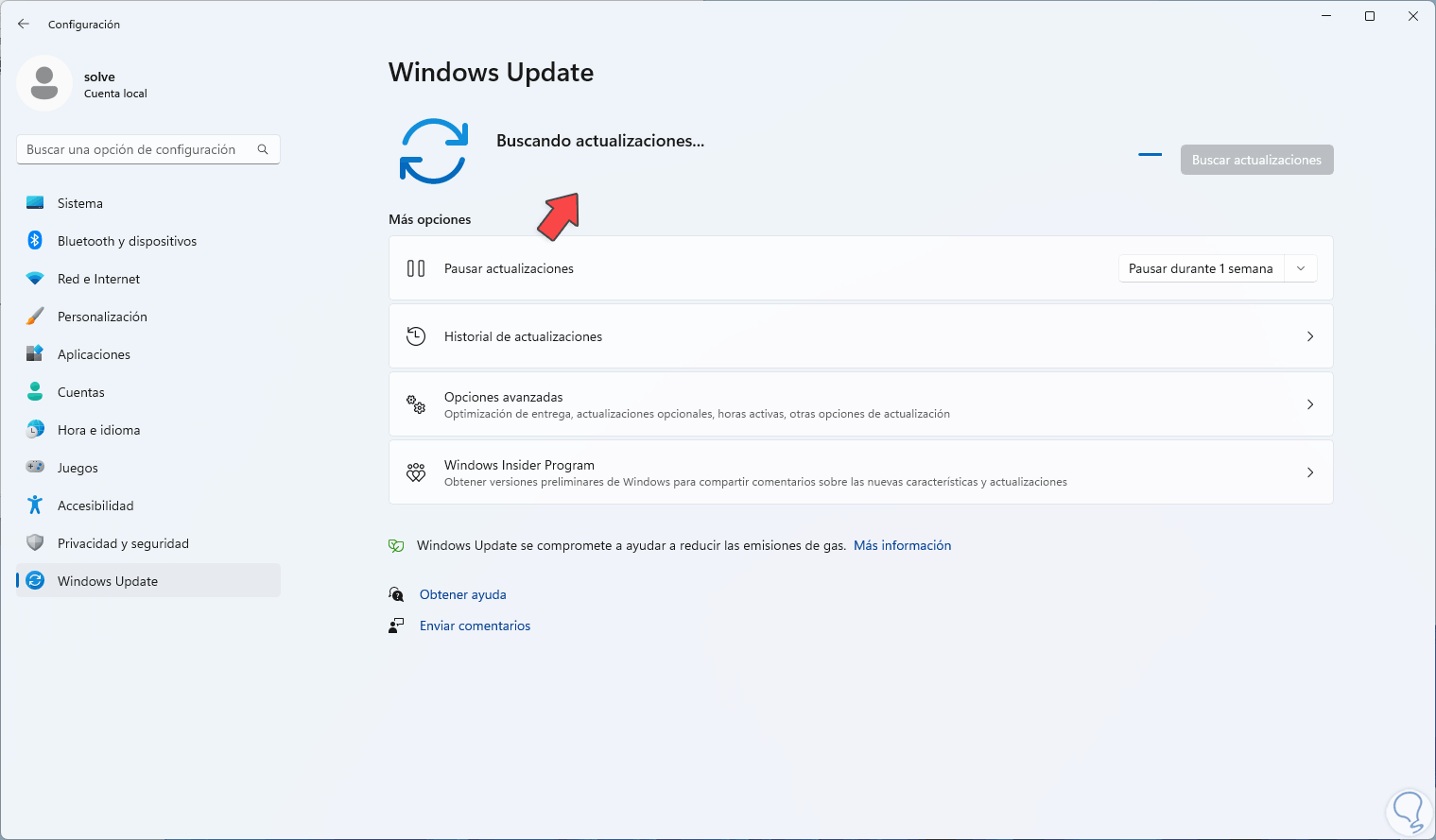
step 6
We wait if any audio update is detected or not:
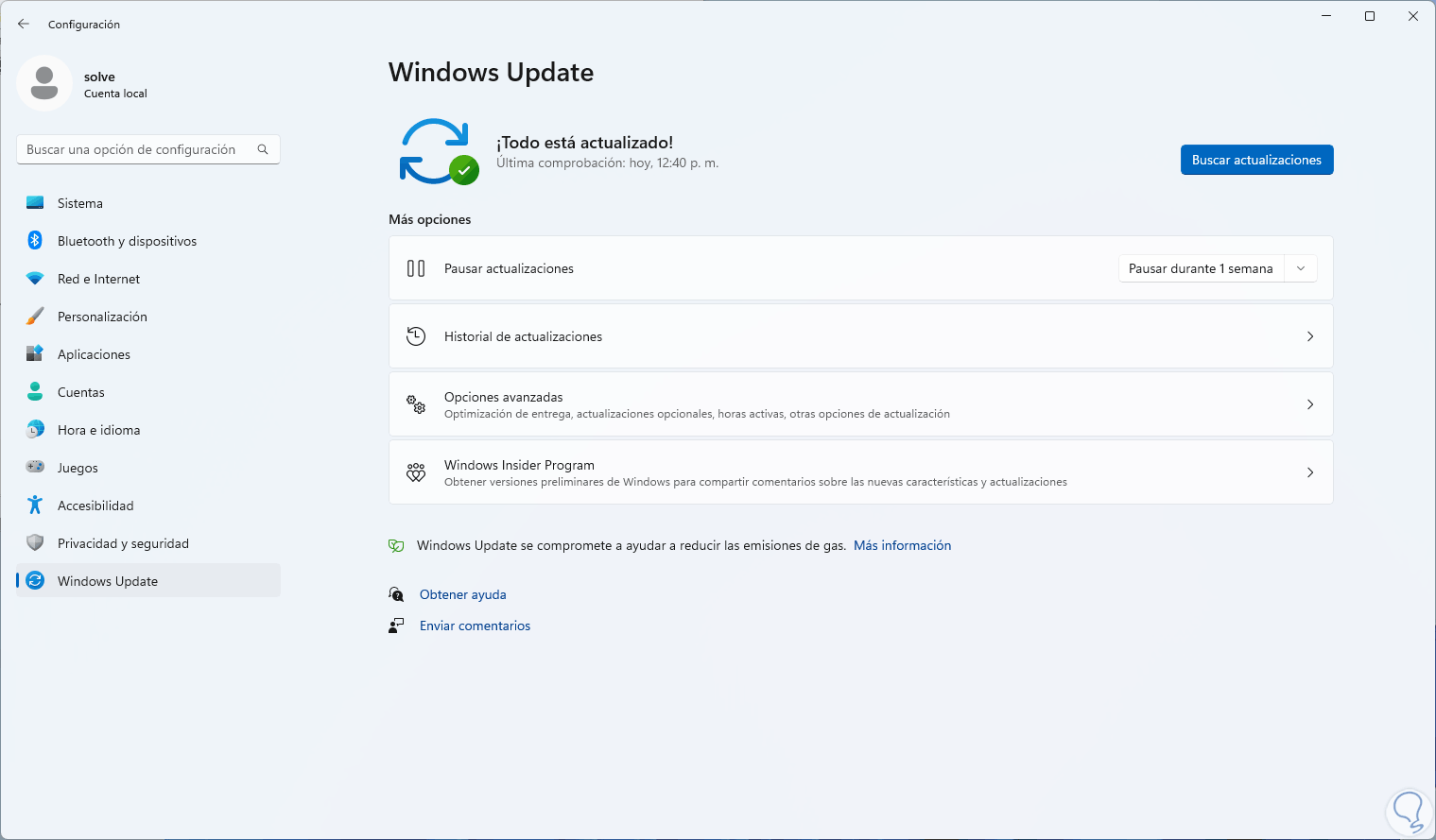
2 Restart audio service Windows 11
Step 1
The audio in Windows is based on a special service called Windows Audio and which is in charge of all the tasks related to sound, if this service is failing without a doubt that the sound will not be reproduced, we open Services:
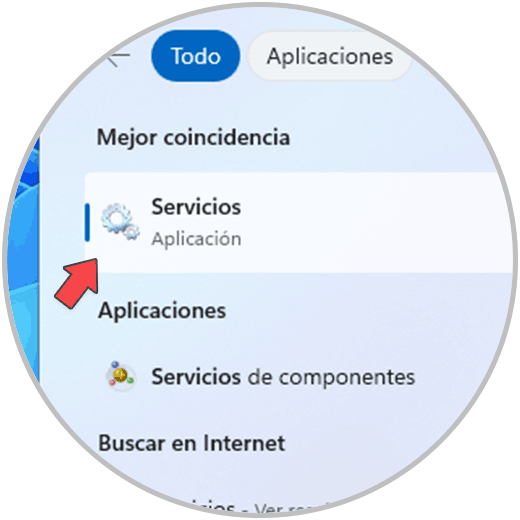
Step 2
We double click on the "Windows Audio" service:
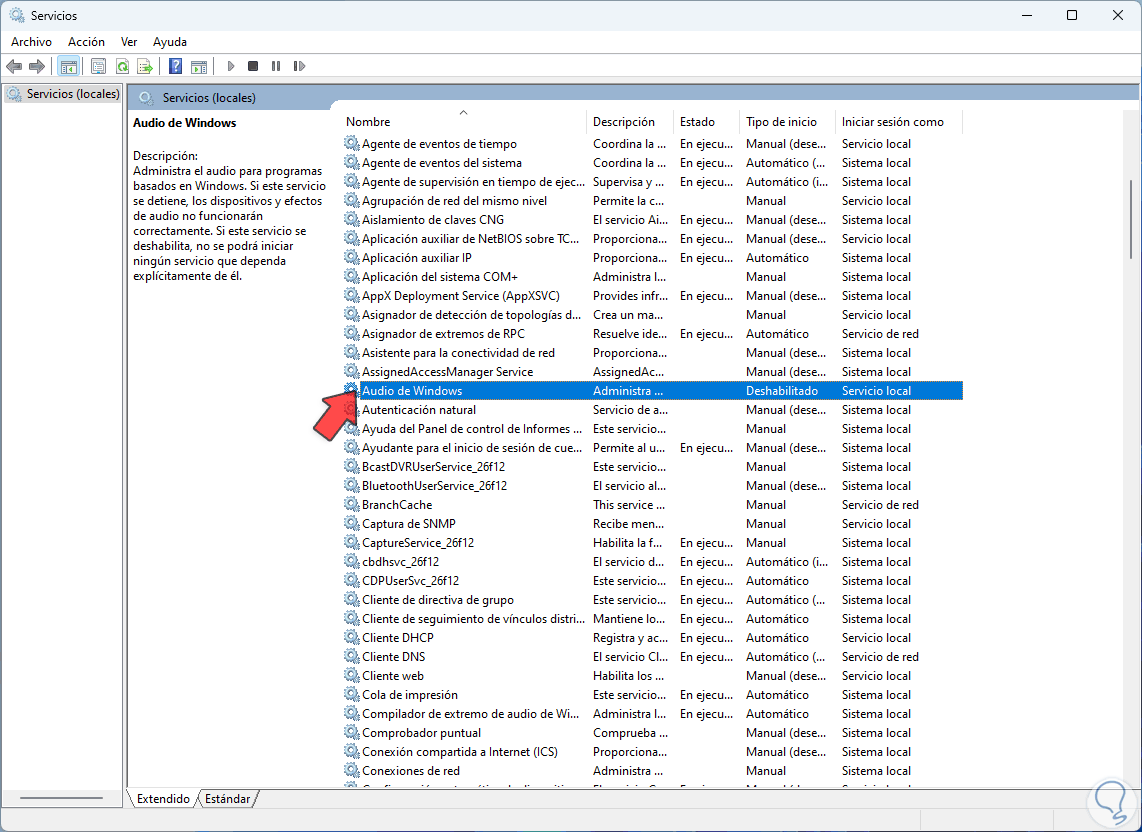
Step 3
This is how we will access its properties:
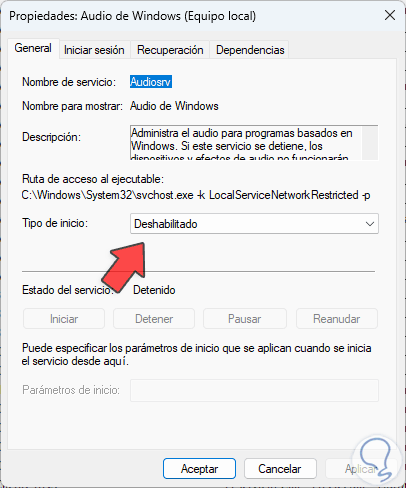
Step 4
We must activate the service, for this in "Startup type" we set "Automatic":
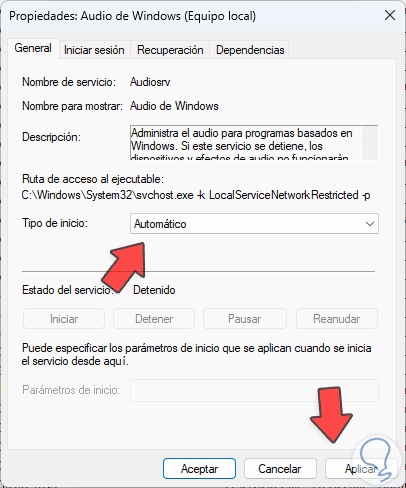
step 5
We click on "Apply" and then click on "Start":
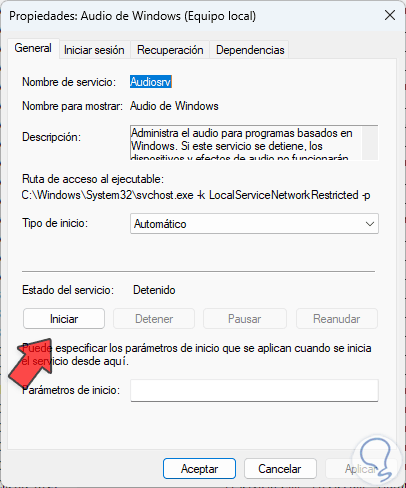
step 6
We wait for the service to be started:
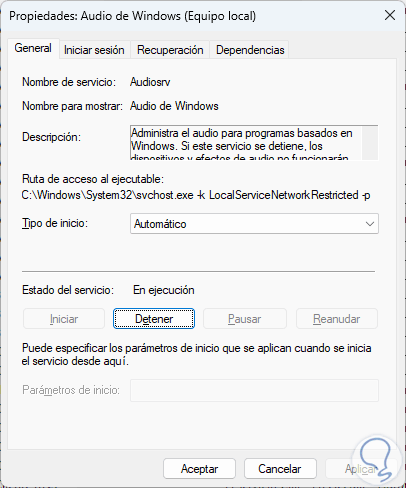
step 7
Apply the changes and we will see that the service is active:
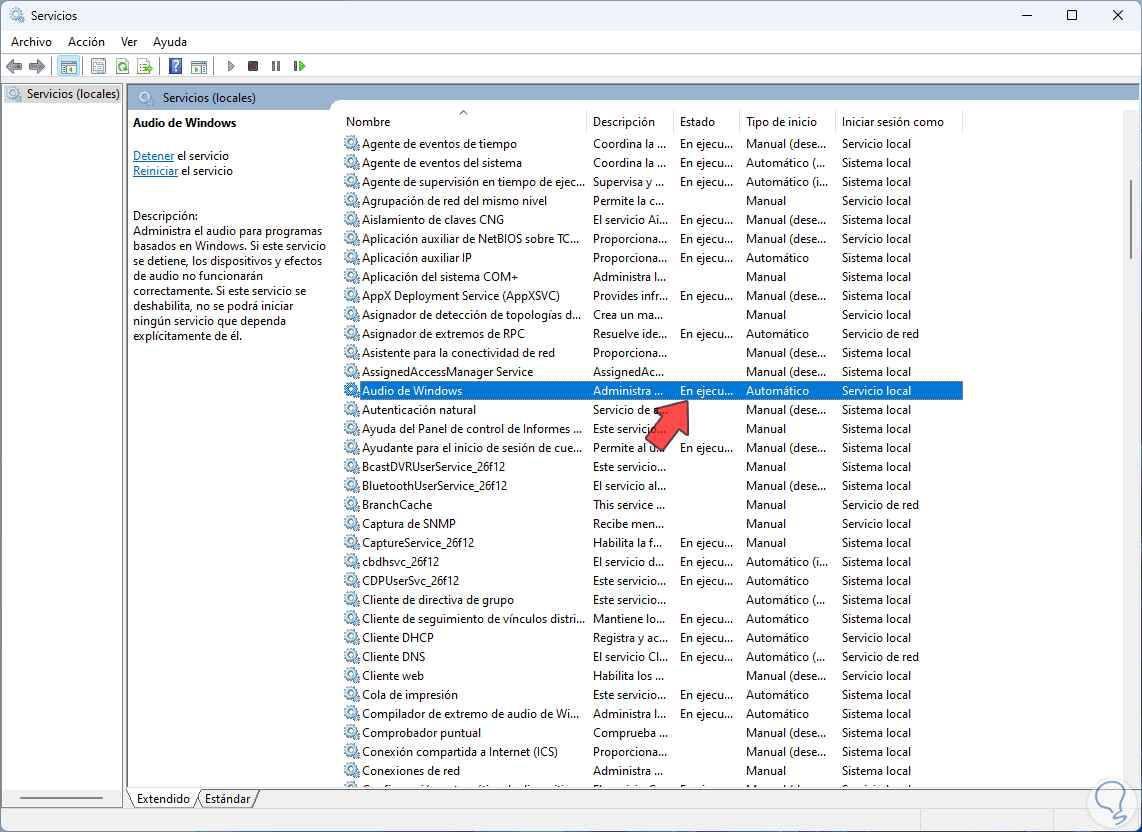
3 Adjust volume Windows 11
A very simple cause to correct is that possibly the volume level is at 0 and therefore nothing can be heard, to validate this we simply click on the volume icon on the taskbar and adjust the slider to the desired levels :
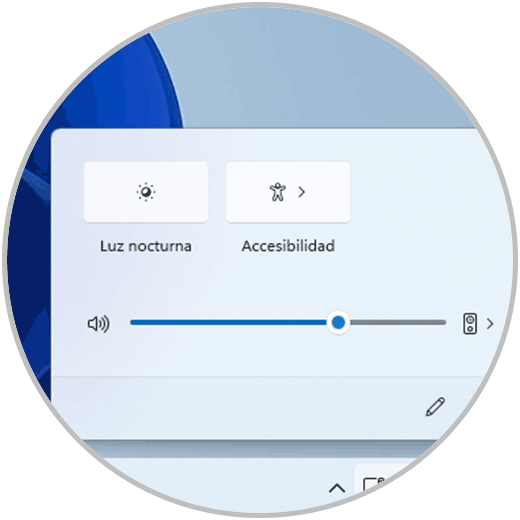
4 Fix sound problems automatically Windows 11
The Troubleshooter is a tool built into Windows that performs full scans (based on the resource chosen) to fix errors and automatically performs those fixes.
Step 1
For its use in the search engine we enter "solve" and click on "Solve other problems":
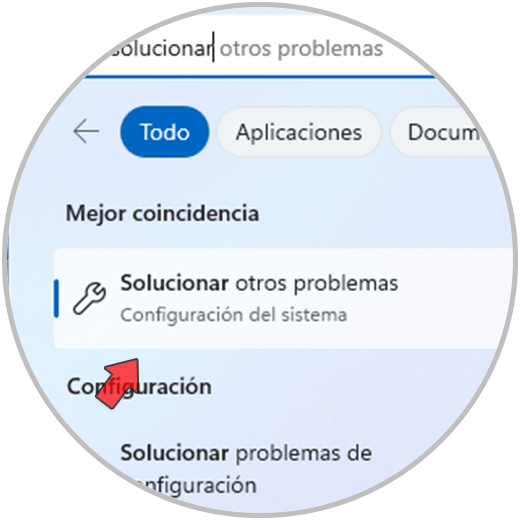
Step 2
The following will open. In "Audio playback" we click on "Run"
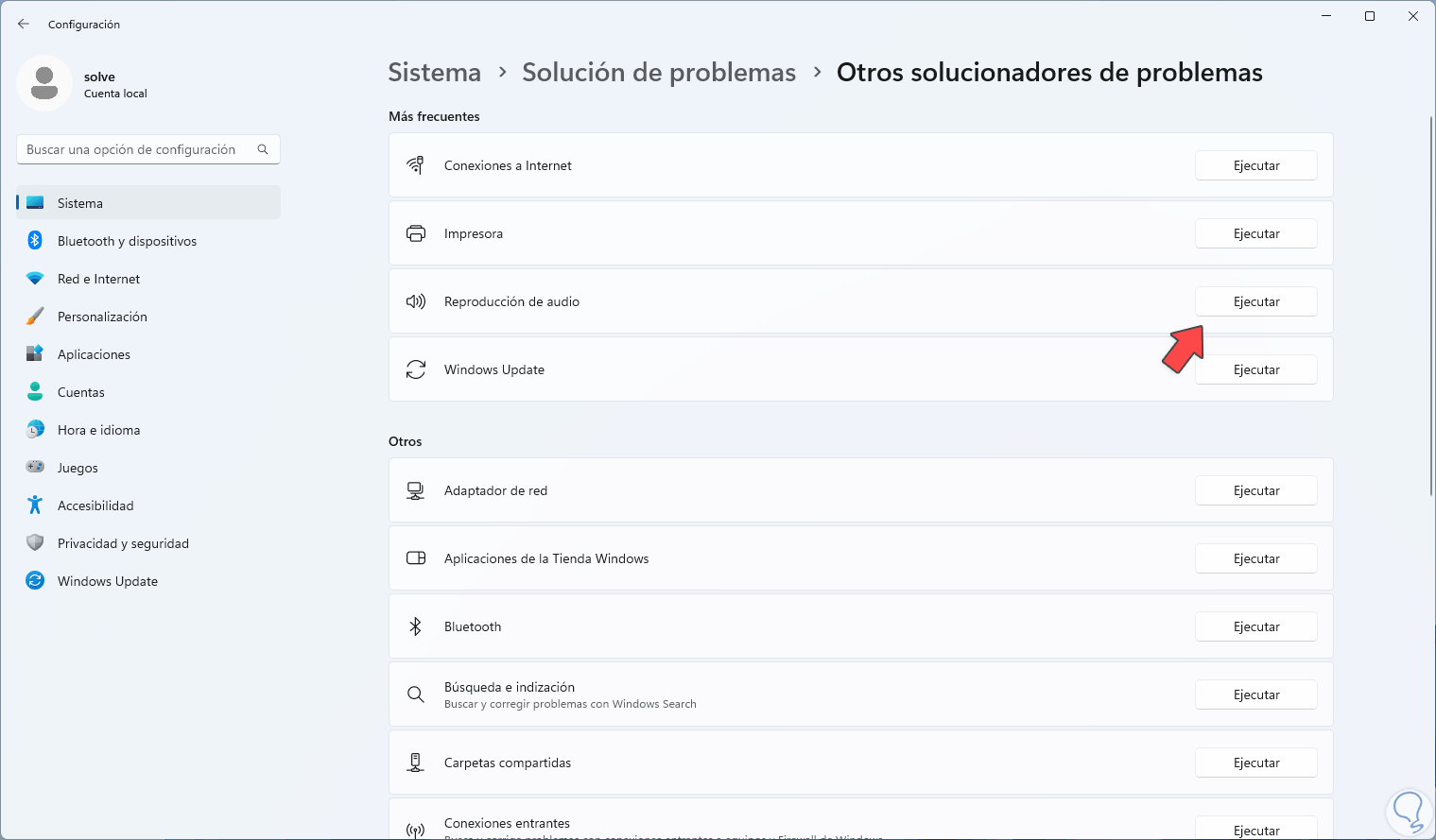
Step 3
The wizard will open:
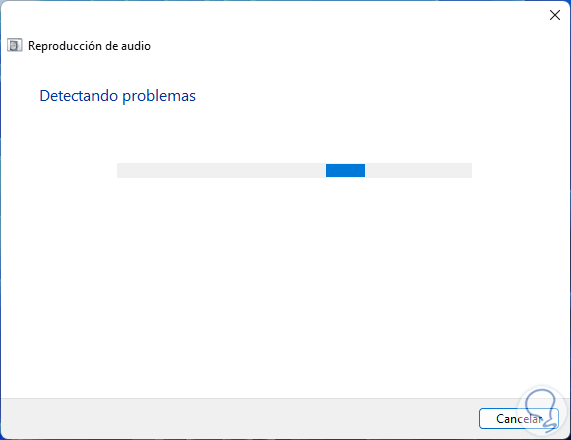
Step 4
We can see that each process and related service is being worked on:
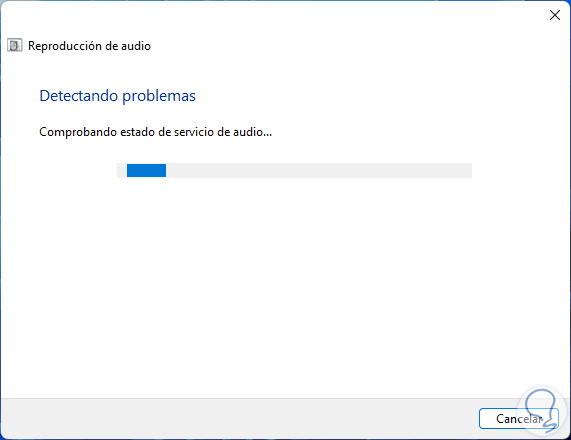
Correction suggestions will be launched:
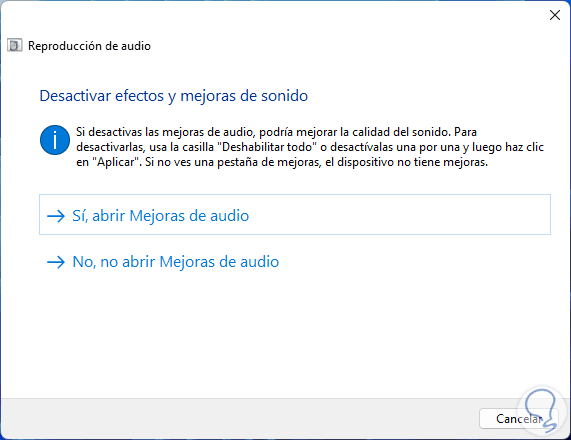
step 5
Wait for the process to finish:
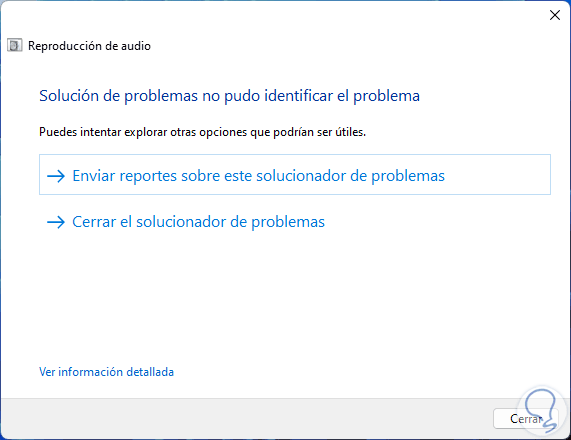
step 6
Click on "View detailed information" to check the steps performed:
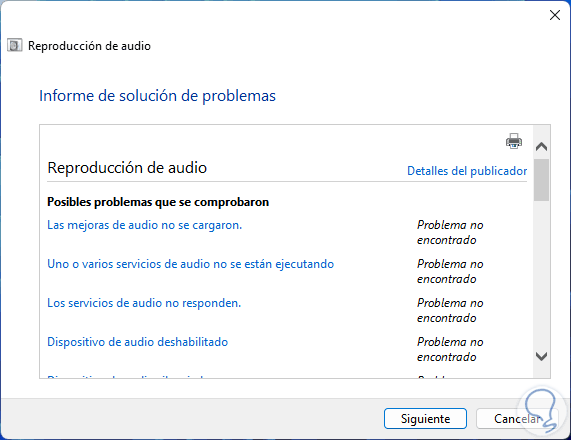
5 Update sound driver manually Windows 11
This method seeks to update the drivers either with the ones built into Windows or by downloading the latest versions from the official sites.
Step 1
We open the Device Manager:

Step 2
In "Audio inputs and outputs" we right click on the driver and select "Update driver":
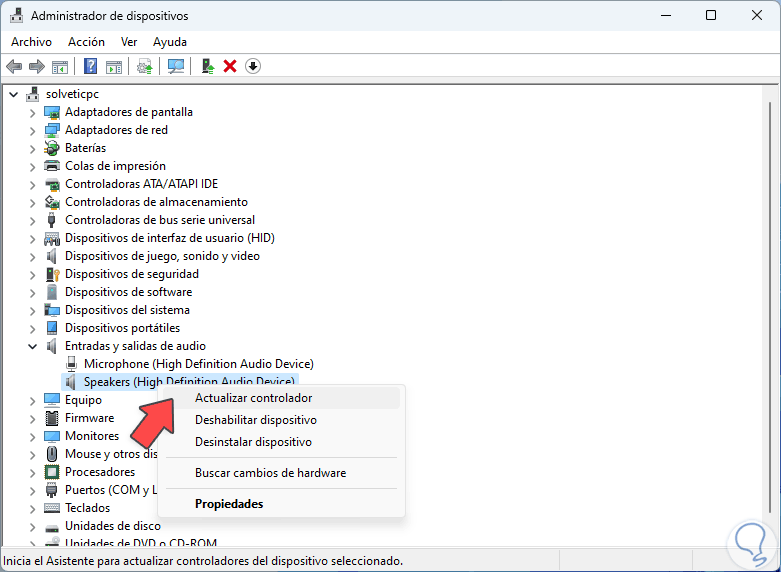
Step 3
The following will open. We click on "Search for drivers on my computer" and
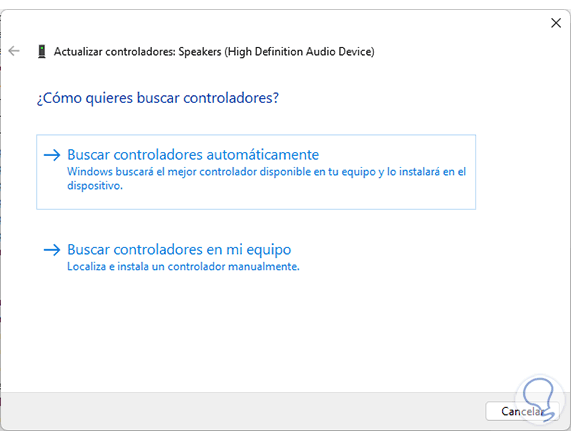
Step 4
then we click on "Choose from a list of drivers available on the computer":
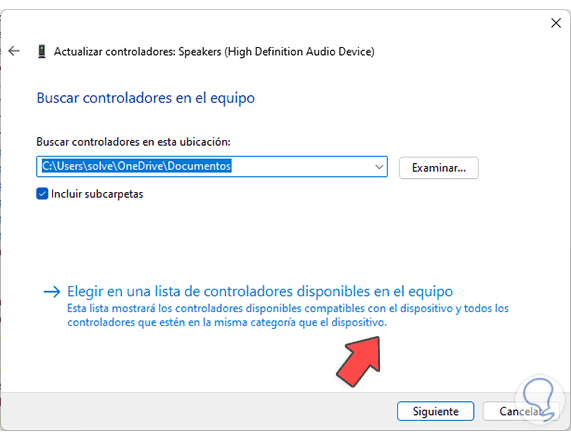
step 5
Select the controller:
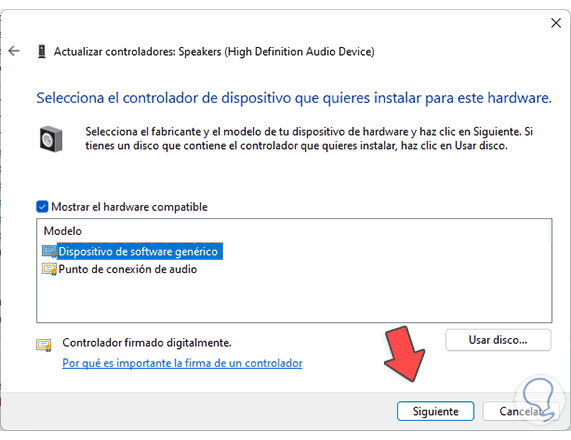
step 6
Complete the process by clicking Next:
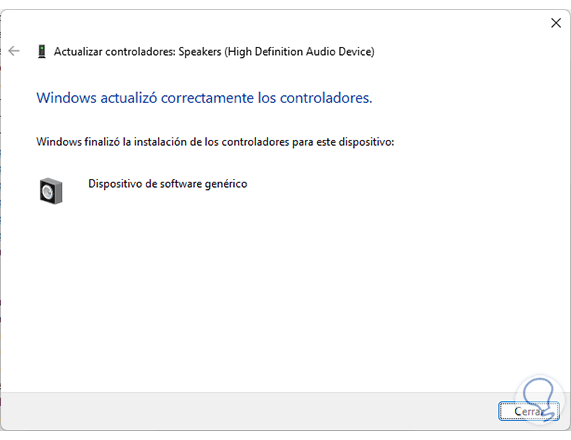
6 Reinstall sound driver Windows 11
When uninstalling the driver we should not worry since Windows automatically takes care of installing the most recent version with the next restart.
Step 1
To uninstall it open Device Manager:

Step 2
In "Game, sound and video controllers" we right click on the driver and select "Uninstall device":
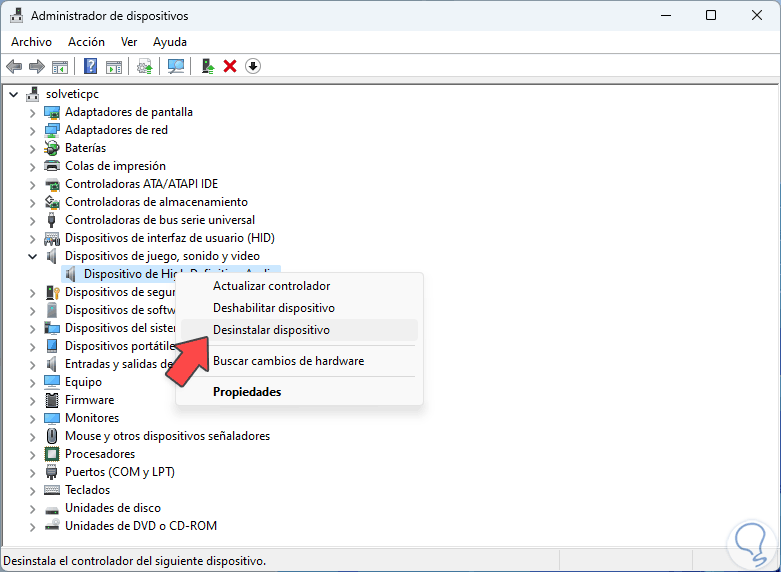
Step 3
We will see the following message:
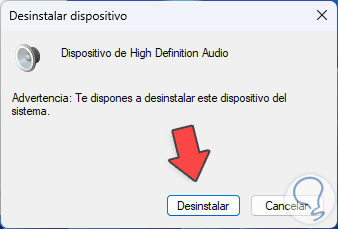
Step 4
We click on "Uninstall" and after a moment we will see the following:
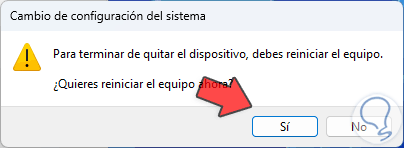
step 5
Restart Windows:
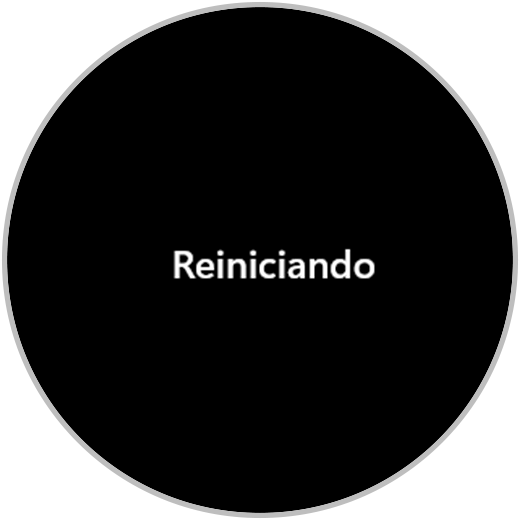
step 6
Validate that the driver has been installed at login:
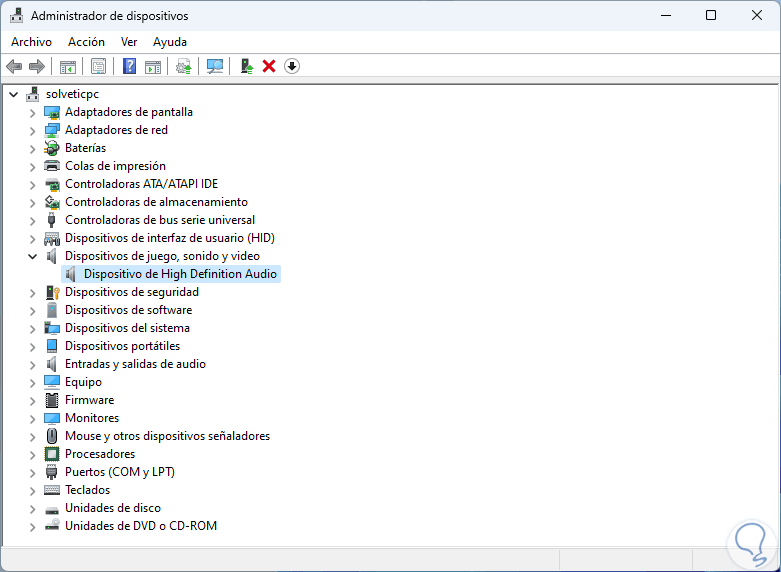
Each of these steps will be of great help to recover the sound in Windows and thus perform the required tasks..