The Xbox Game Bar is integrated into Windows 10/11 as an option to perform a series of actions when playing, especially with alternatives such as screen recording, streaming, screenshots and more, it is active by default in Windows 10/11. Windows and to activate it, just press the Windows + G keys and something similar to this will open:
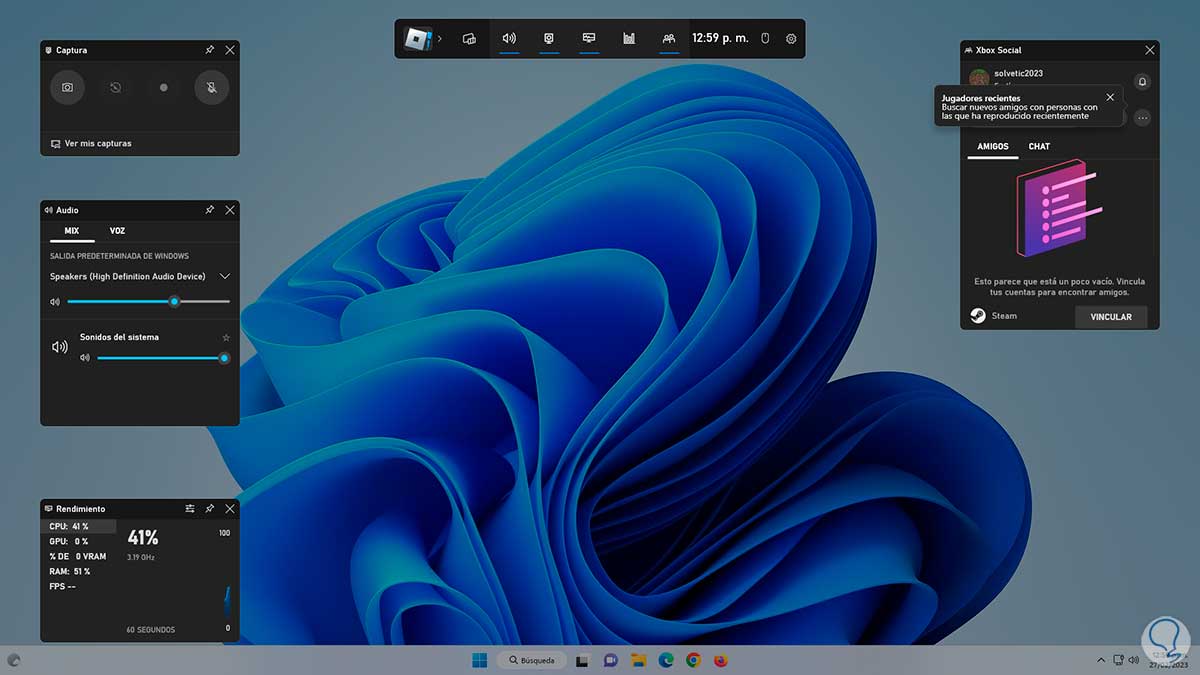
From there we can carry out all the operations and something important is to see the status of the resources at the bottom, but since this bar can be accidentally activated, TechnoWikis will show how to deactivate it in Windows and thus not make use of it in case of little or nothing is effective for us..
To stay up to date, remember to subscribe to our YouTube channel!
SUBSCRIBE ON YOUTUBE
1 Disable Xbox Game Bar from Settings
This method is very simple and is the most common to perform.
Step 1
For this method we will go to "Start - Settings - Games - Xbox Game Bar":
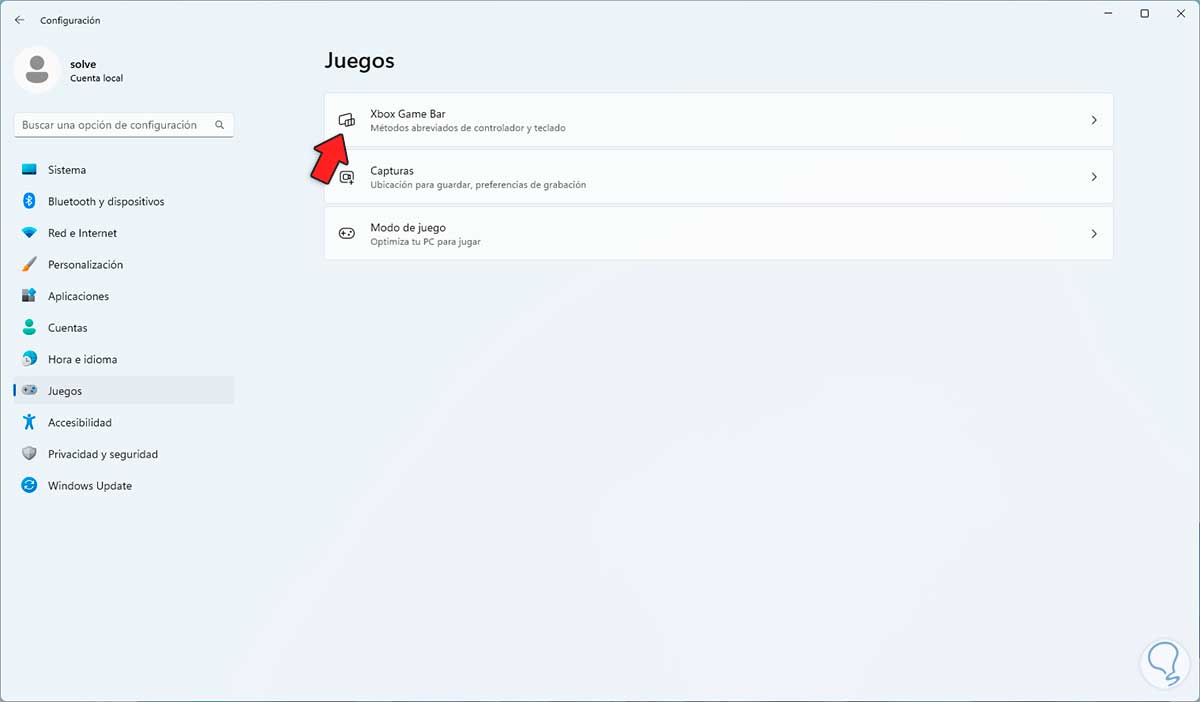
Step 2
We will see the following when accessing there:
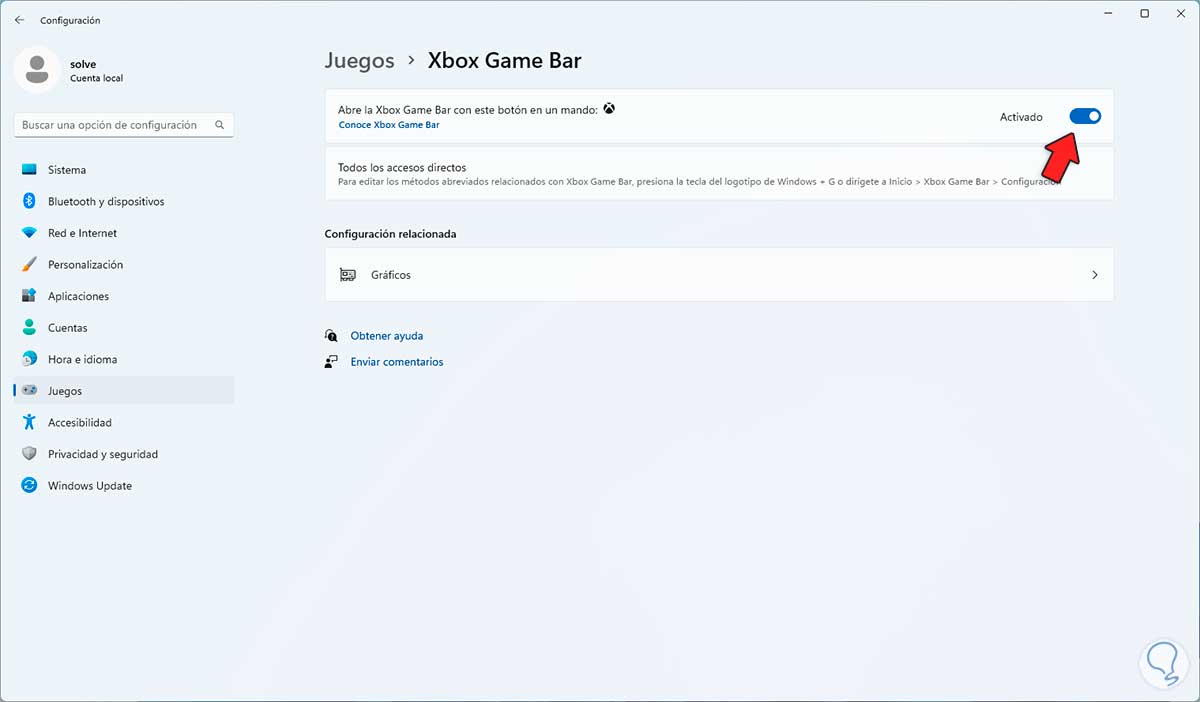
Step 3
We click on the "Open the Xbox Game Bar with this button on a controller" switch to deactivate it:
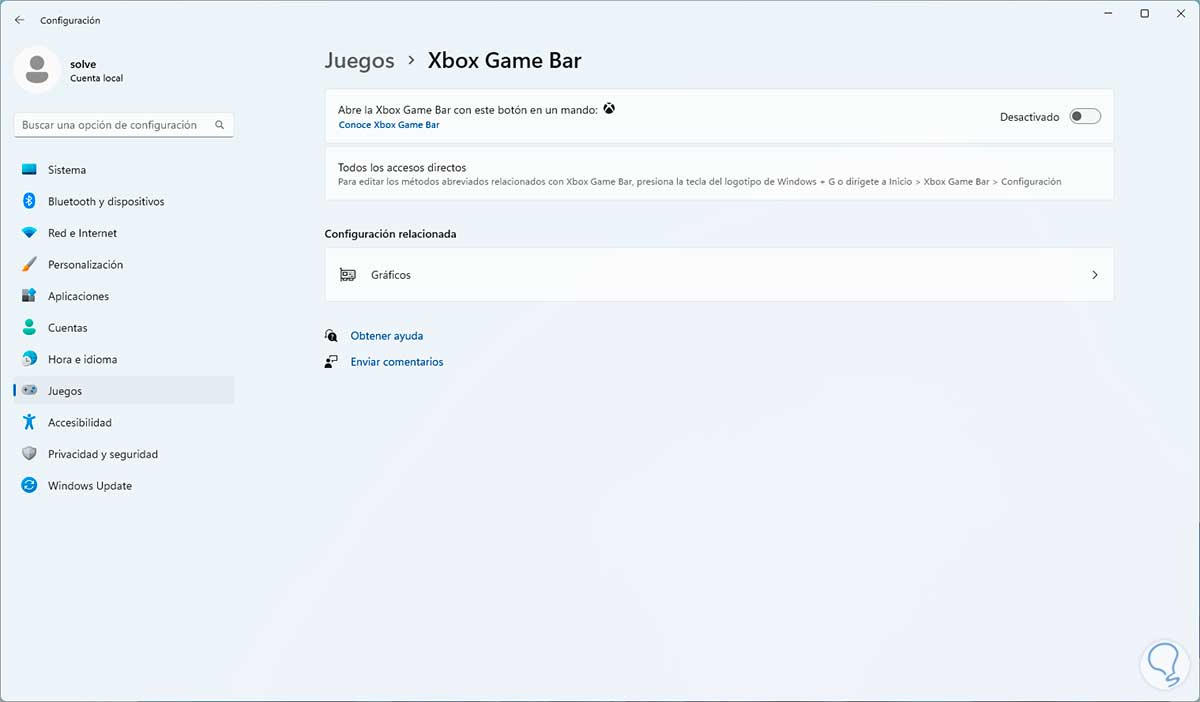
2 Disable Xbox Game Bar from Terminal
For this method we are going to see how to do it in Windows 11 and Windows 10.
Windows 10
Step 1
Open PowerShell as administrator:
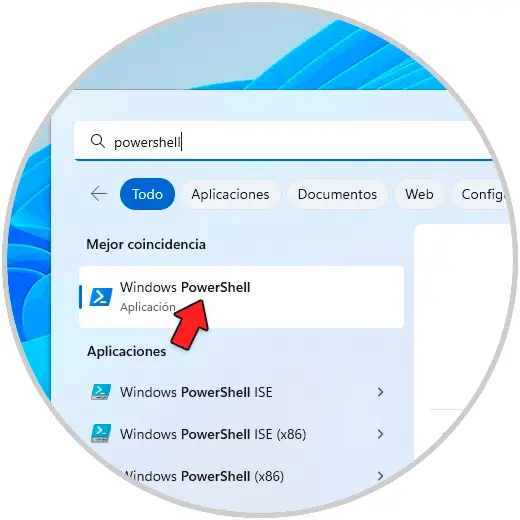
Step 2
Execute:
Get-AppxPackage *Xbox* | Remove-AppxPackage
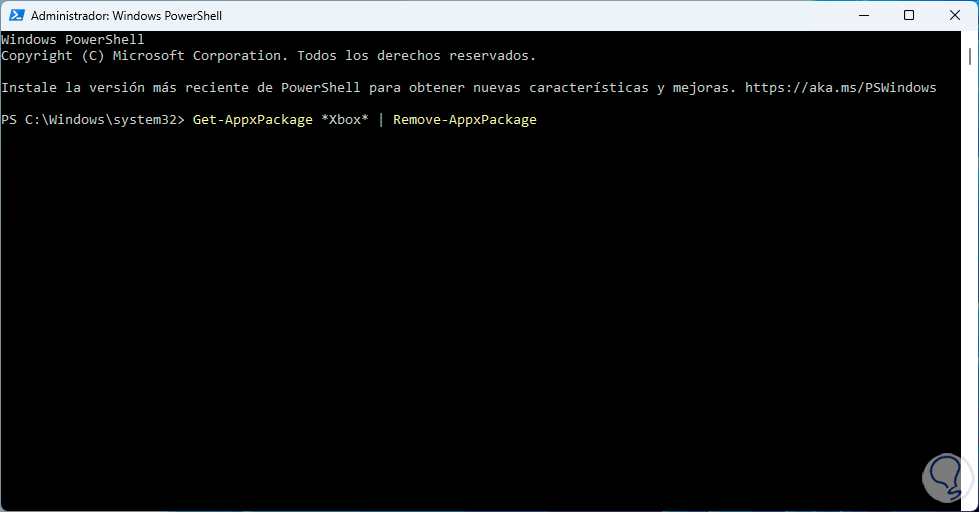
Windows 11
Step 1
In the search engine we enter "xbox" to validate that the Xbox Game Bar is available in Windows 11:
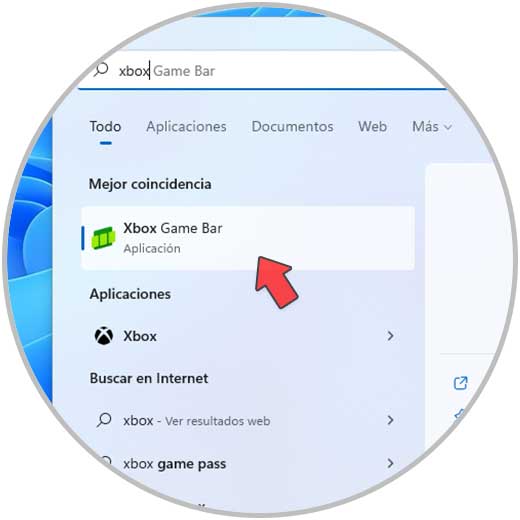
Step 2
To uninstall it, we open Windows Terminal as administrators:
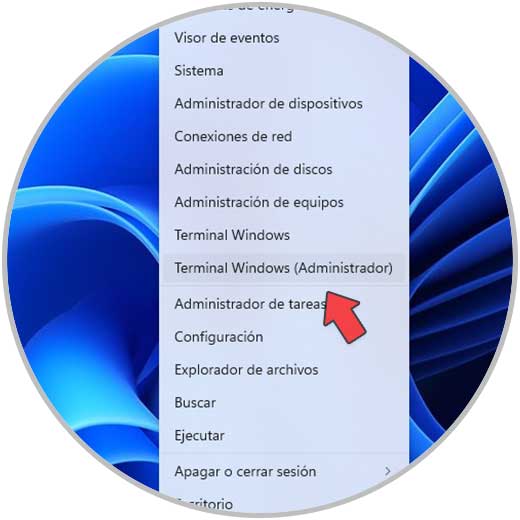
Step 3
We execute the following command:
Get-AppxPackage Microsoft.XboxGamingOverlay | Remove-AppxPackage
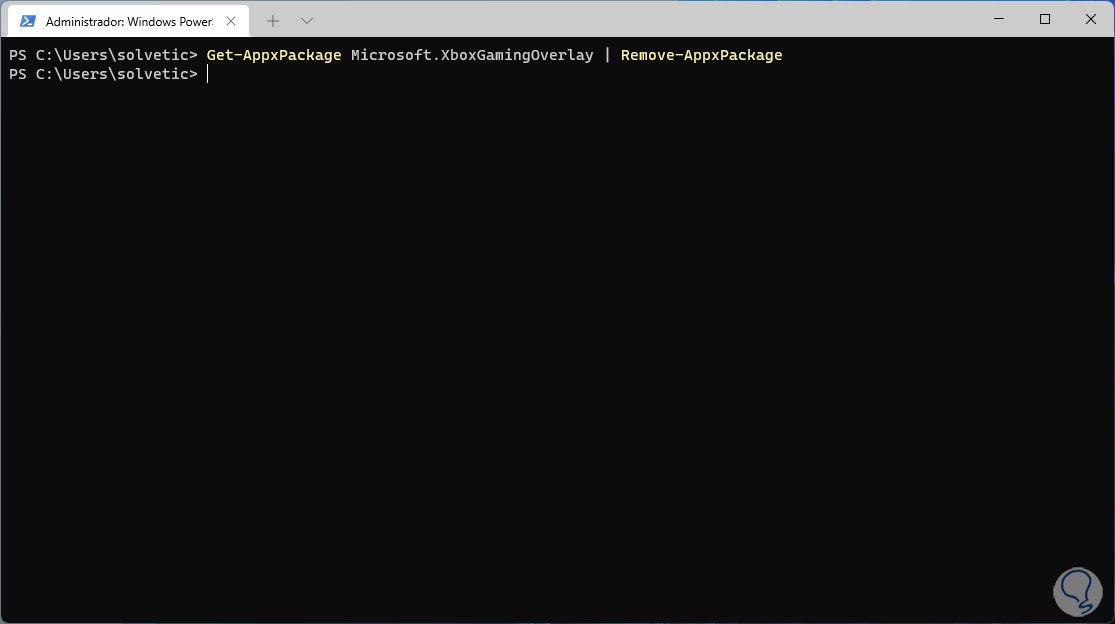
So it will be possible to disable the Xbox Game Bar in Windows. In this way you can carry out this process in both Windows 10 and Windows 11.