Windows 10 has various security mechanisms that are responsible for analyzing the applications that are executed in the system in order to rule out that they contain malicious code or something that puts the integrity of the computer and user data at risk..
However, many of the applications are reliable and even so it is not possible to run them in Windows 10 due to direct errors from the Store (from where many applications are installed) or by the system itself. TechnoWikis has a series of solutions to correct this error and thus run the applications normally. That is why below we will see all the steps that you must follow in each of the possible solutions, to correct the error for which this application cannot be run on the Windows 10 computer.
To stay up to date, remember to subscribe to our YouTube channel!
SUBSCRIBE ON YOUTUBE
1 Cannot run this app on Windows 10 computer Solution from Account Control
Account Control in Windows 10 allows you to define the security level assigned to perform various tasks in Windows, it is likely that the security level is very high and it is assumed that an app is malicious, causing it to be blocked.
Step 1
To edit this permission in the search engine we enter "user accounts" and click on "Change User Account Control settings":
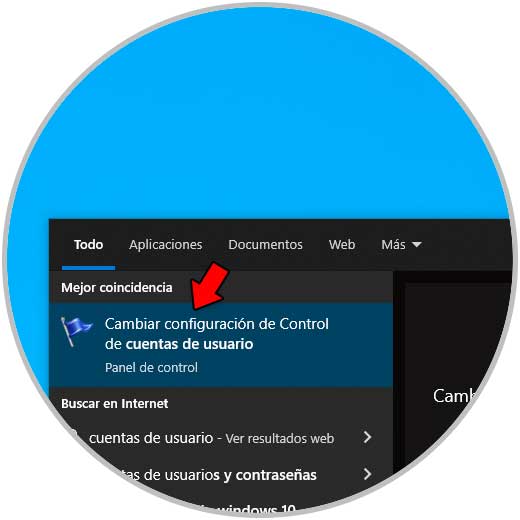
Step 2
We will see the following:
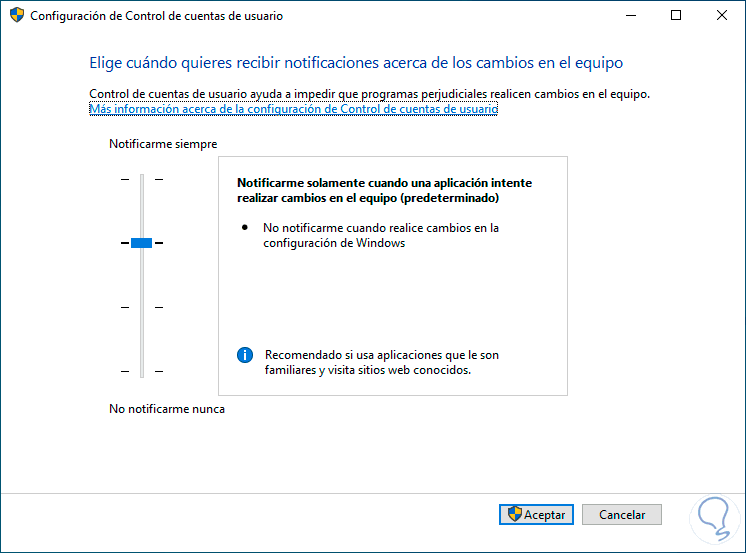
Step 3
Set the slider to the minimum level:
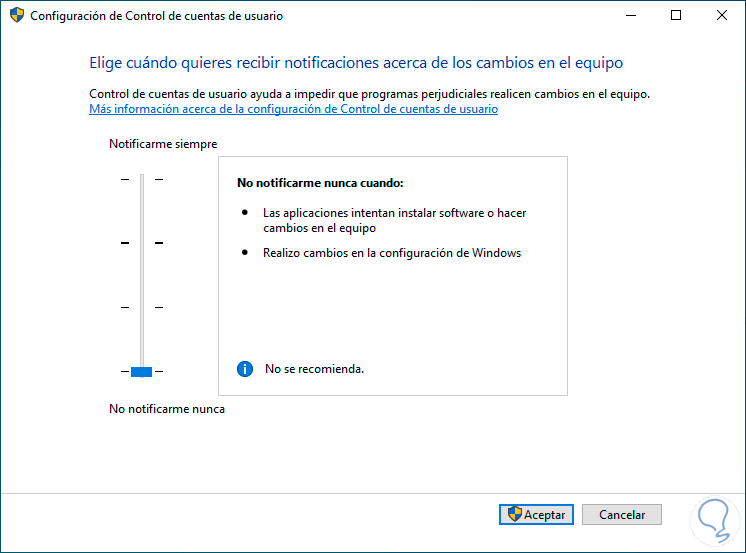
Step 4
We apply the changes and confirm the process:
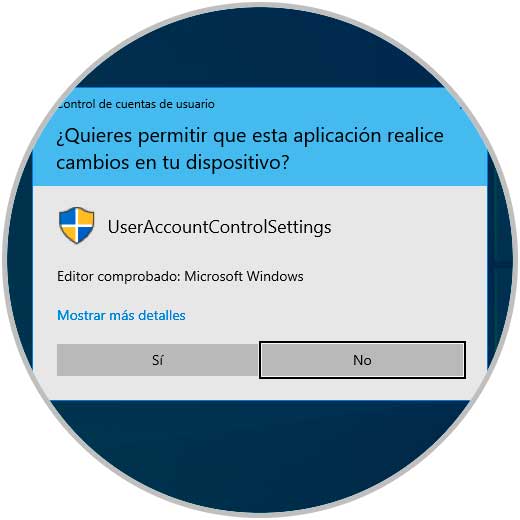
2 This application cannot be run on the Windows 10 computer Solution by updating the apps
As we mentioned, many of the applications with this error are downloaded and installed directly from the Windows Store, it is also required that they be constantly updated due to general configuration issues.
Step 1
To update applications from the Store we open the Windows Store, click on the upper context menu and select "Downloads and updates":
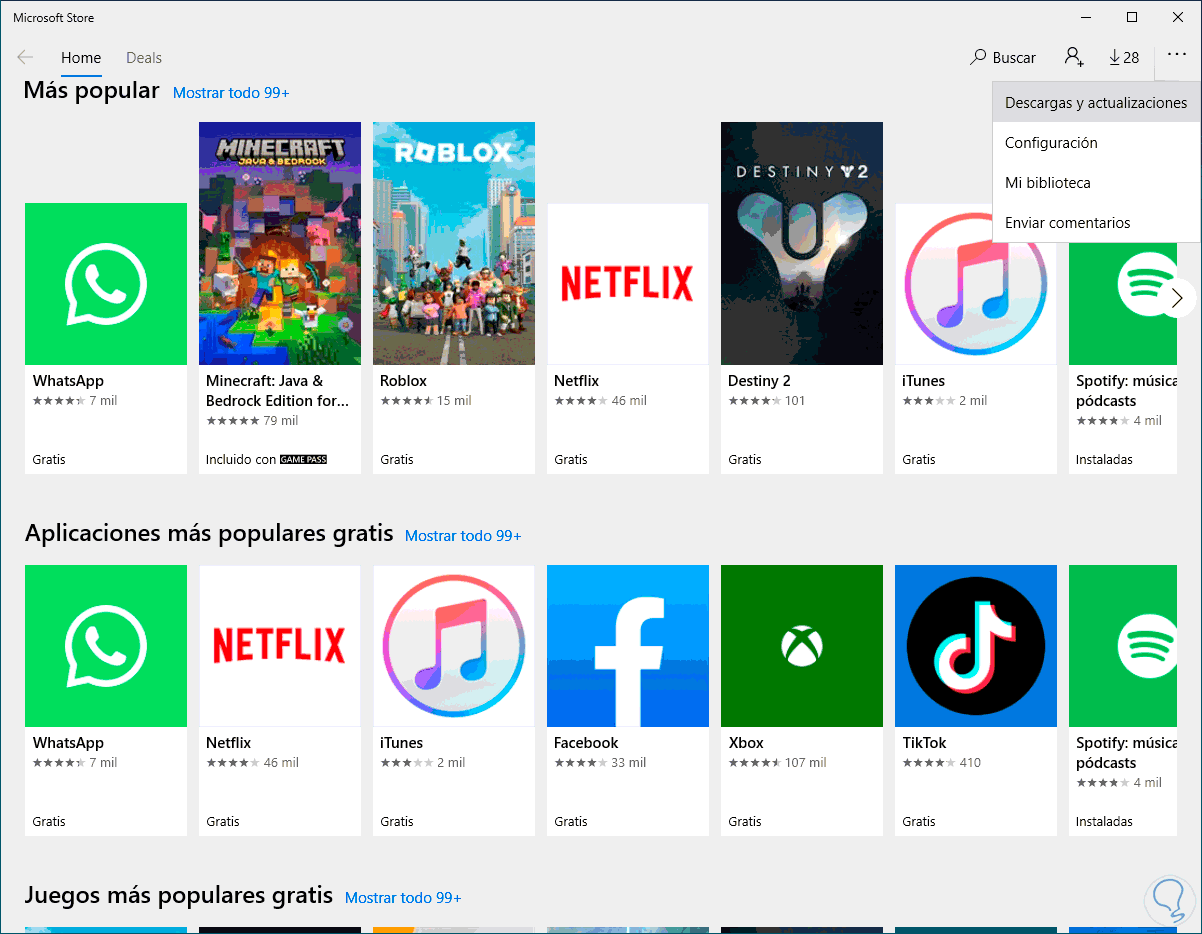
Step 2
The following will open:
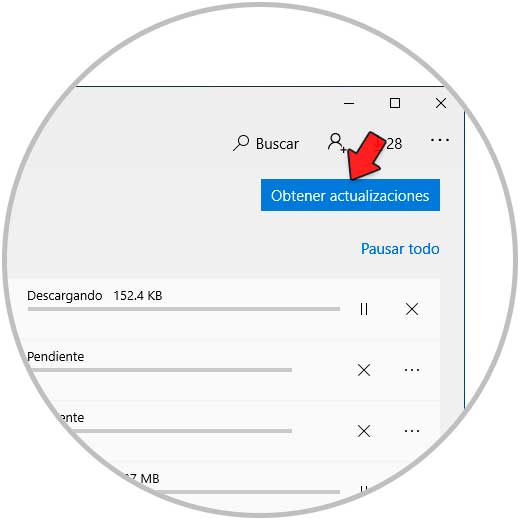
Step 3
We download the available updates by clicking on "Get updates":
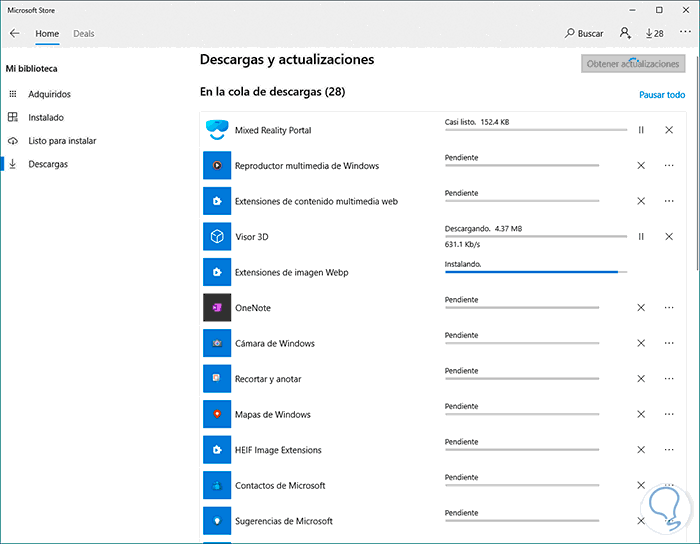
3 Cannot run this app on Windows 10 computer from Local Policies
These directives are a set of policies that allow you to work on both the operating system and applications.
For its use in the search engine we enter "local" and click on "Local security policies":
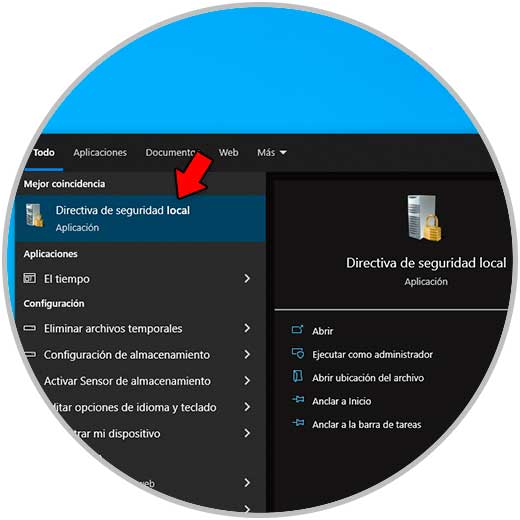
We go to "Local policies - Security options", we double click on the policy:
User Account Control: Administrator approval mode for the predefined Administrator account
Step 1
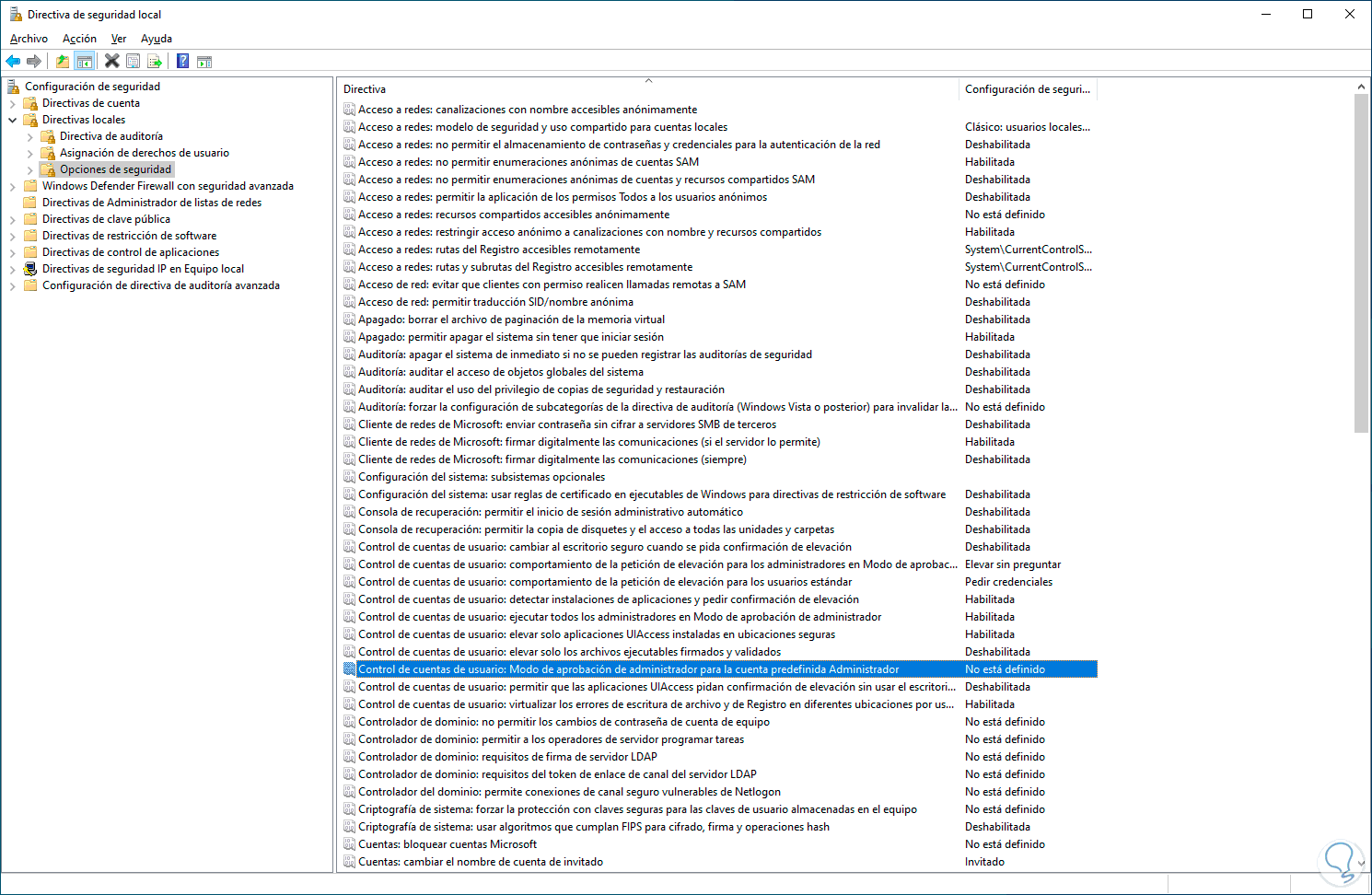
Step 2
We will see the following:
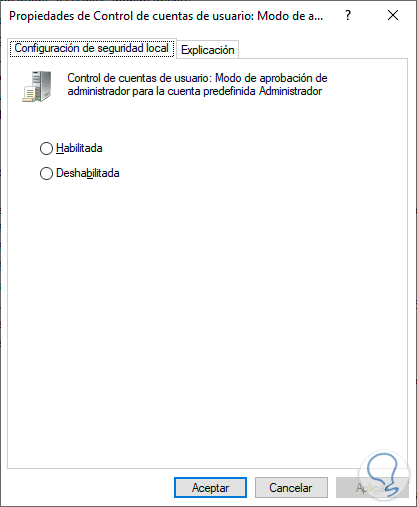
Step 3
Check the "Enabled" box and apply the changes:
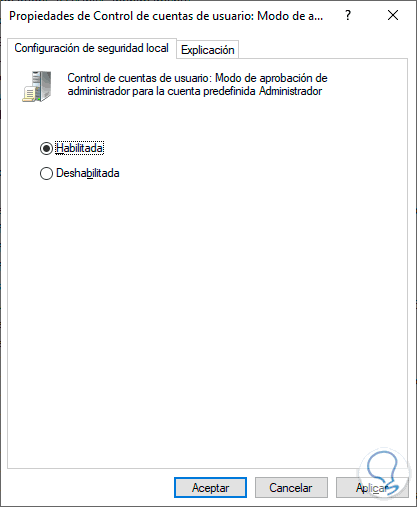
Step 4
We will see that the policy has been enabled:
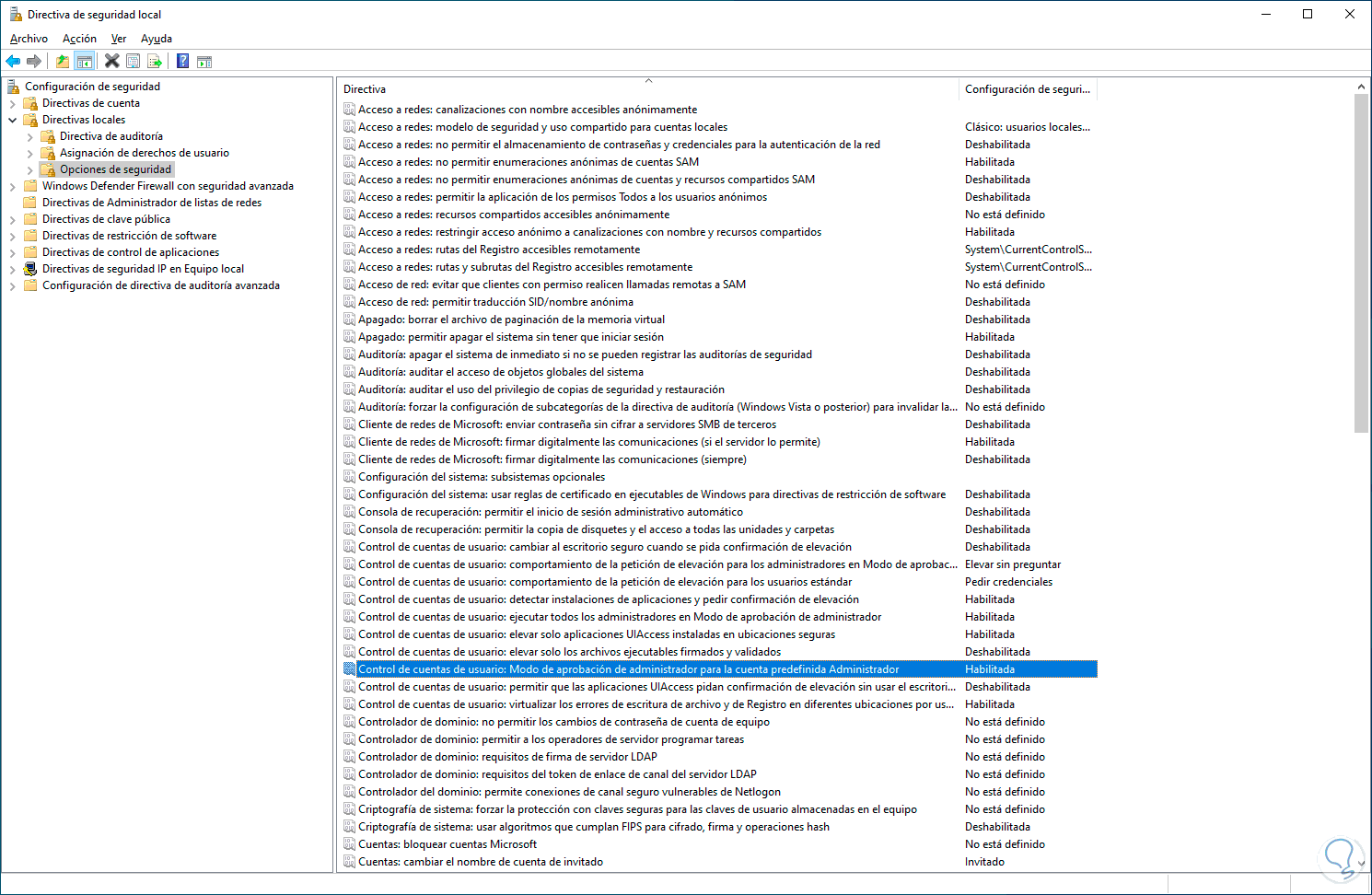
This policy setting is responsible for managing the behavior of the Administrator Approval Mode for the account predefined as Administrator..
User Account Control: Run all administrators in Admin Approval Mode
Now we double click on the policy:
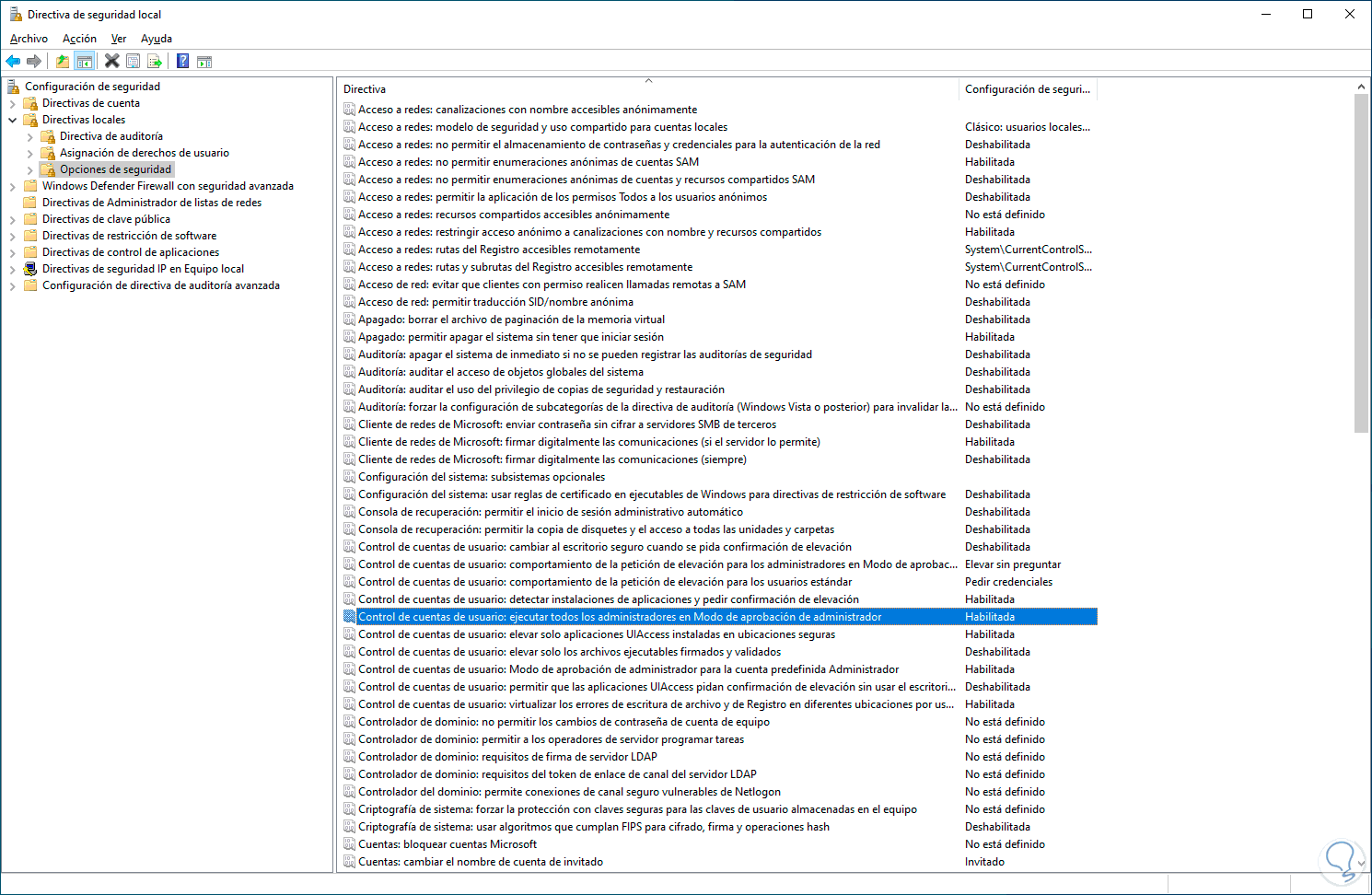
Valid if it is enabled, if it is not, activate the "Enabled" box:
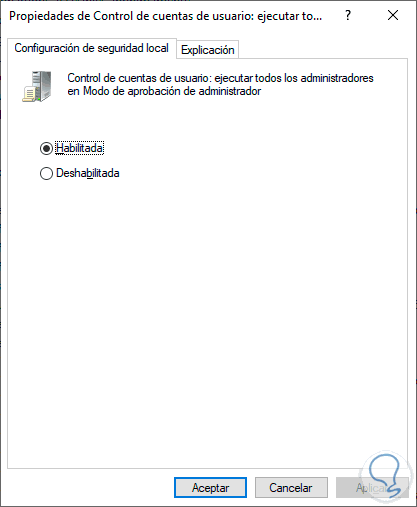
As its name indicates, it is in charge of managing the settings to control the behavior of the Windows User Account Control (UAC) policy settings.
Finally we open the policy:
6 User Account Control: Elevate only UIAccess applications installed in secure locations
Step 1
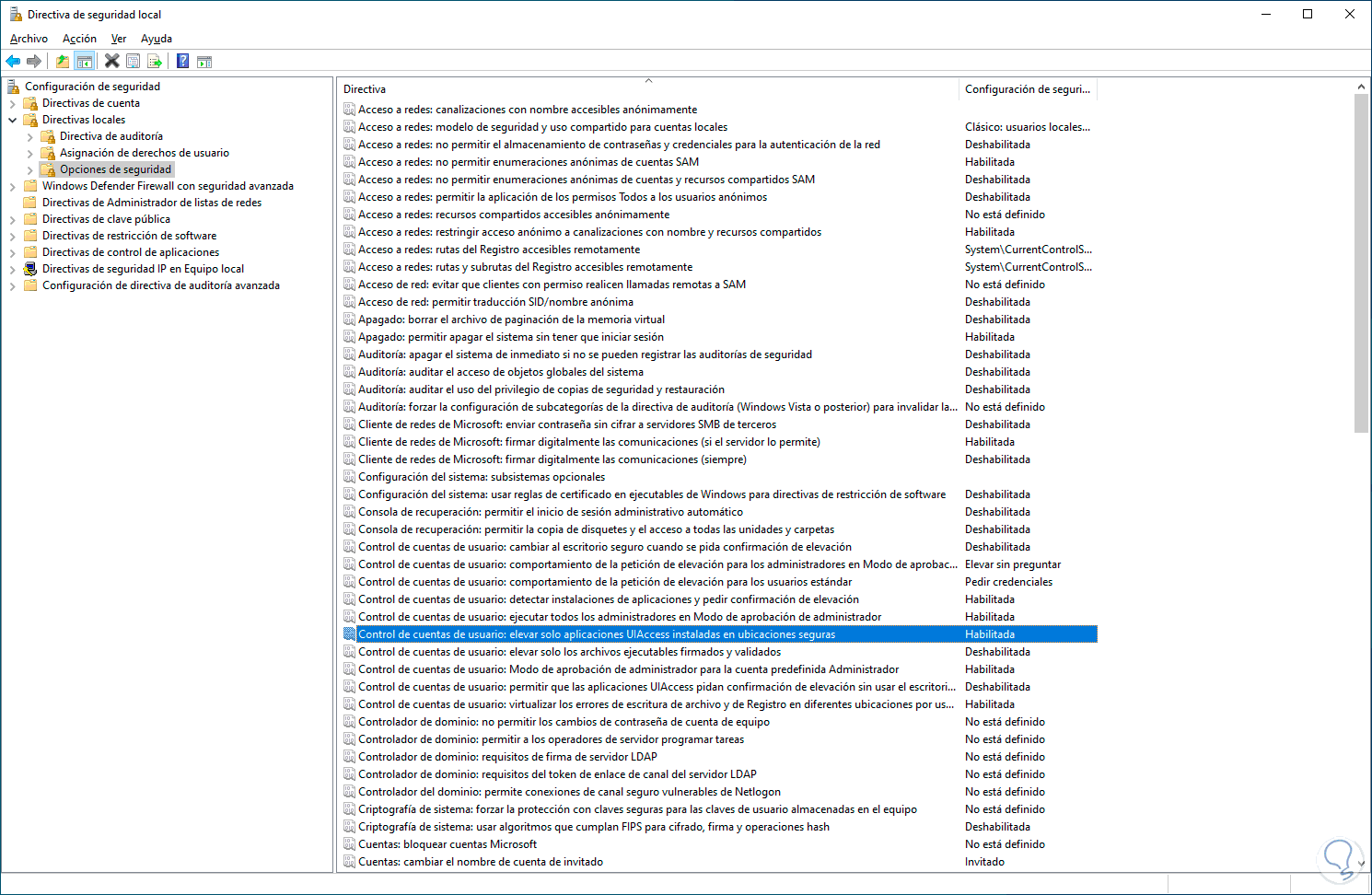
Step 2
Valid if it is enabled, if it is not, activate the "Enabled" box:
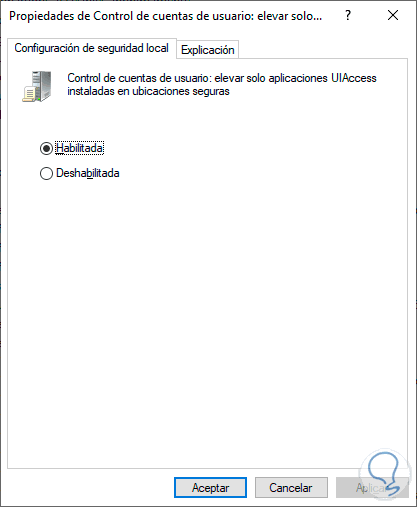
This is a directive that manages whether applications that require the execute permission using a User Interface Accessibility Integrity Level (UIAccess), are in a safe location on the file system, these safe locations are:
- Program Files\, including subfolders
- Program Files (x86)\, with subfolders for 64-bit versions of Windows
7 This application cannot be run on the Windows 10 computer Solution by updating Windows
A common mistake is not having the system updated, many updates bring fixes to various system errors so it is essential to keep Windows 10 up to date.
Step 1
To achieve this we go to "Start - Settings - Update and security":
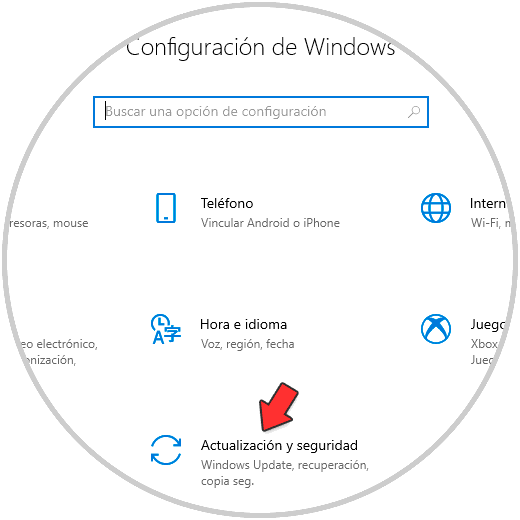
Step 2
In "Windows Update" check if there are updates:
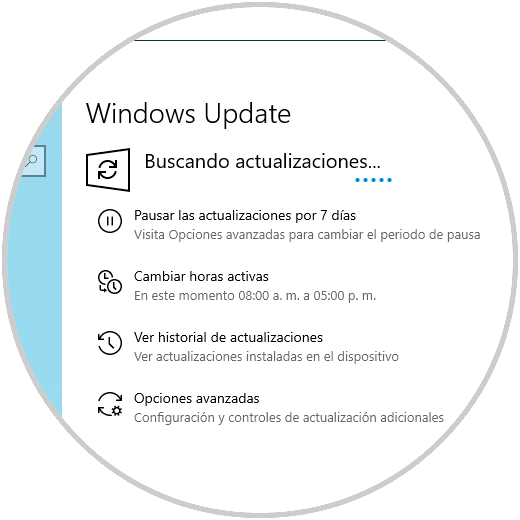
Step 3
If they exist, we must wait for them to be downloaded and installed:
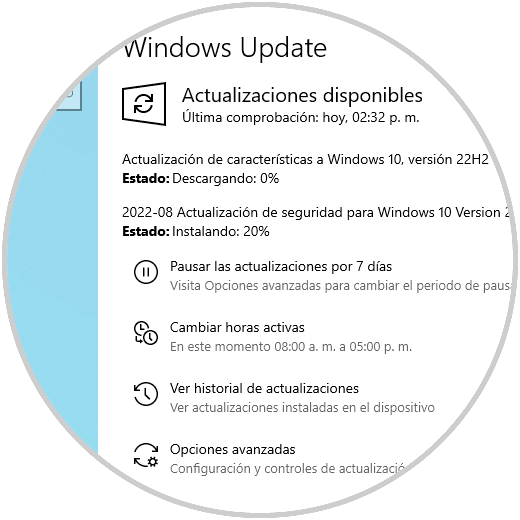
8 Cannot run this app on Windows 10 computer Solution by clearing Store cache
It is possible that the application access error is due to the accumulation of cache in the Store, each time the Store is opened and worked on it, a cache accumulates that allows all processes to be much faster in future accesses.
Step 1
To clear this cache, in the Start search engine we enter "wsreset" and execute the command.
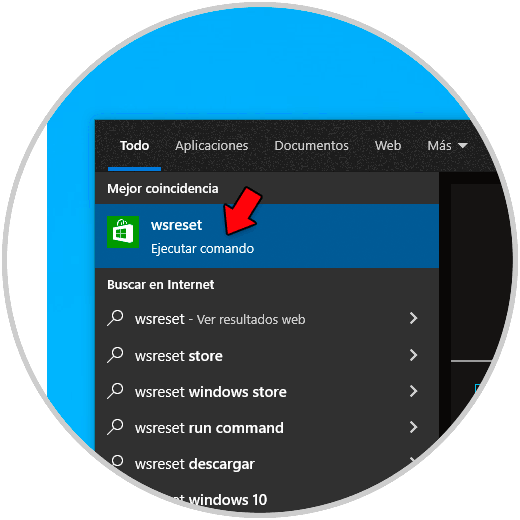
Step 2
The CMD console will open for a short time:
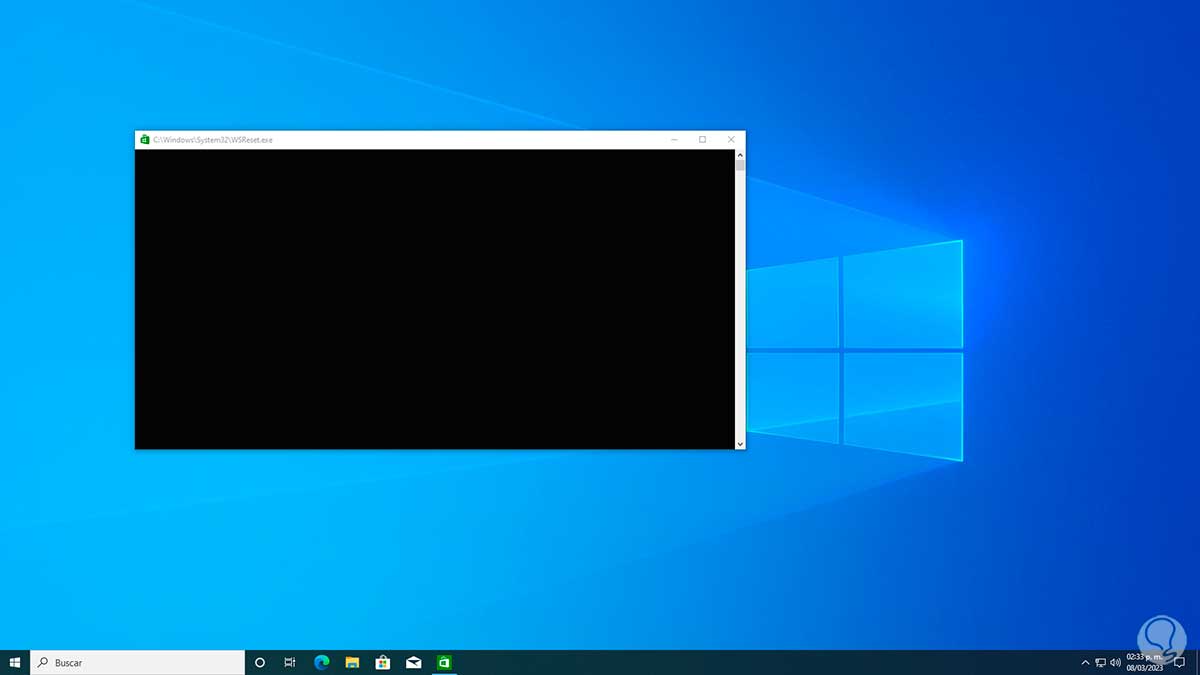
Step 3
Then the Store will open automatically:
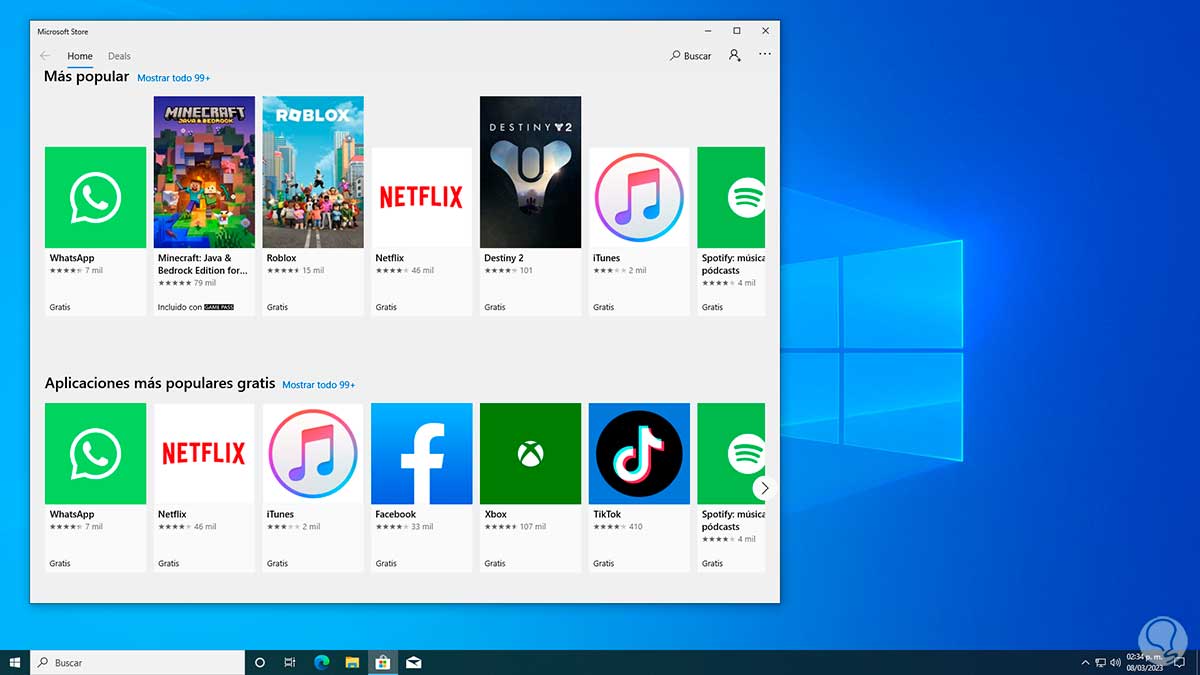
9 Cannot run this app on Windows 10 computer Solution from Troubleshooter
This is a mechanism built into Windows 10 with which it is possible to correct a large number of problems and thereby correct them automatically, to use this method.
Step 1
In the Start search engine, enter "fix" and click "Fix other problems":
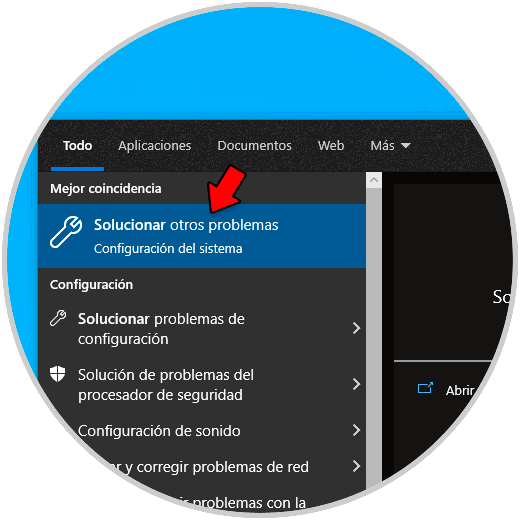
Step 2
We click on "Windows Store Applications" and then click on "Run the troubleshooter":
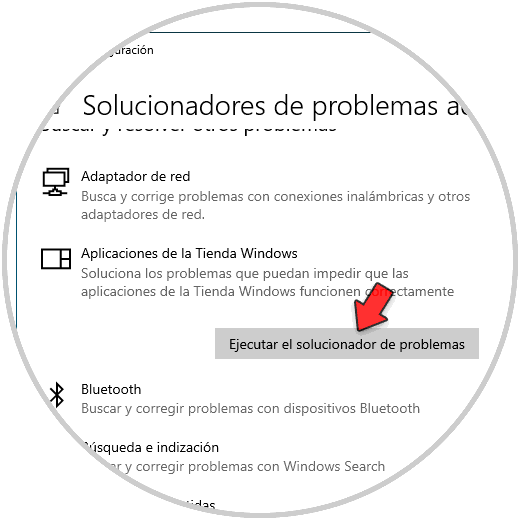
Step 3
The wizard will be launched:
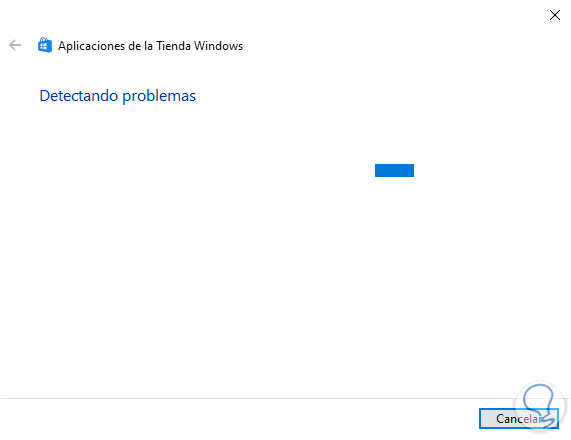
Step 4
We will see the various solution options:
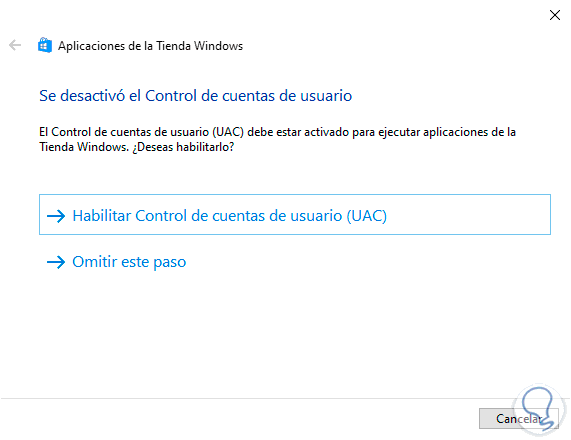
step 5
The analysis will continue:
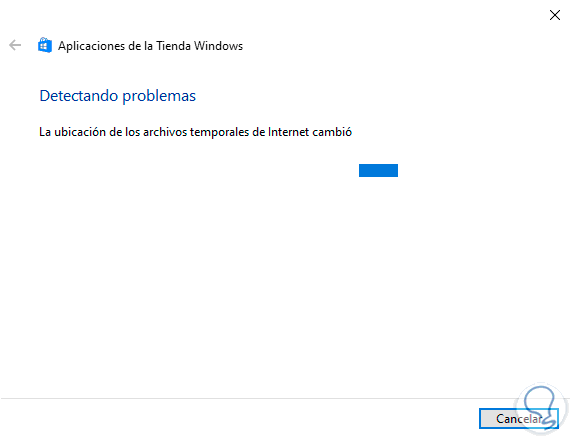
step 6
We will see more solution options:
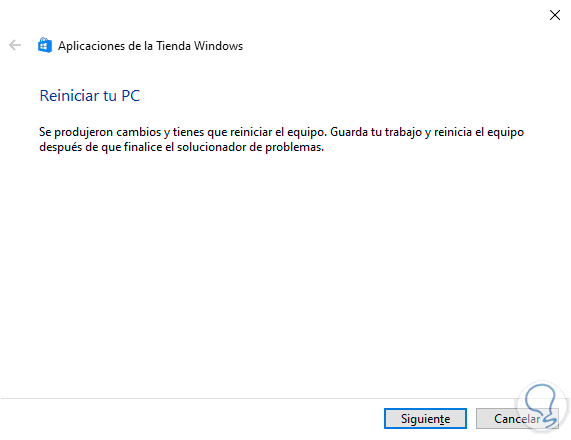
step 7
At the end we will see the following:
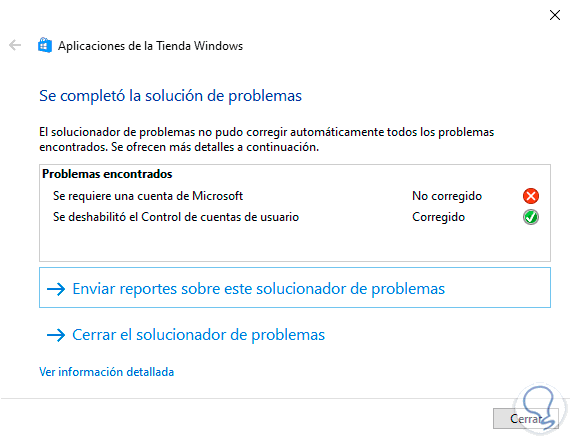
10 This application cannot be run on the Windows 10 computer Solution from Services
There are specific services that can affect the execution of the application, one of these services is the Application Identity service which analyzes and verifies the identity of an application to be executed in case the service is not active and AppLocker does not start working.
Step 1
Let's check its status, open Services:
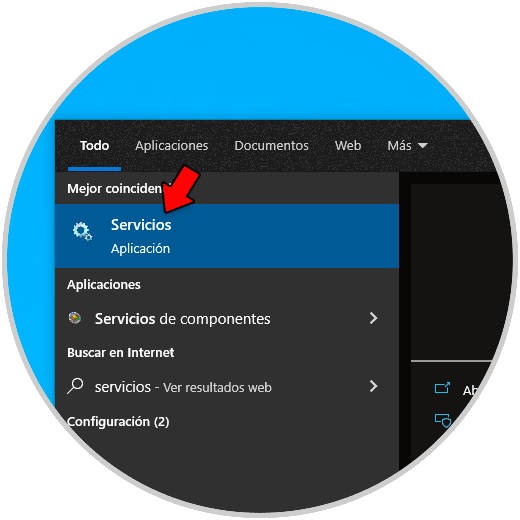
Step 2
Select the "Application Identity" service:
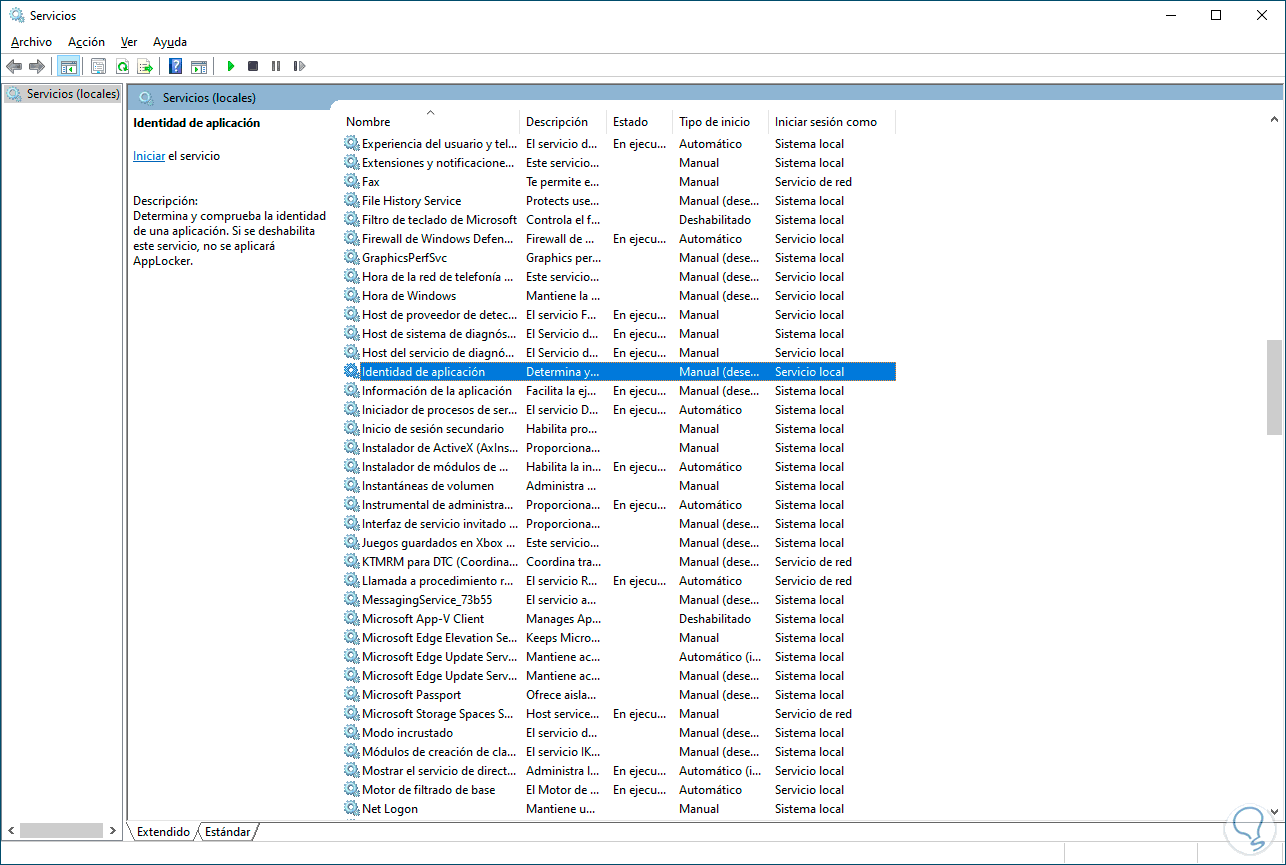
Step 3
Double click on it to see its properties:
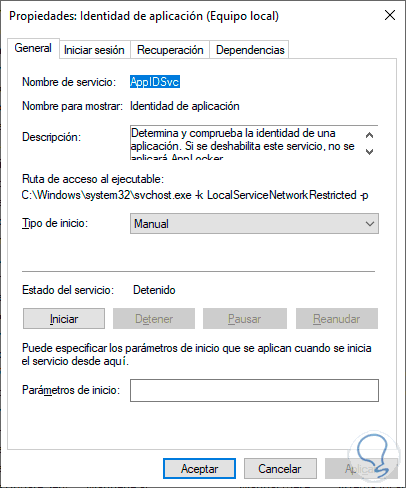
Step 4
Under "Startup type" set to "Automatic":
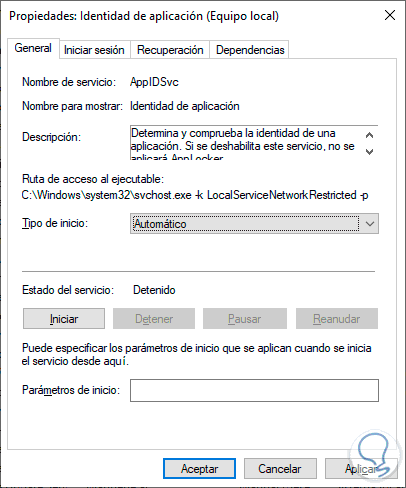
step 5
Click "Start" to activate the service:
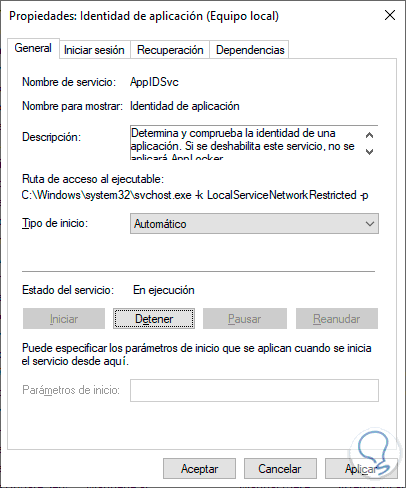
Apply the changes.
11 Cannot run this application on Windows 10 computer Solution from Registries
Another solution to fix the application not running error is from the registry editor.
Step 1
Open Registry Editor from Start:
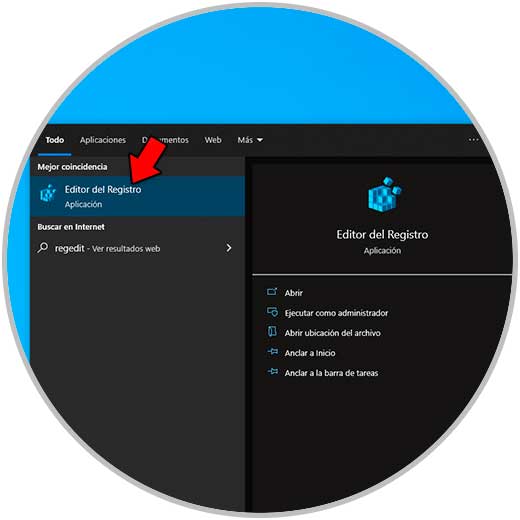
Step 2
Let's go to the route:
HKEY_LOCAL_MACHINE - SOFTWARE - Microsoft - Windows - CurrentVersion - Policies - System
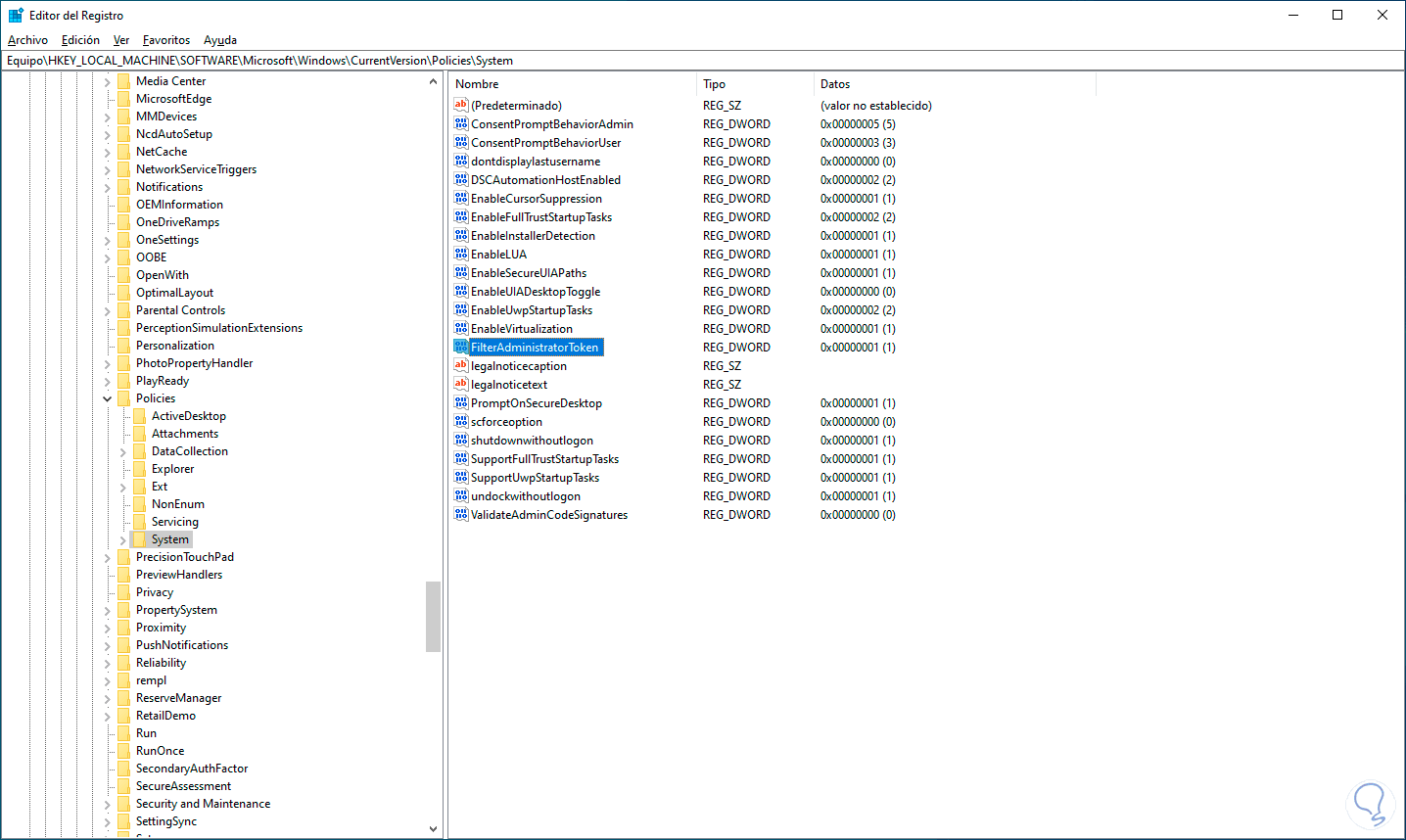
Step 3
We double click on the "FilterAdministratorToken" value and confirm that the value is 1:
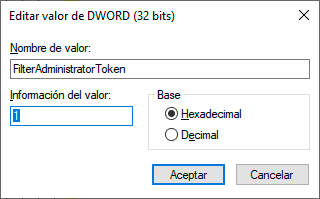
Step 4
Go to "System - UIPI":
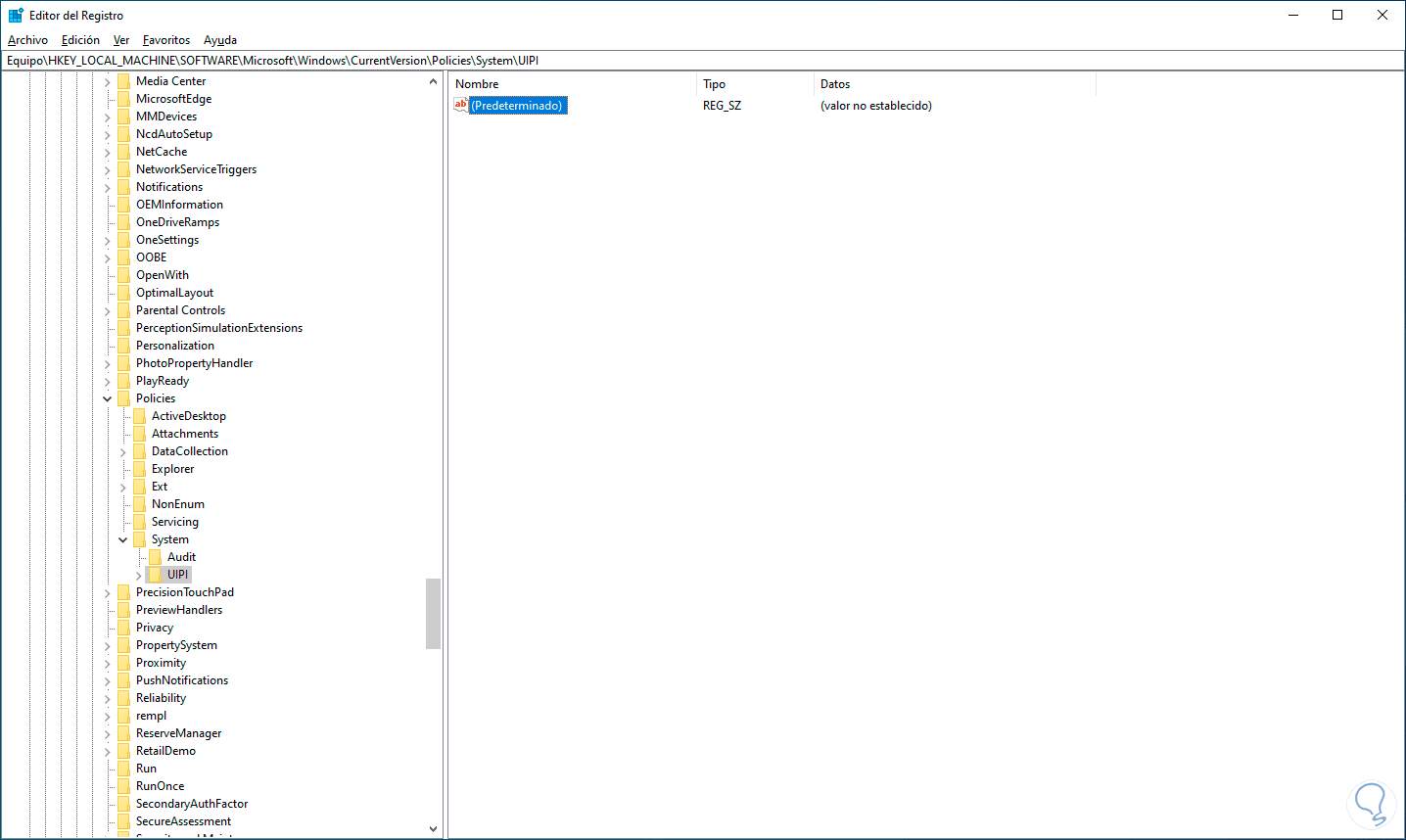
step 5
In the default value enter:
0x00000001
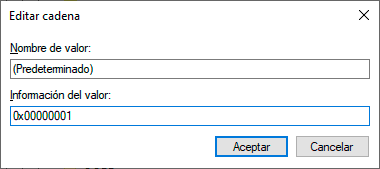
step 6
Apply the changes:
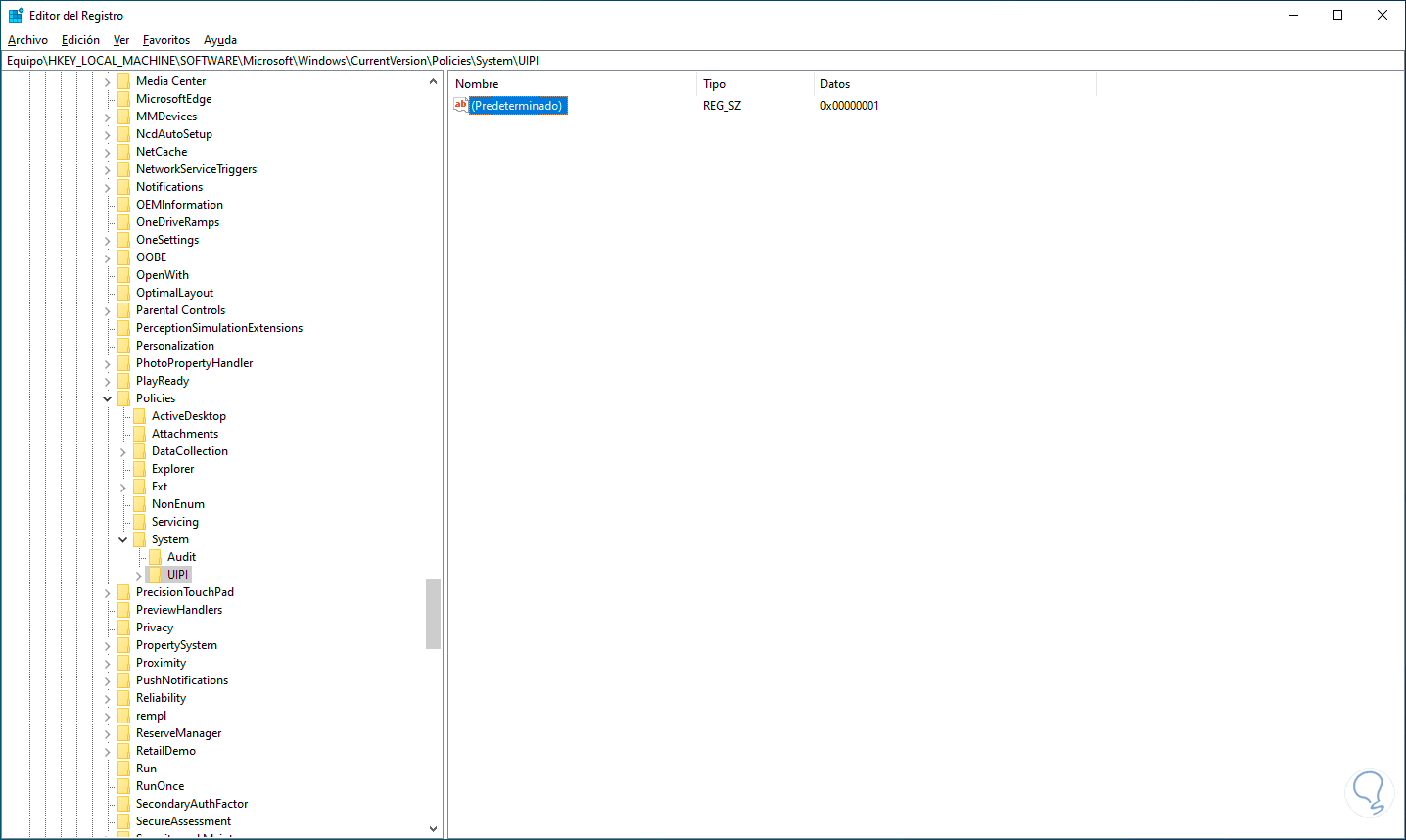
10 Cannot run this application on Windows 10 computer Solution by resetting the Store
The error may still be associated with the Store so another method to use is to reset it to its original values.
Step 1
Let's go to "Start - Settings - Applications":
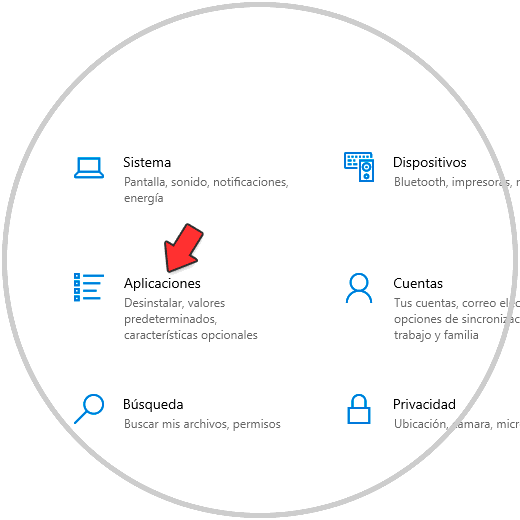
Step 2
In "Applications and features" we click on "Microsoft Store" and select "Advanced options":
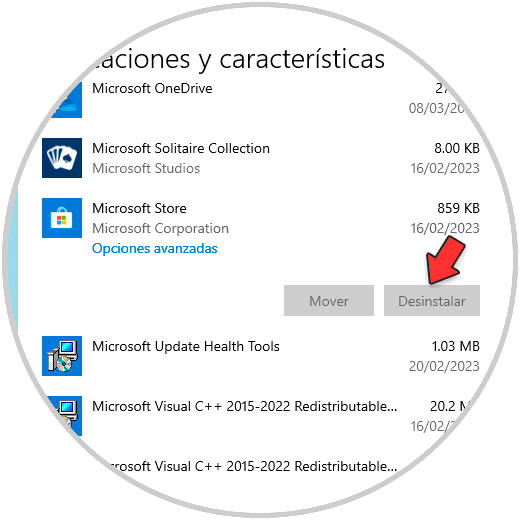
Step 3
We will see the following:
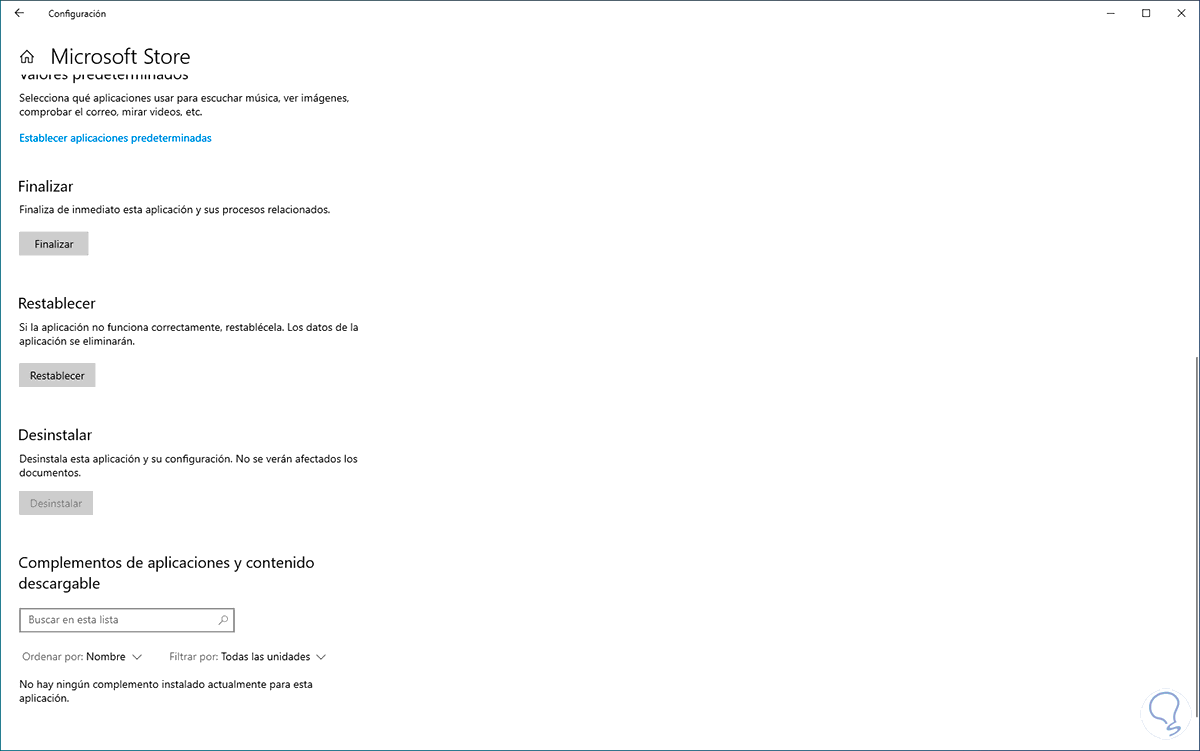
Step 4
We click on "Reset" and we must confirm the action:
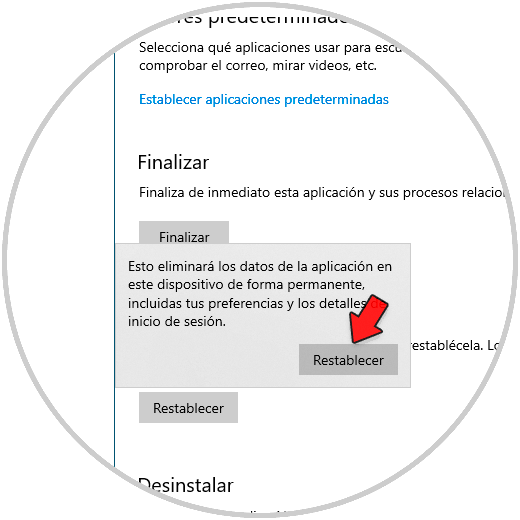
step 5
The process will start:
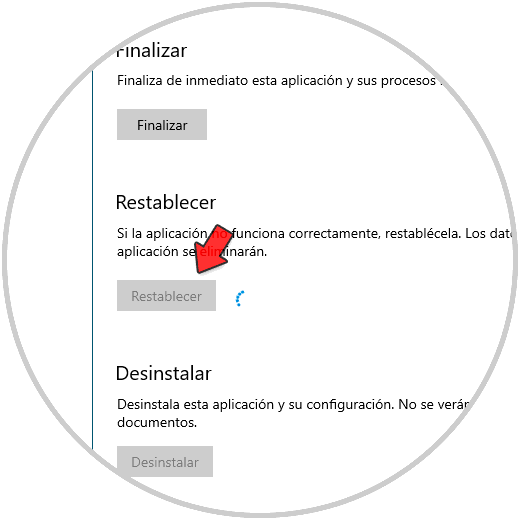
step 6
We hope that this process will come to an end:
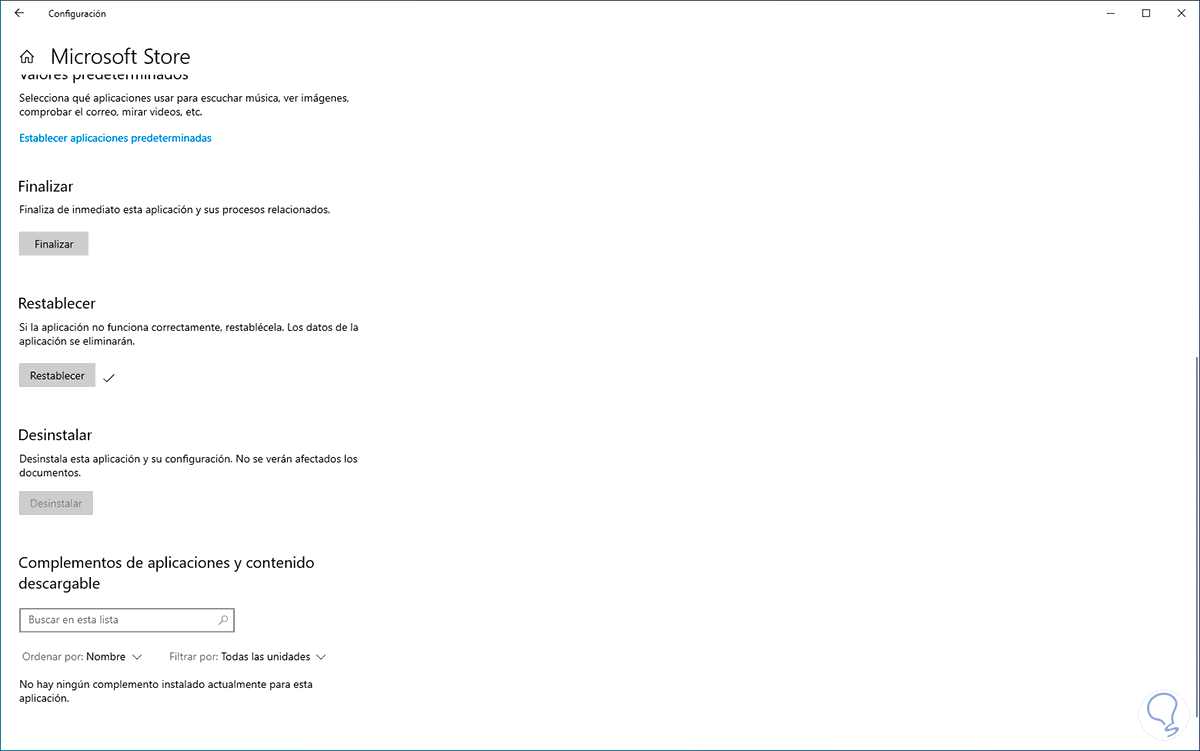
Each one of the solutions that TechnoWikis has given you is ideal to correct this error of not executing applications knowing that these are reliable, we see how it is an error that can be solved in a very simple way and with it work with these applications 100% %..