Windows 10 is one of the safest systems that Microsoft has developed and as new editions of this operating system are launched, we can see how functionalities are added that improve every aspect of privacy , security and integrity of every aspect of it. One of these features is the SmartScreen filter which has been developed to prevent the download, installation and / or use of programs or applications , since its focus is to detect websites with phishing or files infected with malware which can cause a negative impact on all system resources ..
As frequent users of Windows 10 it is normal, in some occasions that we encounter an error when trying to install an application that we have downloaded in the system, the error specifically is “You cannot run this application on the computerâ€:
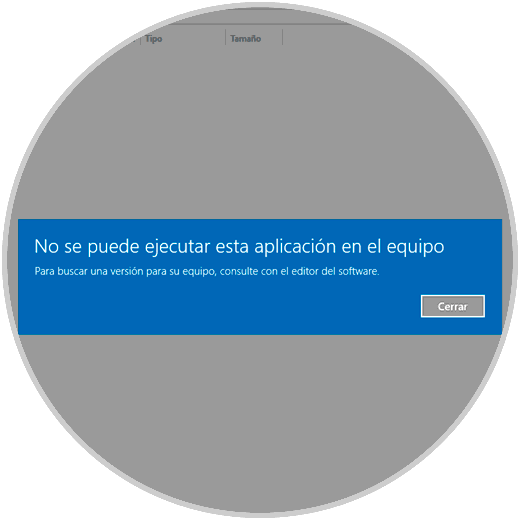
This is not due to a download error, but Windows 10 has an integrated technology that has been developed to protect the total integrity of the files and applications of the operating system and is the SmartScreen technology.
The SmartScreen function allows you to identify websites that have been notified as phishing sites, and also classified as sites with additional malware , SmartScreen provides security at the level of downloads which we know very well become a factor of effective attack..
features
When we use SmartScreen we are protected as follows:
- When browsing the network, the filter is responsible for analyzing the pages or websites to determine if they fall into the category of suspects, in case of detecting a suspicious page, SmartScreen will display a warning message in which It will be possible to send comments to Microsoft and it is advisable to decide whether or not to access this site.
- SmartScreen makes use of a dynamic list in which the phishing and malicious software sites that have been notified are hosted in order to check the sites to which we access., If there is any match, SmartScreen creates a warning to notify us that the site is blocked for security reasons.
- Another option of SmartScreen in Windows 10, is that it compares the files we download from the Internet with a list of malicious software and programs that are in the category of untrusted, if there is any coincidence, SmartScreen warns us that such download was blocked For security.
It is an ideal filter to significantly increase the security features of Windows 10. Now, the SmartScreen filter is so applied that at times it can block applications that have been downloaded from a reliable and secure site but the filter prevents us from installing it or that we access them as expected.
Therefore, TechnoWikis brings a series of tips to solve this error and thus make full use of these applications.
Although it is an ideal security measure for new editions of Windows 10, sometimes we can see the SmartScreen message preventing a certain application from being executed correctly. We see how the message "This application cannot be run on the computer" appears, "To find a version for your computer, check with the software publisher."
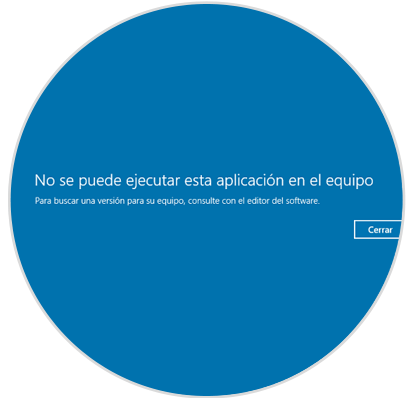
To correct this error we will give a series of practical solutions which will allow the applications to be used to be executed without problems..
1. Use the correct versions of each application to fix Windows 10 application error
We know that Windows 10 is available in 32-bit and 64-bit versions which offer various functionalities, although the program itself is the same, that is, when using 64-bit systems we will have better implementation and speed capabilities, so if We have downloaded a 64-bit version, but in reality the equipment is 32-bit, we will receive the error for reasons of incompatibility, something that does not happen if we run a 32-bit application on a 64-bit computer.
It is natural, and it should be so, that each developer of an application offers it for 32 and 64-bit architectures, this is essential since we know that a computer with a 64-bit system is much more efficient and offers better performance than one of 32 bits The point is that if we try to install a 64-bit application on a 32-bit system, this error will be generated, so it will be necessary before downloading any application that we have the certainty of which architecture is the equipment, otherwise with the architecture 64-bit in which if the installation of 32-bit applications is allowed.
To check what architecture our Windows 10 has we will go to the following route:
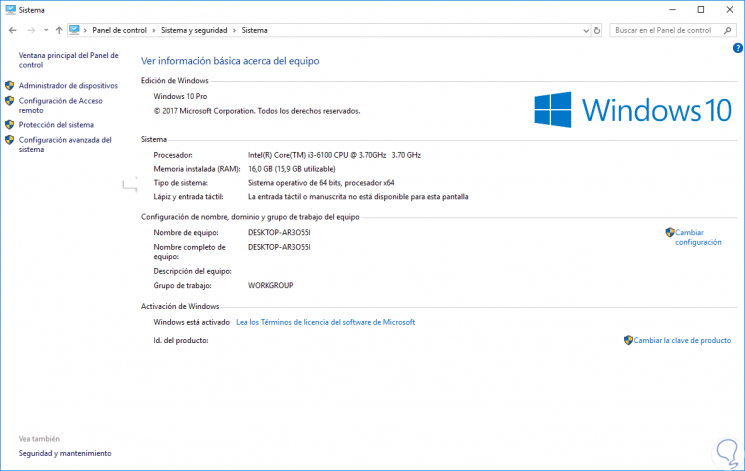
2. Disable the SmartScreen filter to fix Windows 10 application error
The next option is to temporarily disable SmartScreen for the installation of the application, to achieve this we go to the "Windows Security" application and there we go to the "Application and browser control" section. Recall that the SmartScreen filter has been developed to optimize the security of the system in terms of application and program execution, so that, if it is necessary to run the application urgently, we can temporarily disable the SmartScreen filter.
Step 1
To do this, we will go to the Windows Defender Security Center and there we will go to the "Applications and browser control" section and activate the "Disabled" box located in the "Check applications and files" section.
- Application and browser control
- Check applications and files.
Step 2
Once we click there, it will be necessary to approve the UAC to execute the action. Now we can try to install the application with failure to see if it is installed correctly.
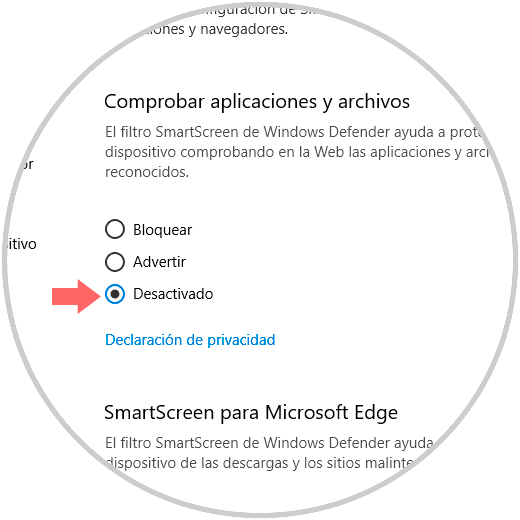
3. Create a new administrator account to fix Windows 10 application error
Permissions in Windows 10 are one of the key factors when carrying out any action on applications since a guest user or without the required permissions will have trouble accessing or installing an application. Windows 10 gives us the opportunity to have multiple types of account in your system and each one has a specific level of permissions, it is possible that the account with which we are logged in is a guest account and therefore the error is generated, to We must modify this to an administrator account or create a new one.
Step 1
To create a new account in Windows 10 we will go to the "Start / Settings" menu where we will see the following:
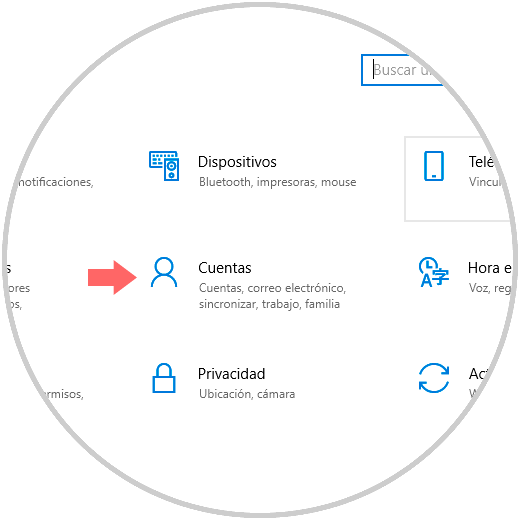
Step 2
There we click on the “Accounts†section and in the new window we go to the “Family and other people†section and click on the “Add another person to this team†button:
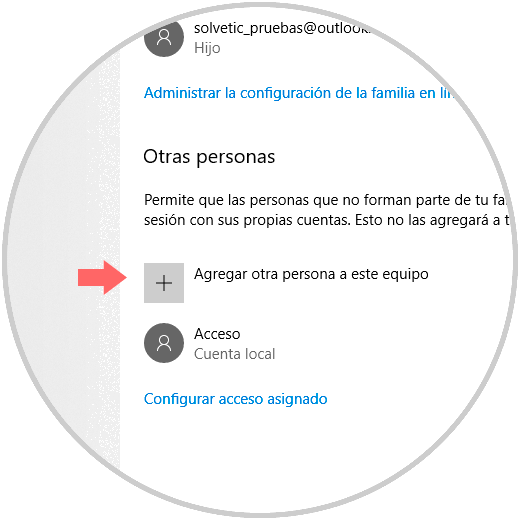
Step 3
The following will be displayed:
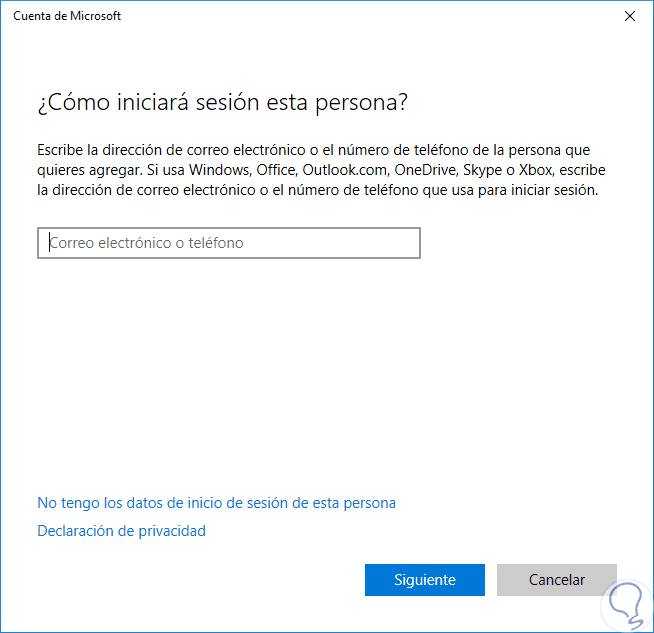
Step 4
Click on the line "I do not have the login data of this person" and we will see the following window:
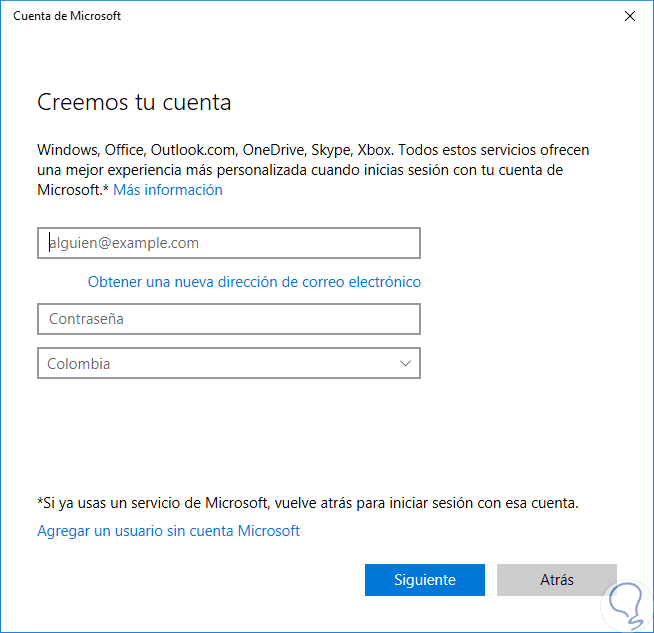
Step 5
There we click on the “Add a user without a Microsoft account†line and in the next window we will enter the password and the respective security questions:

Step 6
Click on "Next" and once the account is created, click on it and the following options will be displayed:
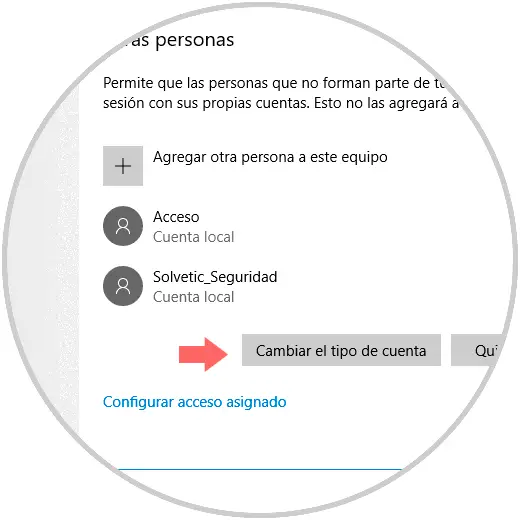
Step 7
Click on the "Change the type of account" button and in the pop-up window select the "Administrator" option in the "Account type" field. Click on the Accept button to save the changes.
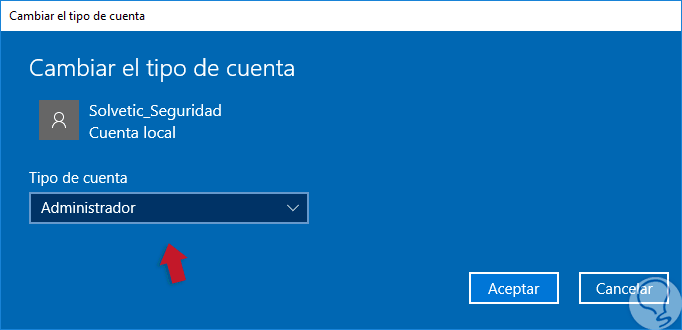
4. Enable test applications to fix Windows 10 application error
If the application that we are going to install is not from the Windows Store, but from a reliable source we can use the option of applications under test. By default Windows 10 approves only universal applications, that is, those that must be installed from the Windows Store, but if this is not so, but from a trusted source and from which we know its origin, we can activate that option directly.
To achieve this, we go to the "Start / Settings / Update and security" menu and in the "For programmers" section we will activate the "Perform application test installation" box:
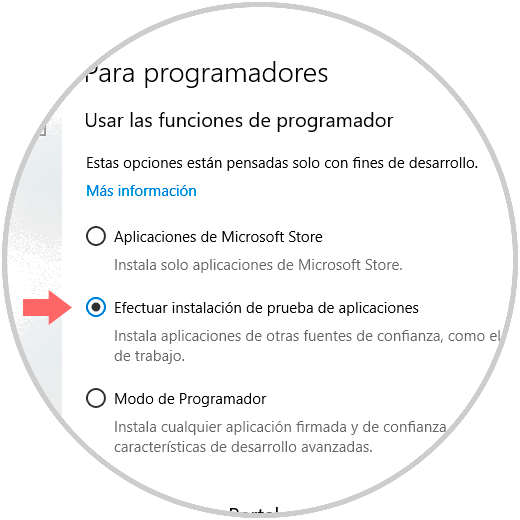
5. Update the store to fix application error in Windows 10
Because many applications are downloaded directly from the Windows 10 store, it is useful and advisable to update the store in order for new updates to be applied.
Step 1
To update the Windows 10 store, we access the store and there we click on the menu icon located in the upper right and there we select the option “Download and updatesâ€:
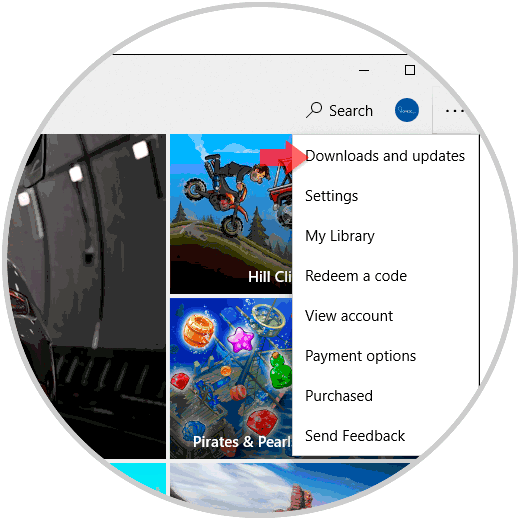
Step 2
The following will be displayed. Click on the "Get updates" button to update the store.
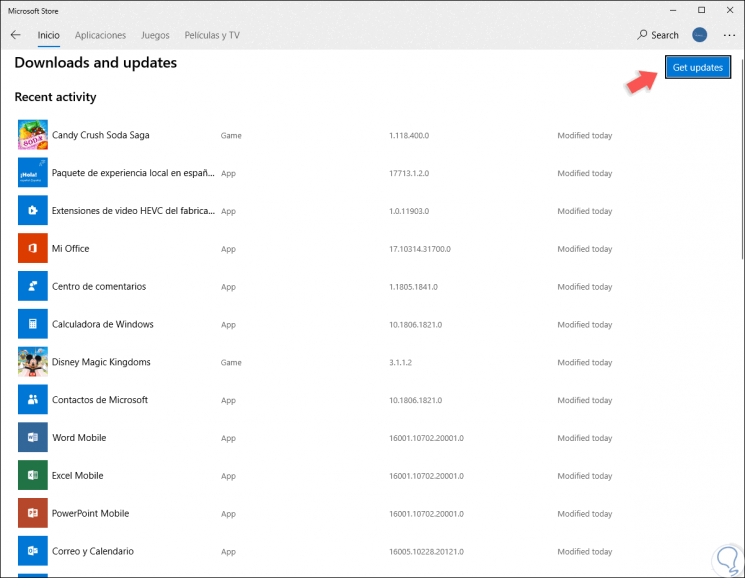
6. Disable any VPN or proxy program to fix application error in Windows 10
One of the options to navigate securely through the network, but this can be a factor that causes the blocking of the outgoing connection to the servers of the Microsoft Store, thus preventing such applications from being downloaded. One tip is to temporarily disable both the proxy or the VPN, if we use them, and thus validate that this is one of the causes of this error.
Step 1
To disable these services we will go to the following route:
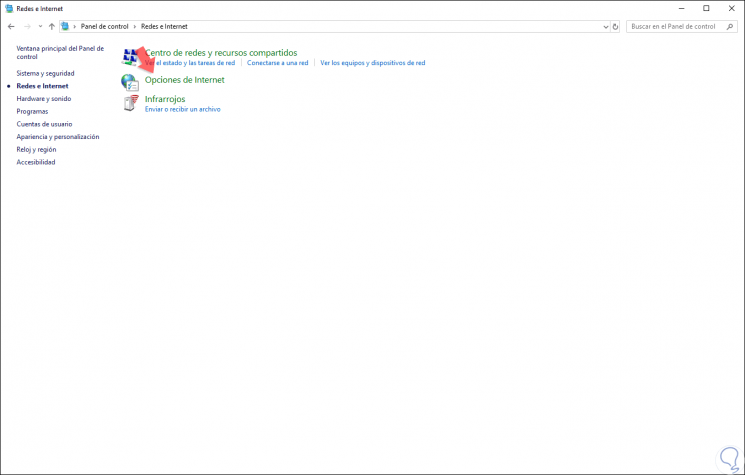
Step 2
There we click on "Internet Options" and in the window we will go to the "Connections" tab:
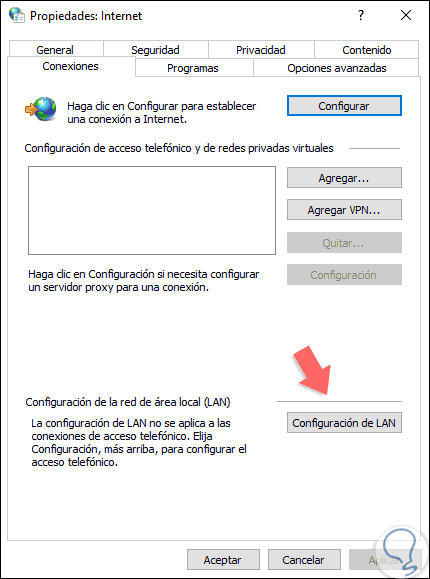
Step 3
There we select the option "LAN Configuration" and in the new window we check that the box "Use a proxy server for LAN" is disabled:
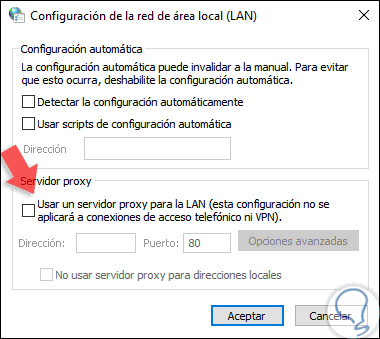
7. Repair system logs to fix application error in Windows 10
When any registry within Windows 10 gets corrupted or presents some type of error it will cause many applications to be affected and this can be a cause for the applications to generate the mentioned error and thus we do not have the correct access to it.
To analyze and correct these records Windows 10 offers an integrated tool called sfc (System File Checker) in order to analyze a complete analysis and detect anomalies. To execute this command, we will access the command prompt as administrators and there we will execute the following command:
sfc / scannow
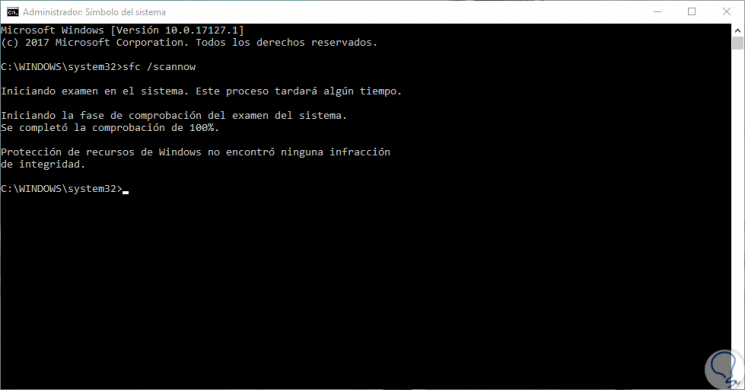
8. Check hard disk errors to fix application error in Windows 10
When the hard disk has errors in its internal behavior, it will be reflected both in the optimal execution of applications and in the opening of files. There are many causes for which the hard disk can present errors, but Windows 10 provides us with tools to perform an analysis in order to detect such failures and thus optimize their use.
For this, from the command prompt as administrators, we will execute the following. This command will run the disk scan on the next system reboot.
chkdsk / f C:
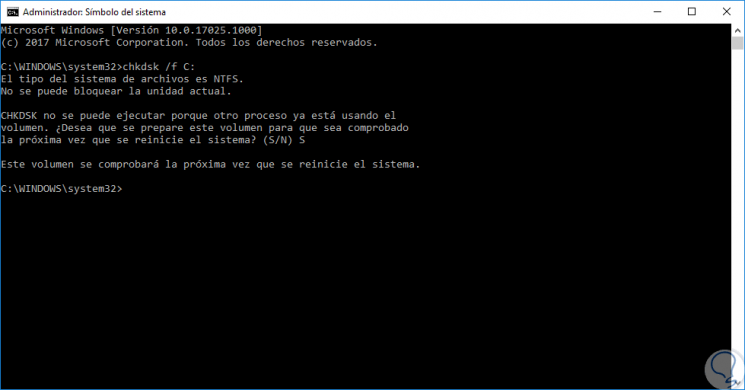
9. Delete temporary files to fix application error in Windows 10
When we constantly navigate in Windows 10, temporary files are created which gradually take up disk space and this in turn affects the overall processing speed of the system and will also have a negative impact on the applications since they will respond incorrectly and various error codes can also be triggered.
Step 1
To delete these files, we will right click on the C drive and select “Properties†where we will see the following:
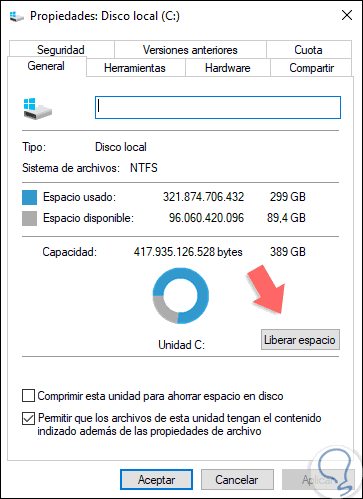
Step 2
Click on the "Free space" button and the following will be displayed. There we will activate the necessary boxes and we can also click on the “Clean system files†button for a more complete search, finally click on OK to apply the deletion process.
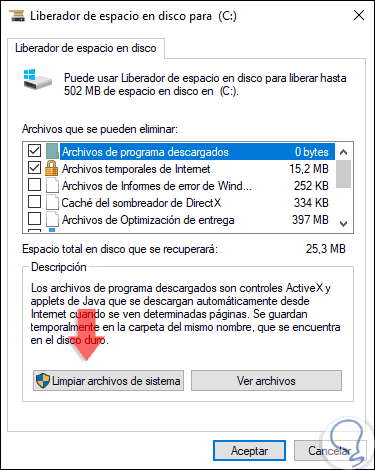
10. Run a full antivirus scan to fix application error in Windows 10
Windows 10 has an integrated antivirus tool called Windows Security thanks to which it will be possible to perform a complete analysis of each service, process and application in the system in order to detect any threat that affects the installation of an application.
Step 1
To run this analysis we will go to "Windows Security" and there we go to the "Protection against viruses and threats" section where we will see the following:
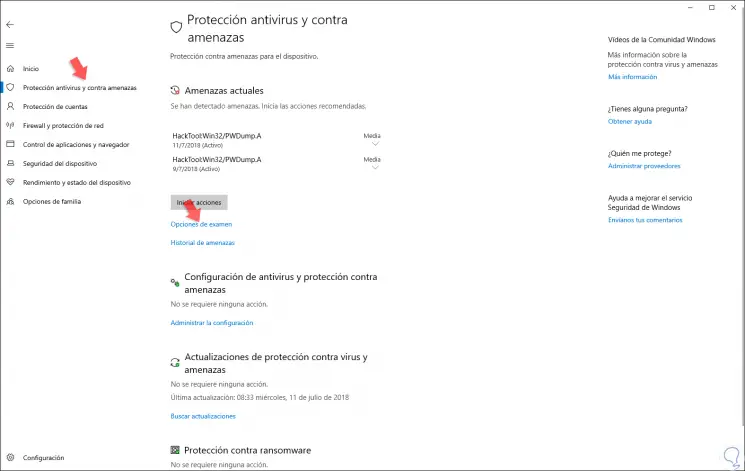
Step 2
There we click on the “Exam options†line and in the new window we activate the “Complete exam†box. Click on "Browse now" to start the analysis.
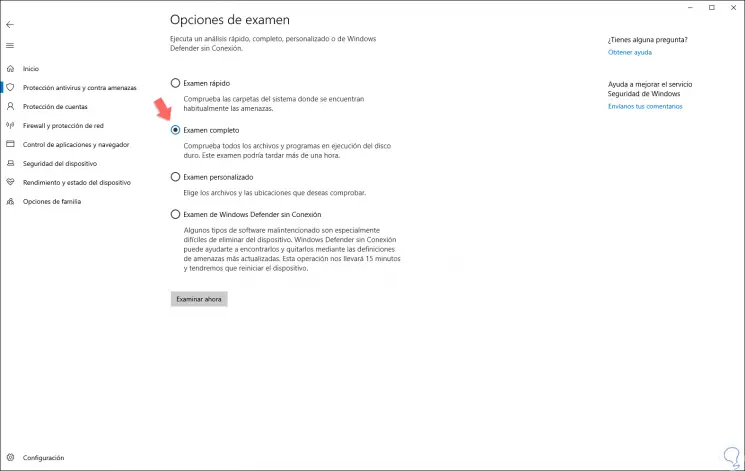
11. Update to fix Windows 10 application error
We will constantly receive new updates of the operating system which include applications of the system or those that we have installed there, executing the frequent update of the system allows us to be sure that we will have the latest security and compatibility options which can help to correct said error.
From the "Start / Settings / Update and security" menu it will be possible to search for new updates by clicking on the "Check for updates" button in the "Windows Update" section:
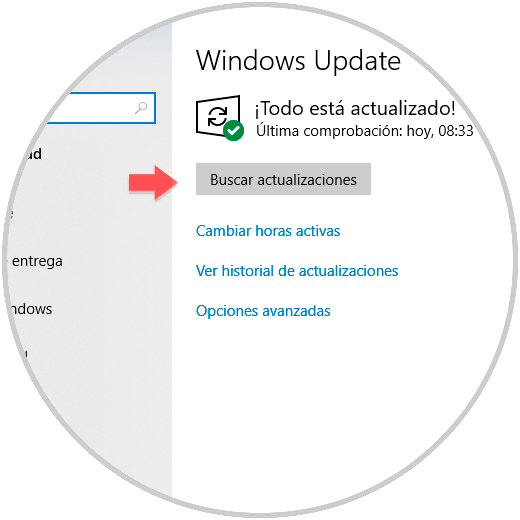
12. Edit application certificates to fix application error in Windows 10
One of the causes of this error is that the application publisher does not have a trusted certificate that Microsoft can trust, either it does not have a certificate or it is simply not reliable.
Step 1
If as users we are sure that this application is reliable, it will be possible to add this exception using the following keys and by executing the following:
+ R
certmgr.msc
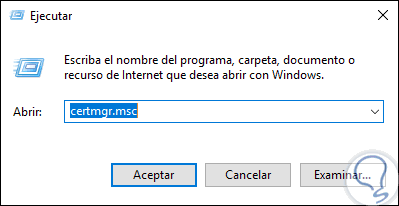
Step 2
In the opened window we expand the options of the section “Certificates that are not trusted†and we will click on the “List of trusted certificates†line:
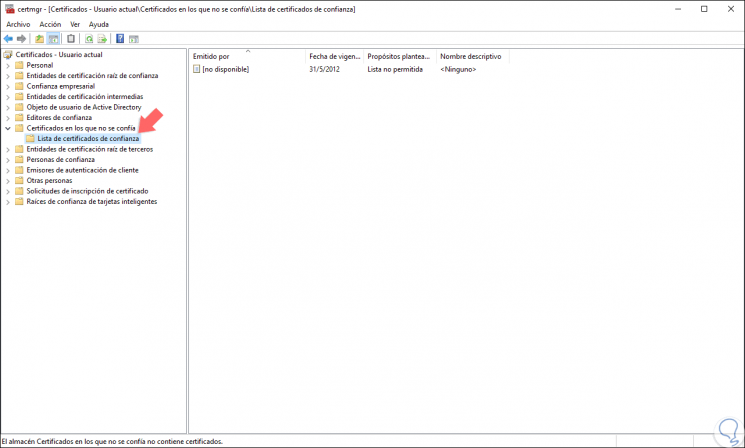
There we must check in the right panel if the editor of the executable appears with failure, if so we must eliminate it.
Finally we must restart the system. With any of the options described it will be possible that the desired applications can be executed naturally and correctly in Windows 10.
With these options it will be possible to install applications that generate error during this process in Windows 10.