Many of us must change the resolution of our screen in Windows 10 to obtain the best viewing quality of everything projected there. Normally, to access this configuration, we must right-click somewhere on the desktop and select the Screen Configuration option:
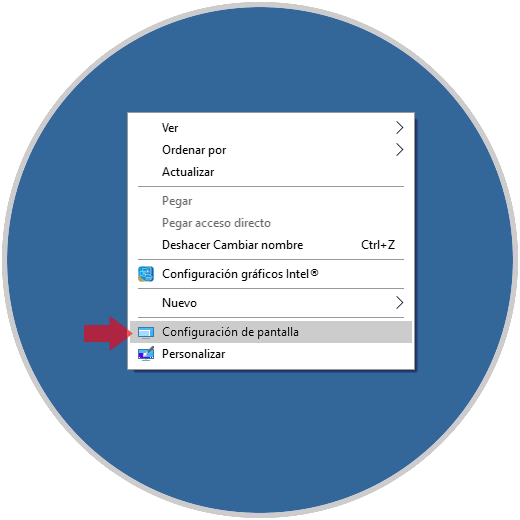
There the following will be displayed where we will apply the desired changes:
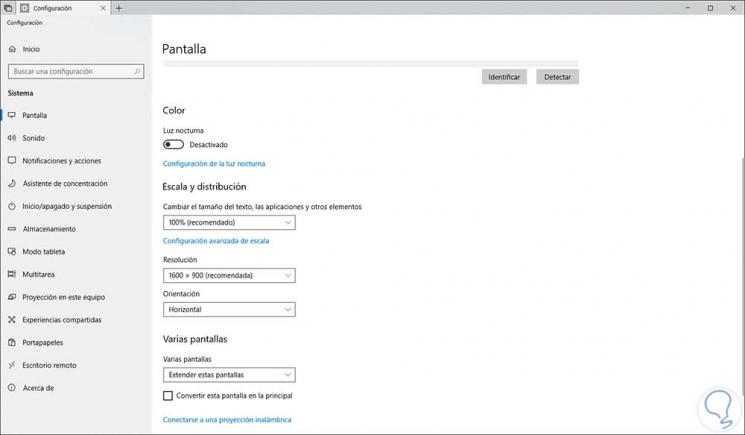
On certain occasions we may encounter some errors when accessing this configuration and therefore in TechnoWikis we bring a series of practical solutions for its correction..
1. How to check the Windows 10 display driver
The controller of any hardware device allows that element to work correctly and fully compatible in the system, so that if this controller is not present or has an error problem it may be the cause of not having the possibility to access The screen resolution in Windows 10.
To access this functionality we can use one of the following alternatives:
- Use the key combination + R and there execute the devmgmt.msc command and press Enter or Accept
- Right click on the Start menu, or use the keys + X, and in the displayed list select Device Manager
- In the search box of Windows 10 enter the term device and there select the respective option
In the pop-up window, we expand the options in the Screen adapters section and verify that the driver exists:
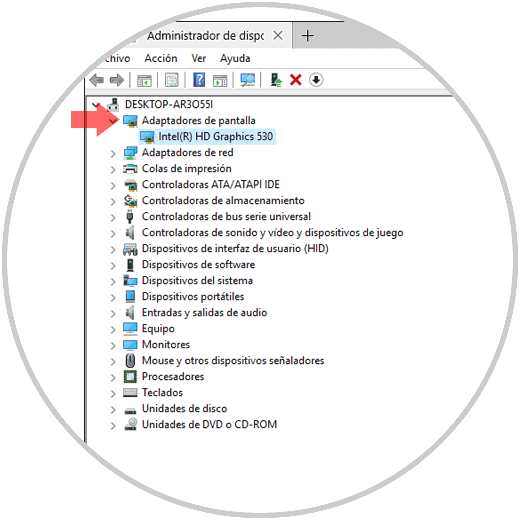
2. How to update the Windows 10 display driver
As operating systems release new versions, it is normal for hardware items not to have the requirements to fully exploit their potential in these new versions resulting in multiple errors. In the case of the screens, not having updated the controller can result in the resolution options not being displayed, to update the controller we will follow the following steps.
Step 1
We access again, as we have already indicated, the Device Manager and there we will right click on our screen controller located in the Screen adapters section and select the Update driver option:
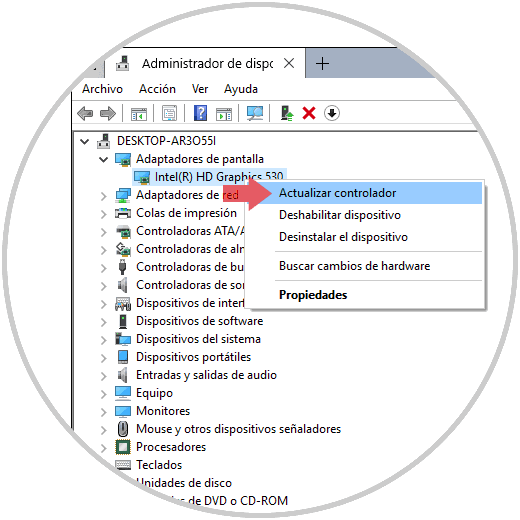
Step 2
When selecting this option we have two alternatives that are:
- Update the driver automatically
- Find the latest update on the device for which we should have previously downloaded it from the manufacturer's website
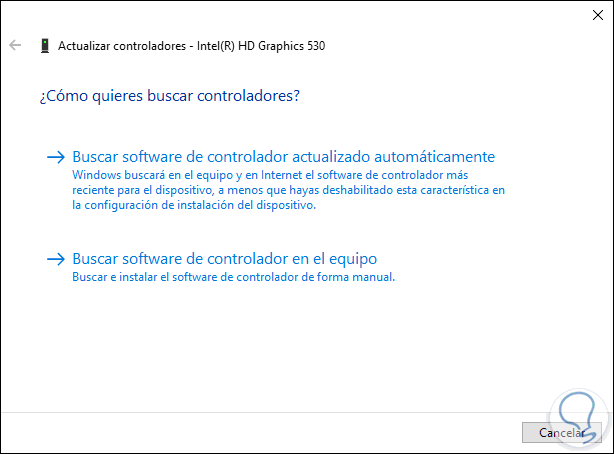
Step 3
Based on the option selected we can check whether or not we have the latest drivers for our screen.
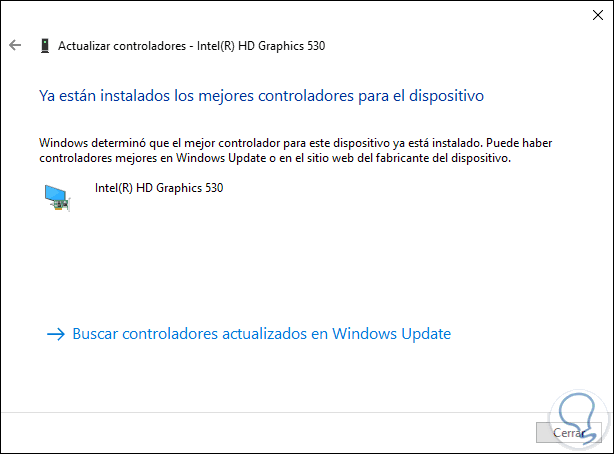
3. How to reset the Windows 10 display driver
Selecting the option to restart the screen controller is a viable solution because it allows us to refresh all the services associated with it and thus provide a comprehensive solution to the problem presented.
To carry out the task of restarting the screen controller in Windows 10, we must simultaneously press the Windows + Ctrl + Shift + B keys, this will beep while the screen controller and screen configuration process is carried out You may have a blink once during this process.
+ Shift + B + Ctrl + Shift + B
4. How to reinstall the Windows 10 display driver
If we have the updated screen driver, but there is still some kind of error, a more ideal solution is to reinstall the driver so that all its configuration is loaded again.
Step 1
To carry out this action we will right click on the screen controller in the Device Manager and select the Uninstall device option:
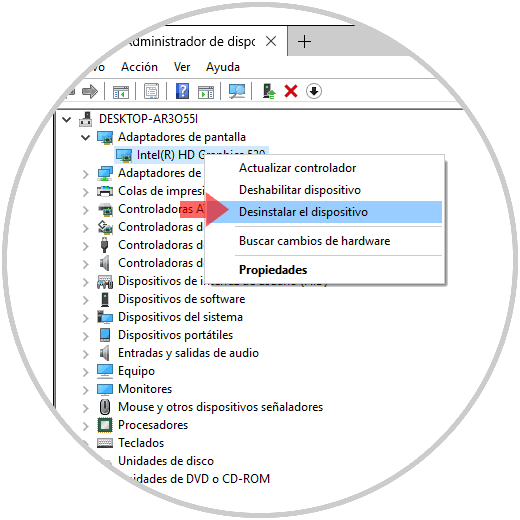
Step 2
The following message will be displayed. Click on the Uninstall button to complete the action.

We proceed to restart the system and automatically Windows 10 will install the most appropriate and updated driver for this version..
5. How to restore Windows 10 system
The System Restore option gives us the opportunity to bring the system to a previous state on a specific date, so we can restore Windows 10 to a point where we knew everything worked in the best way.
Step 1
To make use of this option we will go to the next route.
- Control Panel
- Security system
- System
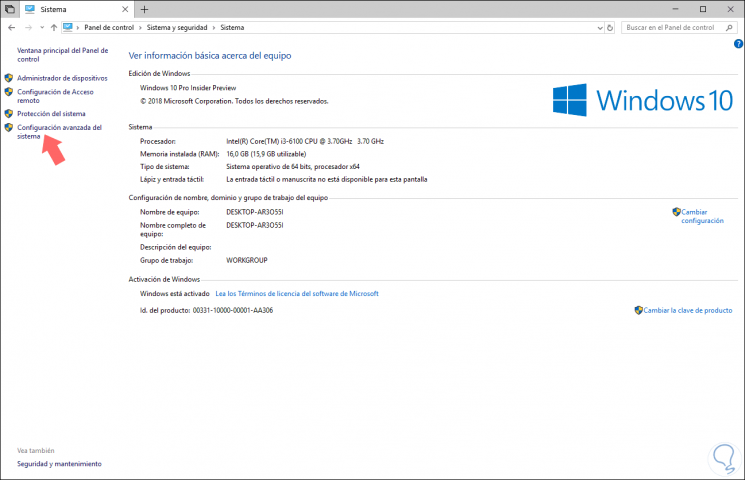
Step 2
There we click on the Advanced System Configuration line located on the left side and in the window that will be displayed we go to the System Protection tab where we will see the following:
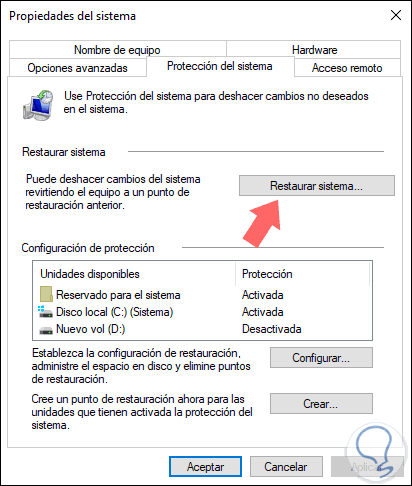
Step 3
There we click on the System Restore button and the following wizard will be displayed:
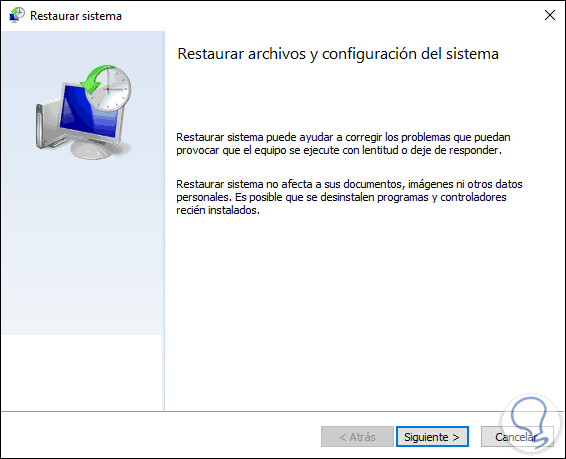
Step 4
Click on Next and in the next window we can check the Show more restore points box to access all the available options:
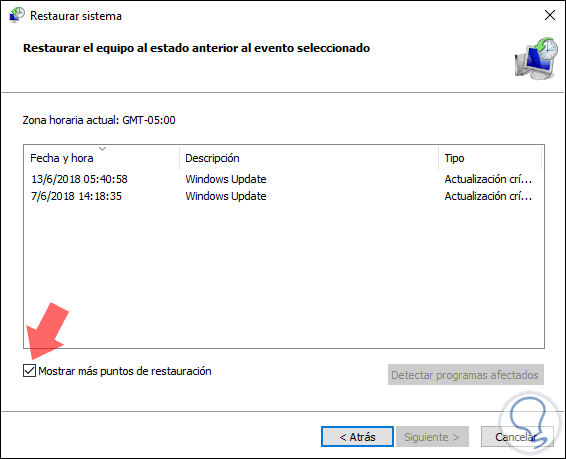
There we select the desired date and click on the Next button to start the process. With any of these methods it will be possible to have the options to change the resolution in Windows 10 again.