Steps to share WiFi password with your iPhone Fix: Wi-Fi network sharing doesn't work from iPhone
Sharing the WiFi password from your iPhone mobile phone is easier than you think. In addition to being safe, since you will not have to tell anyone the password..
Some time ago, to do this process on an Apple device you had to download a third-party app, but currently, from the iOS 11 version. The apple company has made it easier to share the WiFi password from an iPhone to another iPhone, iPad or any Mac computer running macOS Sierra or later.
The first thing you should check is if your Apple ID is in the other person's contact list. If you don't know your Apple ID, you can find it from this Apple link . After that, go to Contacts and click on the Edit option located at the top right corner and add your Apple ID under the contact name email..
Steps to share WiFi password with your iPhone
We explain how to share your WiFi password from your iPhone with these simple steps:
- On your iPhone, go to the Settings menu, it's a gear-shaped icon that appears on the home screen.
- After. tap on the Bluetooth option and make sure it is on/enabled. You'll know it's on if the Bluetooth slider is green.
- Next, go back to Settings and now tap on the WiFi option.
- Check that WiFi is turned on (green slider) and sign in to a WiFi network connection. Logging into a WiFi network connection is very simple, just click on the name of one in the list and then add your information for that network connection. But you can skip this step if your iPhone automatically connects to your WiFi connection.
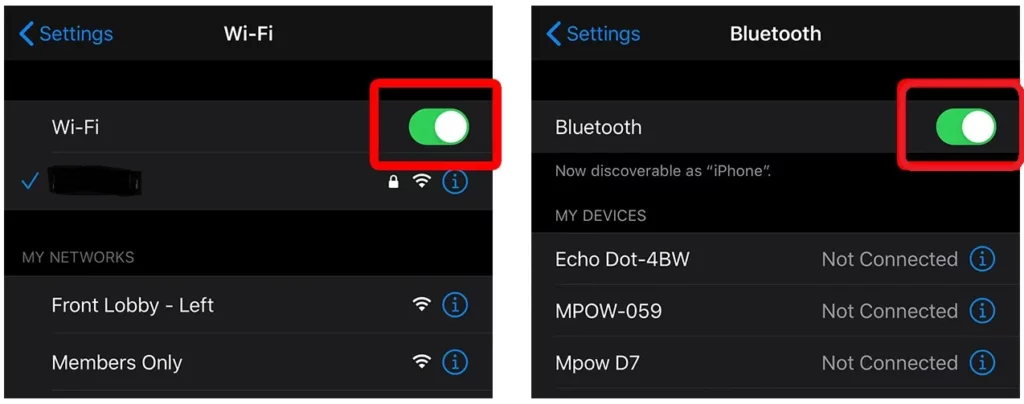
- Now, on the iPhone where you want to share the password, go to Settings.
- Click on the Wi-Fi option. And if it's not an iPhone and it's a Mac computer, tap on the WiFi icon that appears on the top right corner of the screen and select a WiFi network from the dropdown menu.
- Select the same WiFi network. It must be the same network connection that the iPhone that will share the WiFi password is connected to.
- When it asks you to type the password, don't do it.
- On the iPhone that is already connected to the WiFi network, go back to Settings -> WiFi.
- Tap Share Password in the popup window. Both iPhones must be within Bluetooth range. This is a few meters.
- With this, the other iPhone will receive the WiFi password through Bluetooth and can now connect to the Wi-Fi network.
Fix: Wi-Fi network sharing doesn't work from iPhone
If you are having trouble sharing the WiFi password between the two Apple mobile devices, here are some tips to fix the problem:
- Restart the iPhone and another device.
- Make sure that both devices have the latest software updates installed. To update your iPhone, it's very simple: go to Settings -> General -> Software update -> download and install. If you don't see the last option, it means your iPhone is already up to date.
- Disconnect from the WiFi connection and then reconnect. To do this, go to Settings -> WiFi -> tap the same WiFi connection -> tap the letter “i” icon -> Forget this network. Once this is done, reconnect to the WiFi connection by adding the password again.
- Reset network settings on your iPhone: Settings -> General -> Reset -> Reset Network Settings.
- Finally, if these previous tips do not solve the ability to share the WiFi password, then restart your router. Regardless of what router you have, you'll basically have to turn the router off (ideally by removing the power cord) for a couple of minutes and then turn it back on.
Article that may also interest you: share your WiFi using a QR code