One of the main and most useful functions that we find in current operating systems is the remote desktop which gives us the opportunity to connect remotely to provide assistance and perform various activities such as installing programs, managing users and more, basically it will be possible to do use of the screen, keyboard and mouse as well as running applications as if we were in front of the computer..
Advantages Remote Desktop
Some of the advantages of using remote desktop are:
- Full control of the computer including files (depends on permissions)
- Accessibility by only needing a network connection
- Multi-user as it is possible for several people to connect
- Security because to use the remote desktop we must enter a password and a username
In the case of Linux, we have various applications that have been designed for this purpose and TechnoWikis will explain some of the most functional for this purpose and thus have control of the system.
1 Linux Remote Desktop Remmina
Remmina has been developed as a free and open source software application for everything related to remote desktop issues, with Remmina it will be possible to connect and control systems remotely using the network, Remmina is 100% compatible with remote desktop protocols such as as:
Remmina Compatibility
- RDP (Remote Desktop Protocol)
- VNC (Virtual Network Computing)
- SPICE (Simple Protocol for Independent Computing Environments)
Remina Features
Among the main features of Remmina we find:
- Allows you to remember the last view mode for connections
- Adjustable maximum number of recent items
- Prevent screenshots from going to clipboard
- Allows you to configure various resolutions
- Search bar in the main window
- Adjustable full screen behavior settings
- ~/.ssh/config parse function
- Support for multiple remote desktop protocols
- File transfer between systems
- Allows you to control Windows, macOS, Linux, and Unix-based operating systems
- It is possible to save connection profiles
- Optimizes performance on slow or low-quality connections
To stay up to date, remember to subscribe to our YouTube channel!
SUBSCRIBE ON YOUTUBE
Step 1
To install Remmina we open the terminal and update the system:
sudo apt update
Step 2
Enter the password and wait for it to finish:
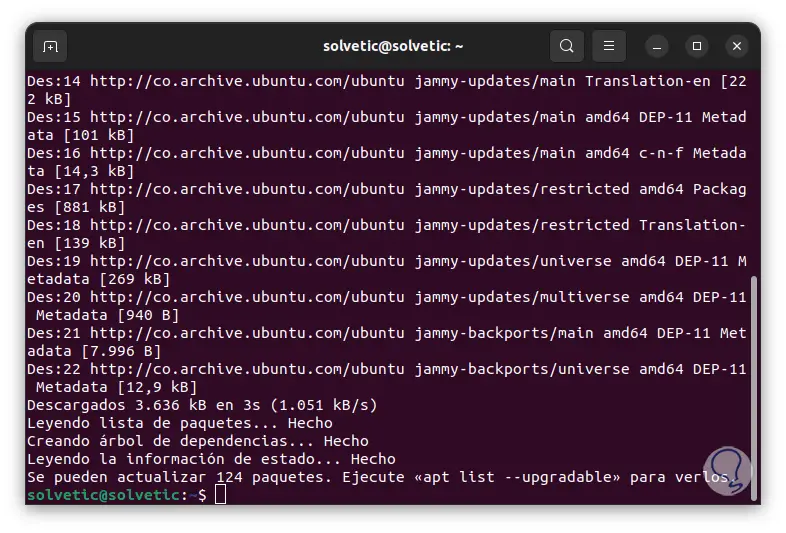
Step 3
Apply the updates:
sudo apt upgrade
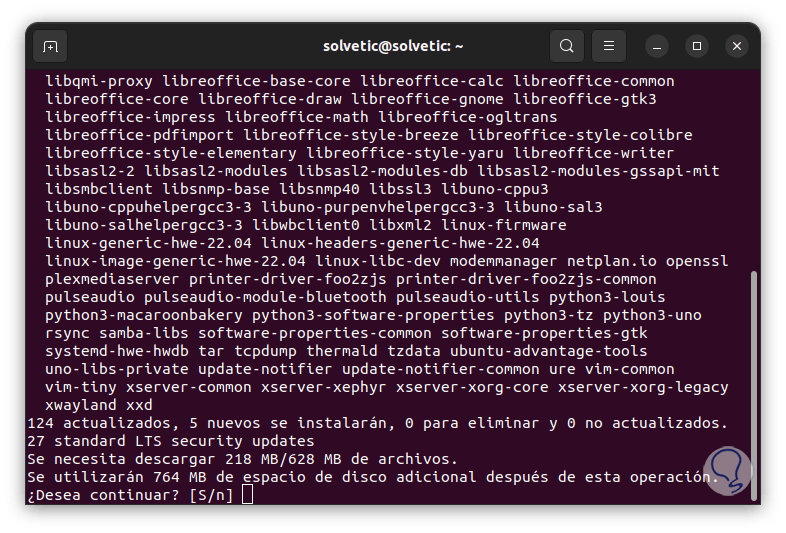
Step 4
Confirm the process and wait for it to come to an end:
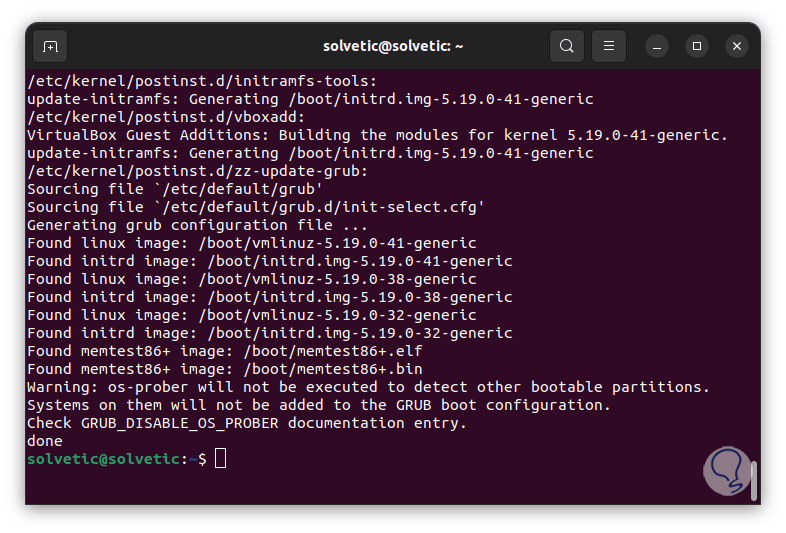
step 5
We install the necessary utilities:
sudo apt install wget apt-transport-https gnupg2 software-properties-common
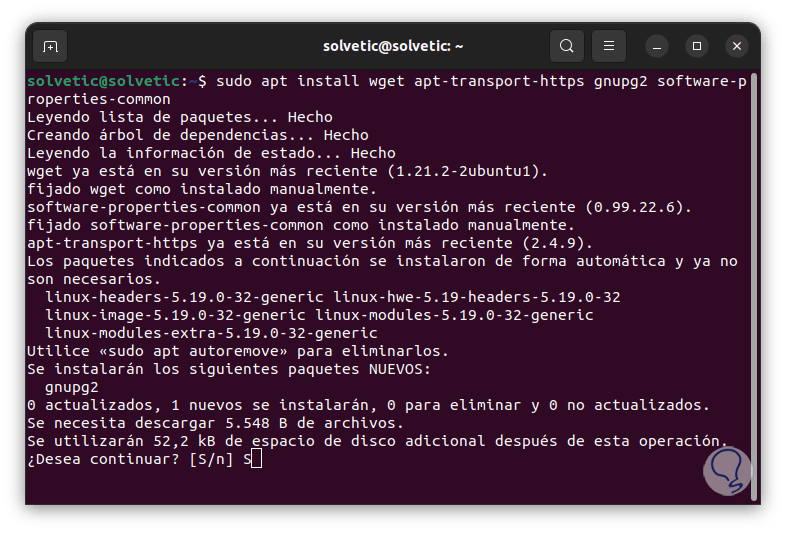
step 6
Confirm the process:
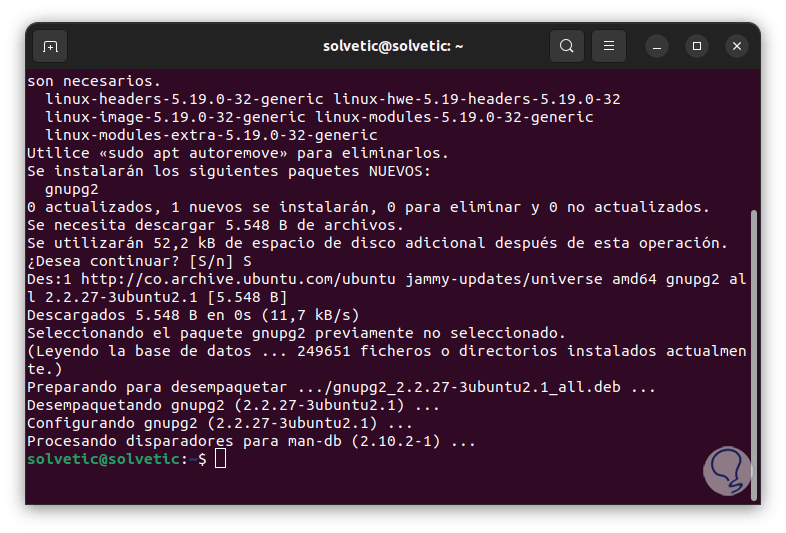
step 7
We install Remmina:
sudo apt install remmina remmina-plugin-rdp remmina-plugin-secret
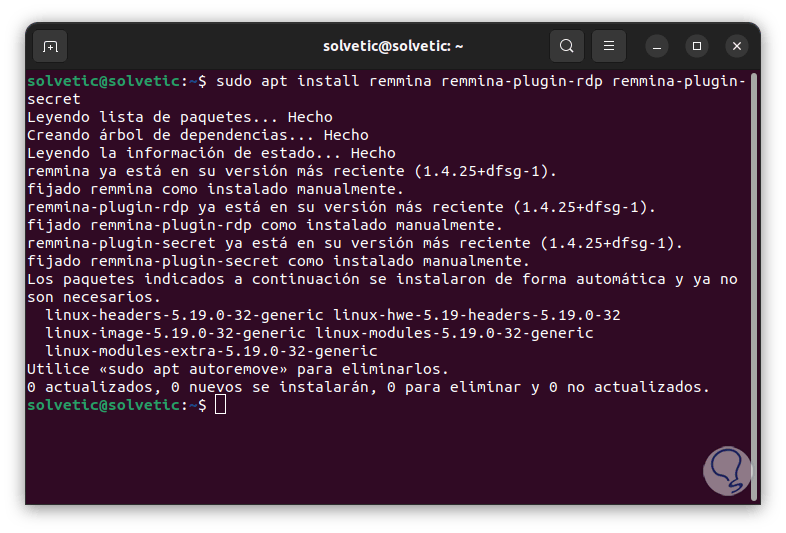
step 8
Access Remmina from Activities:
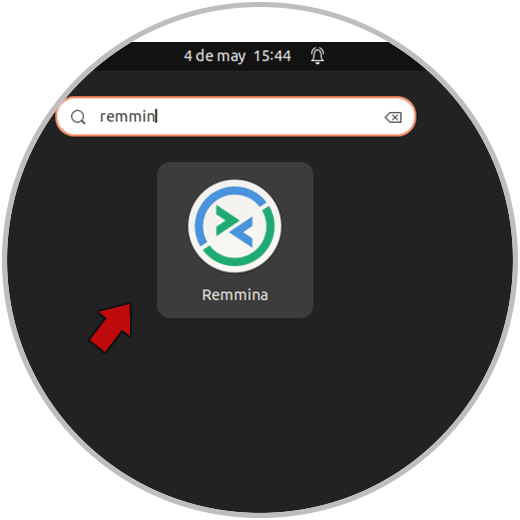
step 9
Remmina will open:
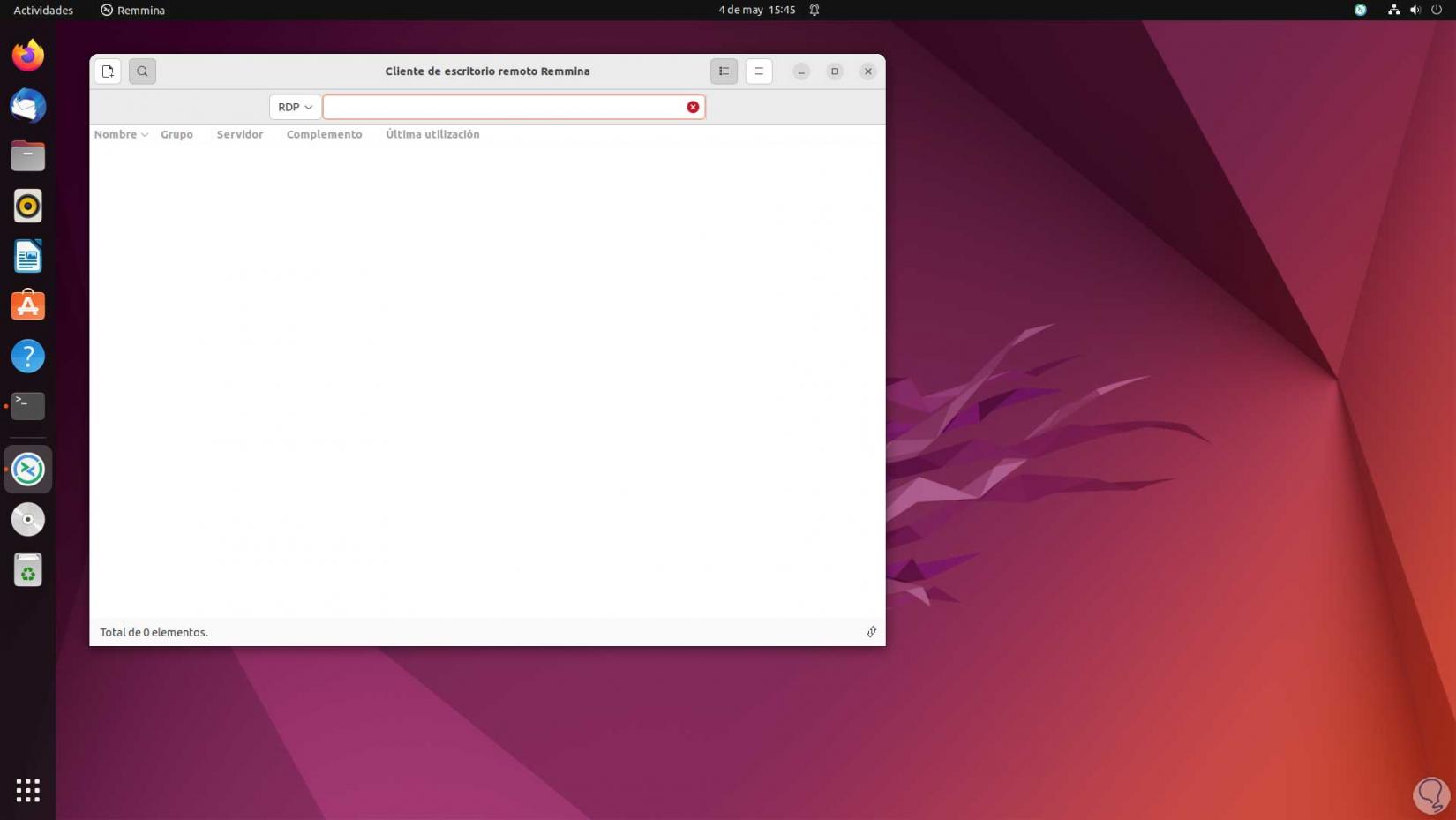
step 10
The following will open:
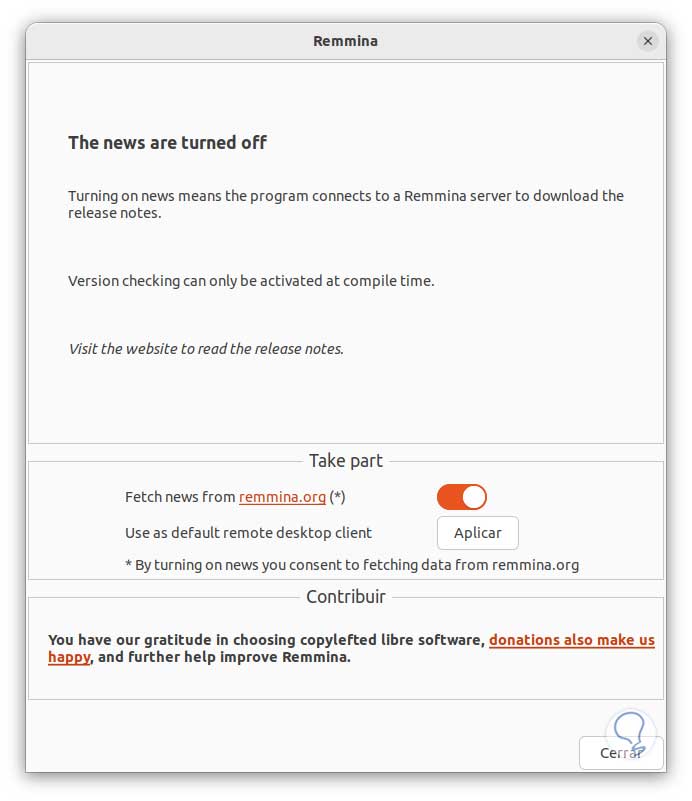
step 11
We can explore your options:
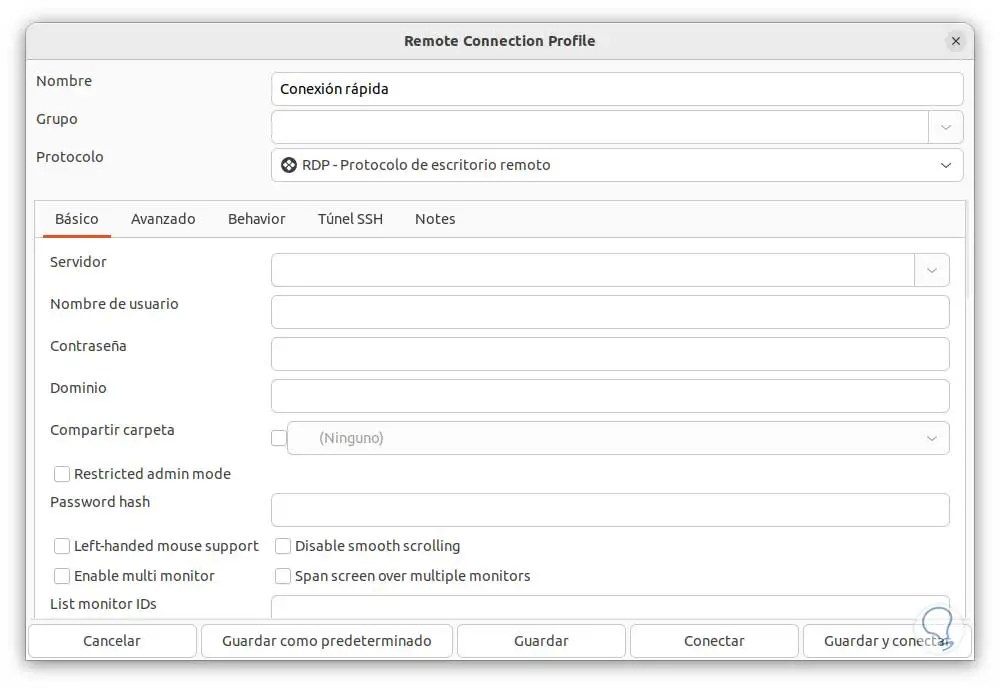
2 Linux AnyDesk Remote Desktop
AnyDesk is another of the remote desktop apps which allows the user to connect and control a remote computer or device from anywhere, its focus is on providing fast and secure remote access to these computers allowing actions such as remote support, remote work and remote administration.
AnyDesk makes use of a proprietary video codec which is developed exclusively for remote desktop connections, this translates into fast and smooth performance especially in those places where Internet connections present failures..
AnyDesk Features
Some of its features are:
- Makes use of end-to-end encryption to secure the remote session
- Available for Windows, macOS, Linux, Android and iOS
- Session recording function
- Allows you to manage mobile devices
- Wake-on-Lan function to wake up equipment remotely
- Two Factor Authentication
Step 1
For its use we download AnyDesk for Ubuntu from the official site:
AnyDesk
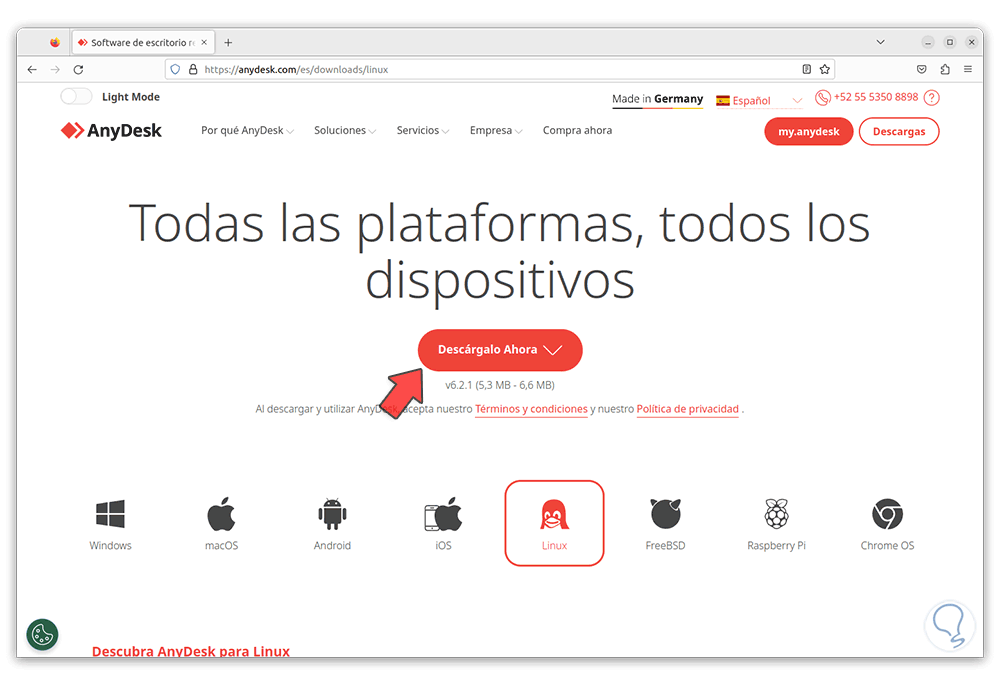
Step 2
We select Linux and then download the file based on the system used:
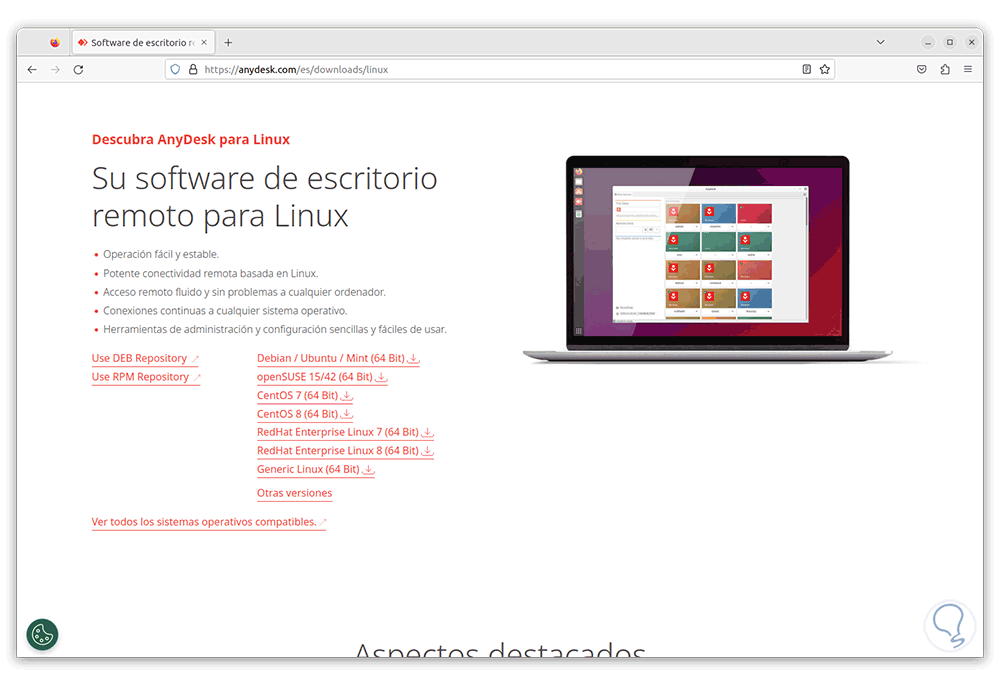
Step 3
Let's download:
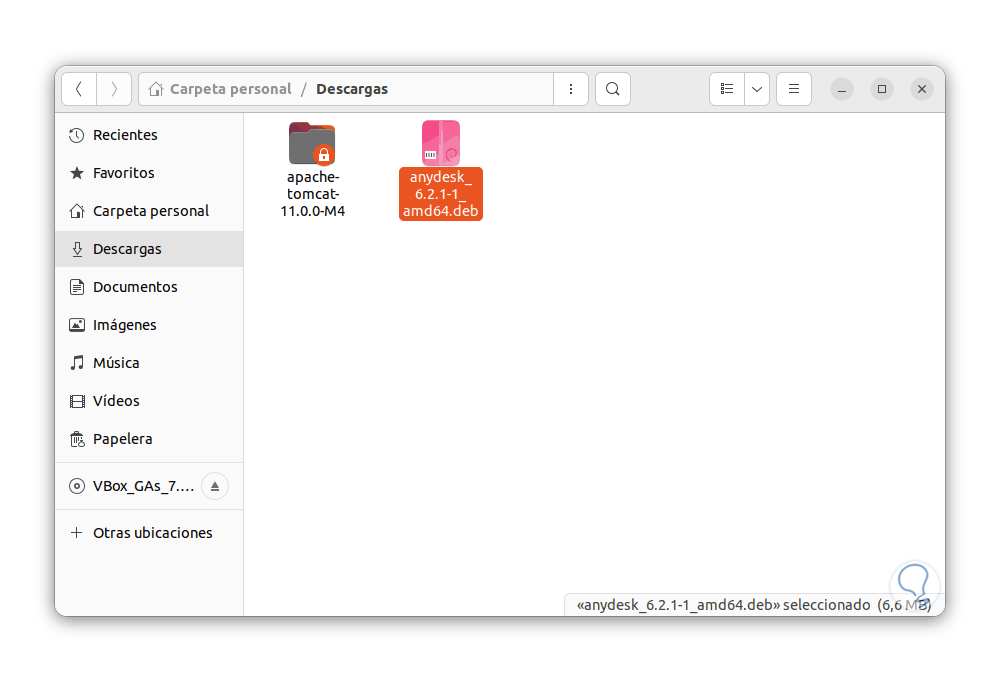
Step 4
We right click on it and select "Open with another application":
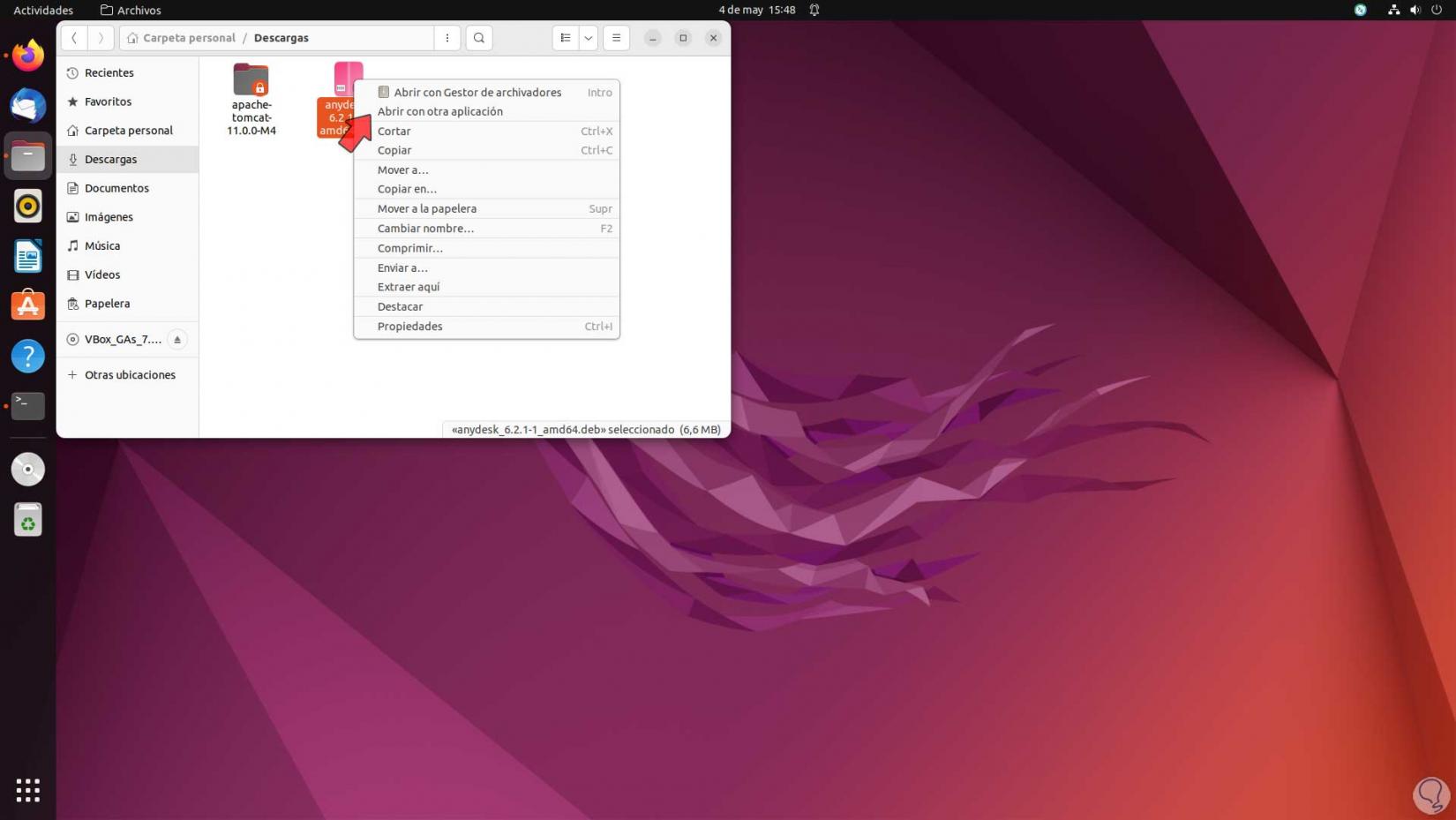
step 5
Select "Install Software" in the following window:
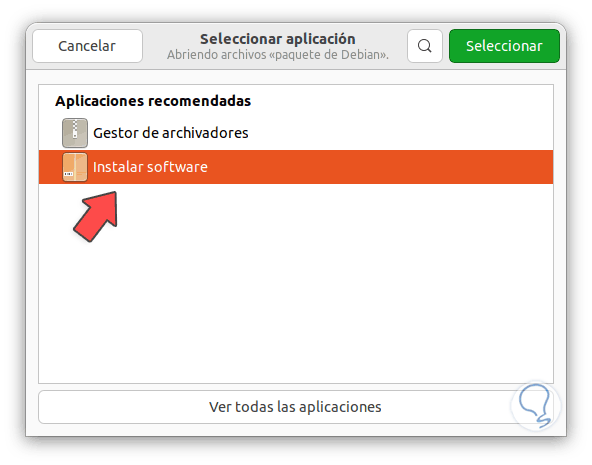
step 6
The following will open. We click on "Install"
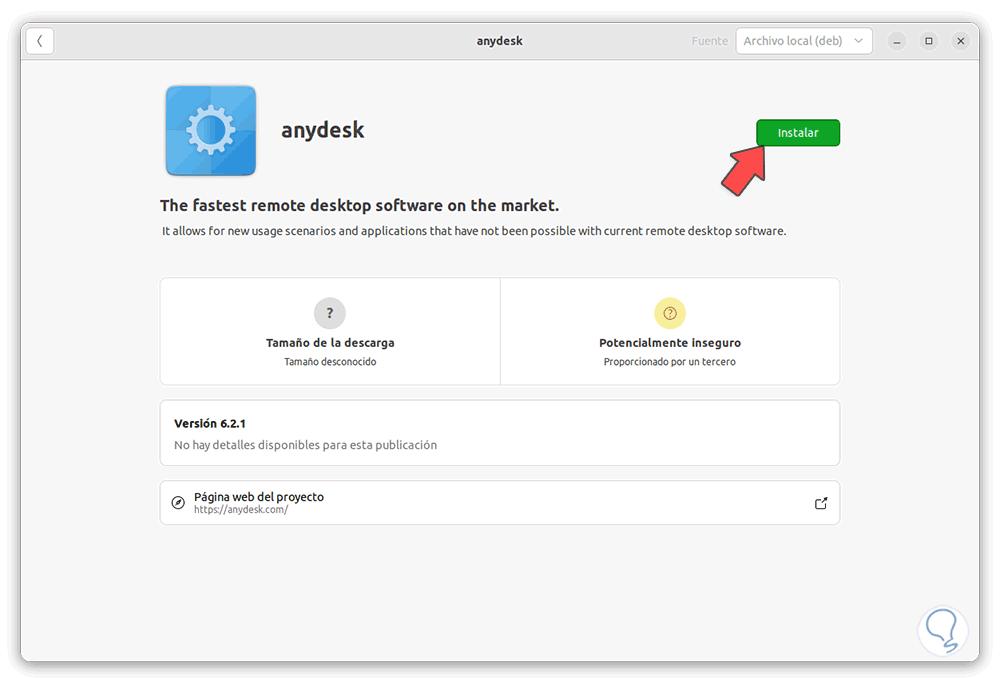
step 7
and we must enter the administrator password:
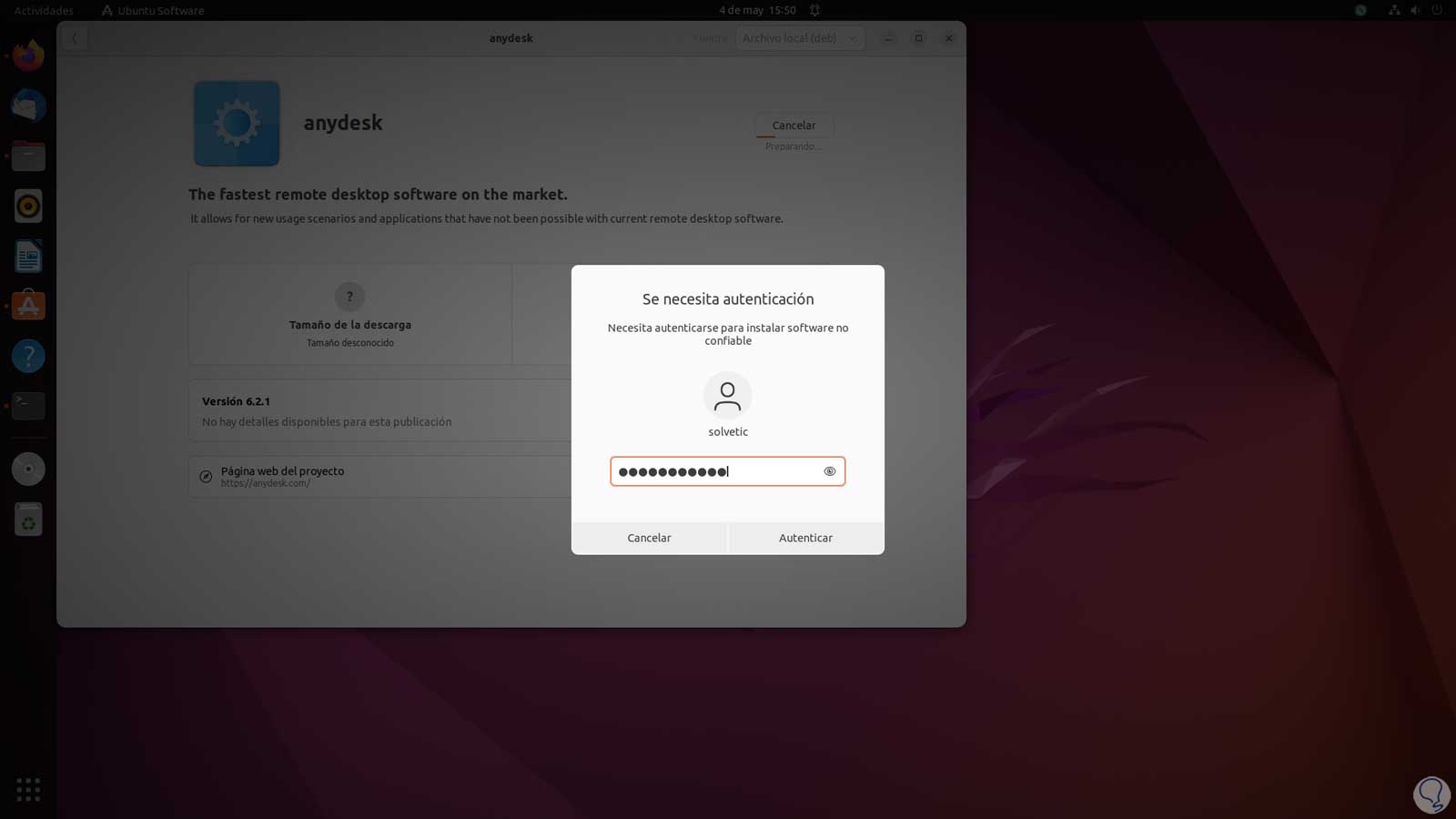
step 8
We wait for the installation to be done:
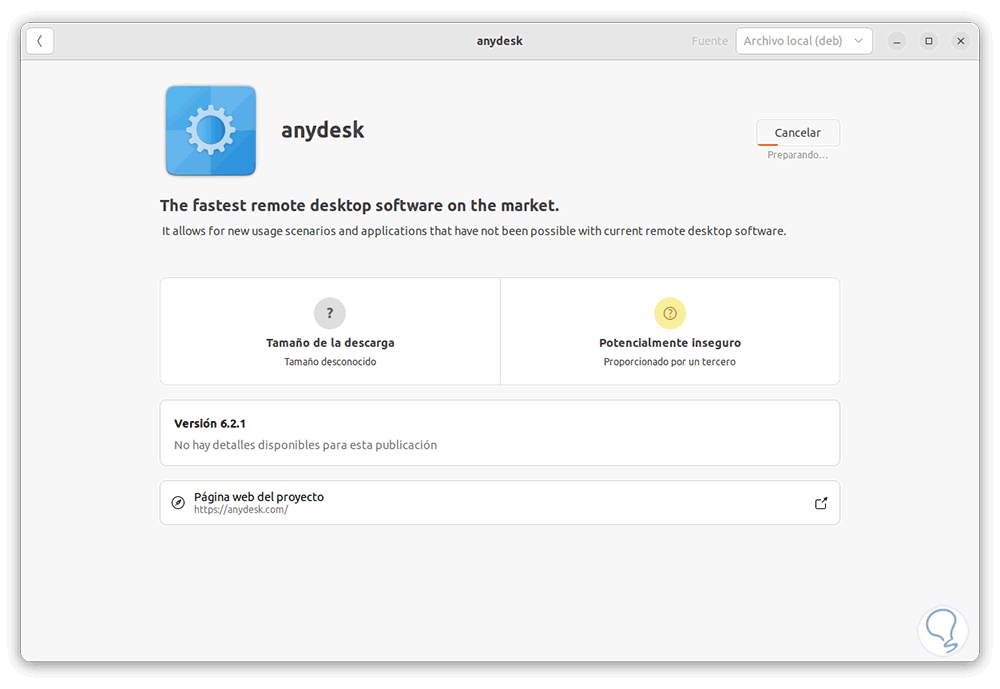
step 9
At the end we will see the following:
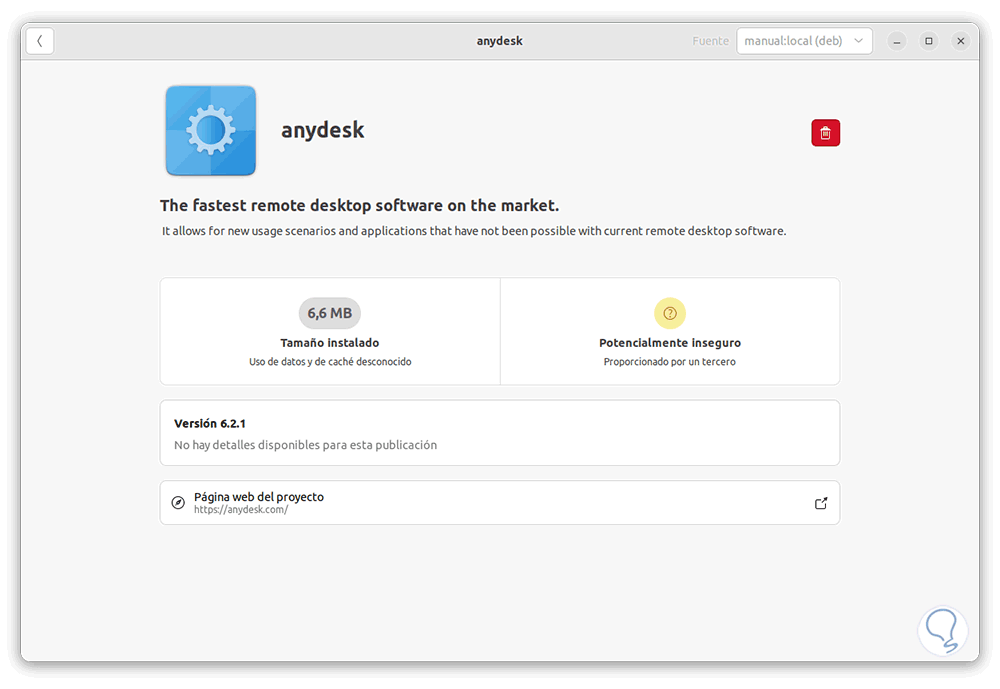
step 10
We close this window and open AnyDesk:
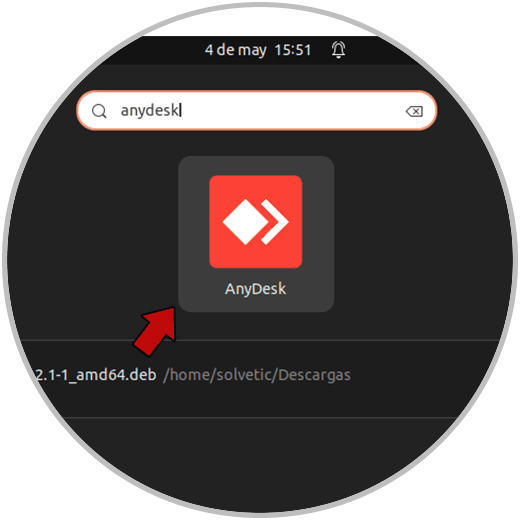
step 11
We will see the open app.
There we will see some of its functions and click on "Start".
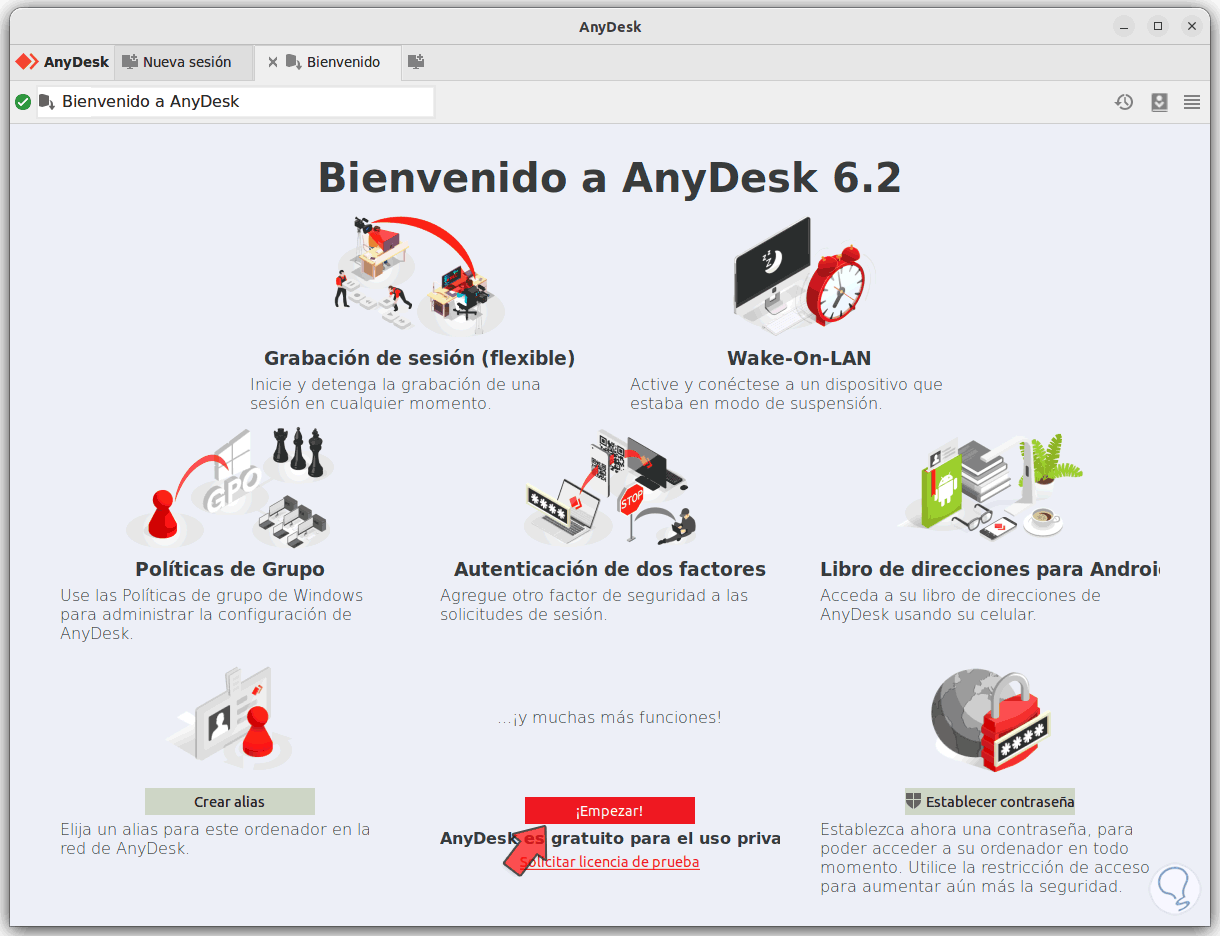
step 12
With this we will access your platform:
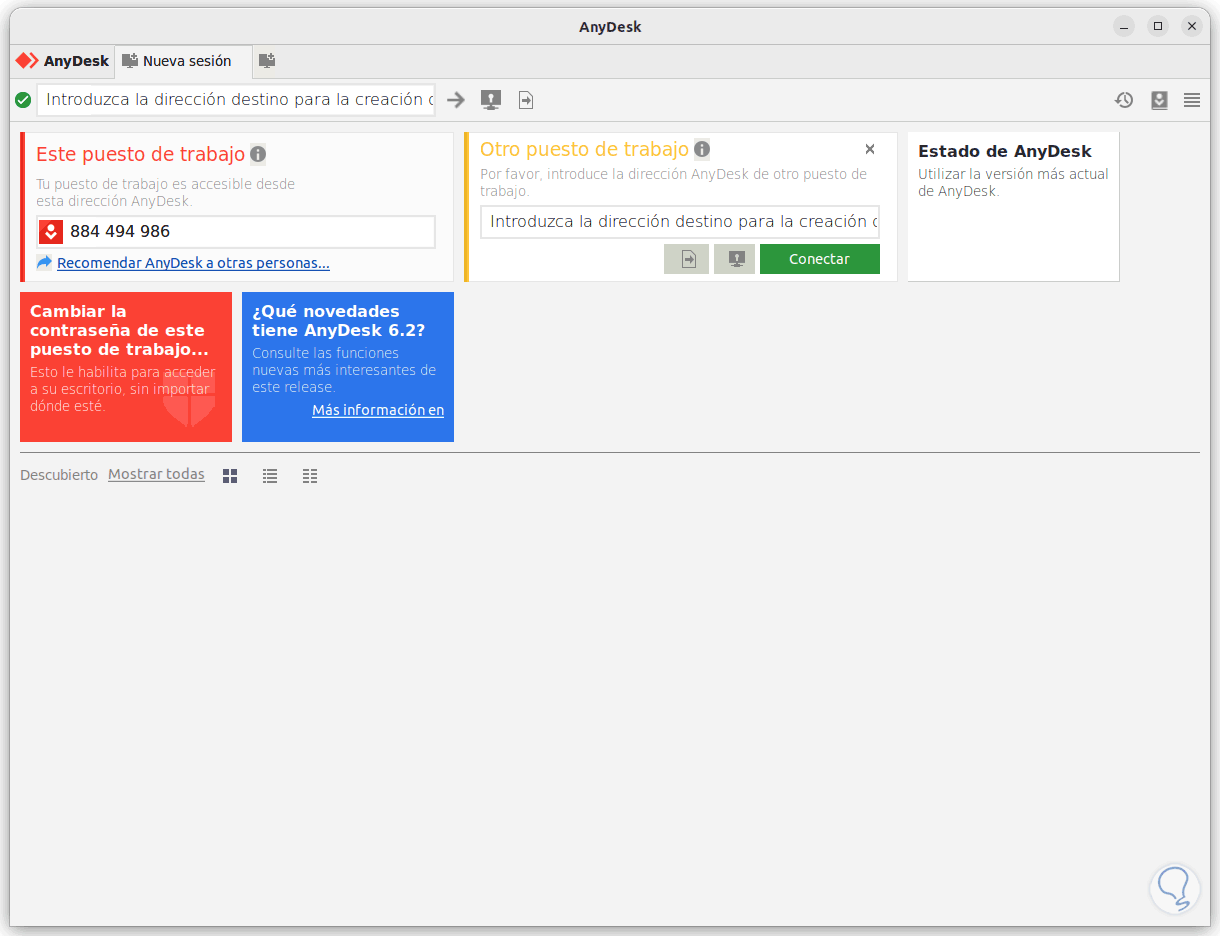
step 13
Alternatively you can check if AnyDesk is not in the Ubuntu Software Center:
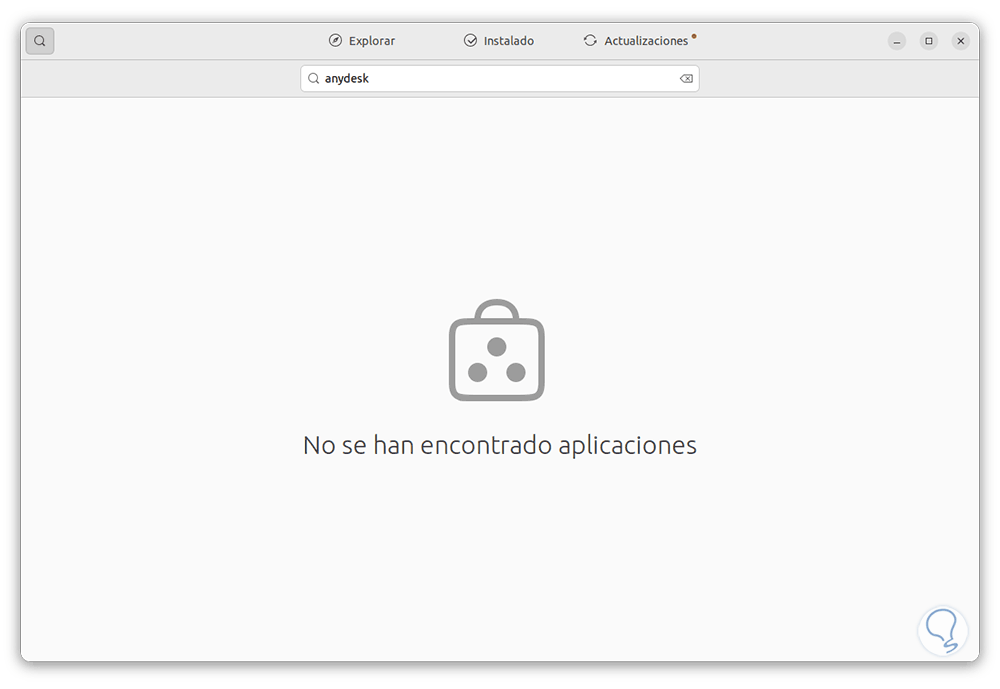
step 14
If not, you can open the terminal and download the AnyDesk GPG key:
sudo wget -qO - https://keys.anydesk.com/repos/DEB-GPG-KEY | sudo apt-key add
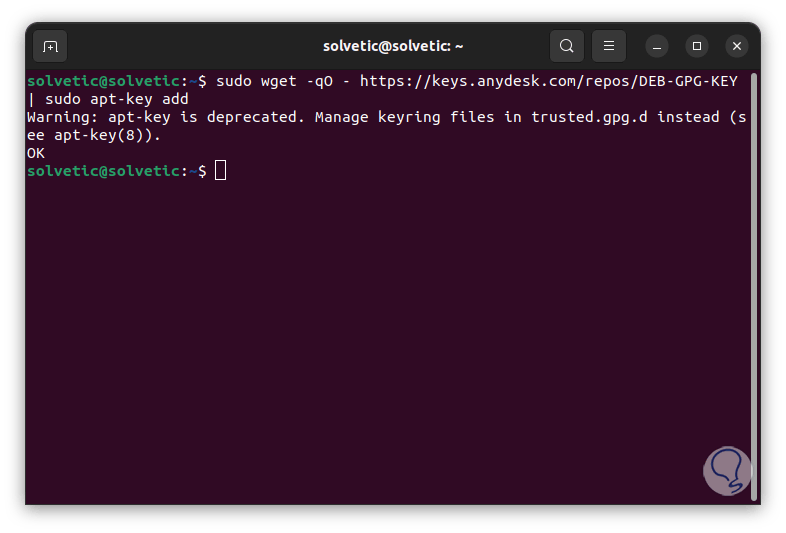
step 15
Add the key to the system repository:
sudo echo "deb http://deb.anydesk.com/ all main" | sudo tee /etc/apt/sources.list.d/anydesk-stable.list
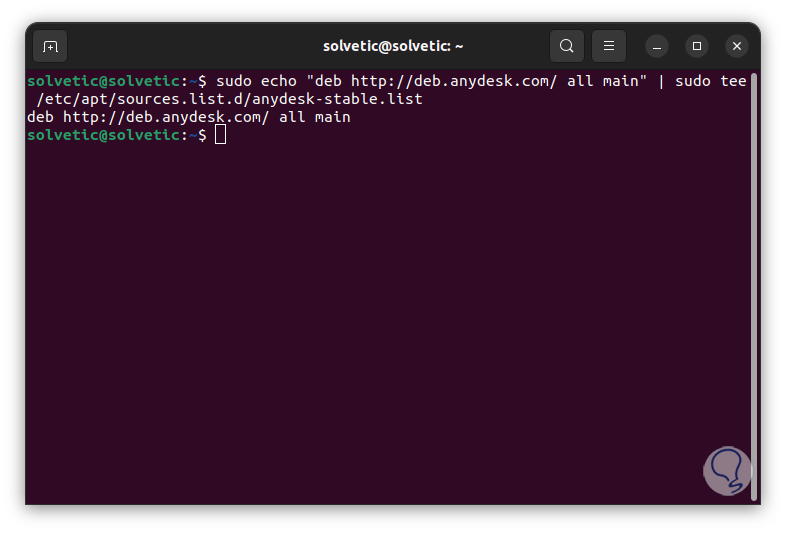
step 16
After this update the system next to the repository:
sudo apt update
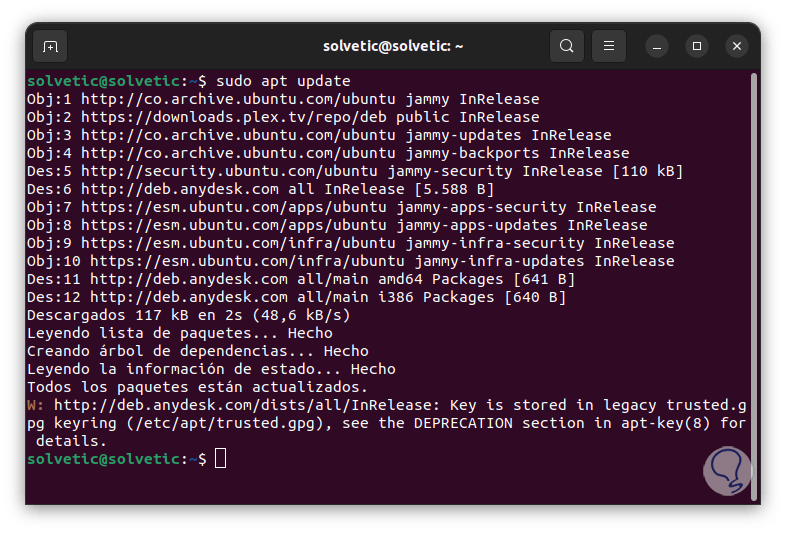
step 17
Install AnyDesk:
sudo apt install anydesk
step 18
Access AnyDesk.
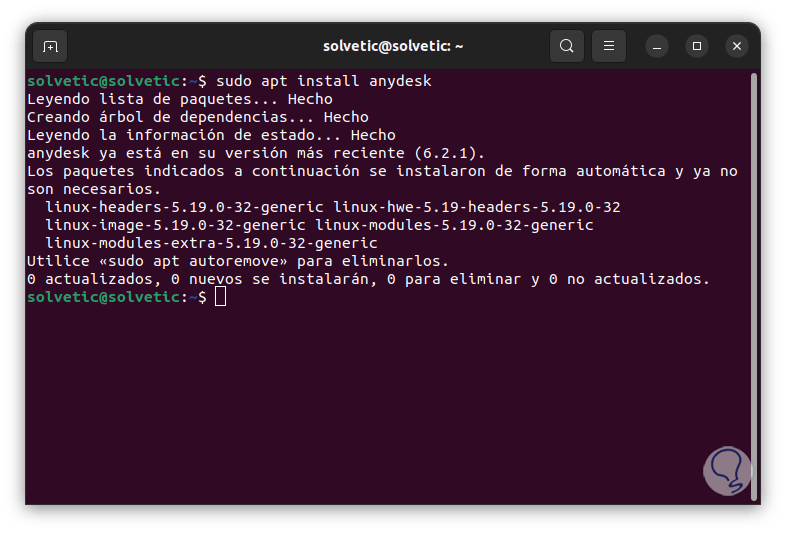
3 TigerVNC Linux Remote Desktop
TigerVNC is created as a high performance platform independent implementation of VNC using a client/server model application with which users can remotely log in and thus interact with graphical applications on computers remotely, it is freely available for operating systems such as Windows, Linux and macOS.
TigerVNC Features
Among its characteristics we find:
- Optimum performance needed for video and 3D applications
- It has extensions for advanced authentication methods
Step 1
To use it on Linux we open the Software Center and search for "tigervnc":
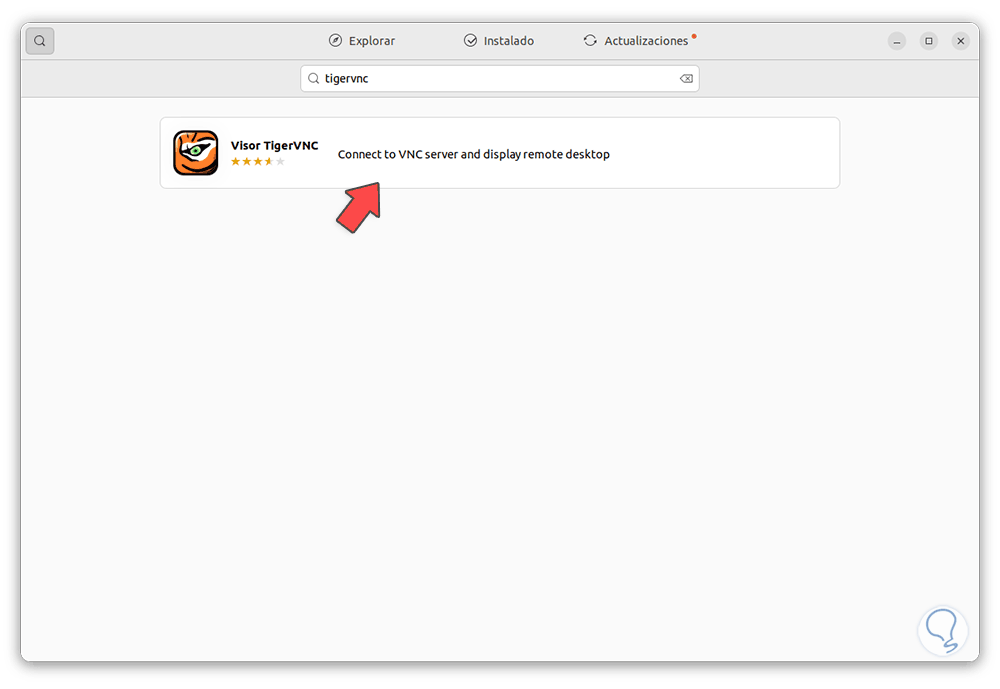
Step 2
We click on it and then click on "Install":
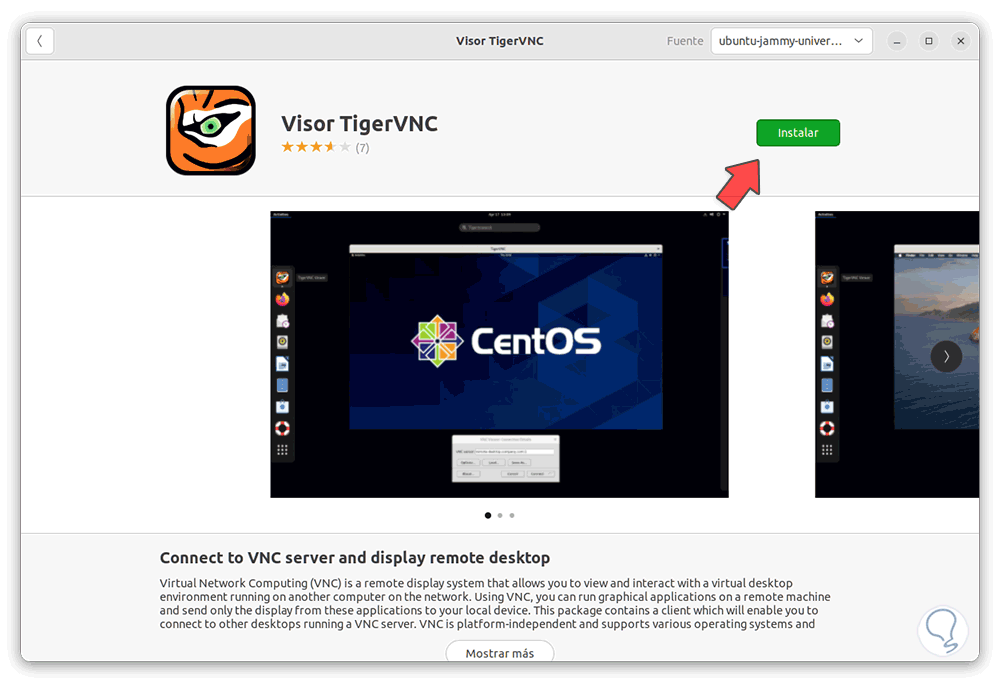
Step 3
Enter the administrator password:
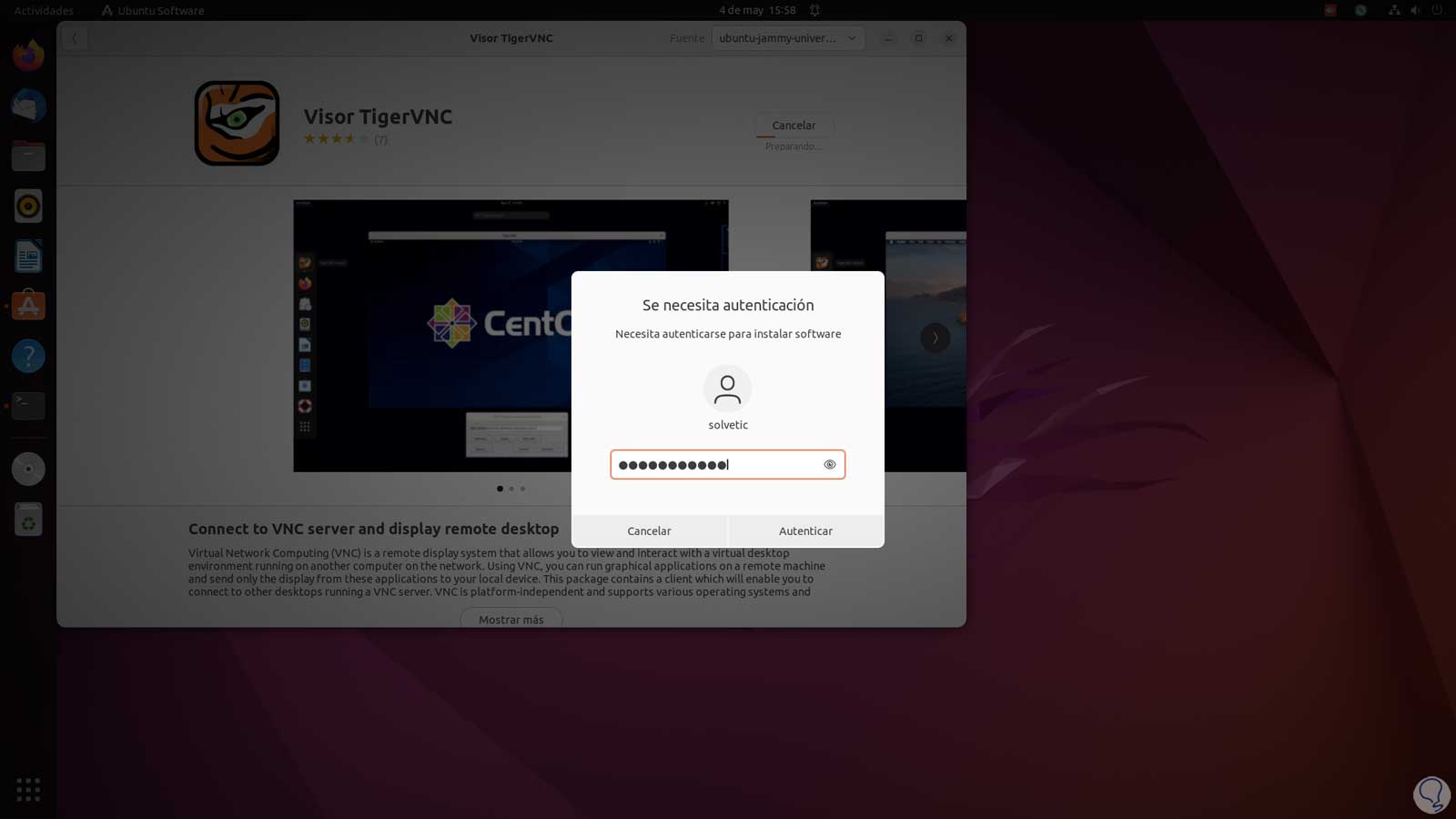
Step 4
Wait for the installation to finish:
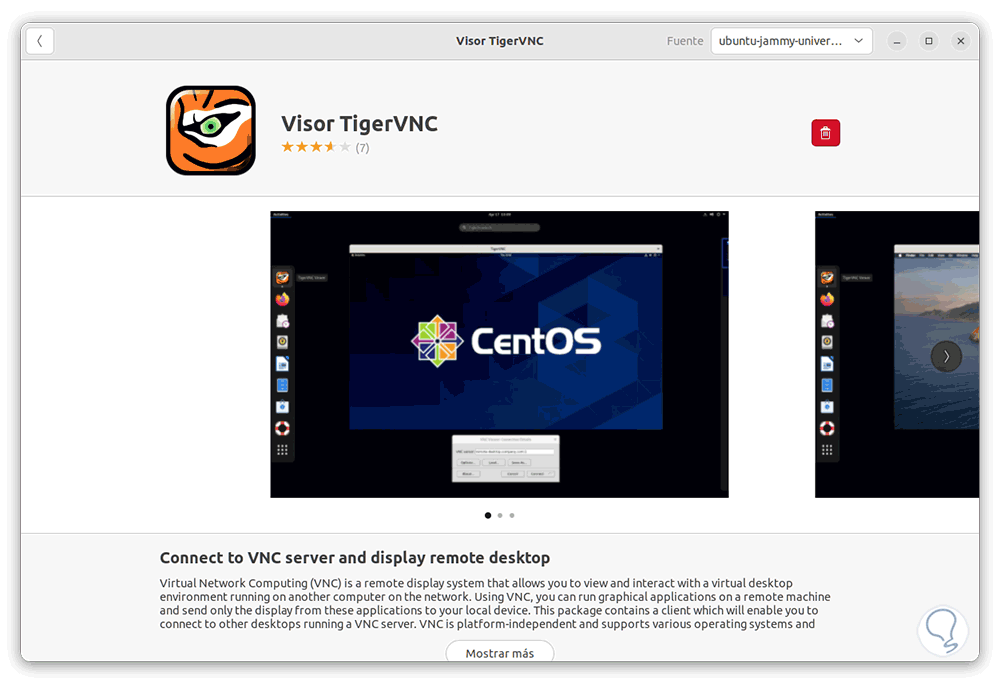
step 5
Open TigerVNC:
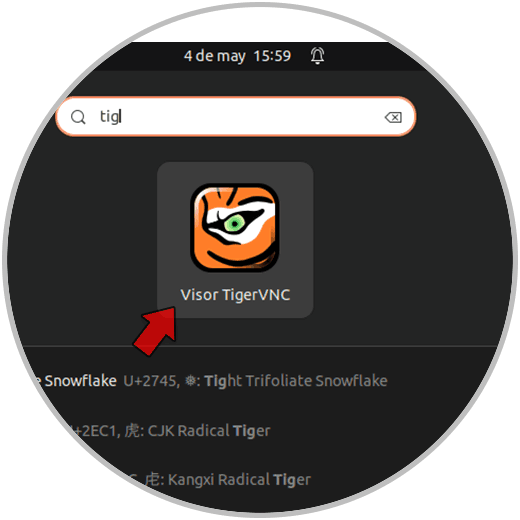
step 6
The console will open. We click on "Options" to see the configuration parameters:
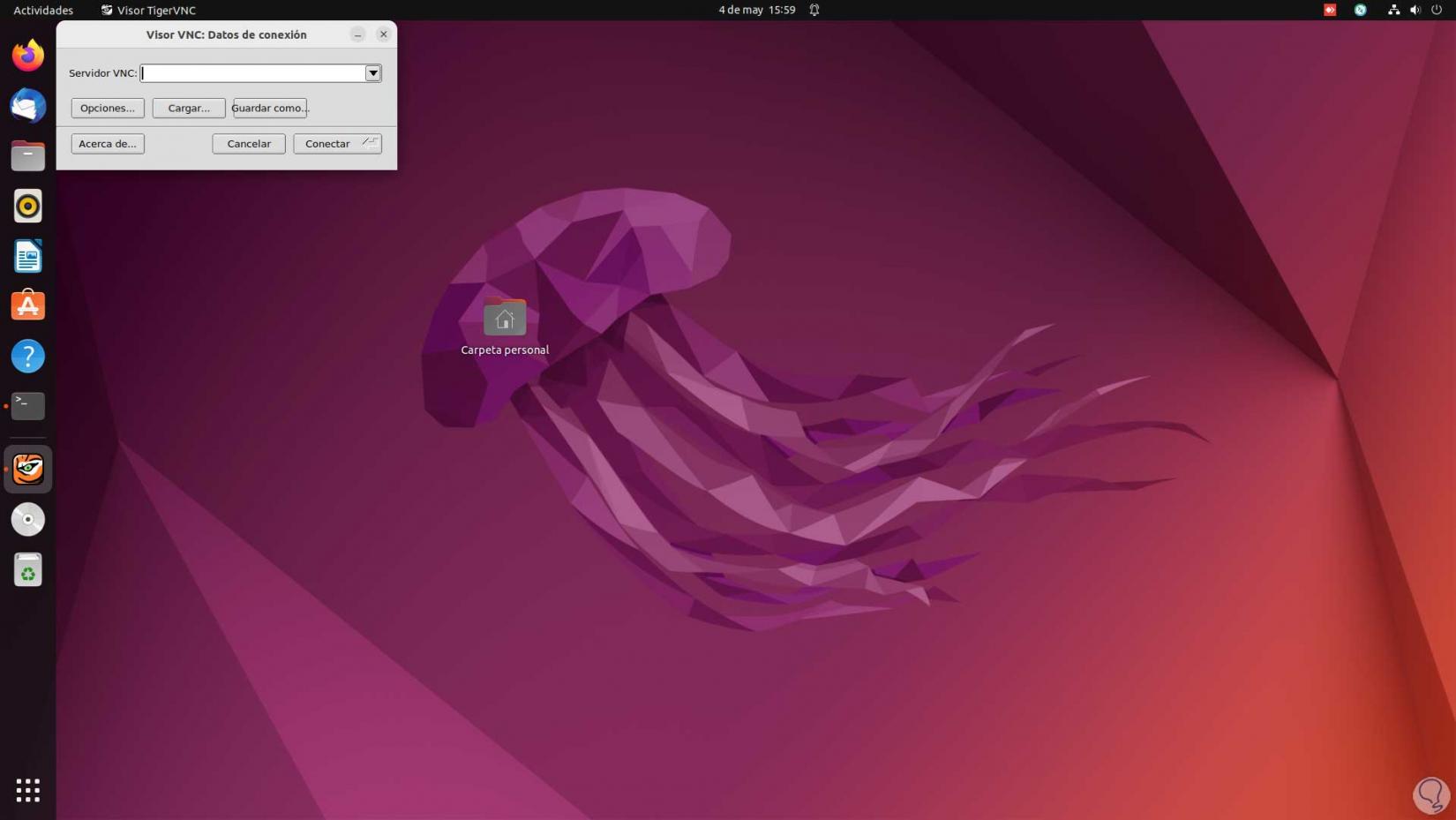
step 7
In the Compression tab it is possible to adjust the levels to be used in file and element compression issues:
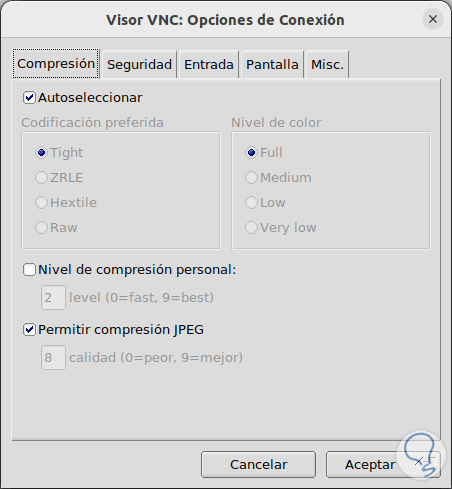
step 8
In the Security tab we will adjust the issue of encryption and authentication:
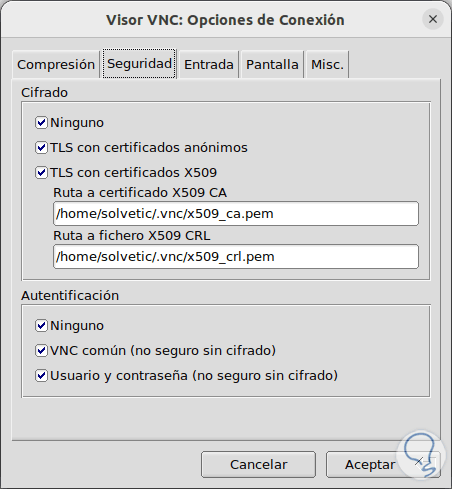
step 9
In Input we adjust the peripherals:
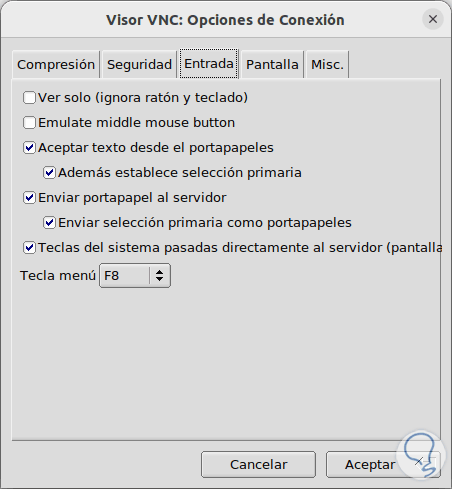
step 10
In Screen we configure the scale and other attributes:
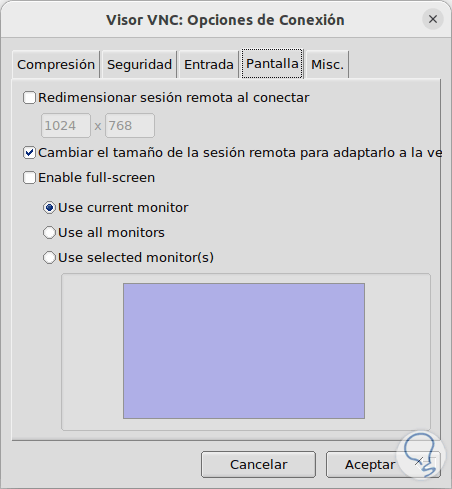
4 Linux TightVNC Remote Desktop
TightVNC is a free remote desktop software with which we can access and control a computer using the network, it will be possible to open files, start applications and perform various administrative tasks, TightVNC makes use of the VNC protocol for everything related to the transmission of screen updates from the remote server to the client to allow remote access to desktops.
TightVNC Features
Among its characteristics we highlight:
- Authentication and encryption options
- Available for Windows, Linux and macOS
- TightVNC compresses transmitted data to optimize bandwidth usage
Step 1
We open the terminal and execute:
sudo apt install tightvncserver
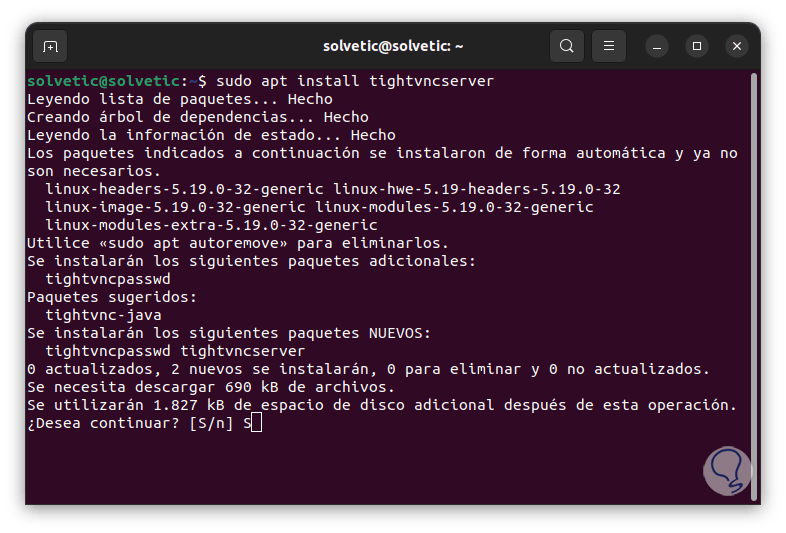
Step 2
Confirm the process:
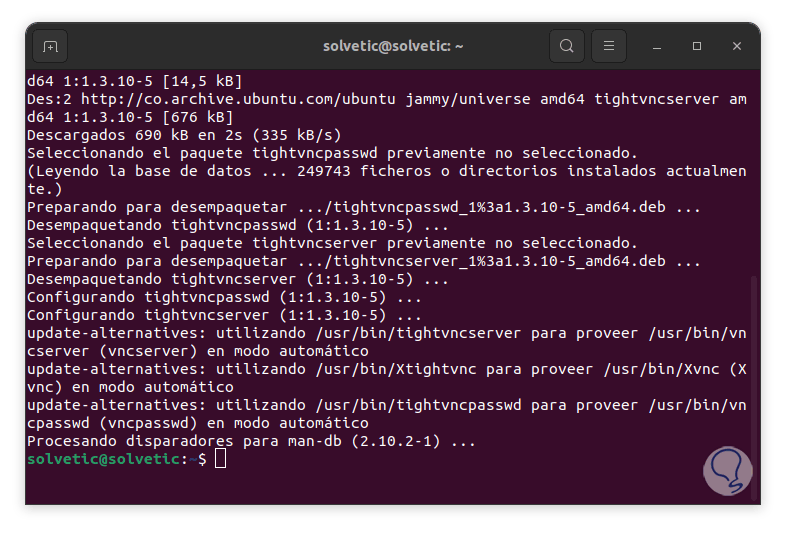
Step 3
Let's go to the VNC Viewer URL:
VNC Viewer
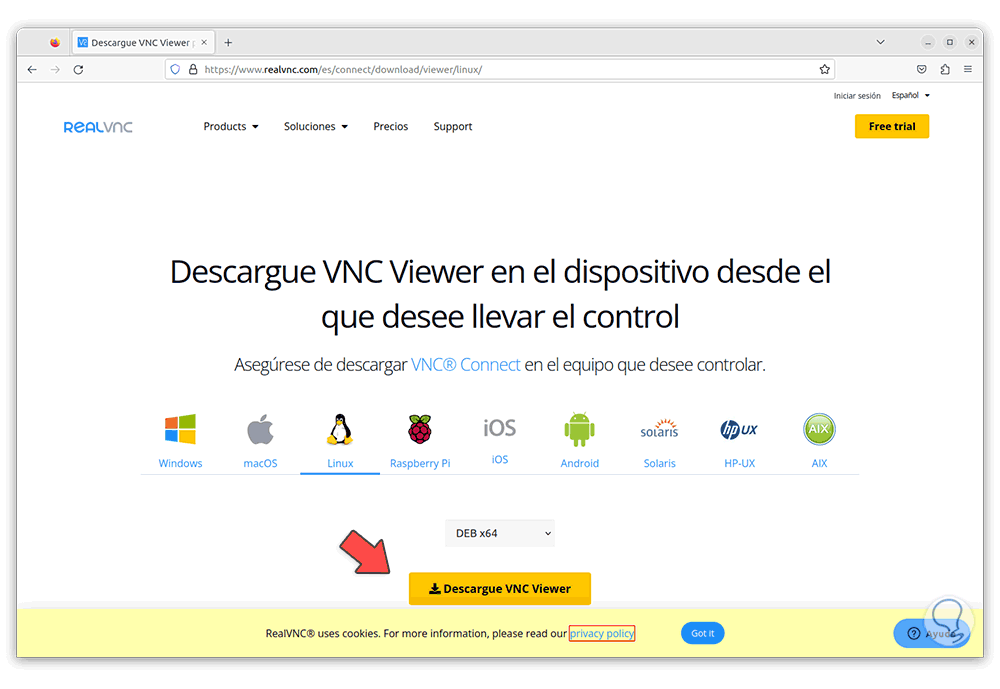
Step 4
Download the Linux app, then we will go to the download, right click and select "Open with another application":
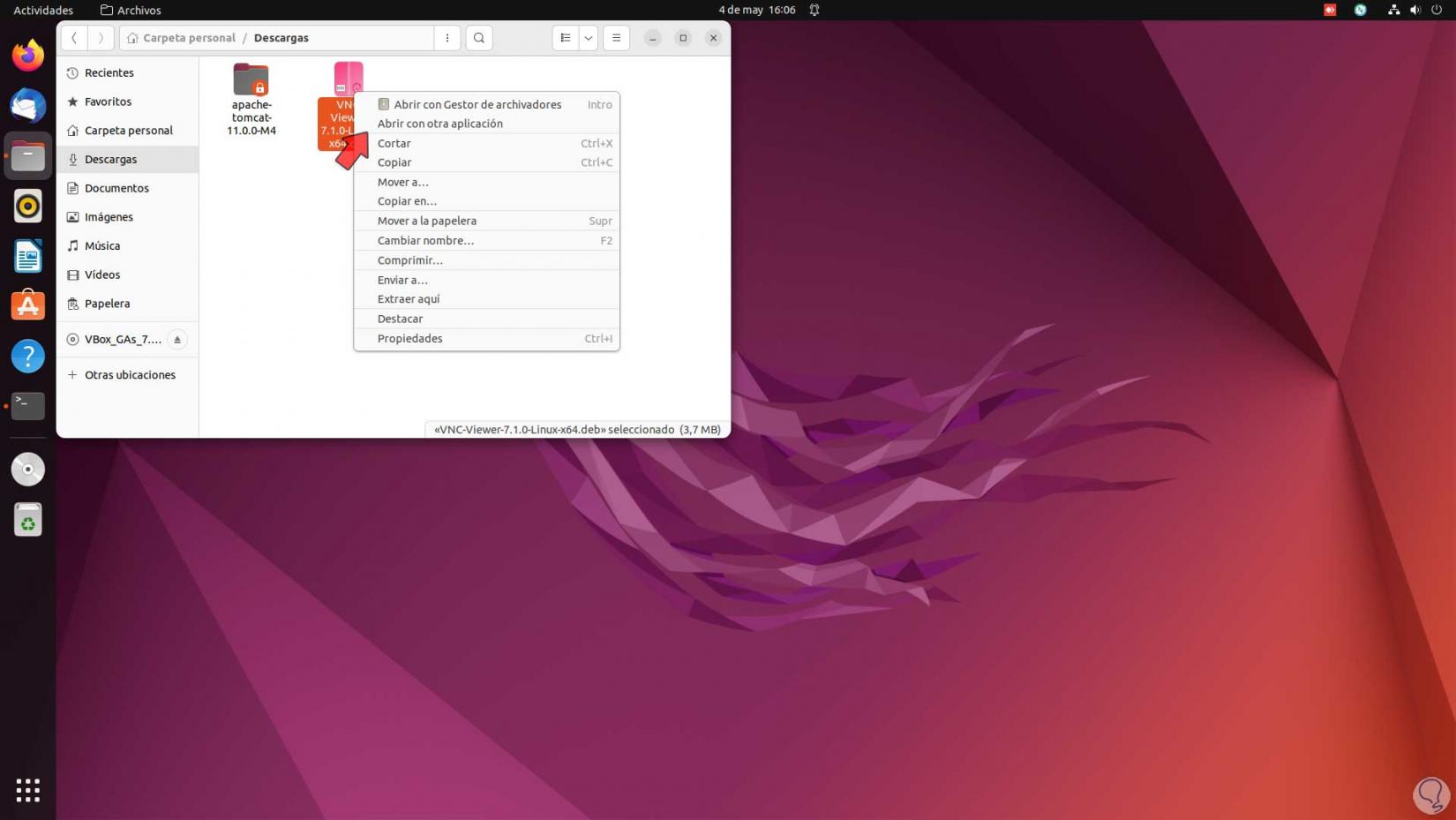
step 5
Select "Install Software":
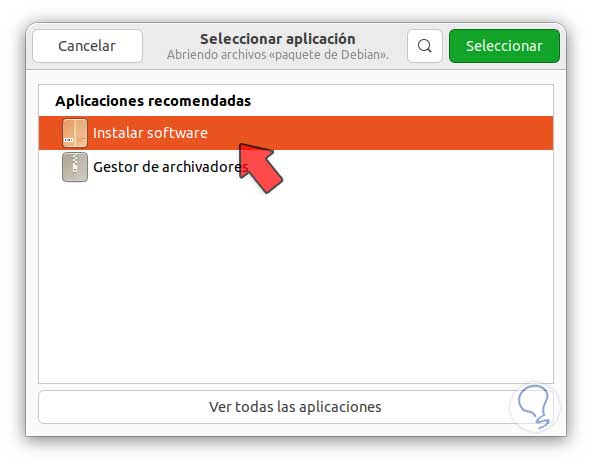
step 6
The following will open:
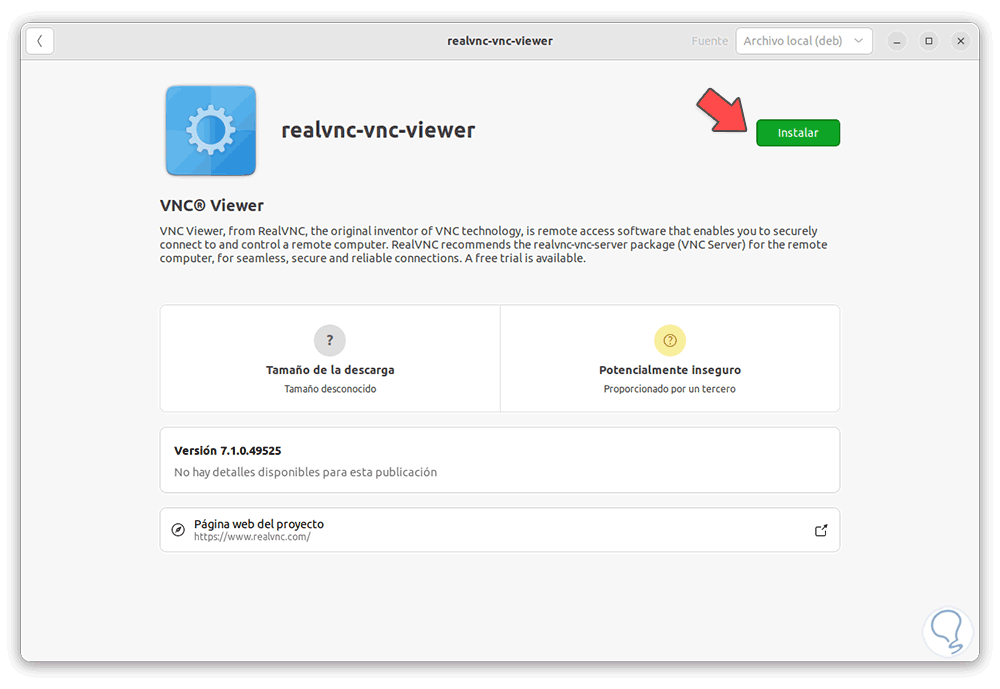
step 7
Click "Install" and enter the password:
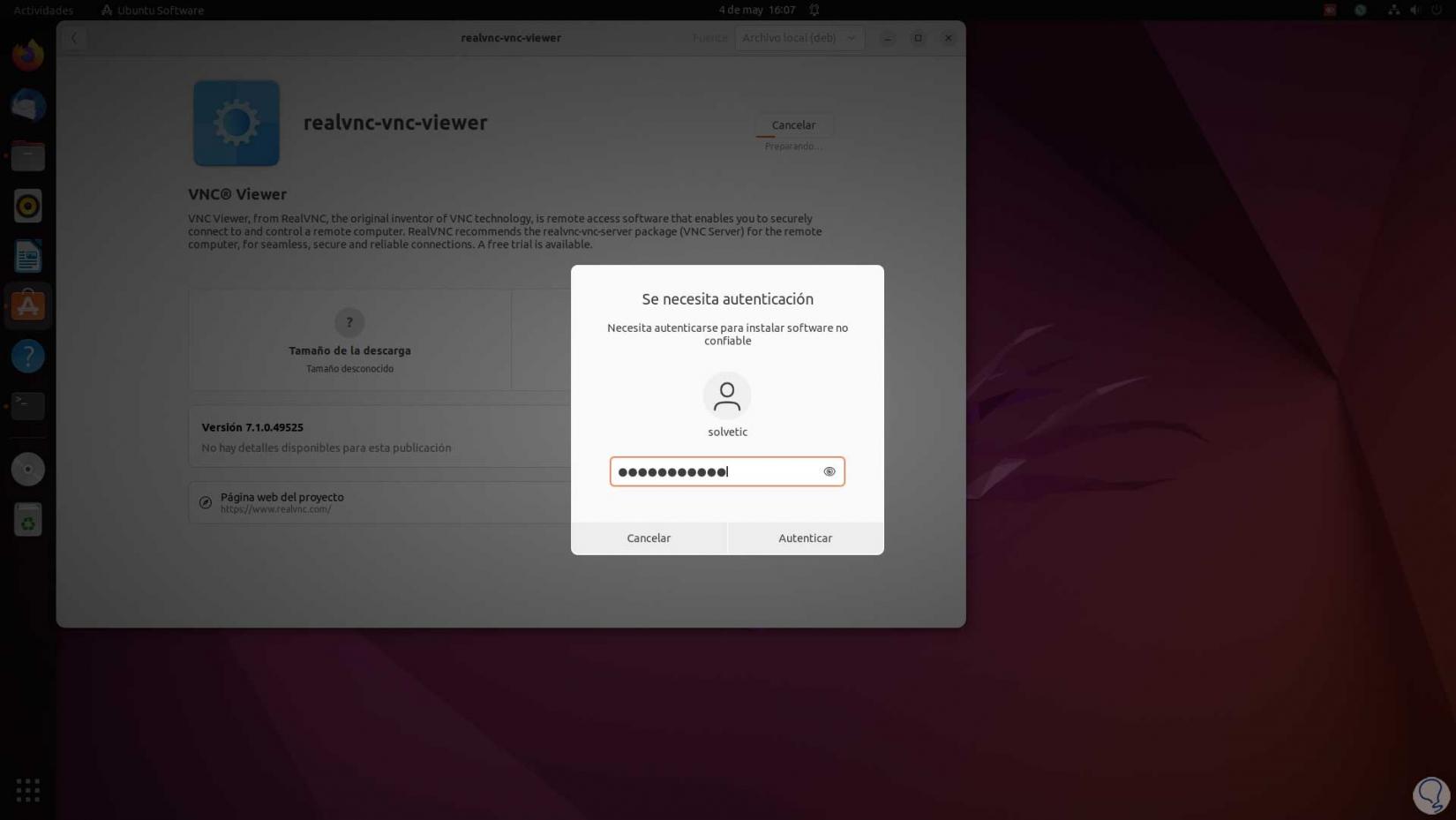
step 8
Wait for the installation to finish:
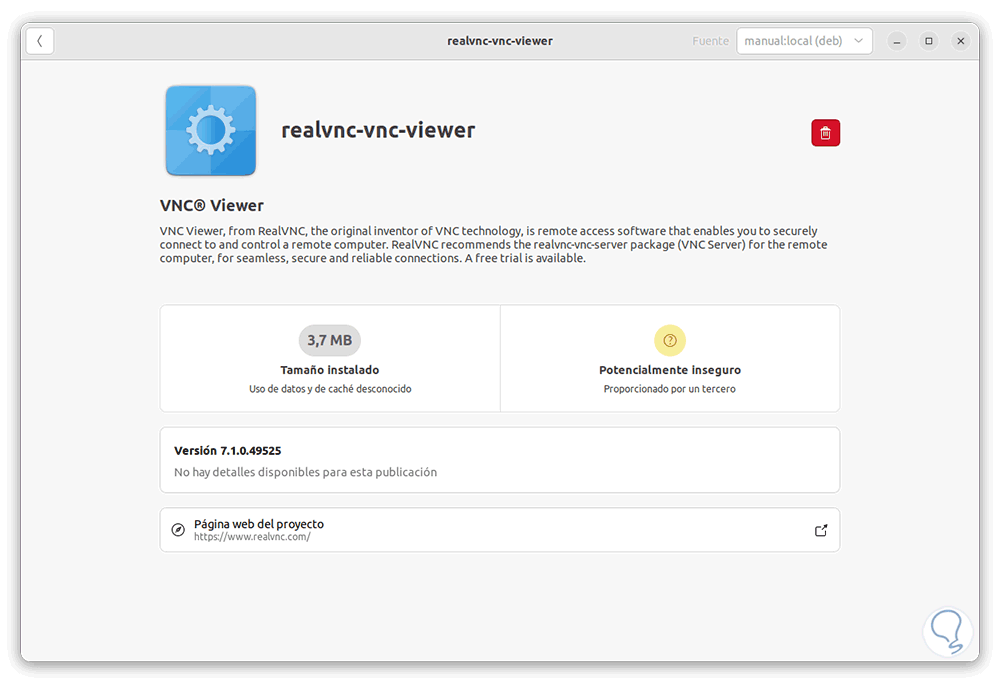
step 9
Open VNC Viewer:
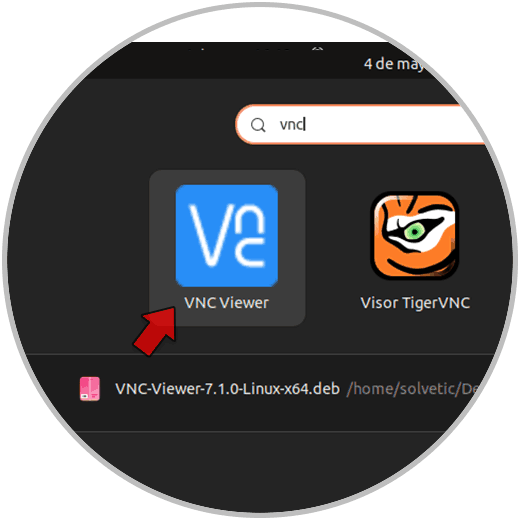
step 10
This will make use of TightVNC services:
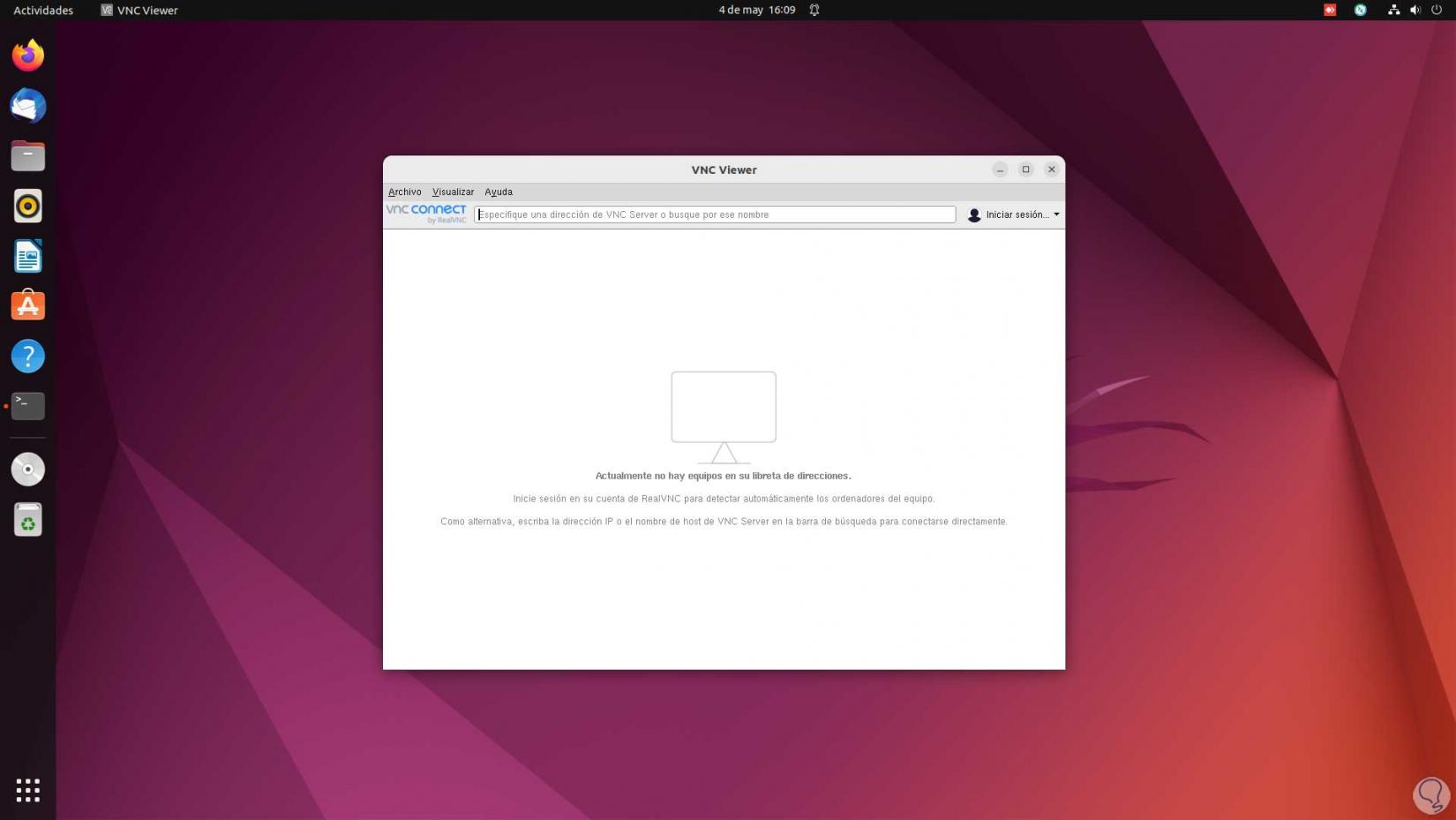
5 Remote Desktop Linux Vinegar
Vinagre is a remote desktop application created for the GNOME Linux desktop environment, with it it will be possible to remotely access and control both devices and computers. Vinagre is compatible with various remote desktop protocols such as Virtual Network Computing (VNC), Remote Desktop Protocol (RDP) and Secure Shell (SSH).
TightVNC Features
Among its main characteristics we highlight:
- It has the ability to automatically discover and connect to nearby VNC servers
- Supports multiple simultaneous connections
- It will be possible to switch between different remote sessions
Step 1
We open the terminal and execute:
sudo apt install vinegar
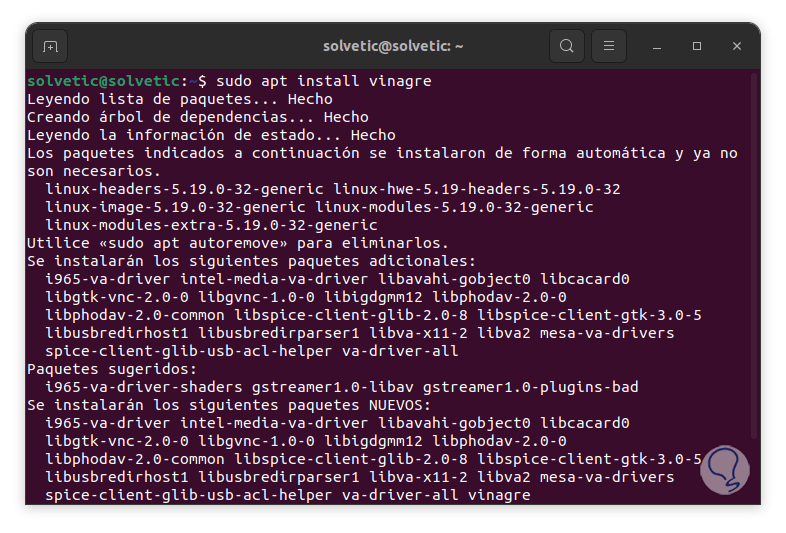
Step 2
Confirm the installation:
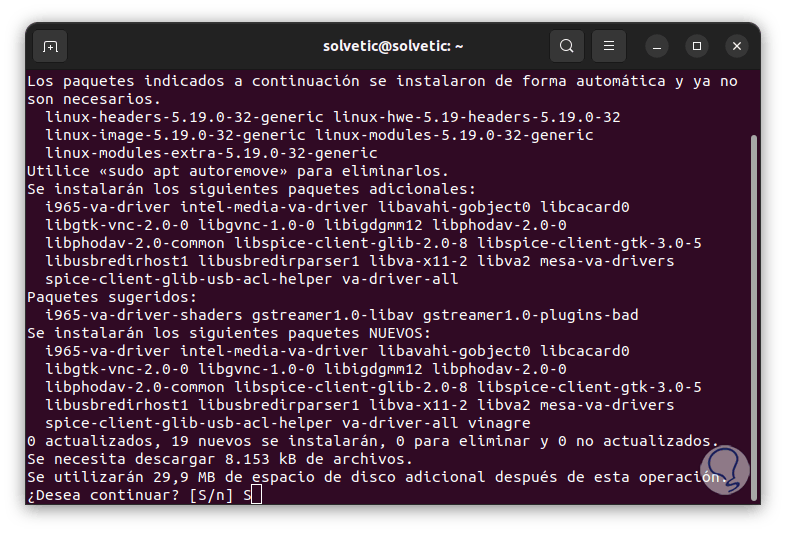
Step 3
Wait for it to finish:
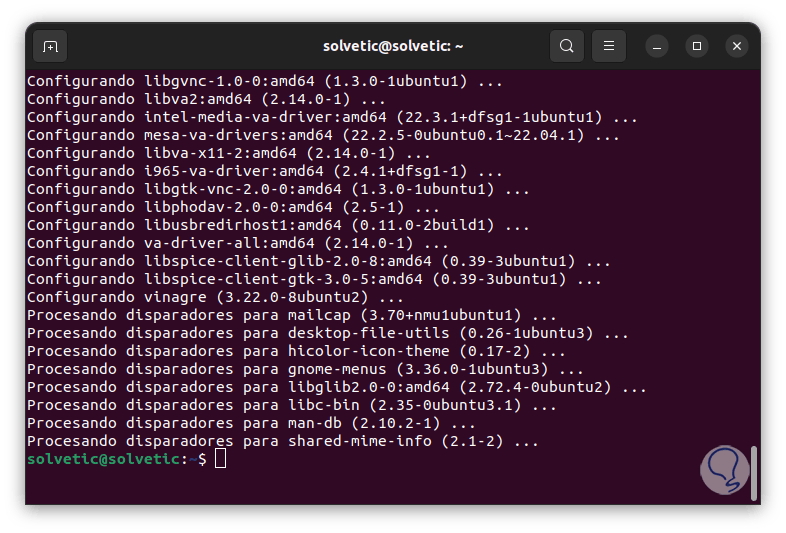
Step 4
Open Vinegar from Activities:
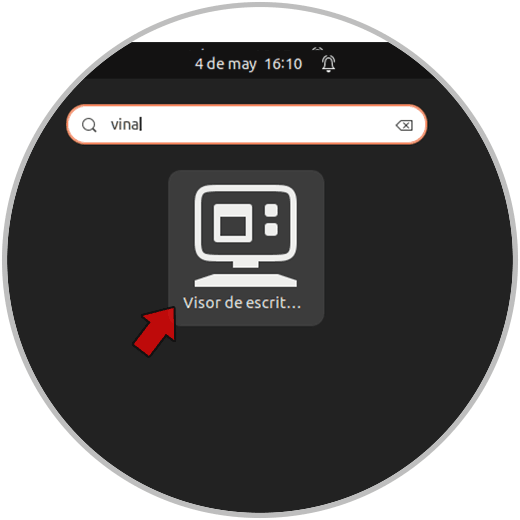
step 5
We will see the app:
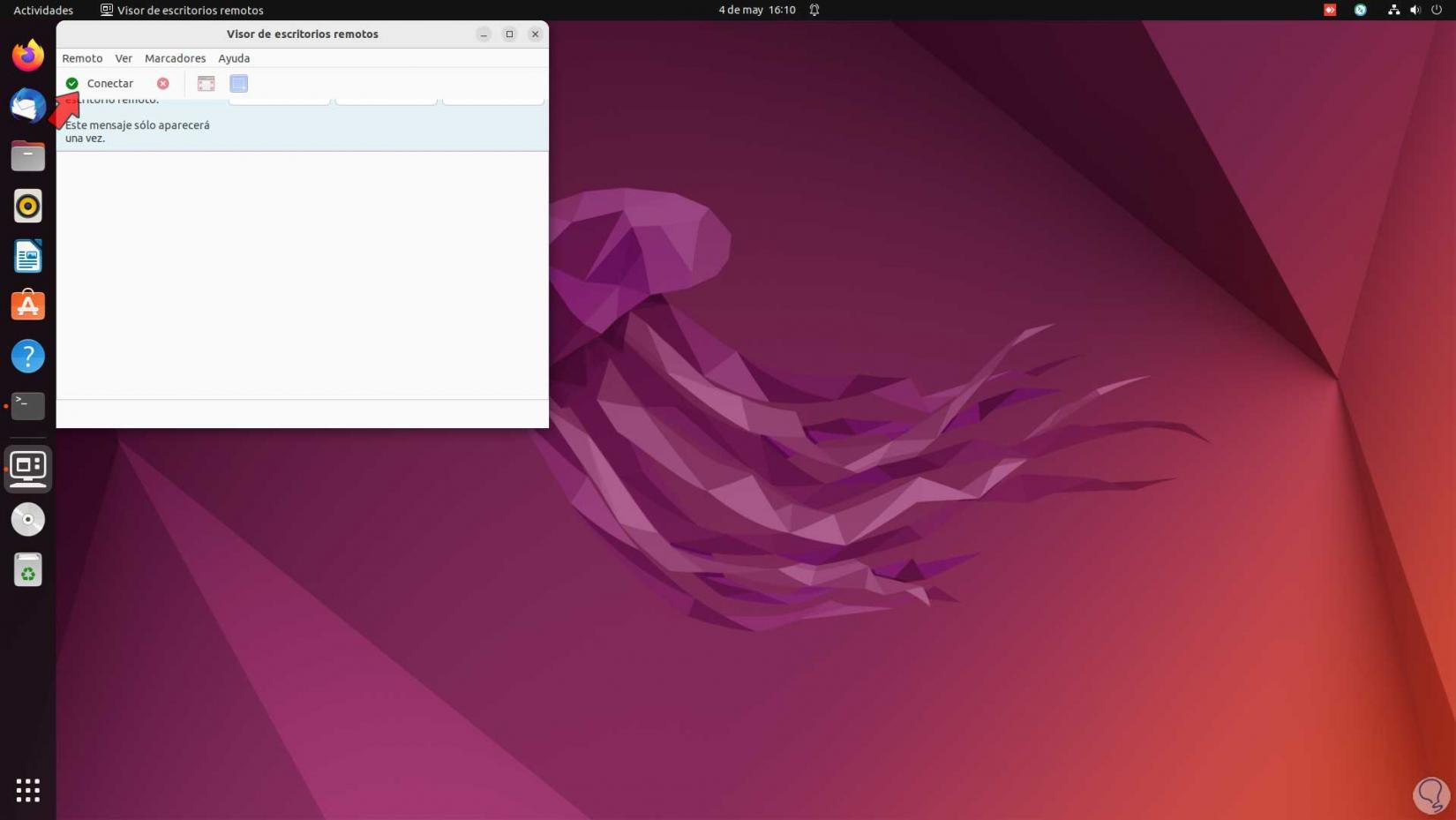
step 6
We click "Connect" to review your options:
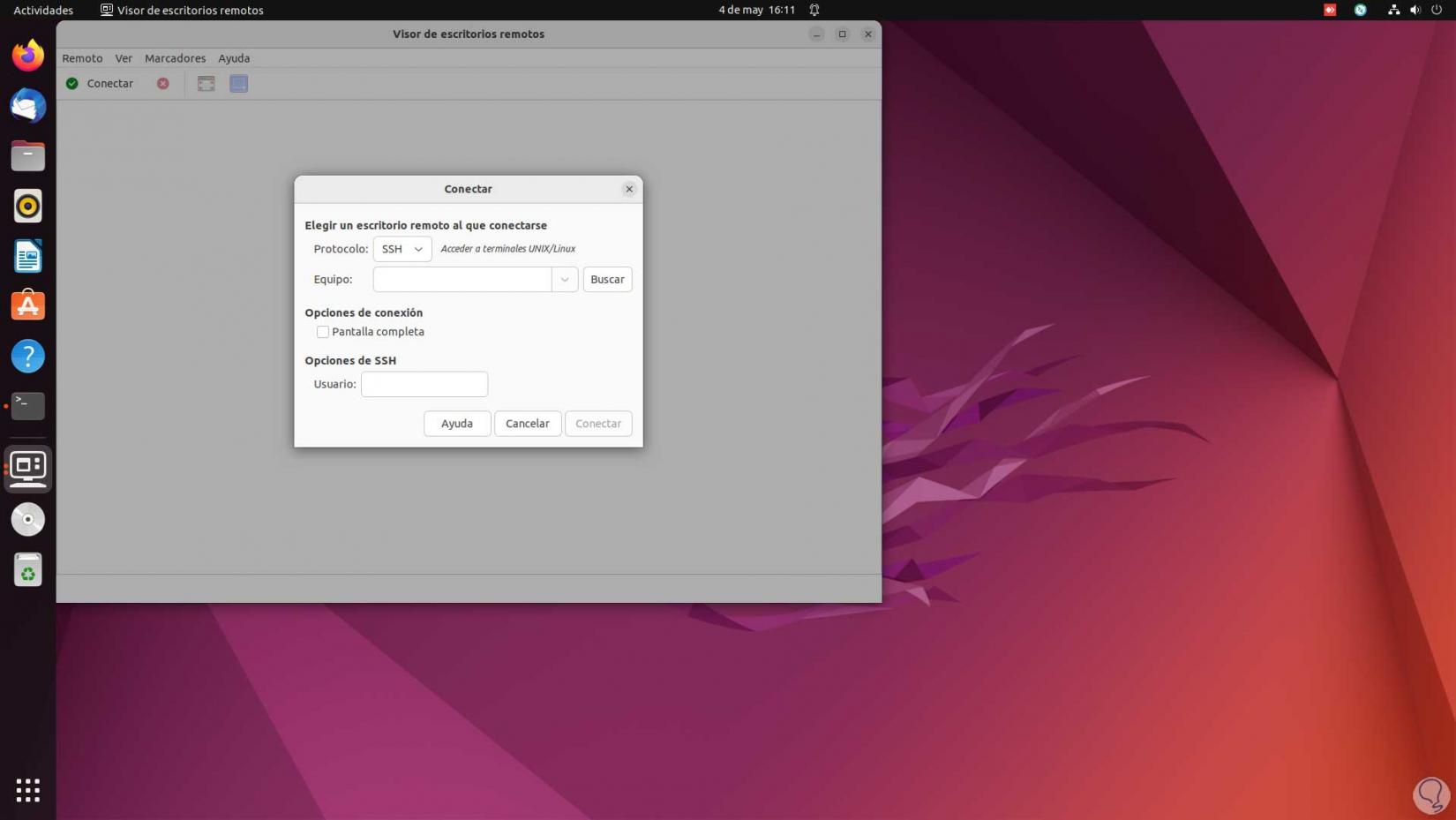
6 RustDesk Linux Remote Desktop
Finally we have RustDesk which does not require configuration so its use is simple for the user, it allows the user various alternatives such as using the public server, hosting by creating an account or creating their own server, RustDesk is built with the Rust programming language and makes use of the Remote Frame Buffer (RFB) protocol for the task of transmitting screen updates from the remote server to the client, RustDesk has features such as:
Rust Desk Features
- End-to-end encryption to protect remote sessions
- Automatic network configuration via UPnP NAT-PMP protocols thus avoiding manual port forwarding
- Simple and modern interface
- Available for Windows, Linux and macOS
Step 1
For its use we open the terminal and update the system:
sudo apt update
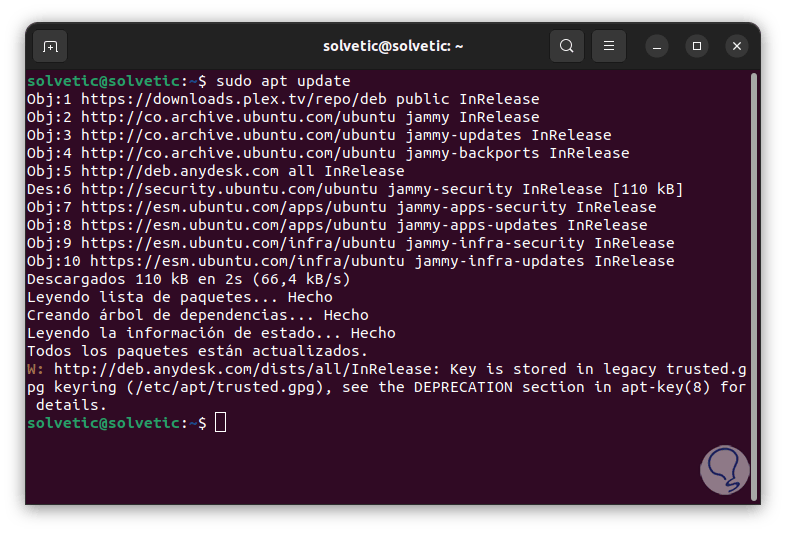
Step 2
Download the installer:
sudo wget https://github.com/rustdesk/rustdesk/releases/download/1.1.9/rustdesk-1.1.9.deb
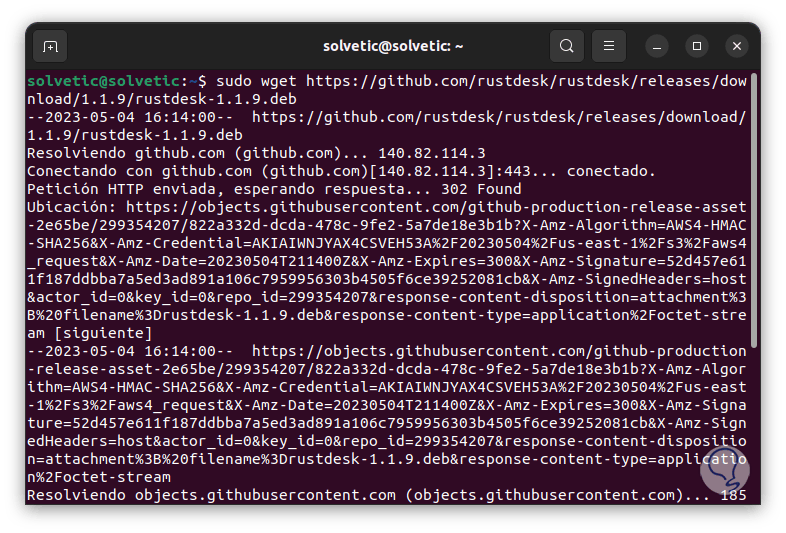
Step 3
Install RustDesk:
sudo apt install ./rustdesk-1.1.9.deb
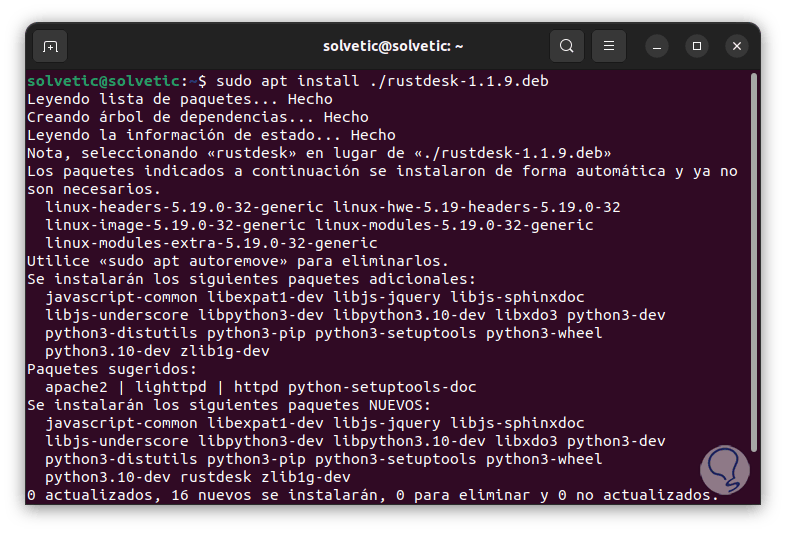
Step 4
Confirm the process:
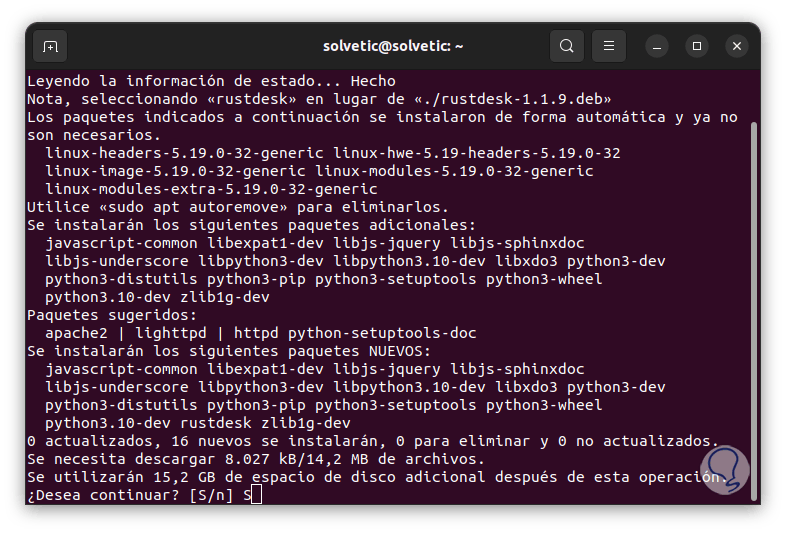
step 5
Wait for it to be installed:
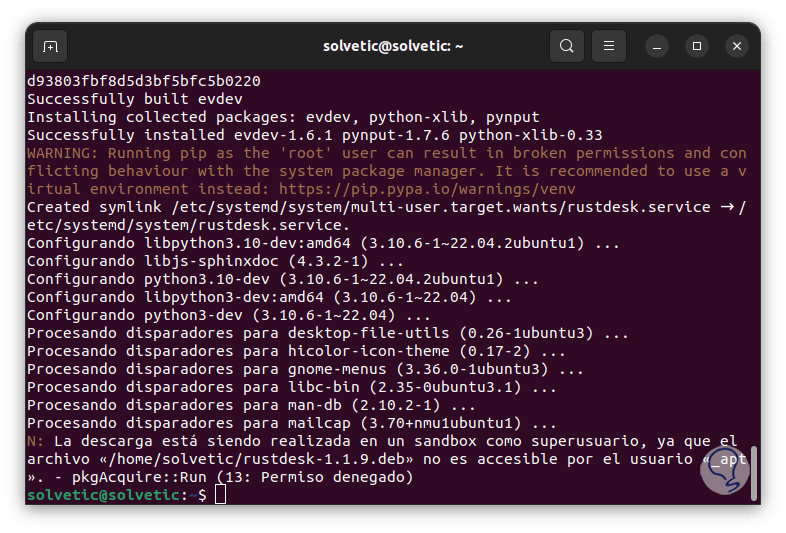
step 6
Open RustDesk:
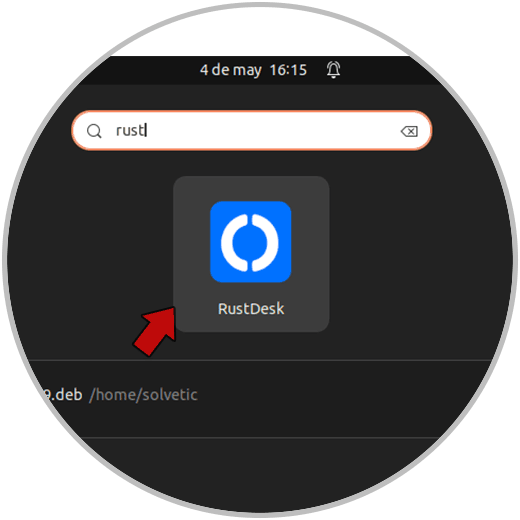
step 7
Access the remote desktop platform:
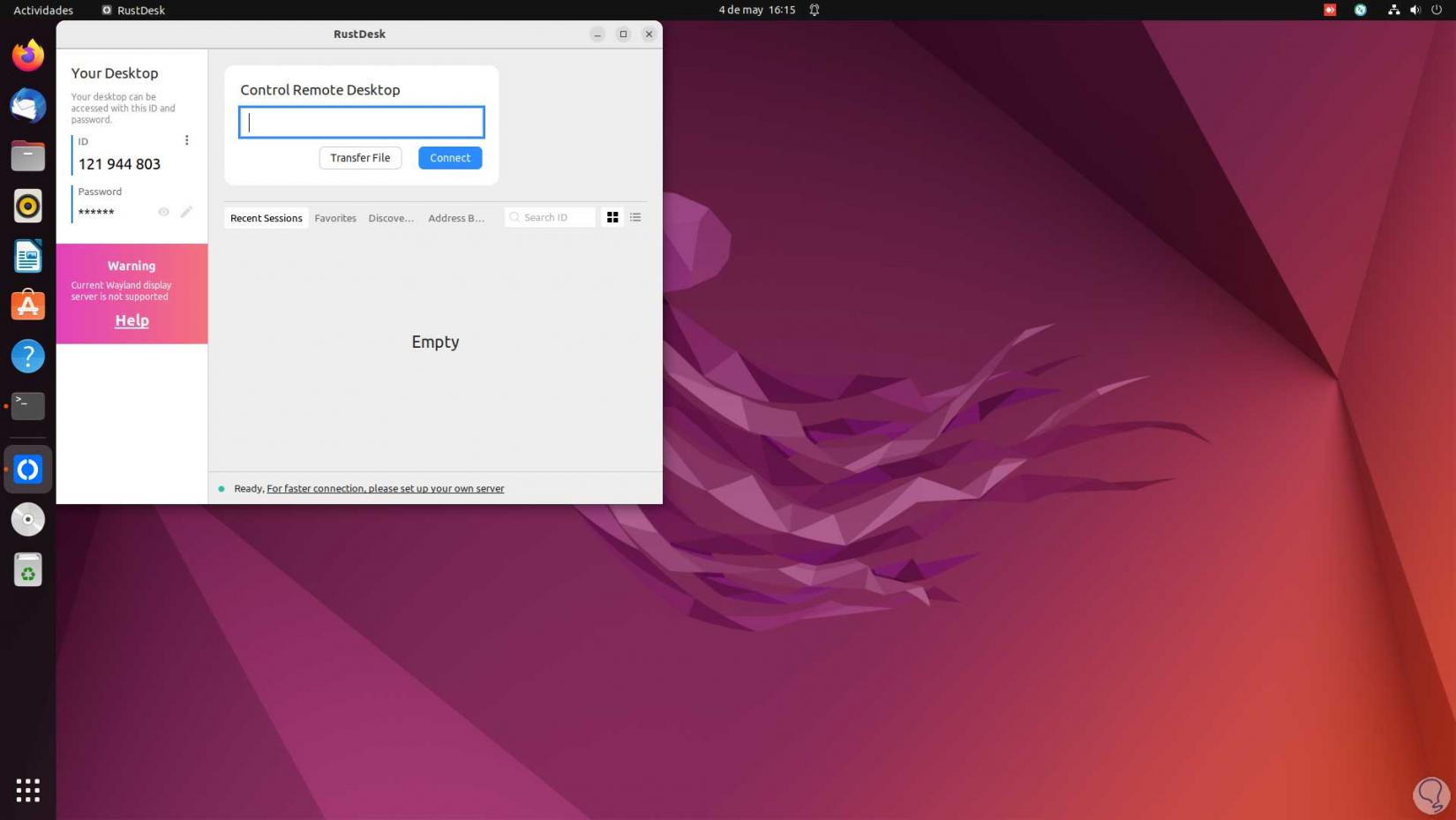
Thanks to each of these applications we will be able to explore all the advantages of remote desktop in Linux and thus support other users.