One of the best alternatives to manage an operating system or PC and its errors is using remote desktop technology which basically allows a connection to be established from a distance without the need to physically go to the location, this saves time and resources, although there are apps dedicated to this, many of us do not know that through Google Chrome it will be possible to carry out these tasks and that is what TechnoWikis will explain to you today..
We are talking about Google Chrome Remote Desktop which is a utility with which it will be possible to remotely access and control another computer using the Google Chrome browser, the only condition is that the host computer and the client computer must be turned on and connected to the network to access Google Chrome Remote Desktop.
Be aware of Chrome
A few things to keep in mind before using this Chrome utility:
- The firewall must allow incoming UDP responses, TCP traffic on port 443 (HTTPS), and TCP and UDP traffic on port 3478 (STUN)
- Use the latest version of Chrome
Now TechnoWikis will explain how to activate the Remote Desktop function of Google Chrome..
To stay up to date, remember to subscribe to our YouTube channel!
SUBSCRIBE ON YOUTUBE
How to Install and configure Chrome Remote Desktop
Step 1
To begin we open Google Chrome. And in a new tab we go to the following URL:
Chrome Remote Desktop
In the available options we will click on "Access my computer" to see this:
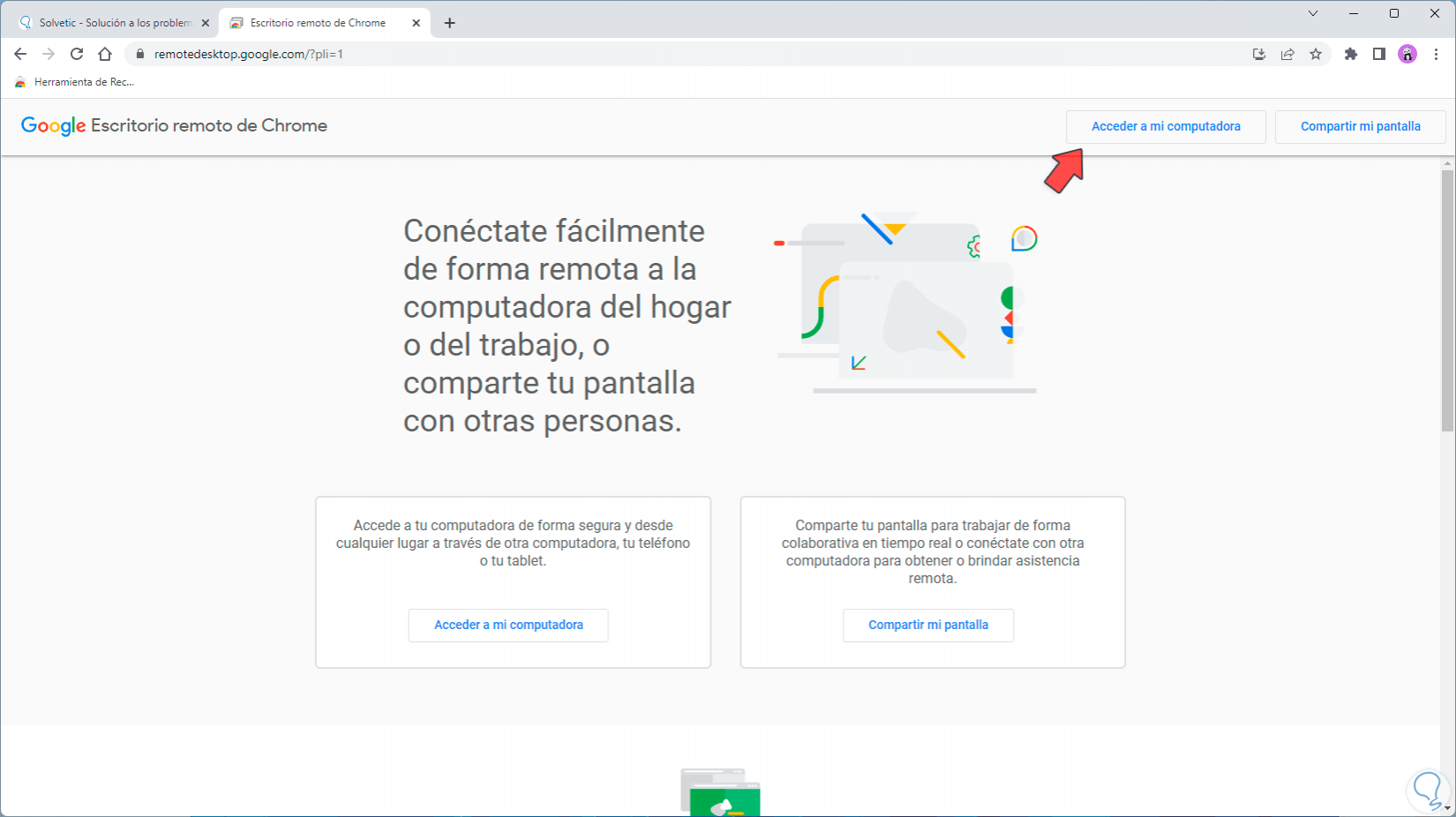
Step 2
After this we will click on the "Remote access" option located on the left side, then we click on the download button on the "Configure remote access" screen and the following pop-up window will open:
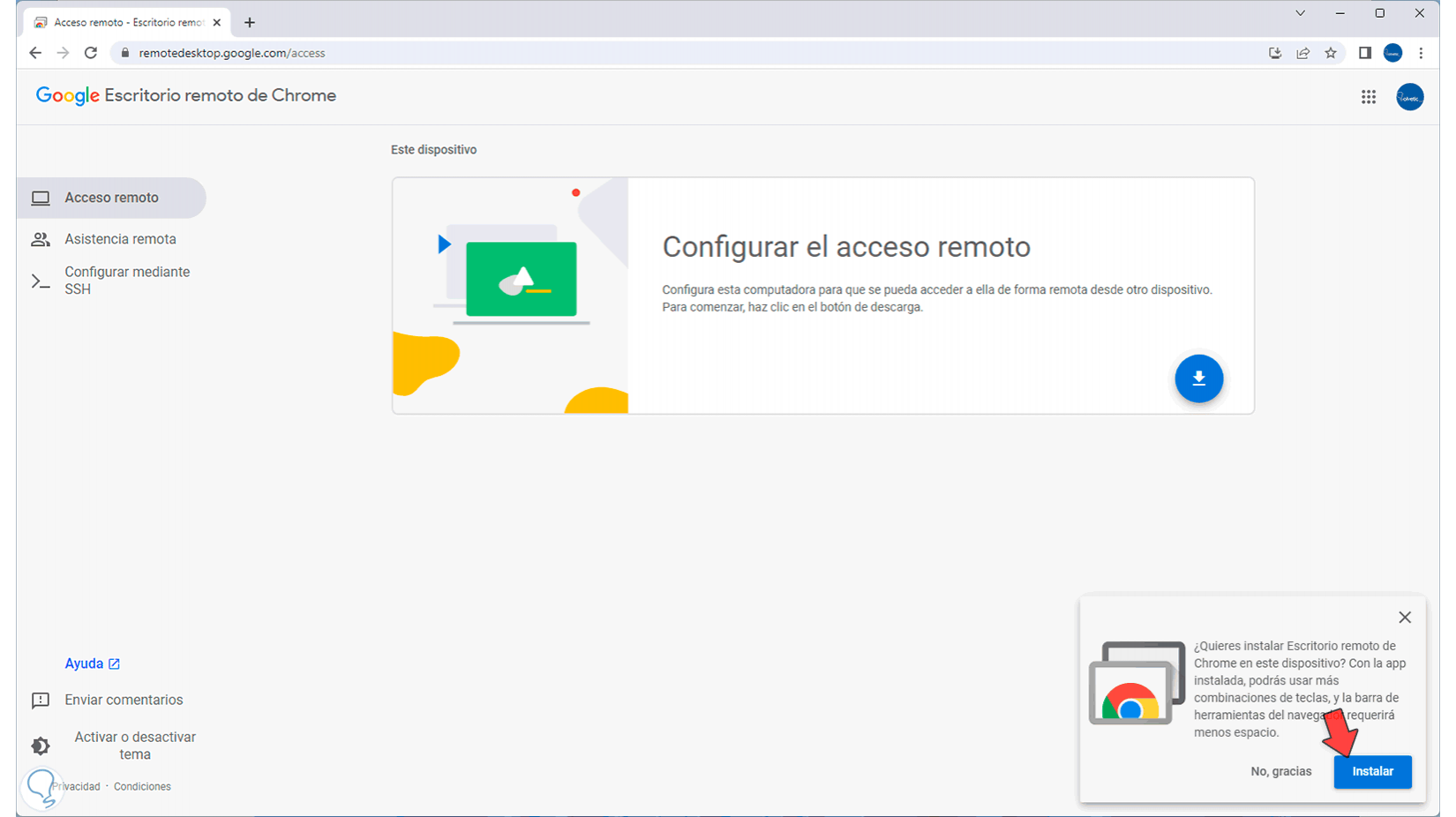
Step 3
We will click on “Add to Chrome” and then the following will open:
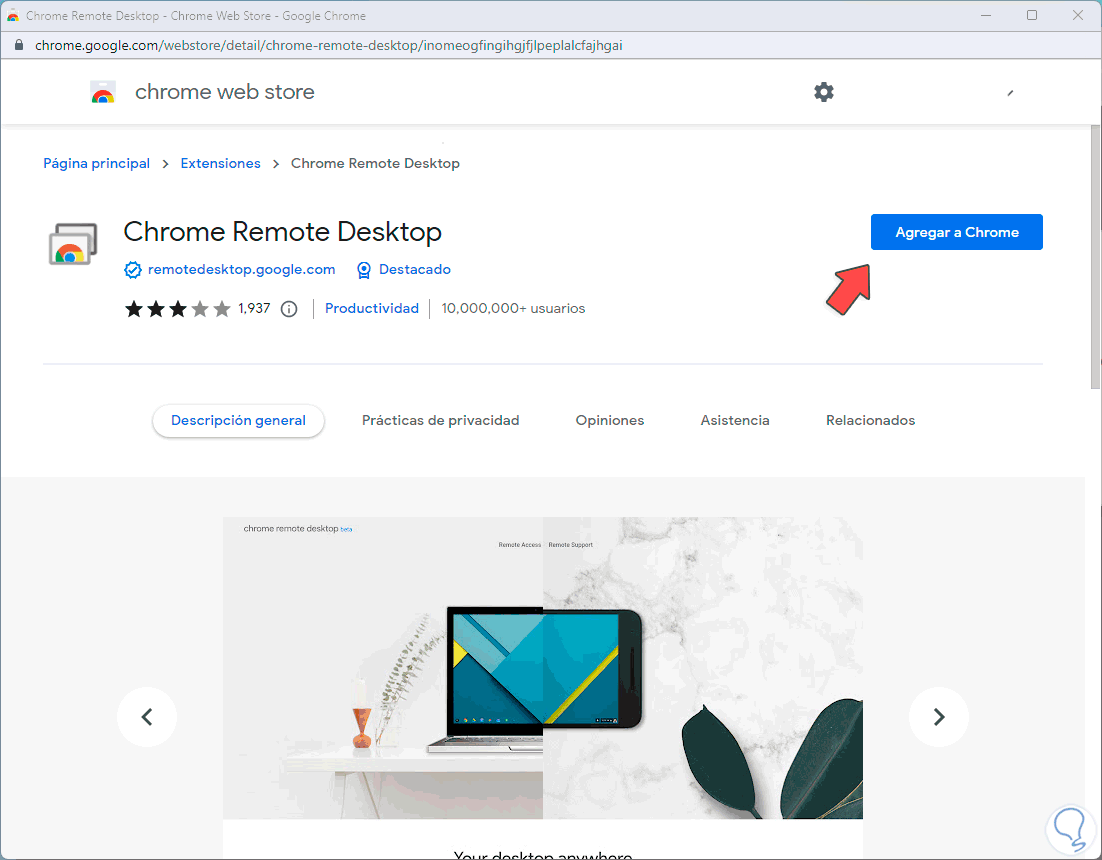
Step 4
We click on "Add extension"
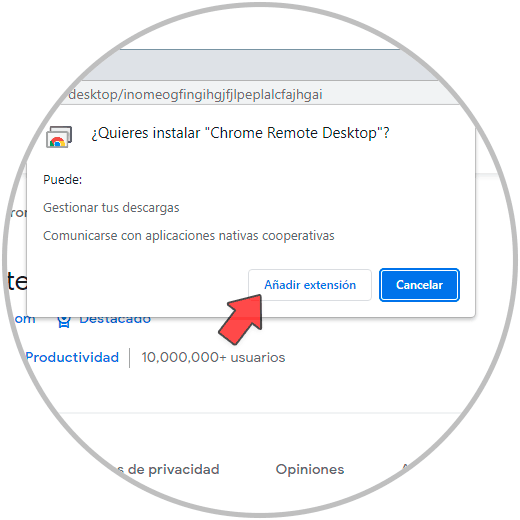
step 5
and we hope that this process reaches its end, then we will see the following. We click on the "Next" button
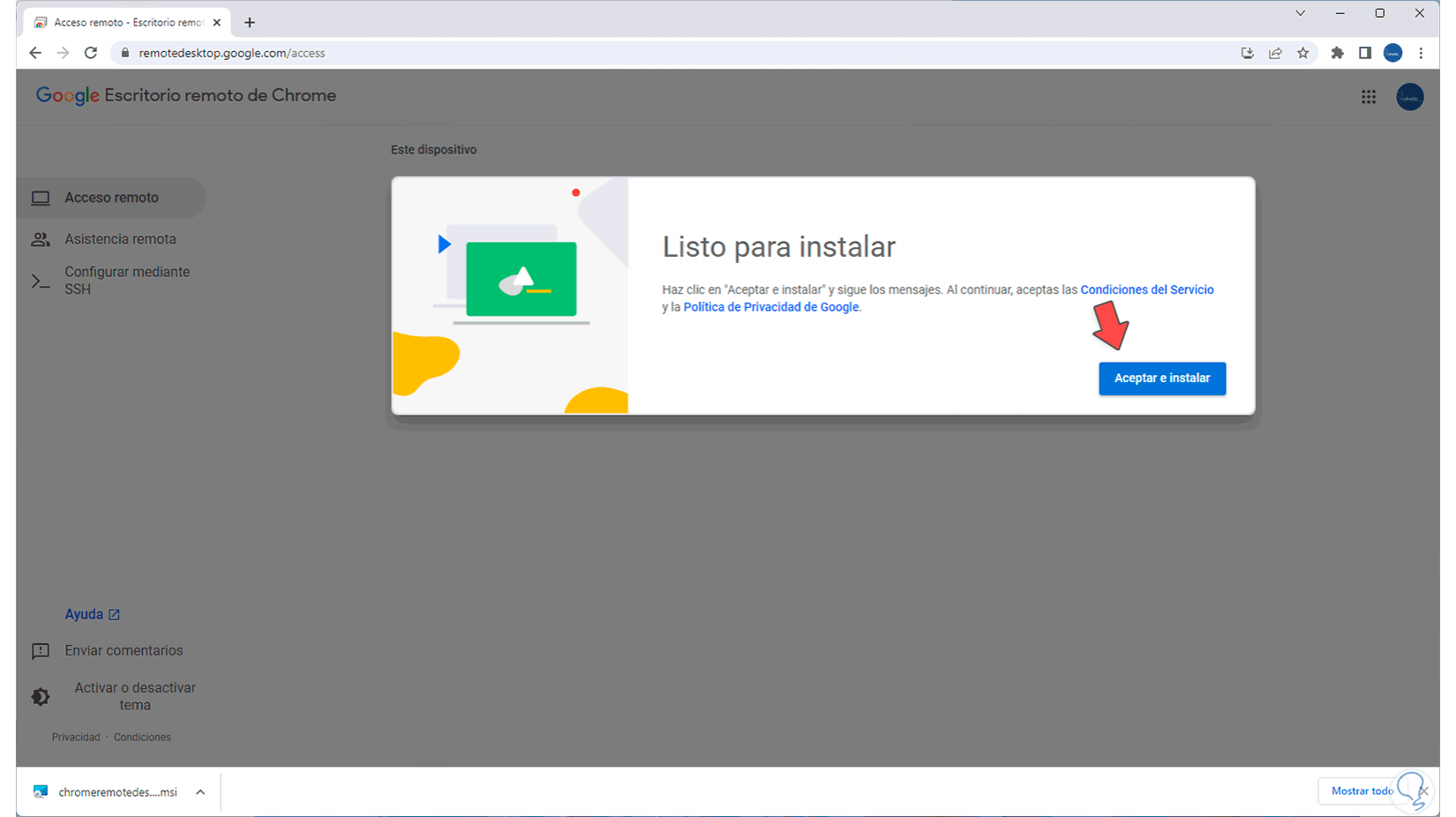
step 6
We click on the "Accept and install" button and the location of the downloaded file will open.
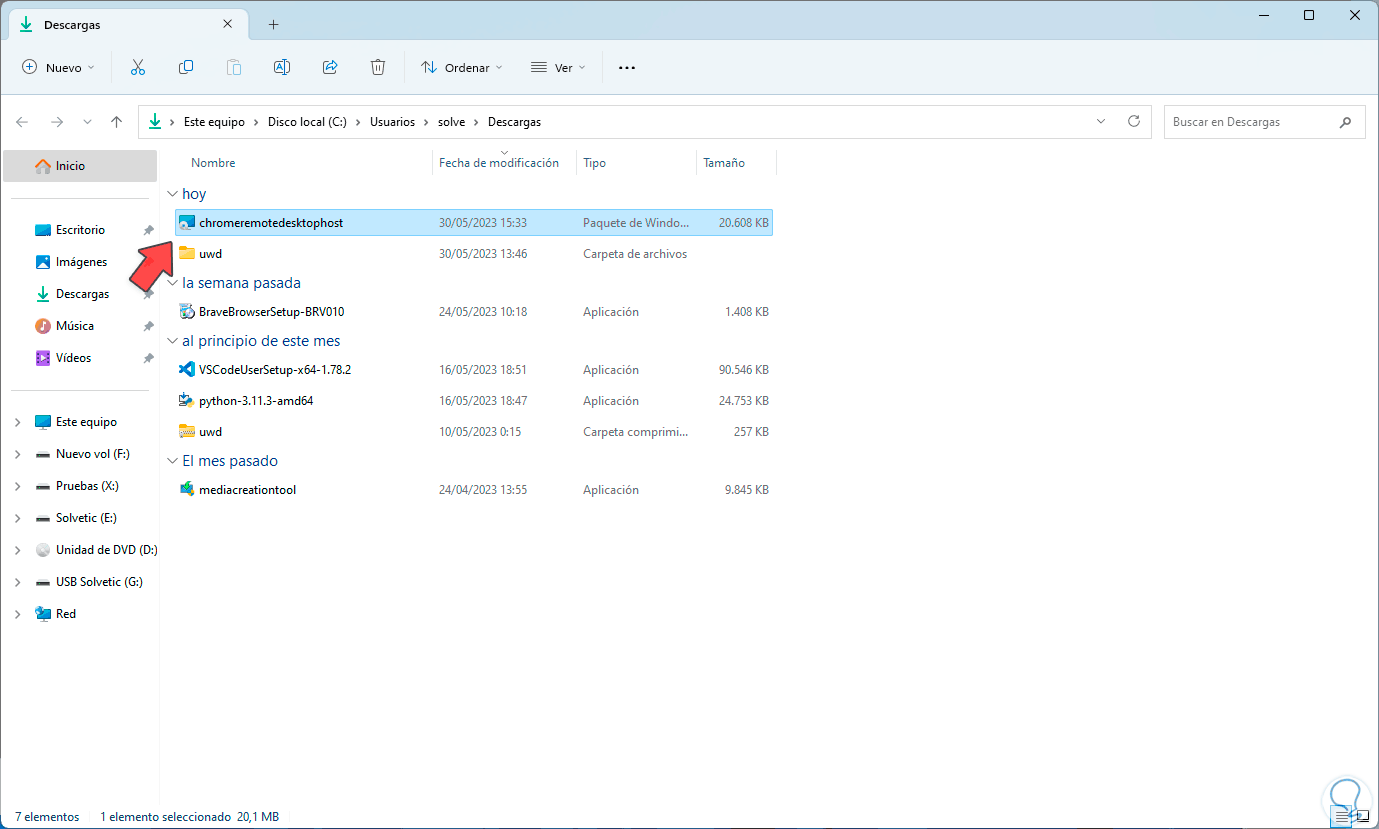
step 7
We double click on this file so that the remote access of Google Chrome is installed, we will see the following message:
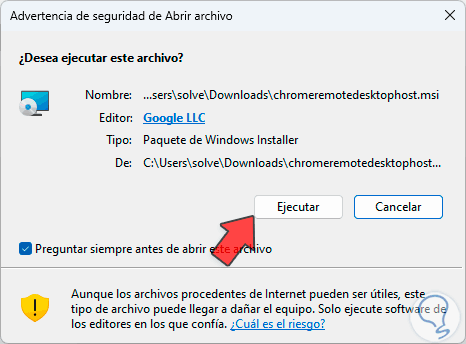
step 8
We click on "Execute" to give way to this process:
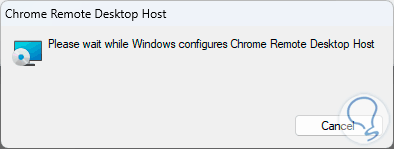
step 9
Once finished we must define the name with which the PC can be located by other users remotely:
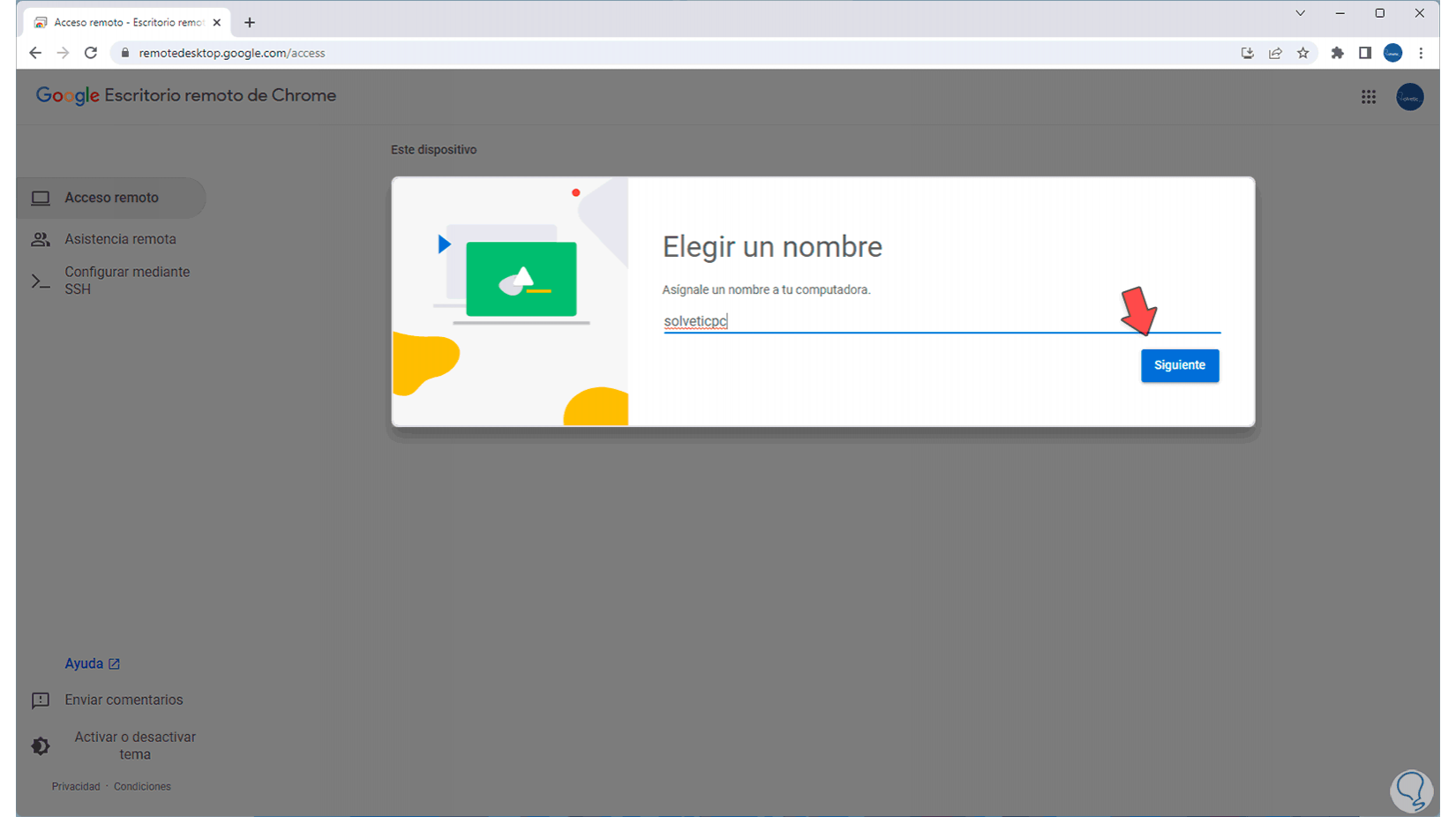
step 10
It will be necessary to enter a 6-number pin to have remote access (it is for security):
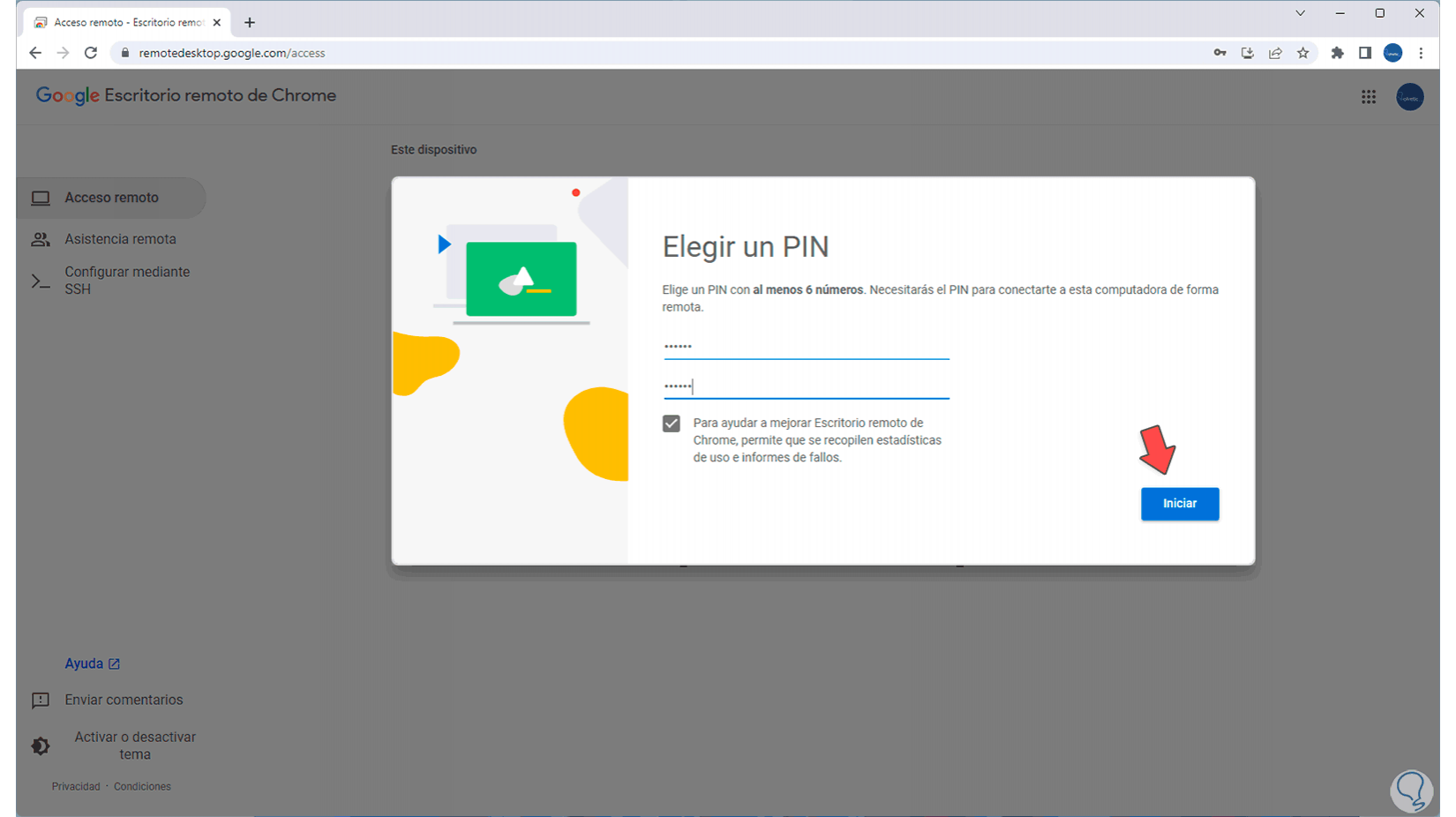
step 11
Once this has been done, we will click on "Start", we will see the following status:
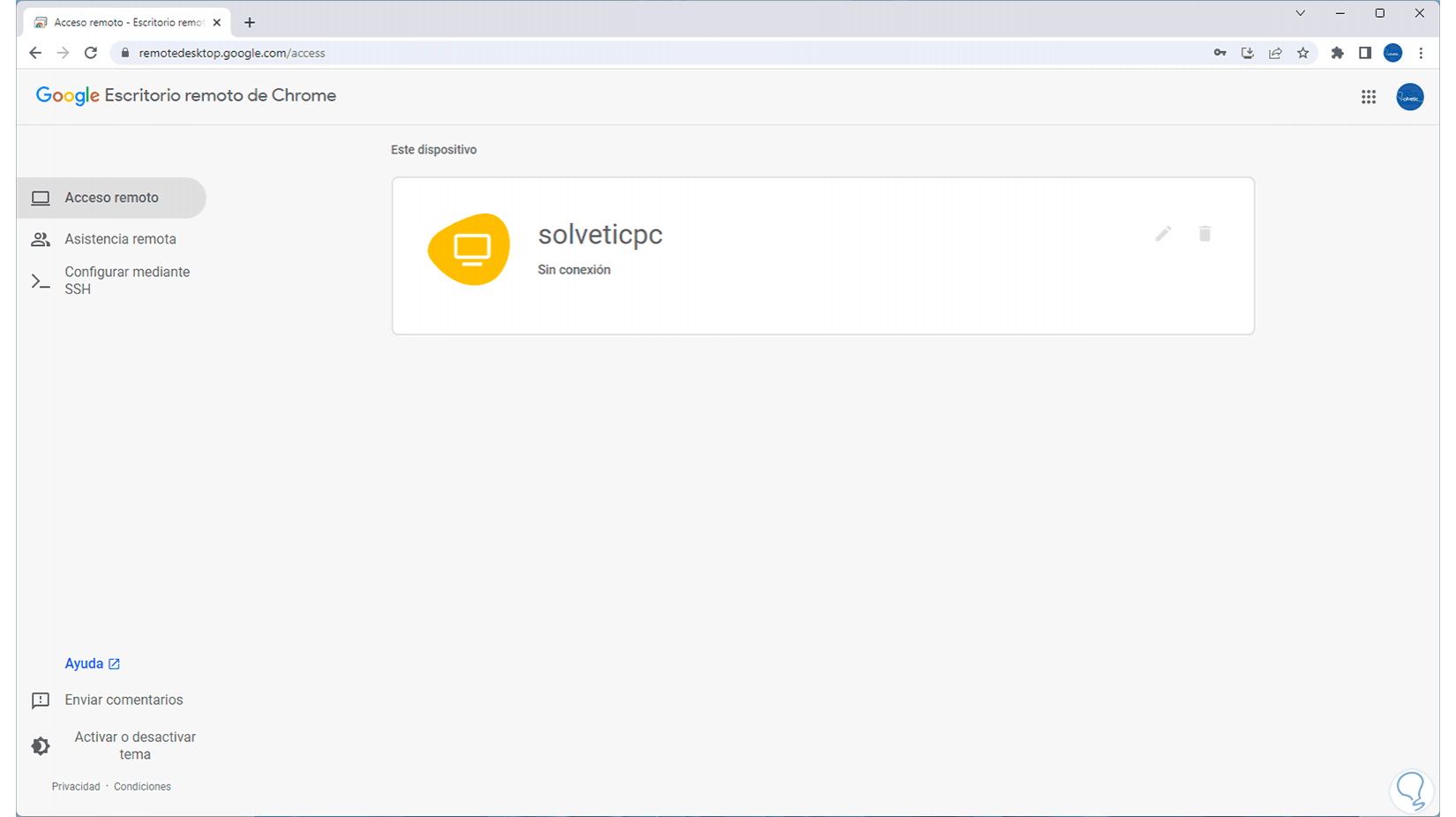
step 12
We wait a bit for the PC to go to an available state, that is, “Online”.
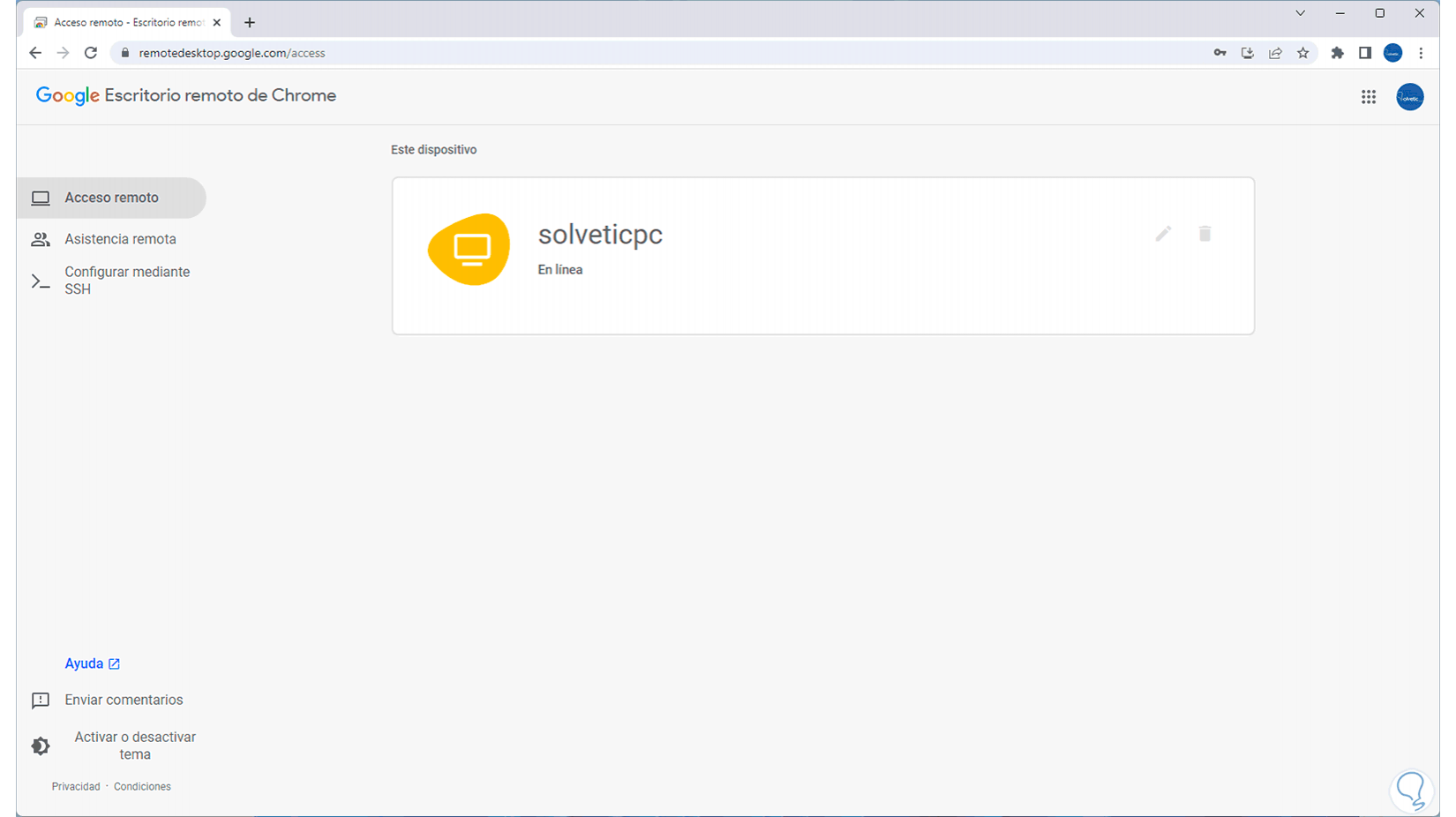
step 13
We confirm the permission in the window that opens so that it is possible to carry out this action:
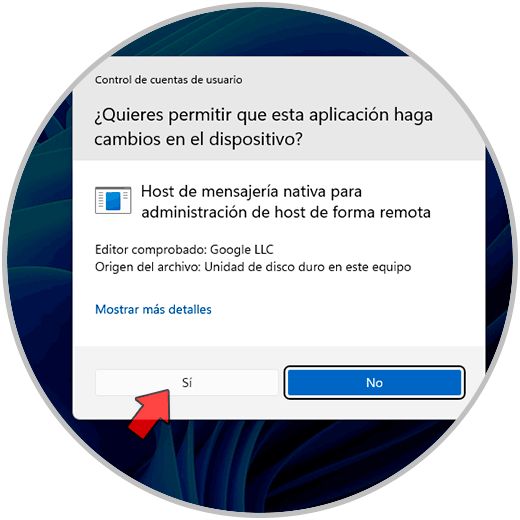
step 14
It is time for us to see how Google Chrome Remote Desktop works, to validate this on another PC we open Google (with the same user account) and in a new window we go to the URL:
Chrome Remote Desktop
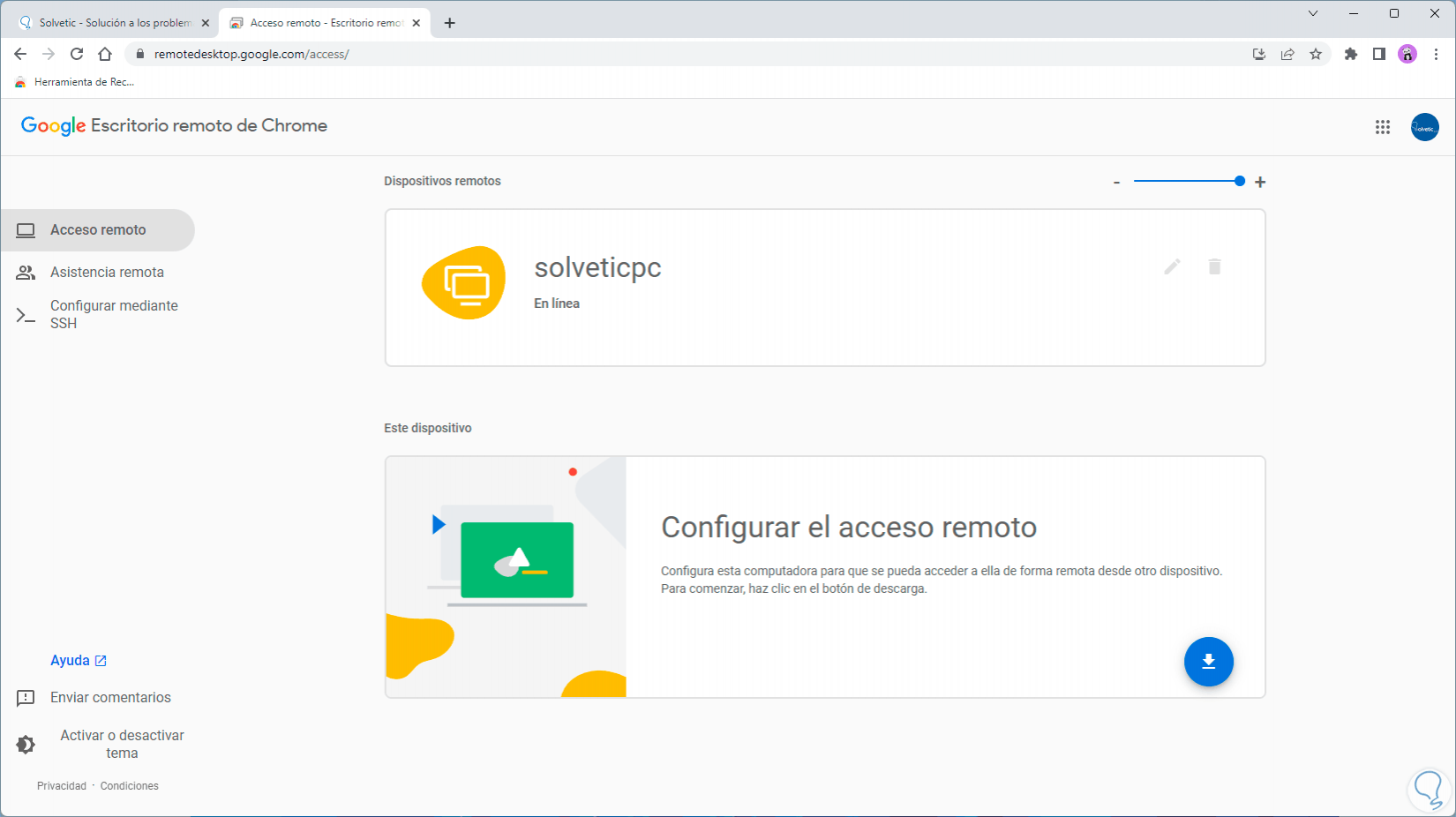
step 15
There it will be possible to see the PC that has been previously configured, hence the importance of assigning a name that allows us to identify it, we click on it and we must enter the pin that was previously established:
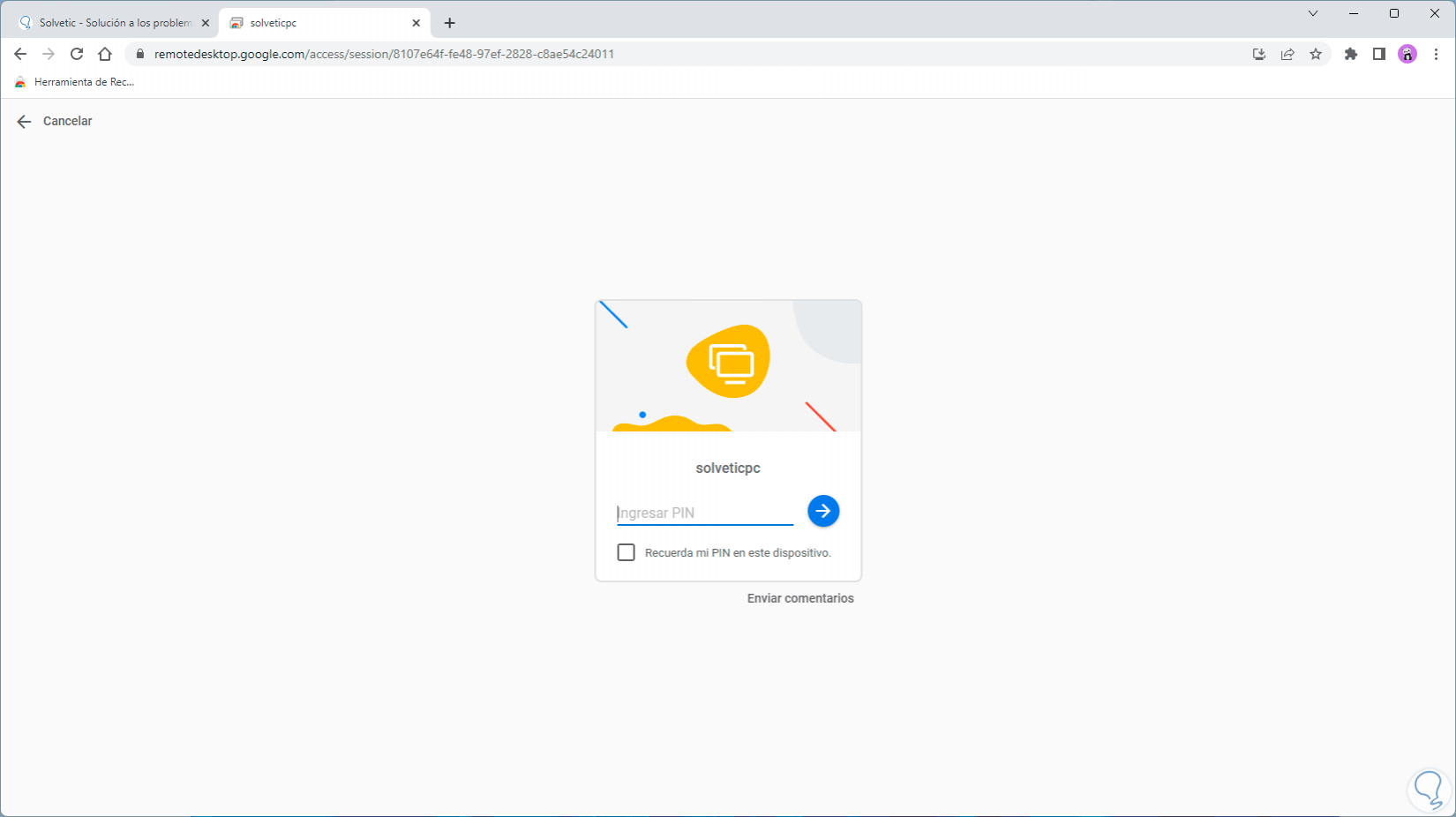
step 16
If we wish, we can activate the "Remember my pin on this device" box so that we do not have to enter it each time we access it:
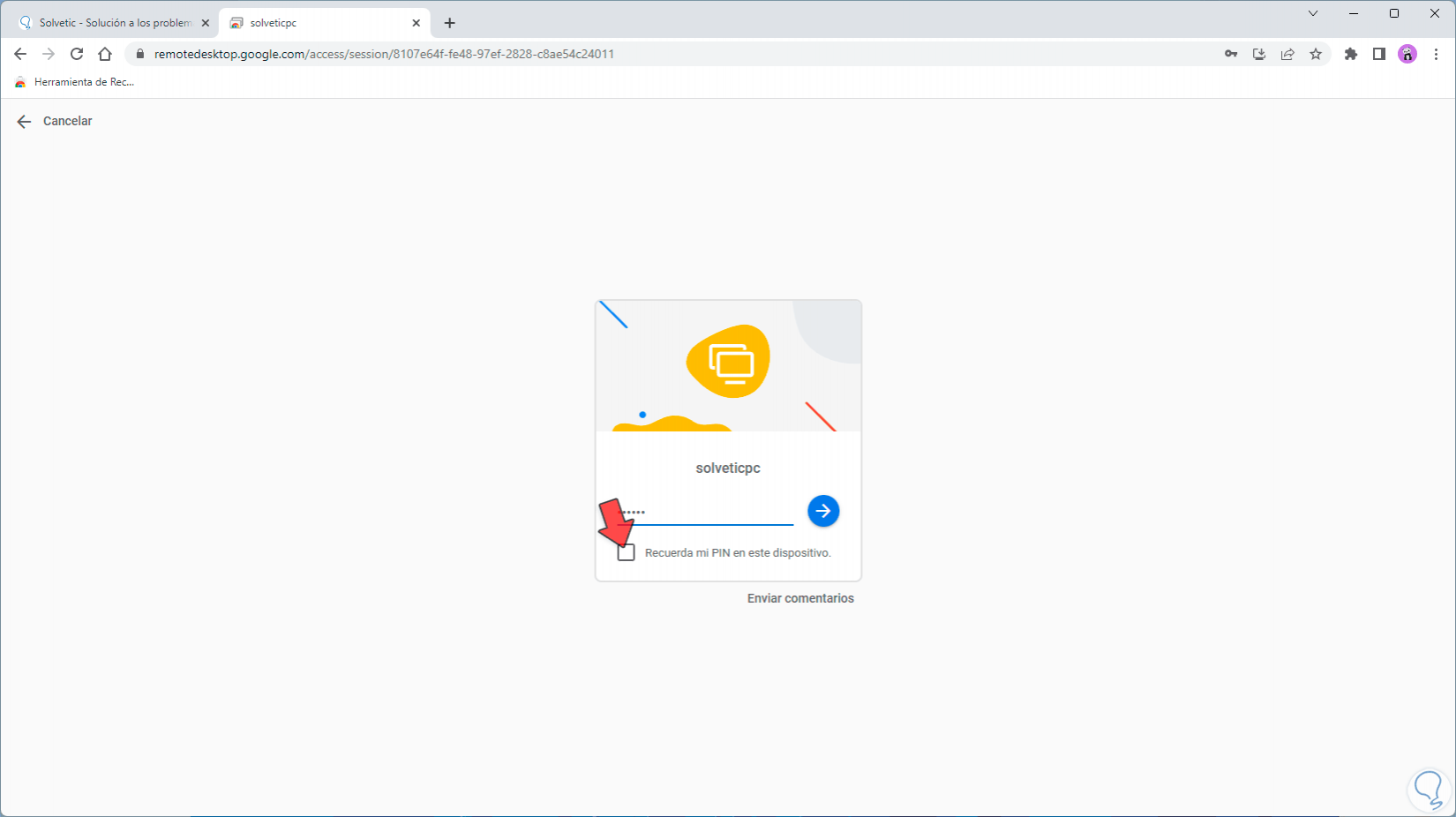
step 17
Continuing will establish the connection to the remote PC that was configured in Google Chrome:
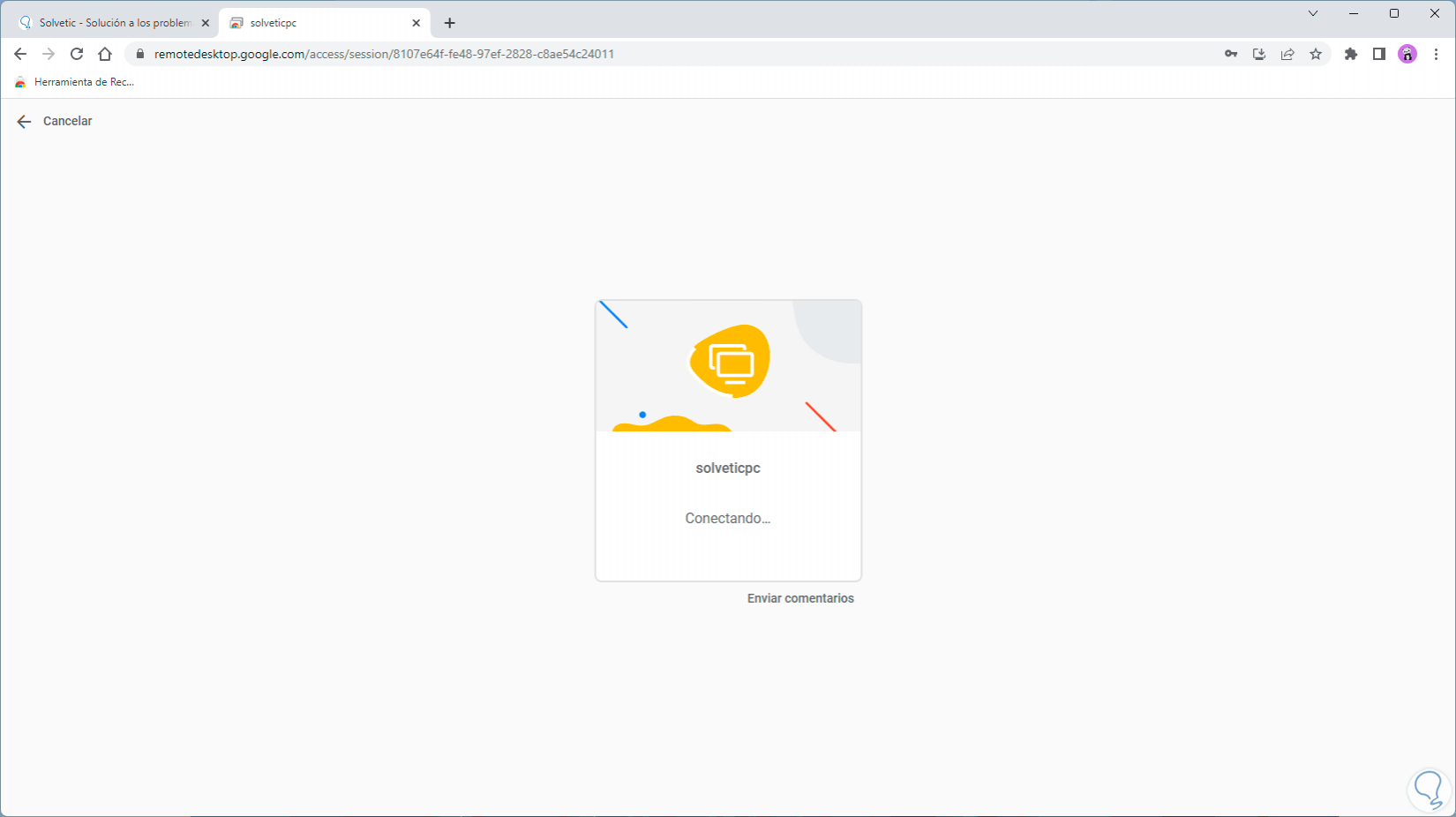
step 18
When this connection is validated, it will be possible to grant the permissions (if applicable) in the window at the top of the browser:
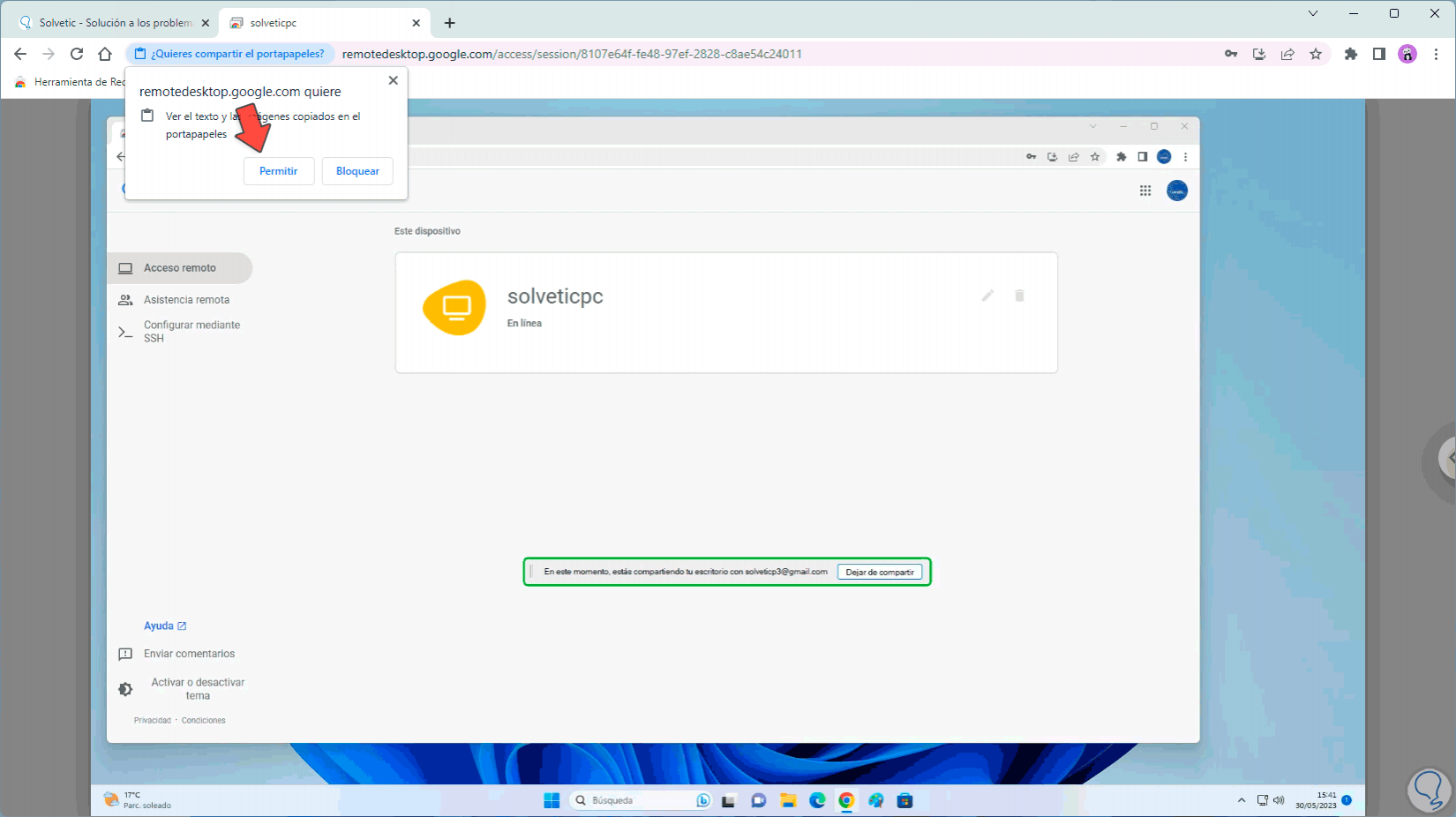
step 19
There you will have full access to the remote PC from Google Chrome:
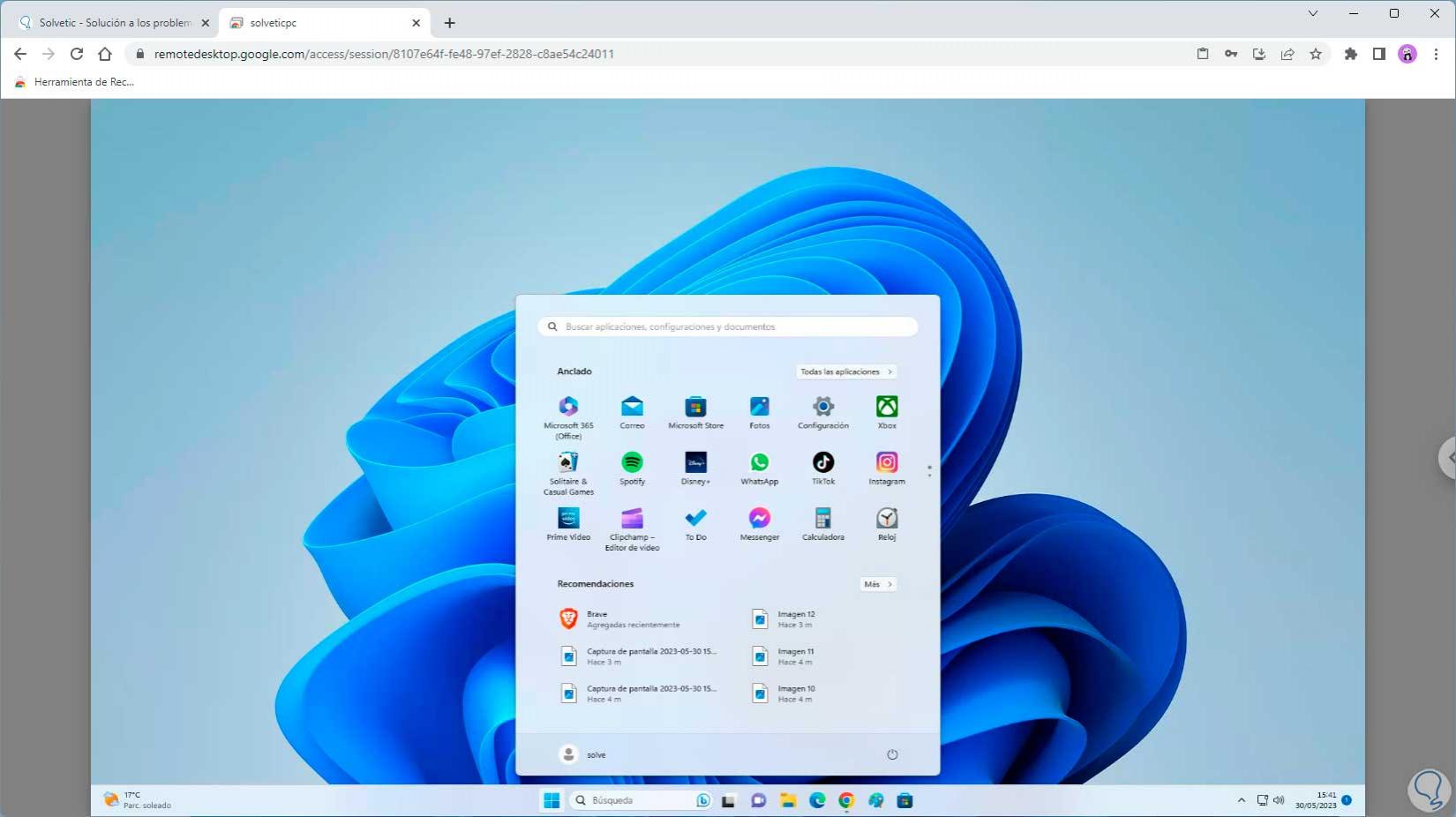
step 20
We click on the side icon to access all the possible configuration options in the remote desktop of Google Chrome:
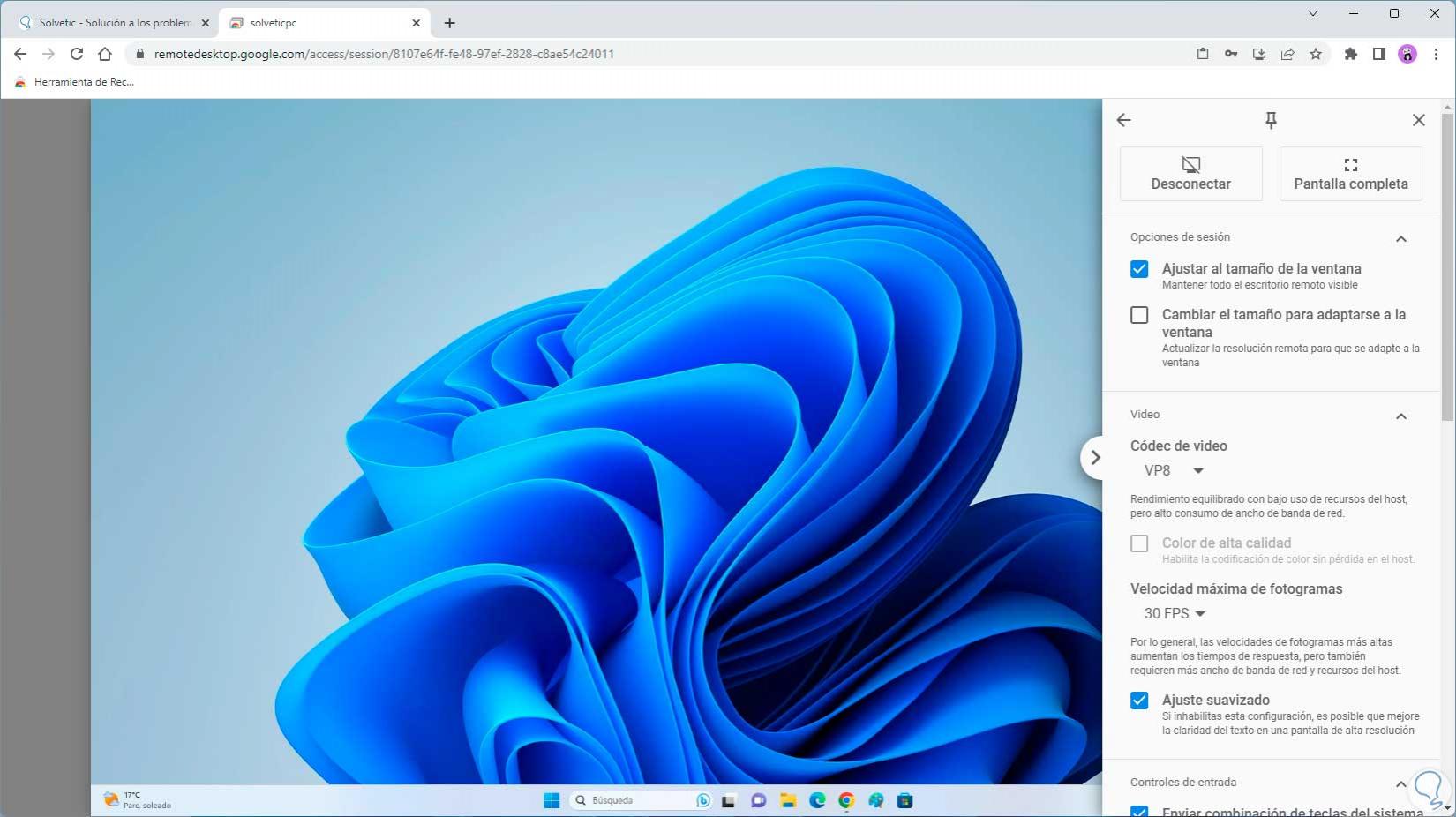
step 21
In the first section it will be possible:
- Disconnect current session
step 22
Some options allow us to define some extra values:
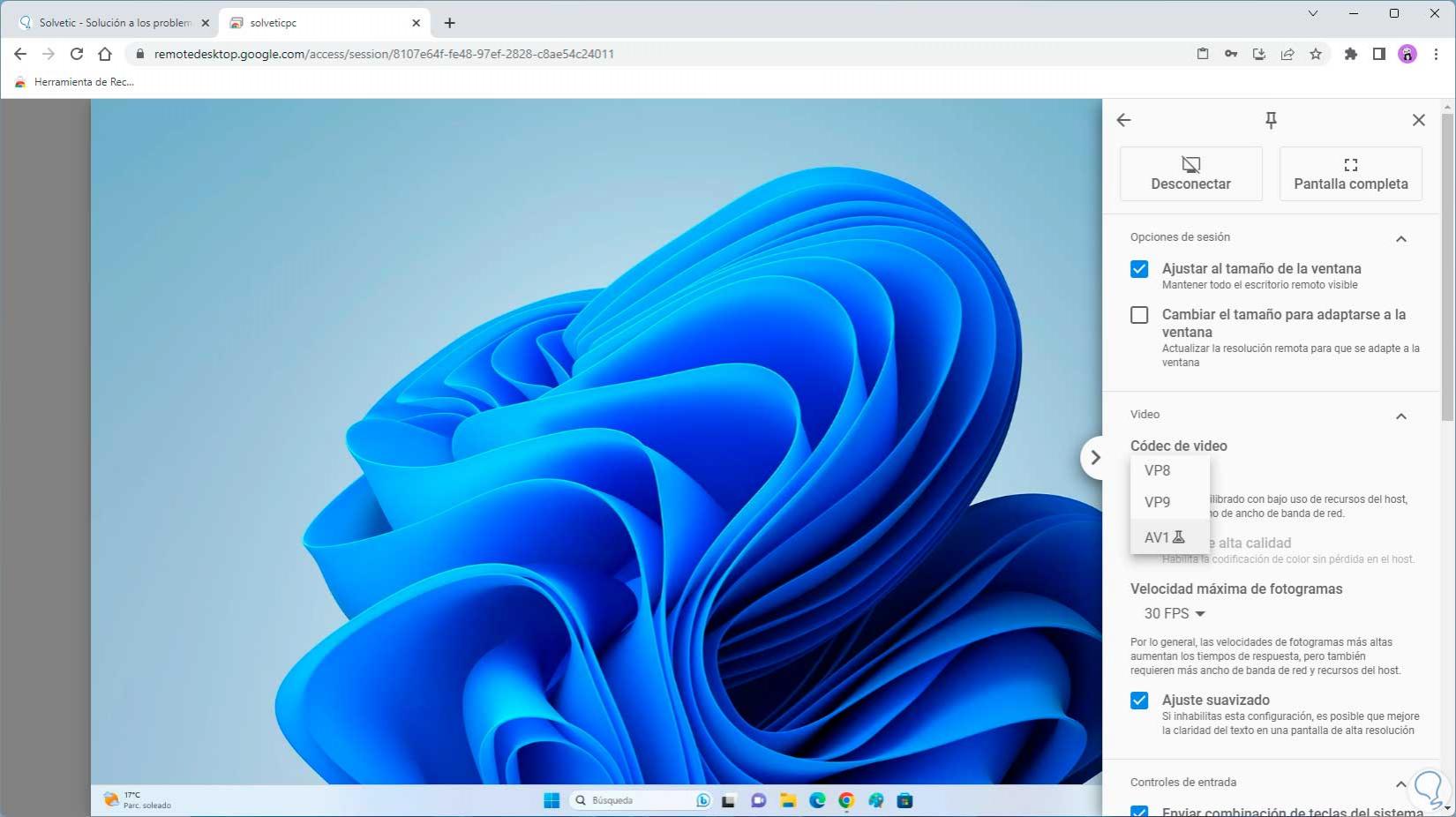
Step 23
Below it will be possible:
- Make use of key combination to the remote PC
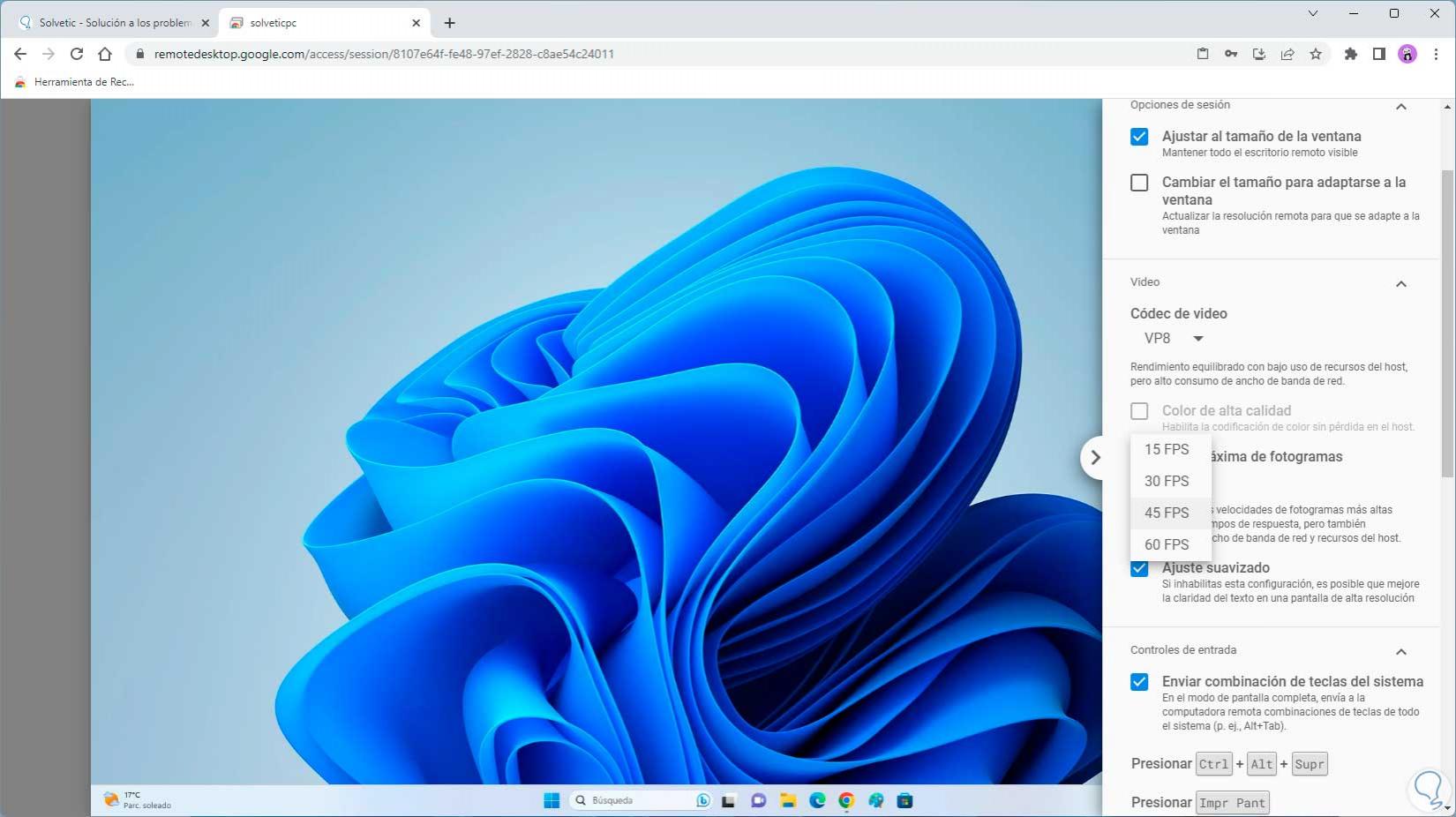
step 24
Then we can:
- Adjust mouse coordinate mode
- Configure key combinations
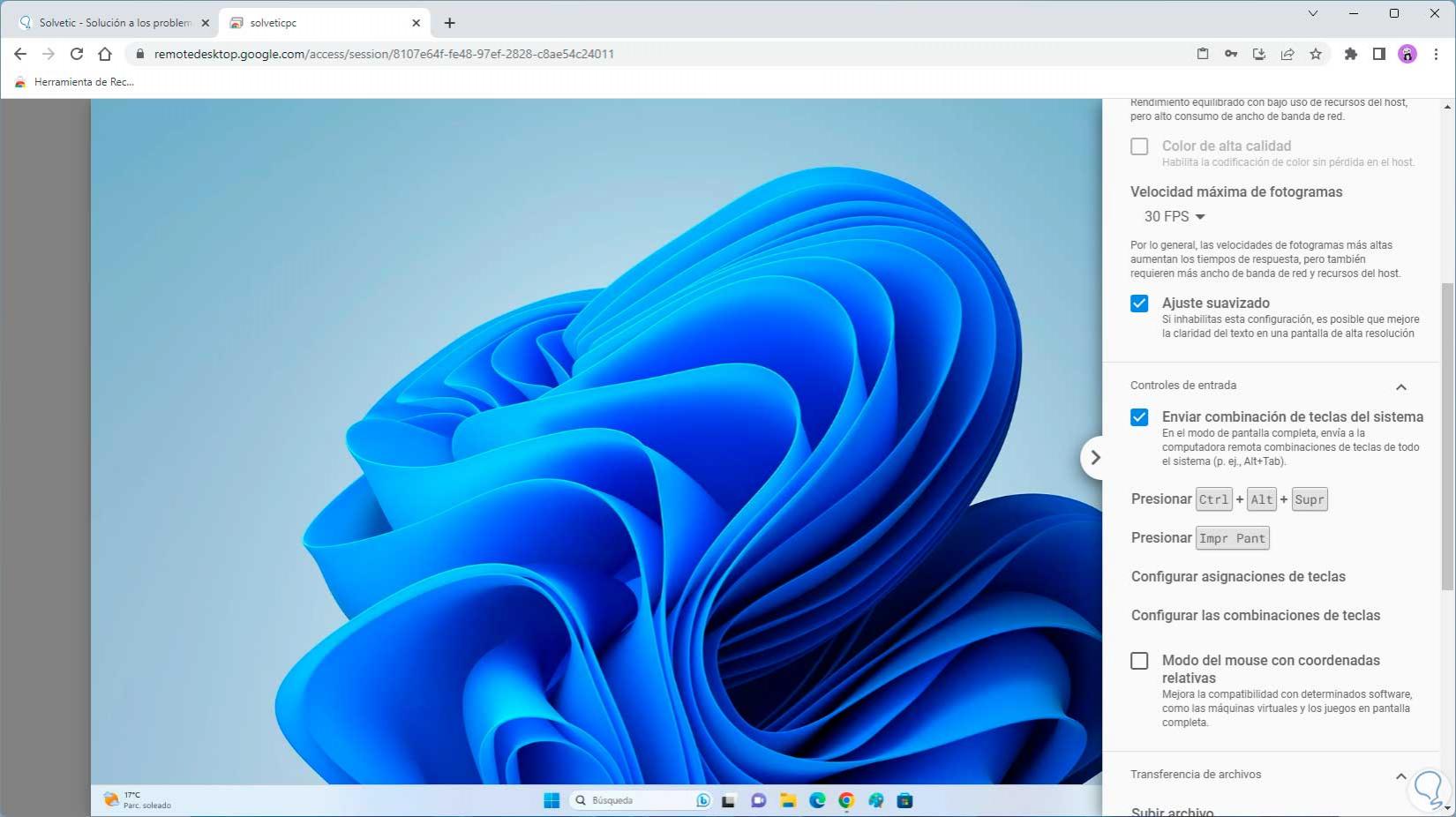
step 25
Finally it will be possible:
- Upload or download files between both computers
- Install the Remote Desktop plugin
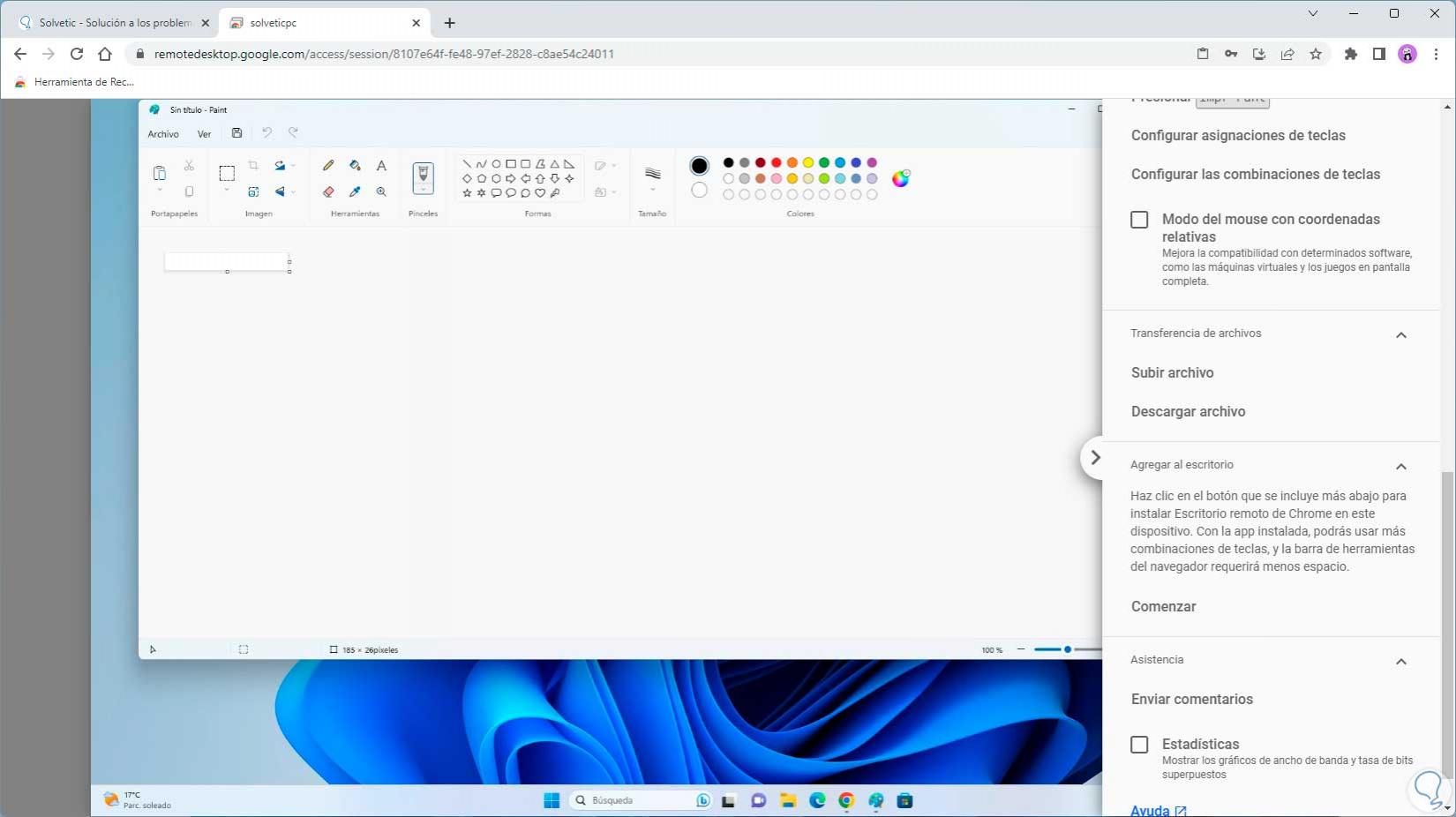
step 26
We return the PC where the Google Chrome Remote Desktop was configured: There it will be possible to click on the "Remote Assistance" option to see the difference,
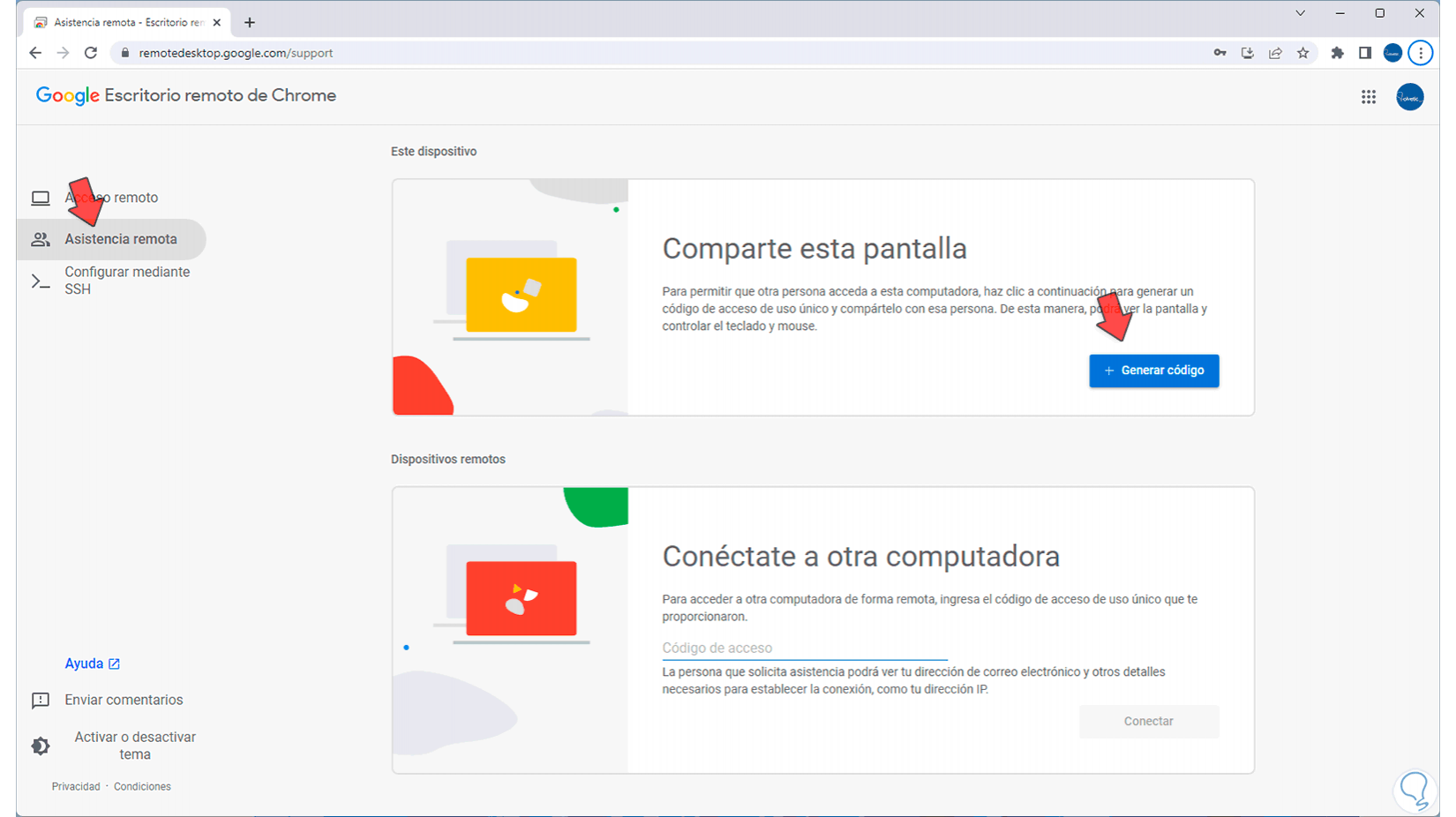
step 27
In this case we can generate a code to give it to the person who will provide assistance. If we are the one who gives the support, we can enter the code in “Connect to another computer”.
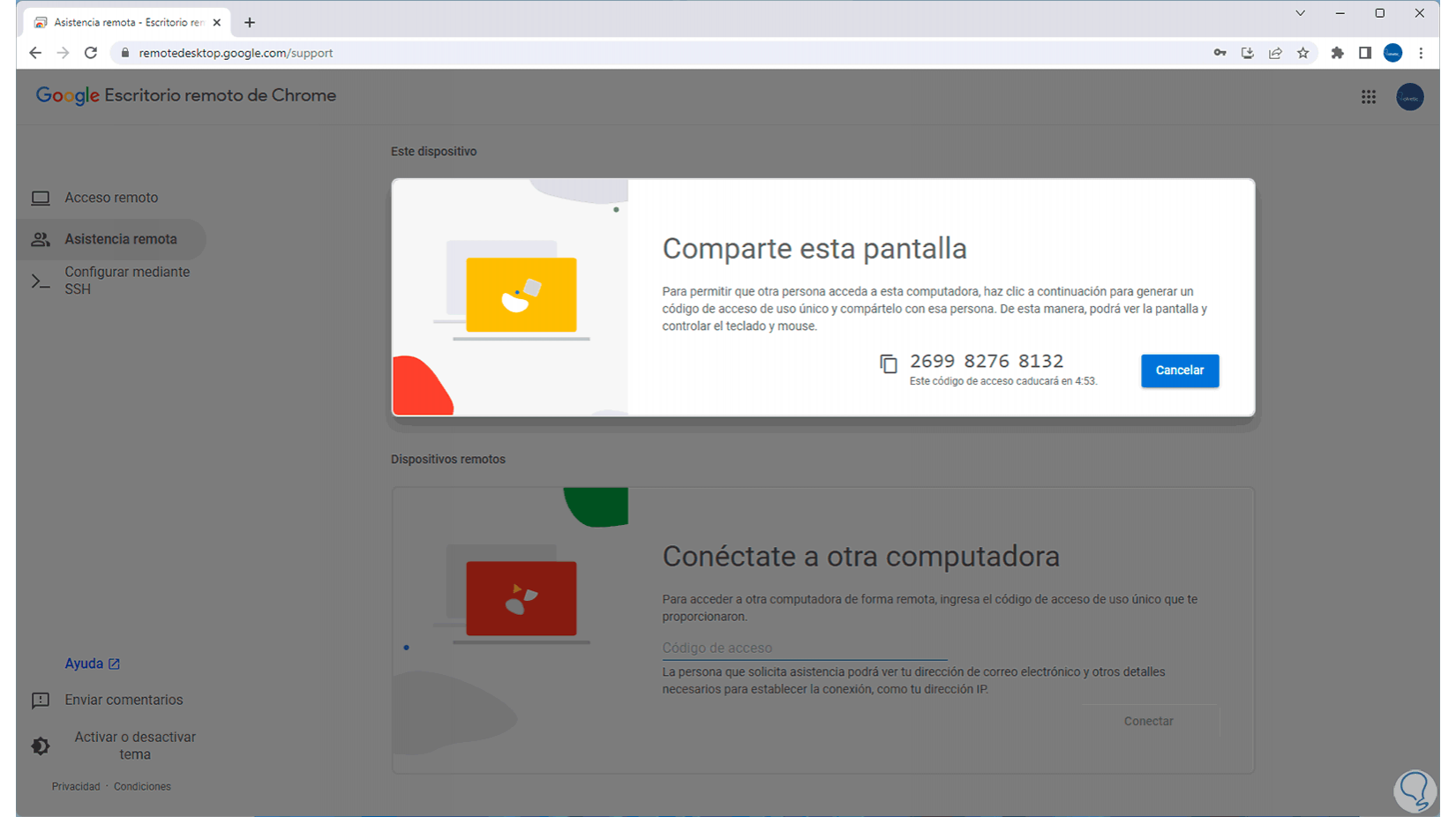
Step 28
In addition, we can also establish the connection using SSH:
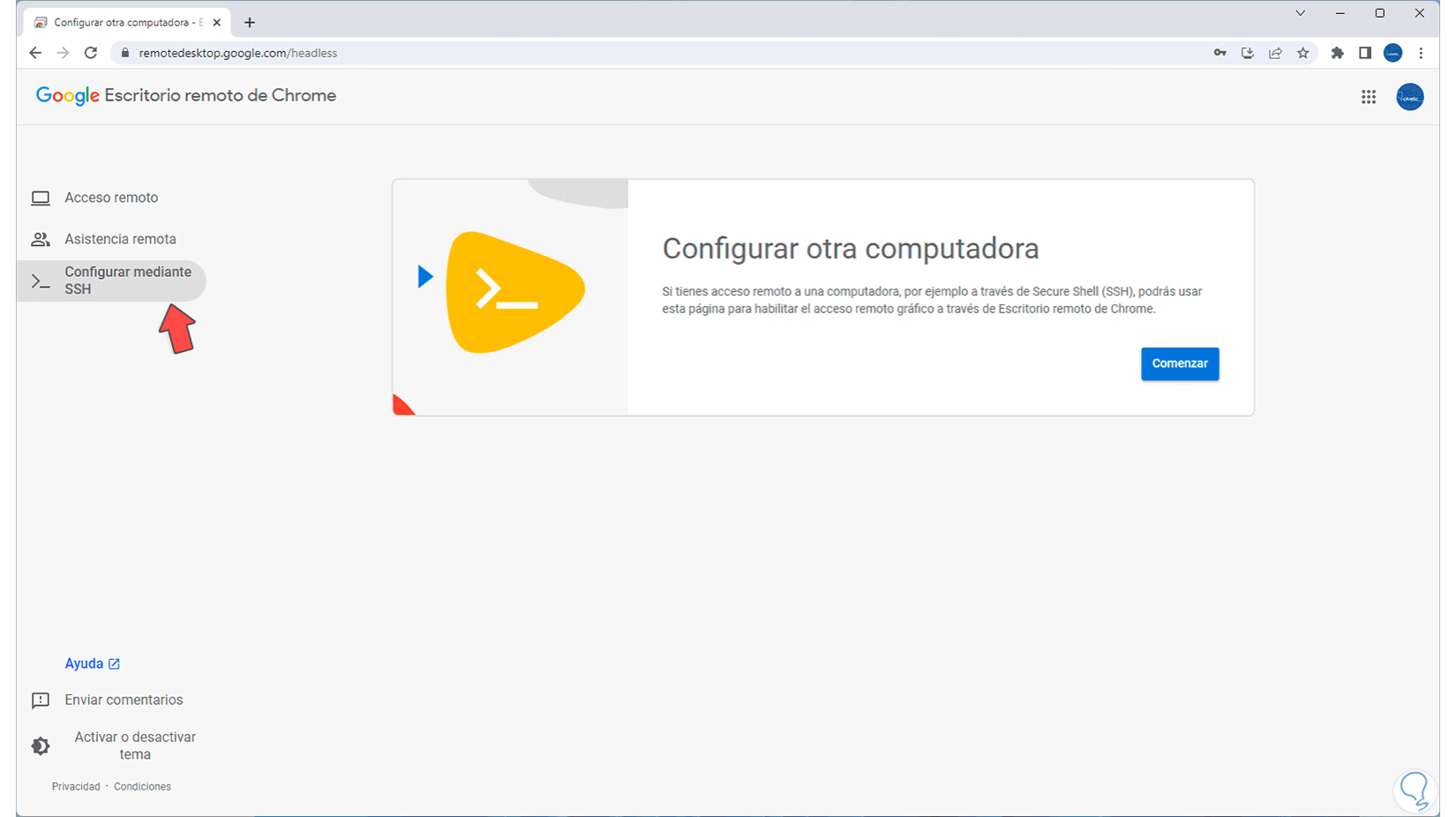
This is how Google Remote Desktop becomes an ally for remote support in a dynamic way.